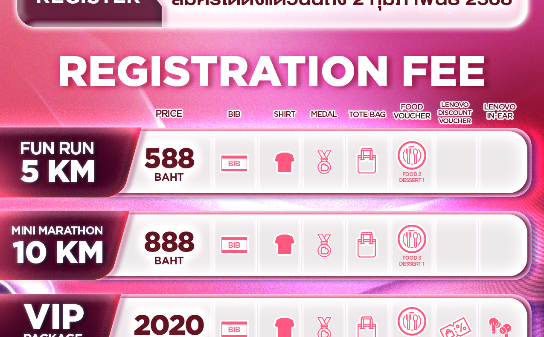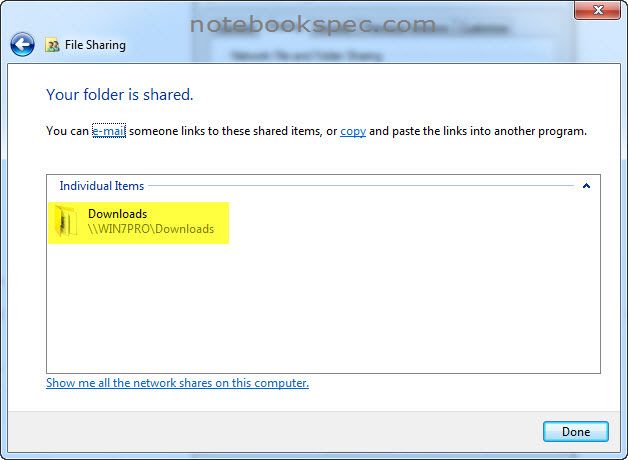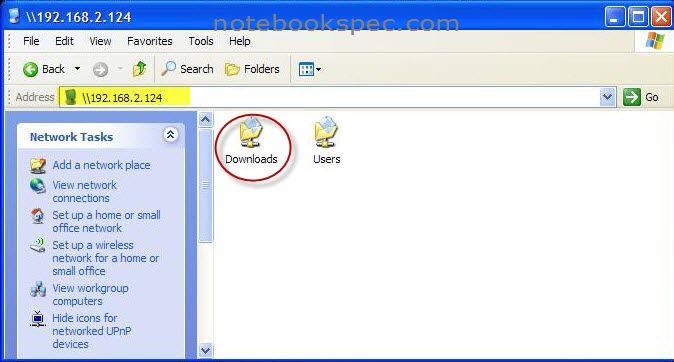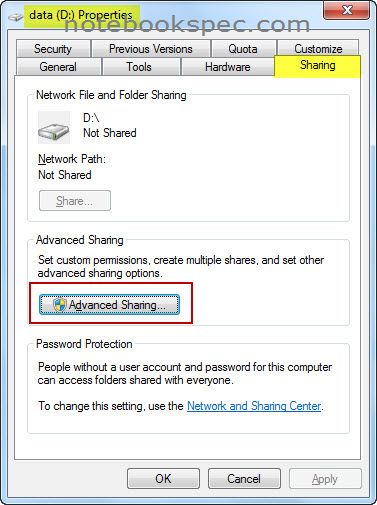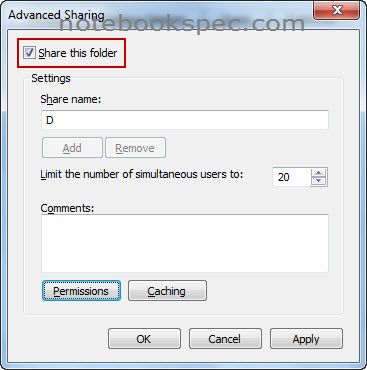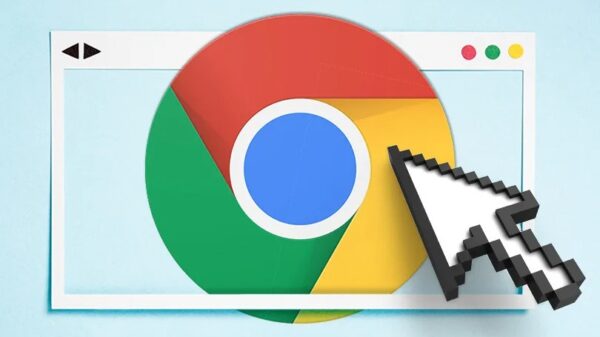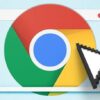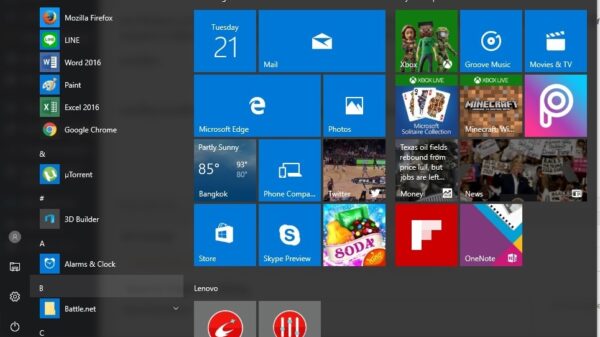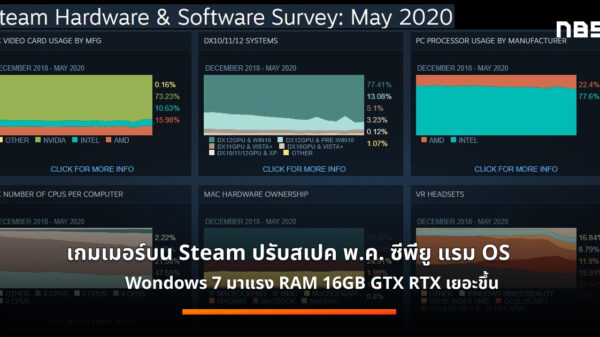15. ชื่อ Everyone จะปรากฎในภายใต้รายการ Name แต่ยังกำหนดสิทธิไว้แค่ Read ให้เรากำหนดใหม่คลิกที่สามเหลื่ยมเล็กๆของรายการ Everyone เลือก Read/Write แล้วคลิกที่ Share
16.ระบบจะทำการจัดระบบการ Share ไฟล์ในโฟลเดอร์นั้นสักครู่ เมื่อเสร็จเรียบร้อยจะปรากฎภาพตามรูป
17.ลองตรวจสอบการ Share ดู ที่เครื่อง Windows XP ให้เปิด My Computer ที่ช่อง Address ให้พิมพ์ IP ของเครื่อง Windows 7 (ในที่นี่ได้แก่ 192.168.2.124) เราจะเข้าเครื่อง Windows 7 ได้ และเห็นโฟลเดอร์ที่ทำการแชร์ (ในที่นี่ได้แก่ Downloads)
การแชร์ไดรฟ์
มาถึงขั้นตอนการแชร์ไดรฟ์ทั้งไดรฟ์แล้วขั้นตอนก็เหมือนกับการแชร์โฟลเดอร์ แต่มีข้อปลีกย่อยเพิ่มอีกนิดหน่อย
18.คลิกขวาที่ไดรฟ์ที่เราจะแชร์ เลือกคำสั่ง Properties เมื่อหน้าต่าง Properties ของไดรฟ์เปิดออกมา ให้คลิกที่แท็บ Sharing แล้วคลิกที่ Advanced Sharing
19.ต่อมาให้คลิกใส่เครื่องหมายถูกที่ Share this folder แล้วคลิก OK
20.จะกลับมาที่หน้าต่าง Properties ของไดรฟ์ ให้เลือกคลิกที่แท๊บ Security แล้วคลิกที่ Edit
21.จะมาที่หน้าต่าง Select Users or Groups ที่ช่องว่างใต้ Enter the object name to select พิมพ์คำว่า Everyone แล้วคลิก OK
22.หน้าต่อมาเป็นหน้าที่ให้กำหนดสิทธิ ให้คลิกเครื่องหมายถูกที่ Full control ภายใต้รายการ Allow คลิก OK ปล่อยให้ระบบจะทำงานสักครู่ เราก็สามารถ Share ไดรฟ์ใน Windows 7 ได้แล้ว