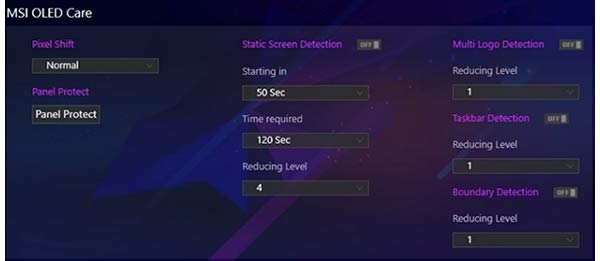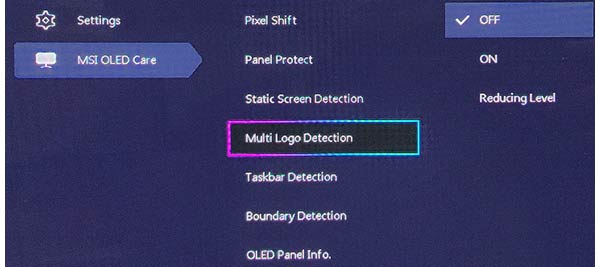ปัญหาที่คนซื้อหน้าจอมอนิเตอร์ไม่อยากเจอมาที่สุดคงหนีไม่พ้น Stuck Pixel และ Dead Pixel แต่ถ้ามันเกิดขึ้นแล้วเรามาดูวิธีแก้ไขเบื้องต้นกันดีกว่า
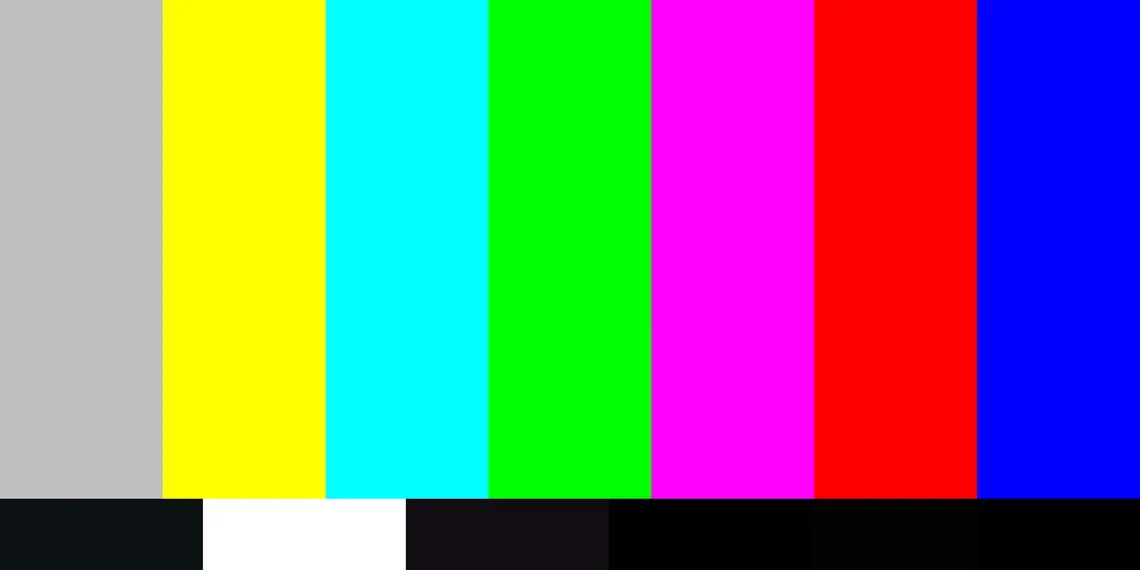
Stuck Pixel และ Dead Pixel เป็นปัญหาที่บางท่านอาจจะเจอซึ่งถ้าเจอแล้วมันจะน่ารำคาญเป็นอย่างมาก ปัญหาดังกล่าวนี้เกิดขึ้นได้ไม่ว่าจะใช้พาเนลใดๆ ก็ตามเช่น TFT, OLED หรือ LCD ของคุณ เจ้าปัญหา Dead Pixel นี้อาจติดอยู่และแก้ไขได้ง่ายถ้าเราใช้วิธีที่ถูก หากมอนิเตอร์ของคุณยังมีประกันดูมันคงไม่ยากเท่าไรนักที่จะส่งมอนิเตอร์ของคุณไปเปลี่ยนใหม่ (ต้องเป็นไปตามเงื่อนไขของยริษัทผู้จัดจำหน่ายซึ่งโดยปกติแล้วจะต้องเกิด 3 จุดขึ้นไป) อย่างไรก็ตามด้วยโปรแกรมในปัจจุบันนี้มีโปรแกรมที่สามารถคืนสภาพของมอนิเตอร์ของคุณได้ (หากมันไม่ได้เกิดจากฮาร์ดแวร์โดยตรง)
สิ่งที่อาจจะเกิดได้มากที่สุดก็คือปัญหาเรื่อง Stuck Pixel ไม่ว่าจะเป็นมอนิเตอร์สำหรับคอมพิวเตอร์แบบตั้งโต๊ะหรือมอนิเตอร์ที่มาพร้อมกับโน๊ตบุ๊คต่างสามารถเจอปัญหาดังกล่าวได้ทั้งหมด Stuck นั้นปรากฏได้ง่ายมากๆ เมื่อเวลาผ่านไป แม้ว่าปัญหามักจะมีขนาดเล็กและไม่ได้ปัญหาที่ถึงขั้นทำให้หน้าจอมอนิเตอร์ของคุณใช้งานไม่ได้ แต่มันก็อาจสร้างความรำคาญได้แน่นอนว่าปัญหาดังกล่าวนี้ไม่เลือกว่าคุณจะใช้หน้าจอจากผู้ผลิตรายไหนหรือใช้มอนิเตอร์เทพที่สเปคดีเพียงใดก็เกิดปัญหานี้ได้หมด บทความนี้จะอธิบายสาเหตุว่าปัญหาเหล่านี้เกิดขึ้นอย่างไรและจะกำจัดปัญหาเหล่านี้ด้วยวิธีไหนบ้างนั้นไปติดตามอ่านกันได้เลย
- วิธีทดสอบหน้าจอใหม่สำหรับ Stuck หรือ Dead Pixels
- วิธีตรวจสอบว่าเป็น Stuck หรือ Dead Pixels
- วิธีแก้ไข Stuck หรือ Dead Pixels
- จะทำอย่างไรถ้าคุณไม่สามารถแก้ไข Stuck หรือ Dead Pixels
วิธีทดสอบหน้าจอใหม่สำหรับ Stuck หรือ Dead Pixels
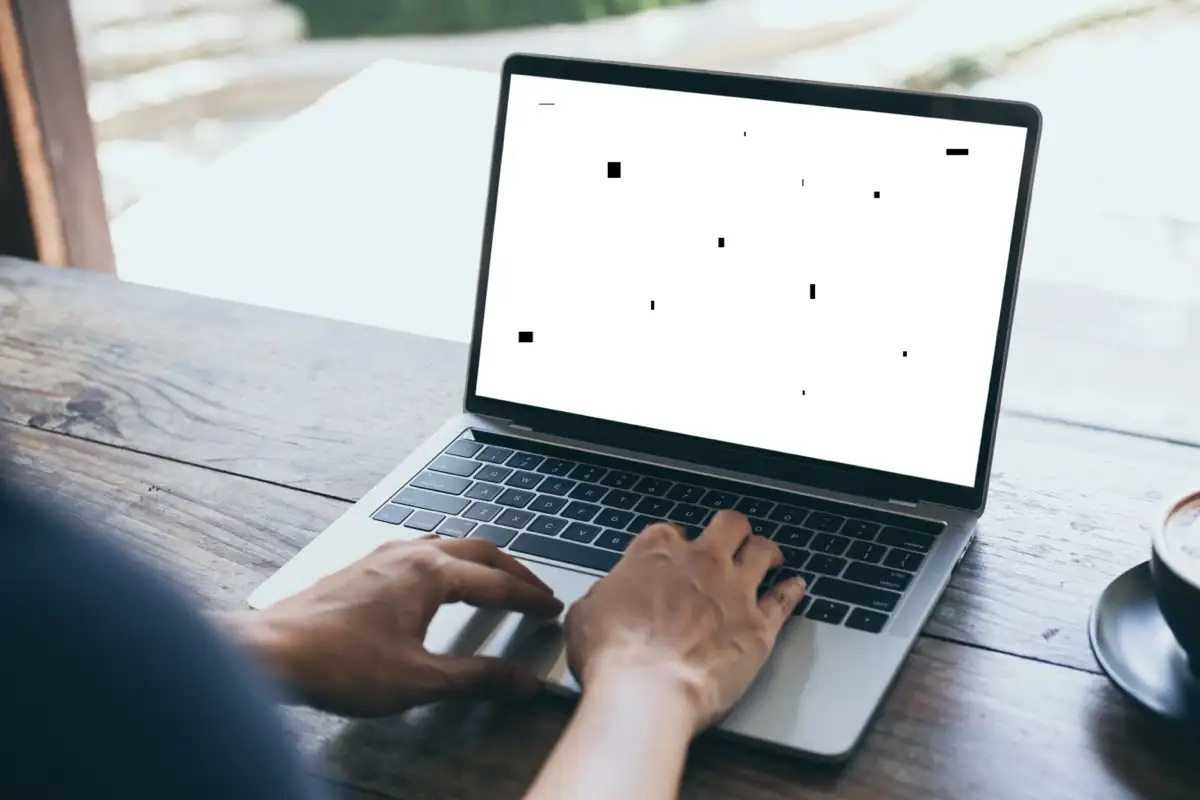
แม้ว่าจุดดำบนหน้าจอคอมพิวเตอร์พีซีและโน๊ตบุ๊คจะสามารถแก้ไขได้ แต่สิ่งสำคัญคือต้องทำความเข้าใจว่าอะไรเป็นสาเหตุของจุดดำเหล่านั้นเพื่อที่คุณจะได้ป้องกันไม่ให้หน้าจอเสียหาย น่าเสียดายที่มีสาเหตุหลายประการที่ทำให้เกิดจุดด่างดำและไม่ใช่เรื่องง่ายที่จะค้นหาว่าสาเหตุอาจเกิดจากอะไร อย่างไรก็ตามมันก็ยังคงมีวิธีการง่ายกว่านั้นหากคุณทำความเข้าใจว่า Pixels ของมอนิเตอร์คอมพิวเตอร์พีซีและโน๊ตบุ๊คของคุณเป็นอะไรกันแน่ดังต่อไปนี้
- ปัญหา Stuck Pixels เป็นอาการพิกเซลค้างทำให้หน้าจอมอนิเตอร์ไม่สามารถแสดงผลสีที่ถูกต้องได้แล้วแสดงเพียงสีเดียวเท่านั้น อาจเกิดเป็นจุดสีดำหรือสีขาวบนหน้าจอซึ่งมักจะมีขนาดเล็ก แต่รบกวนสมาธิและน่ารำคาญมาก
- ปัญหา Dead Pixels ที่น่ากลัวเป็นหนึ่งในสาเหตุหลักของจุดดำบนหน้าจอมอนิเตอร์ การเกิดของปัญหานี้จะเกิดขึ้นกับพิเซลเป็นพื้นที่เล็กๆ บนหน้าจอที่สูญเสียความสามารถในการทำงานอย่างถูกต้อง ในบริเวณนี้ไดโอดเปล่งแสงของหน้าจอ LED หรือจอแสดงผลคริสตัลเหลว (LCD) จะไม่แสดงผลสีที่ถูกต้อง ผลลัพธ์ที่ได้คือพื้นที่มืดบนหน้าจอที่ไม่เคยหายไป แม้ว่าส่วนที่เหลือของจอแสดงผลจะทำงานตามปกติก็ตาม
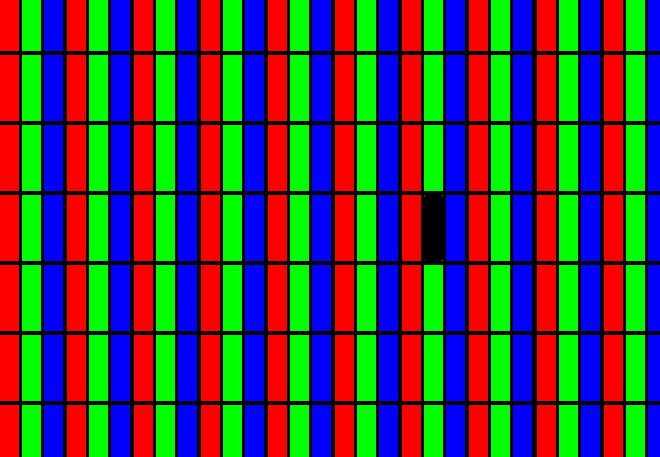
โดยส่วนใหญ่แล้วพิกเซลที่เสียมักเป็นสัญญาณของการสึกหรอบนมอนิเตอร์คอมพิวเตอร์พีซีและโน๊ตบุ๊คของคุณ แต่ก็อาจปรากฏขึ้นเนื่องจากความเสียหายทางกายภาพของหน้าจอหรือข้อบกพร่องจากการผลิต เพื่อสร้างความแตกต่างระหว่าง Stuck และ Dead ให้สังเกตจุดนั้นอย่างระมัดระวังและดูว่ามีการเปล่งแสงหรือไม่ ถ้ามันเปล่งแสงแต่กลับเป็นสีเดียวกันเสมอแสดงว่ามันเป็น Stuck หากไม่มีแสงออกมาจากจุดนั้นแสดงว่ามันเป็น Dead แล้ว
การสะสมของสิ่งสกปรกและเศษขยะสามารถสร้างจุดดำบนหน้าจอคอมพิวเตอร์พีซีและโน๊ตบุ๊คของคุณได้ สิ่งนี้เกิดขึ้นกับแล็ปท็อปที่ไม่ได้รับการทำความสะอาดอย่างเหมาะสมหรือสม่ำเสมอ สิ่งสกปรก, ฝุ่นและเศษซากจะเกาะอยู่บนพื้นผิวของหน้าจอ และบดบังแสงพื้นหลังที่จอแสดงผลเปล่งออกมา ผลลัพธ์ที่ได้คือเงาหรือบริเวณที่มืดบนหน้าจอซึ่งอาจเริ่มส่งผลต่อคุณภาพของจอแสดงผลได้
จอแสดงผลมีความไวต่ออุณหภูมิสูง อุปกรณ์ที่มีความร้อนสูงเกินไปอาจทำให้มีจุดดำปรากฏบนหน้าจอ นั่นเป็นสาเหตุว่าทำไมโน๊ตบุ๊คของคุณจะต้องมีระบบระบายความร้อนที่เหมาะสม คุณต้องบำรุงรักษาระบบทำความเย็นนี้ด้วยการทำความสะอาดเป็นประจำ
หากภาพแสดงบนจอแสดงผลบางประเภท เช่น LCD และ OLED เป็นเวลานาน ภาพนั้นอาจเบิร์นลงใน Pixels หน้าจอคอมพิวเตอร์พีซีและโน๊ตบุ๊คได้หลังจากผ่านไประยะหนึ่ง ปรากฏการณ์นี้เรียกอีกอย่างว่าภาพค้างหรือภาพซ้อน ซึ่งหากปล่อยเอาไว้มันอาจทำให้เกิดจุดดำปรากฏบนหน้าจอคอมพิวเตอร์พีซีและโน๊ตบุ๊คได้
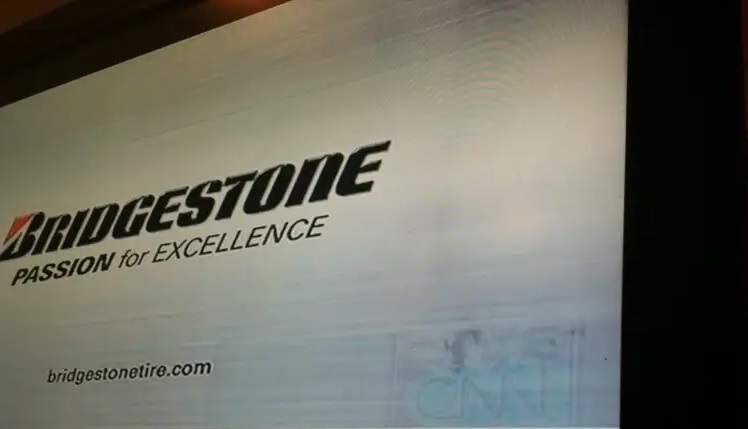
เนื่องจากหน้าจอทั้งของคอมพิวเตอร์พีซีและโน๊ตบุ๊คจะประกอบด้วยชั้นต่างๆ มากมาย หากชั้นใดชั้นหนึ่งเสียหาย ก็อาจทำให้กระแสไฟฟ้าไหลไปยังผลึกเหลวได้ ผลลัพธ์ที่ได้จะเป็นจุดดำซึ่งเป็นสาเหตุที่พิกเซลไม่สามารถแสดงสีได้ รูปร่างและขนาดของจุดด่างดำนั้นจะขึ้นอยู่กับตำแหน่งและขอบเขตของความเสียหายทางกายภาพ วิธีที่พบบ่อยที่สุดที่ทำให้หน้าจอคอมพิวเตอร์พีซีและโน๊ตบุ๊คได้รับความเสียหายคือการใช้แรงกดมากเกินไปกับหน้าจอเหล่านั้น
จุดสีดำบนหน้าจอทั้งของคอมพิวเตอร์พีซีของคุณอาจปรากฏขึ้นเมื่อมีปัญหาซอฟต์แวร์เกิดขึ้น อาจเป็นไดรเวอร์กราฟิกที่ล้าสมัย, มัลแวร์, ข้อขัดแย้งระหว่างแอปต่างๆ หรือระบบปฏิบัติการที่ล้าสมัย ดังนั้นตรวจสอบให้แน่ใจว่าระบบของคุณอัปเดตอยู่เสมอและสแกนหาภัยคุกคามความปลอดภัยเป็นประจำ
วิธีตรวจสอบว่าเป็น Stuck หรือ Dead Pixels
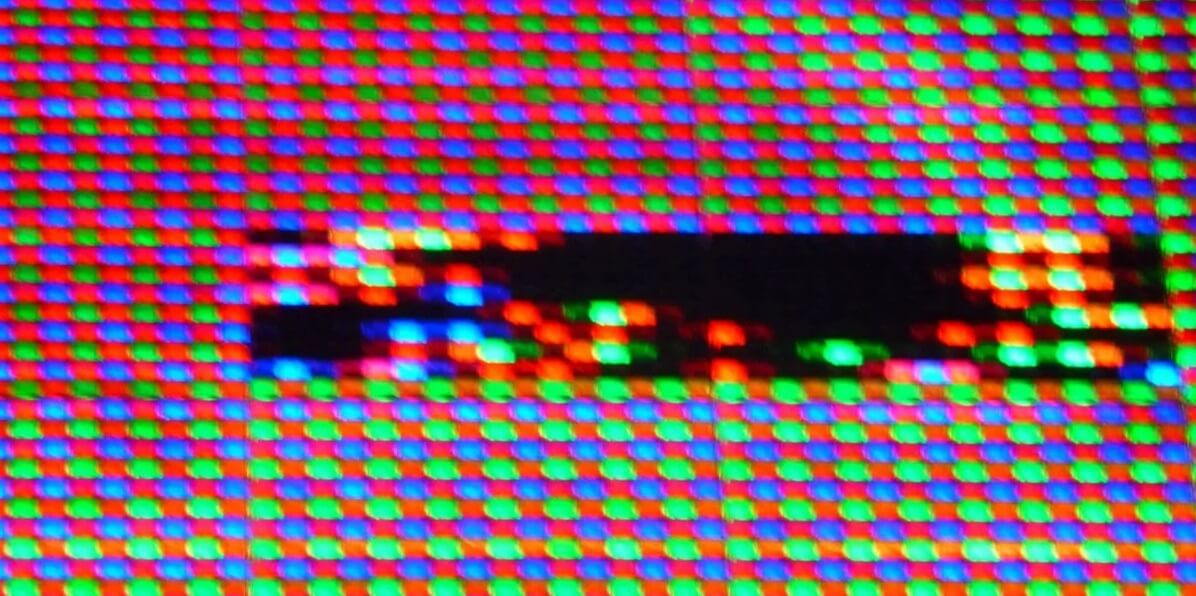
พิกเซลที่ค้าง (Stuck) นั้นบางครั้งบางคนอาจจะเรียกอย่างไม่ถูกต้องว่าเป็นพิกเซลร้อน (hot pixel) มีข้อบกพร่องเนื่องจากได้รับข้อมูลที่ไม่สมบูรณ์ดังนั้นมอนิเตอร์จึงปรากฏเป็นสีใดสีหนึ่งที่พิกเซลย่อยสามพิกเซลสามารถสร้างได้ เช่น แดง, เขียว, หรือน้ำเงิน ซึ่งพิกเซลร้อน (hot pixel) จะปรากฏเฉพาะในกล้องดิจิตอลเมื่อมีประจุไฟฟ้ารั่วไหลเข้าไปในช่องเซ็นเซอร์ของกล้องเท่านั้น (พิกเซลที่ติดอยู่สามารถหายไปได้เอง)
หากเป็นพิกเซลที่เสีย (Dead) พิกเซลย่อยทั้งหมดจะถูกปิดอย่างถาวร ซึ่งจะทำให้พิกเซลปรากฏเป็นสีดำ สาเหตุอาจเป็นเพราะทรานซิสเตอร์พัง อย่างไรก็ตามในบางกรณีแม้แต่พิกเซลสีดำก็อาจติดบนมอนิเตอร์ของคุณแบบอยู่ได้โดยจะไม่หายไปไหน
ดังนั้นหากคุณเห็นพิกเซลสีหรือสีขาว คุณก็อาจแก้ไขได้และถ้าเห็นพิกเซลสีดำโอกาสในการแก้ไขอาจจะมีน้อยแต่เรายังอยากให้คุณมีความหวังว่ามันอาจจะยังแก้ได้ด้วยตัวคุณเองอยู่
EIZO Monitor Test
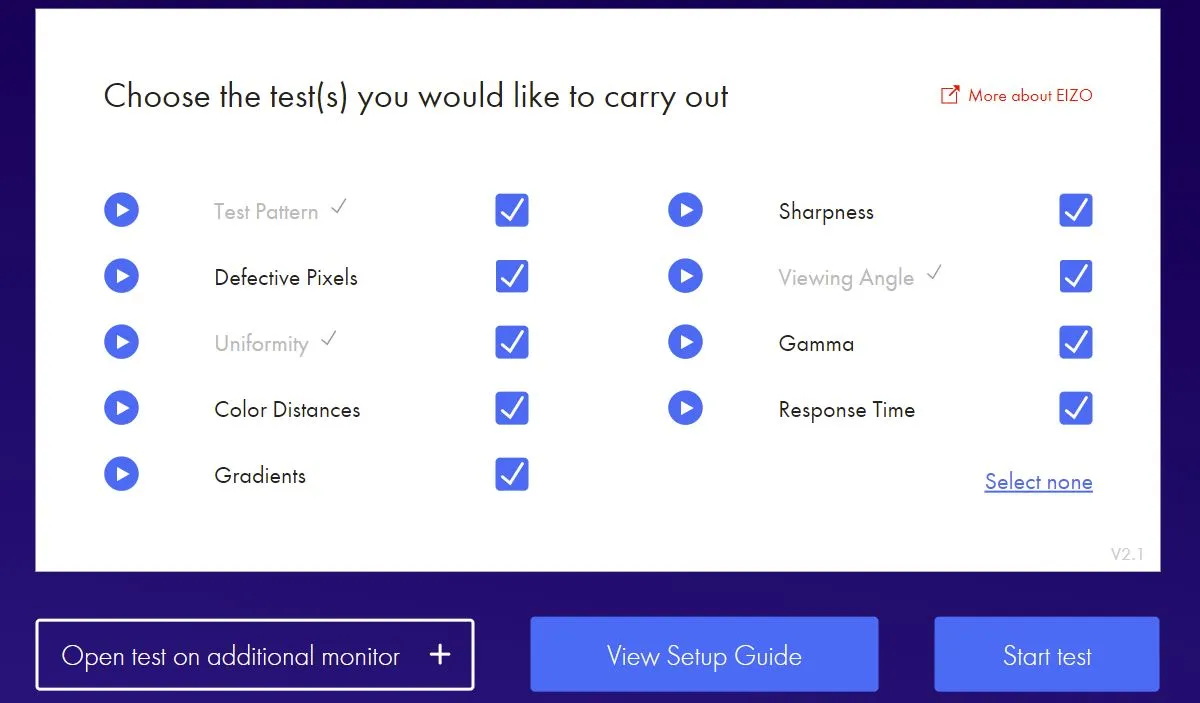
EIZO Monitor Test เป็นเครื่องมือออนไลน์ที่ช่วยให้คุณสามารถค้นหาและแก้ไขพิกเซลที่ค้างได้ มันมาพร้อมกับการรวบรวมตัวเลือกมากมายไว้ในหน้าต่างทดสอบเดียว ซึ่งสามารถที่จะใช้งานได้ง่ายไม่ว่าคุณจะเป็นมือเก๋าหรือมือใหม่ก็ตาม
หากต้องการทดสอบหน้าจอ ให้เลือกช่องสำหรับลักษณะหน้าจอที่คุณต้องการตรวจสอบอีกครั้ง เราขอแนะนำให้ทำเครื่องหมายในช่องทั้งหมดไว้ หากคุณกำลังทดสอบจอภาพหลายจอ คุณสามารถเปิดการทดสอบบนจอภาพเพิ่มเติมได้ คลิกเริ่มการทดสอบเพื่อเปิดหน้าต่างทดสอบแบบเต็มหน้าจอ
ด้านล่างคุณจะเห็นรูปแบบการทดสอบแรก แต่ละหน้าจอจะมีคำอธิบายที่มุมขวาล่างซึ่งระบุรายละเอียดสิ่งที่คุณควรมองหา ถัดไป คุณจะเห็นเมนูที่ให้คุณเปลี่ยนจากการทดสอบหนึ่งไปยังอีกการทดสอบหนึ่งทางด้านซ้าย เลื่อนผ่านหน้าจอขาวดำและสีทึบทั้งหมด (เขียว น้ำเงิน และแดง) แล้วตรวจดูหน้าจอของเรา หากต้องการออก ให้กดปุ่ม ESC หรือสัญลักษณ์ทางออกที่มุมขวาบน
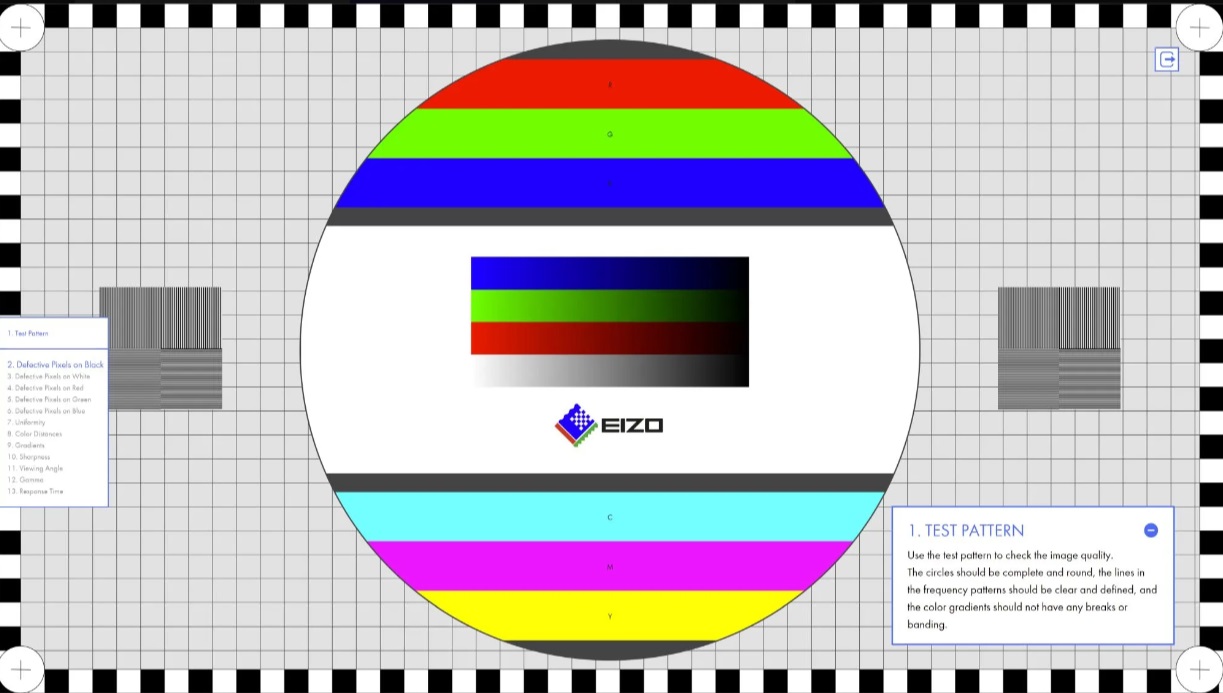
หากคุณพบพิกเซลที่ไม่ดี เราขอแนะนำให้ใช้เครื่องมือเช่น UDPixel หรือ JScreenFix เพื่อทำการแก้ไข
ใช้งานได้จาก : EIZO Monitor Test
วิธีแก้ไข Stuck หรือ Dead Pixels
ก่อนอื่นเราต้องขออภัยเพราะจริงๆ แล้วคุณไม่สามารถแก้ไขพิกเซลที่เสีย (Dead) ได้ อย่างไรก็ตามคุณสามารถแก้ไขพิกเซลที่ค้าง (Duck) ได้ ตามที่ได้อธิบายไว้ข้างต้น ปัญหาก็คือมันเป็นเรื่องยากที่จะแยกอาการ Stuck และ Dead ออกจากกัน แต่เราก็ยังพอมีวิธีเบื้องต้นที่ใช้แยกทั้งสองอาการได้ โดยวิธีการมีดังต่อไปนี้
- ระบุพิกเซลที่เสียหรือค้างโดยการดูจอภาพของคุณในฐานสีต่างๆ จากโปรแกรมที่เราจะแนะนำทางด้านล่าง
- หากต้องการแก้ไขพิกเซลที่ค้างหรือดูเสีย ให้ใช้เครื่องมือของผู้ผลิตรายอื่นเพื่อแฟลชพิกเซลที่มีหลายสีซึ่งเราขอแนะนำ UDPixel (Windows) และ JScreenFix (Website)
- คุณสามารถลองใช้วิธีการบางอย่างด้วยตัวของคุณเอง โดยถูพิกเซลที่ติดอยู่ด้วยผ้าชุบน้ำหมาดๆ หรือวัตถุที่มีปลายแหลมแต่อ่อนนุ่มเช่น ยาง/ยางลบที่ปลายดินสอ
สำหรับแอปแก้ไขที่เราจะแนะนำให้คุณลองดูเพื่อจะทำการแก้ไขนั้นจะมีดังต่อไปนี้
UDPixel
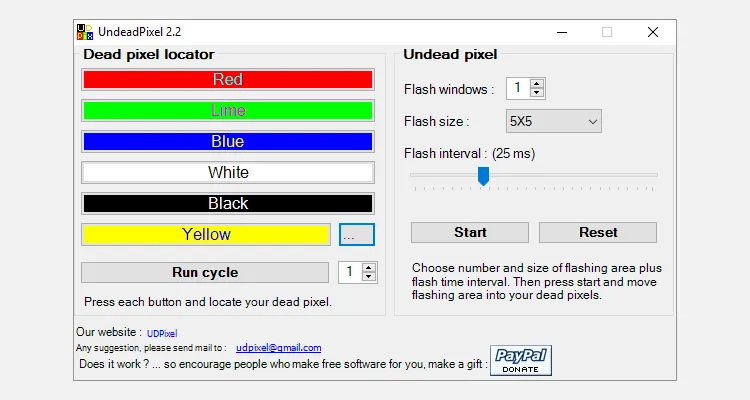
UDPixel หรือที่เรียกว่า UndeadPixel สามารถช่วยคุณระบุและแก้ไขพิกเซลโดยใช้เครื่องมือ Windows เดียว โปรแกรมต้องการ Microsoft .NET Framework
ด้วยตัวระบุตำแหน่ง Dead ทางด้านซ้าย คุณสามารถตรวจจับความผิดปกติของหน้าจอที่อาจทำให้คุณสนใจจนบัดนี้ได้อย่างง่ายดาย
หากคุณพบพิกเซลที่น่าสงสัย ให้สลับไปใช้ด้านพิกเซล Undead สร้างหน้าต่างแฟลชในปริมาณที่เพียงพอ (หนึ่งรายการต่อพิกเซลที่ติดอยู่) แล้วกดเริ่ม คุณสามารถลากหน้าต่างกะพริบเล็กๆ ไปยังตำแหน่งที่คุณพบพิกเซลเสีย
JScreenFix
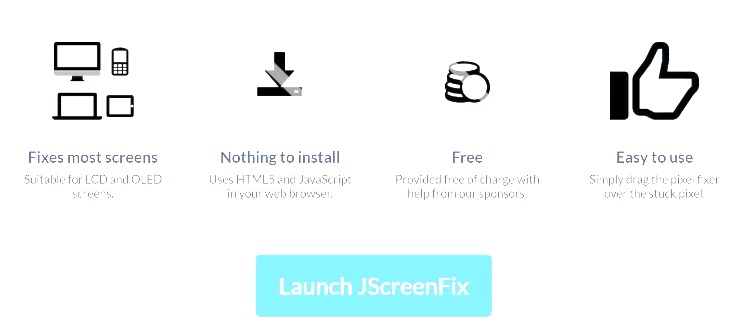
JScreenFix จะไม่ช่วยคุณค้นหาพิกเซลที่ค้าง แต่มันสามารถช่วยคุณแก้ไขได้ เพียงคลิกปุ่ม Launch JScreenFix ที่ด้านล่างของหน้าเว็บไซต์ หากคุณเห็นปุ่ม “Start” หรือ “Start Now” ใหญ่ๆ ตรงไหนก็ไม่ต้องสนใจเพราะมันเป็นแค่โฆษณาที่จะลิงค์คุณไปที่อื่นเท่านั้น
เครื่องมือจะโหลดหน้าต่างเบราว์เซอร์สีดำพร้อมพิกเซลกะพริบสี่เหลี่ยมจัตุรัส กดปุ่มสีเขียวที่มุมขวาล่างเพื่อดูแบบเต็มหน้าจอ จากนั้นให้ลากสี่เหลี่ยมที่กะพริบไปยังตำแหน่งที่คุณพบพิกเซลที่ติดอยู่และปล่อยทิ้งไว้อย่างน้อย 10 นาที
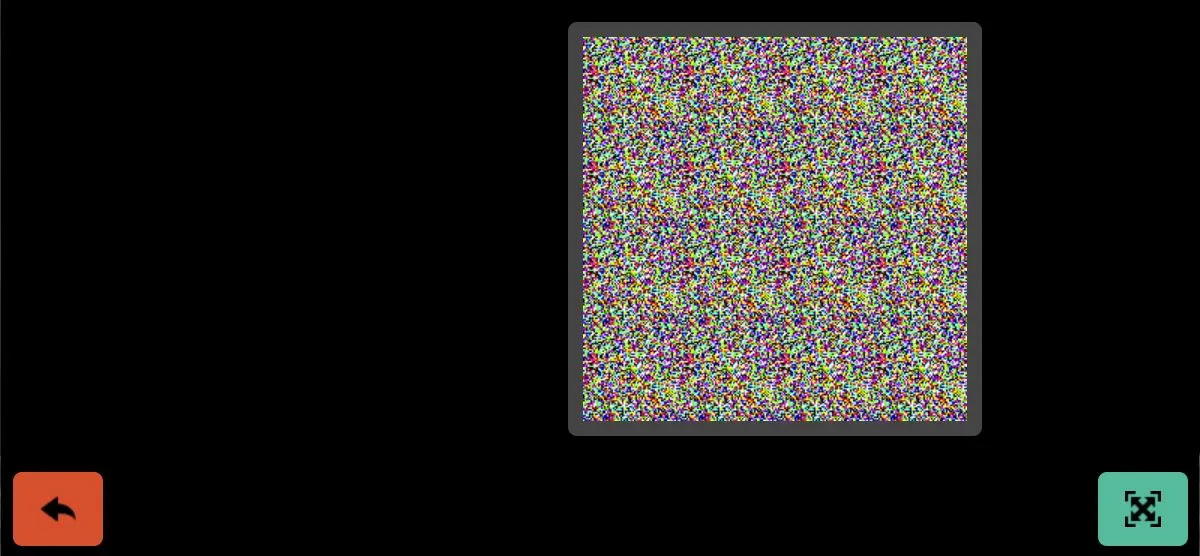
ด้วยการทริกเกอร์พิกเซลย่อยที่แตกต่างกันของแต่ละพิกเซล กราฟิกอาจสามารถกระตุ้นพิกเซลที่ติดอยู่ให้กลับมาใช้งานได้อีกครั้ง
จะทำอย่างไรถ้าคุณไม่สามารถแก้ไข Stuck หรือ Dead Pixels
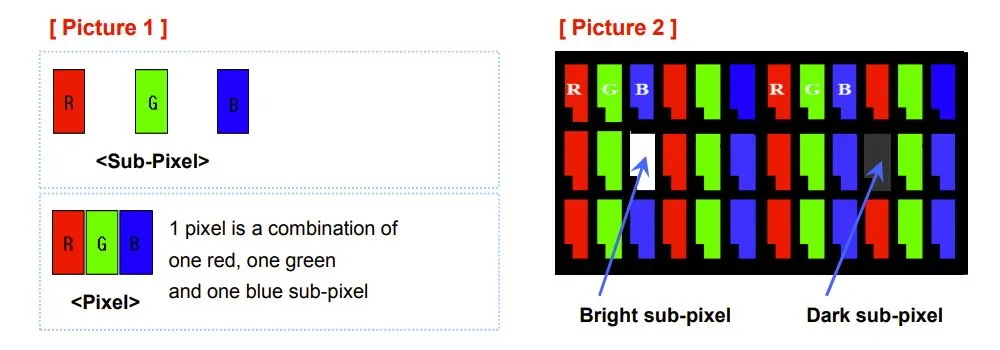
เมื่อความพยายามในการฟื้นฟูพิกเซลที่เสียของคุณล้มเหลว สิ่งที่ดีที่สุดถัดไปที่คุณสามารถทำได้คือยอมรับและใช้งานมันต่อไป
พิกเซลที่น่าเกลียดจะไม่ทำให้หน้าจอของคุณแตกและในที่สุด คุณอาจจะลืมมันไปได้ อย่างไรก็ตามหากข้อบกพร่องส่งผลกระทบมากกว่าหนึ่งพิกเซลหรือรบกวนจิตใจคุณเป็นอย่างมาก คุณสามารถเปลี่ยนจอภาพได้ตลอดเวลา (ถ้ามีงบประมาณอยู่แล้วนั้นถึงจุดนี้คุณก็อาจจะต้องยอมเสียเงินเพื่อซื้อของใหม่มาใช้งานแล้ว)
แต่ก่อนที่จะทำอะไรนั้นให้คุณตรวจสอบการรับประกันว่ามอนิเตอร์ของคุณยังมีประกันอยู่รึเปล่า แต่ก็อย่างที่เคยบอกเอาไว้ในตอนต้นของบทความว่าการจะเข้าเงื่อนไขการรับประกันได้มอนิเตอร์ของคุณอาจจะต้องมี Stuck และ Dead หลายจุดเพื่อที่จะสามารถเข้าเงื่อนไขประกันแล้วเปลี่ยนหน้าจอตัวใหม่มาได้
ที่มา : helpdeskgeek, makeuseof
วิธีการและเทคโนโลยีรักษาหน้าจอคอม ลดโอกาสหน้าจอเสียหาย

นอกจากการใช้โปรแกรมเช็คอาการและซ่อมพิกเซลที่เสียหายบนหน้าจอแล้ว ก็มีวิธีการปรับพฤติกรรมของผู้ใช้เพื่อถนอมอายุพาเนลหน้าจอให้ใช้งานได้นานยิ่งขึ้นด้วย โดยมีทั้งหมด 5 ขั้นตอน ได้แก่
- ปิดและเปิดหน้าจอใหม่ : ถึงจะดูเรียบง่ายไม่ซับซ้อนก็จริง แต่ก็ช่วยยืดอายุพาเนลให้นานขึ้นลดโอกาสเกิดพิกเซลเสียได้ หากใช้งานต่อเนื่องมาราว 3-4 ชั่วโมงแล้ว ก็แนะนำให้ปิดจอสัก 1-5 นาทีให้เม็ดพิกเซลรีเซ็ตตัวสักครู่แล้วเปิดใช้งานใหม่ก็ช่วยถนอมหน้าจอได้แล้ว
- ระวังของเหลวและความชื้นโดนจอ : ความชื้นและของเหลวต่างๆ เป็นของแสลงกับอุปกรณ์เครื่องใช้ไฟฟ้าทุกแบบอยู่แล้ว ยิ่งความชื้นในอากาศรวมไปถึงการใช้ผ้าชุบน้ำทำความสะอาดหน้าจอก็อาจทำให้เกิดพิกเซลเสียหายได้ ทางที่ดีแนะนำให้เอาผ้าไมโครไฟเบอร์แห้งเช็ดเอาฝุ่นออกก็พอแล้ว
- เช็คก่อนรับสินค้า : บางทีอาการเสียอาจจะเกิดตั้งแต่ขั้นตอนการผลิต ทำให้เกิดเม็ดพิกเซลสีเพี้ยนแสดงสีไม่ถูกต้องหรือดับได้ ดังนั้นเมื่อซื้อหน้าจอคอมจากร้านค้าชั้นนำหรือผ่านทางออนไลน์ก็แนะนำให้เช็คความสมบูรณ์ของสินค้าก่อนค่อยตัดสินใจรับสินค้าจะดีสุด
- วิธี Pixel Massage : เป็นวิธีกระตุ้นเม็ดพิกเซลแบบหนึ่งโดยใช้ผ้าอุ่นหรือแผ่นร้อนทาบบนหน้าจอส่วนที่มีเม็ดพิกเซลดับแล้วเอาปากกาหรือแท่งโลหะรูปทรงเดียวกันกดบริเวณนั้นเพื่อกระตุ้นให้ผลึกเหลว (Liquid Crystal) ในจอทำงานได้ดีอีกครั้ง
- เปลี่ยนมาใช้หน้าจอ OLED : โดยลักษณะการเปล่งแสงของพาเนล OLED จะแตกต่างจากหน้าจอ LCD (Liquid Crystal Display) เพราะตัวหน้าจอเป็นหลอด LED เปล่งแสงได้ด้วยตัวเอง ไม่ต้องใช้พาเนล Backlight มาช่วยทำให้เม็ดพิกเซลเสียหายได้ช้าลง แต่ก็อาจจะเกิดอาการจอเบิร์น (Bun-in) แทนได้ ทว่าทางผู้ผลิตพาเนลและหน้าจอคอมก็ออกแบบวิธีแก้ปัญหาพาเนล OLED เสียหายโดยการใช้ซอฟท์แวร์สั่งให้หน้าจอทำ Pixel Refresh ได้เช่นกัน
ตัวอย่างเช่นหน้าจอ OLED ของ MSI ก็มีฟีเจอร์ถนอมพาเนล OLED เสริมเข้ามาในเฟิร์มแวร์และหน้า OSD ของหน้าจอโดยเฉพาะที่เรียกว่า MSI OLED Care ซึ่งมี 3 ฟังก์ชั่นได้แก่
- Pixel Shift : ฟังก์ชั่นการขยับตำแหน่งของเม็ดพิกเซลบนหน้าจอโดยอัตโนมัติเพื่อลดโอกาสเกิดภาพค้างบนจอ (Static image) และสามารถปรับการทำ Pixel Shift ได้ 3 ระดับ คือ Slow, Normal, Fast
- Panel Protect : เป็นการทำ Pixel Refresh โดยเฟิร์มแวร์จะส่งข้อความแจ้งเตือนผู้ใช้ทุกๆ 4 ชั่วโมงว่าตอนนี้ต้องรันฟังก์ชั่นนี้แล้ว ซึ่งผู้ใช้สามารถกดปฏิเสธได้มากสุด 3 ครั้ง และครั้งที่ 4 ตัวเฟิร์มแวร์จะบังคับรันฟังก์ชั่นนี้โดยอัตโนมัติเป็นเวลา 15 นาที สังเกตว่าไฟแสดงสถานะของหน้าจอจะเปลี่ยนเป็นสีส้ม และถ้าหน้าจอ MSI OLED ตัวนั้นมีอายุเกิน 1,500 ชั่วโมงแล้ว ฟังก์ชั่นนี้จะเพิ่มระยะเวลาทำงานเป็น 1 ชั่วโมง เพื่อยืดอายุของพาเนลให้ใช้งานได้นานยิ่งขึ้น
- Static Screen Detection : ฟังก์ชั่นเช็คพื้นที่ว่าส่วนไหนเป็นขอบโปรแกรมบนหน้าจอแล้วลดแสงสว่างเรืองลงไปโดยจะมี 3 ส่วนด้วยกัน ได้แก่
- Boundary Detection : ฟังก์ชั่นตรวจจับขอบดำในโปรแกรมแล้วลดความสว่างลง เพื่อลดโอกาสพื้นที่ตัดขอบกลายเป็นส่วนเบิร์นบนหน้าจอ
- TaskBar Detection : ตัวโปรแกรมจะตรวจจับส่วน TaskBar บนหน้าจอแล้วลดความสว่างเรืองตรงขอบจอส่วนนั้นลงและใช้งานได้ทั้ง Windows, macOS
- Multi Logo Detection : นอกจากเล่นเกมแล้ว บางคนก็ใช้หน้าจอดูการแข่งกีฬาหรือทีวีแล้วมีแบนเนอร์โฆษณาขึ้นค้างอยู่บนหน้าจอ ตัวฟังก์ชั่น Static Screen Detection จะลดความสว่างส่วนขอบลงเพื่อลดโอกาสหน้าจอเบิร์น
ฟังก์ชั่นทั้ง 3 อย่างนี้นอกจากของ MSI แล้ว หน้าจอ OLED ของทุกแบรนด์จะมีฟังก์ชั่นประเภทนี้ติดตั้งมาในเฟิร์มแวร์หน้าจอเพื่อถนอมอายุการใช้งานพาเนลให้ทนทานกว่าเดิม และขอแนะนำให้ตั้งความสว่างหน้าจอราว 50~60% หน้าจอก็สว่างมองเห็นคอนเทนต์บนหน้าจอได้ชัดเจนแล้ว
การรับประกันหน้าจอคอมเมื่อเกิด Struck หรือ Dead Pixel
ในเมื่อเลี่ยงไม่ได้ก็ต้องส่งสินค้าเพื่อซ่อมหรือเปลี่ยนตามเงื่อนไขการรับประกันต่อไป โดยแต่ละแบรนด์ก็จะมีวิธีการคล้ายกัน คือ ต้องมีใบเสร็จ, ใบแจ้งหนี้, บัตรรับประกัน ร่วมกับหลักฐานการสั่งซื้อสินค้าพร้อมข้อมูลการสั่งซื้อเขียนเอาไว้อย่างชัดเจนเพื่อยืนยันสิทธิ์การเคลมสินค้าได้ โดยเงื่อนไขของบริษัทที่ให้การรับประกันจะมีเงื่อนไขและกลุ่มสินค้าที่ให้การรับประกันแตกต่างกันดังนี้
BenQ

การดูแลรับประกันหน้าจอของทาง BenQ จะมีเงื่อนไขการรับประกันอาการ Dead และ Struck เขียนไว้ในเอกสารนโยบายการรับประกันชัดเจน อธิบายถึงรูปแบบที่เข้าและไม่เข้าเงื่อนไขสรุปได้ดังนี้
อาการพิกเซลย่อยบกพร่อง
- พิกเซลสีขาวในส่วนย่อยมีอาการสว่างตลอดเวลา
- พิกเซลสีดำในส่วนย่อยมืดหรือตาย (Dead) ตลอดเวลา
- พิกเซลสีแดง, เขียว หรือน้ำเงิน ในส่วนชุดพิกเซลย่อยจะมีอาการส่วางหรือมืดตลอดเวลา
ด้านอาการ Bright Sub pixel และ Dark Sub Pixel หรือพิกเซลส่วนย่อยมีอาการสว่างค้างหรือมืดตลอดเวลาที่ใช้งาน จะนับเป็นอาการบกพร่องของพาเนลหน้าจอ โดย BenQ นิยามอาการดังกล่าวไว้ดังนี้
- Sub-Pixel Defect
- พิกเซลย่อยสีแดง, น้ำเงิน และเขียวส่องสว่างตลอดเวลาบนพื้นหลังสีดำของจอ LCD นับเป็นพิกเซลย่อยที่สว่าง
- พิกเซลที่มืดหรือมีสีตลอดเวลาบนพื้นหลังสีขาวของจอ LCD เป็นพิกเซลที่มืด ไม่ครอบคลุมในการรับประกัน
ด้านปริมาณจุดพิกเซลบกพร่องบนหน้าจอที่ทาง BenQ ประกาศเอาไว้ว่าสามารถส่งเคลมและรับประกันได้ จะแตกต่างกันไปตามความละเอียดของหน้าจอ โดยครอบคลุมตั้งแต่หน้าจอความละเอียดต่ำกว่า Full HD ไปจน 4K UHD โดยมีเงื่อนไขดังนี้
| พาเนลและความละเอียดจอ (Panel & Native Resolution) | Bright sub-pixel | Dark sub-pixel | ปริมาณ sub-pixel ที่ยอมรับได้ (Total Allowable sub-pixel) |
| ต่ำกว่า 1920*1080 พิกเซล | 3 | 3 | 5 |
| 1920*1080 พิกเซล (1080p) | 2 | 5 | 5 |
| 2560*1440 พิกเซล (1440p) | 2 | 5 | 5 |
| 3840*2160 พิกเซล (2160p) | 2 | 5 | 5 |
อย่างไรก็ตาม ทาง BenQ ก็ขอสงวนสิทธิ์การตัดสินใจก่อนเคลมประกันหน้าจอหลังการตรวจสอบพาเนลหน้าจอ ว่าเป็นไปตามเงื่อนไขการรับเคลมหน้าจอหรือไม่ ส่วนศูนย์บริการทั้งหมดของทางบริษัทสามารถเช็คได้ที่นี่
Ascenti Resource

ทาง Ascenti Resource ก็เป็นผู้รับประกันหน้าจอคอมให้ทาง LG เช่นกัน หากมีปัญหาก็สามารถติดต่อส่งเคลมกับศูนย์บริการและตัวแทนทั่วประเทศได้โดยโทรเข้าเบอร์ 02-057-5757 เพื่อติดต่อนำสินค้าเข้ารับประกันได้ทันที แต่จะมีเงื่อนไขการรับประกันดังนี้
- Monitor and Adapter รับประกัน 3 ปีนับจากใบเสร็จ
- กรณีสินค้าเสียภายใน 7 วัน สามารถเปลี่ยนตัวใหม่ได้จากร้านค้าที่ซื้อ (อาการชำรุดเกิดจากความผิดพลาดจากการผลิตเท่านั้น)
- การรับประกัน มี Dot (Dead Pixels) บนหน้าจอตั้งแต่ 5 จุดขึ้นไป
- เมื่อต้องการใช้สิทธิ์การรับประกัน ลูกค้าต้องแสดงใบเสร็จการซื้อขายที่มีข้อความสมบูรณ์และไม่มีรอยแก้ไขในสาระสำคัญเพื่อใช้เป็นหลักฐานแสดงวันที่ที่ซื้อผลิตภัณฑ์ ณ วันที่รับบริการต่อพนักงานแอลจีฯ ทุกครั้ง
- ในกรณีที่ทำใบเสร็จหรือหลักฐานการซื้อขายหาย หรือ กรณีวันที่ซื้อไม่สามารถตรวจสอบได้จากใบกำกับภาษีหรือใบเสร็จรับเงิน บริษัทฯ ขอสงวนสิทธิ์ในรับประกันสินค้าโดยเริ่มนับจากวันที่ผลิตจากโรงงาน ซึ่งแสดงอยู่บนหมายเลขเครื่องของสินค้านั้นๆ
- รับประกันในกรณีที่อาการชำรุดเกิดจากความผิดพลาดของตัวเครื่องอันเนื่องมาจากความผิดพลาดจากการผลิตเท่านั้น
- บริการซ่อมนอกสถานที่สำหรับมอนิเตอร์ ตั้งแต่ขนาดตั้งแต่ 24″ ขึ้นไปซึ่งท่านสามารถตรวจสอบข้อมูลได้ที่ ศูนย์บริการแอลจี โทร.(02) 878-5757 (ไม่คิดค่าพาหนะในระยะประกัน)
- บริษัทฯ มีสิทธิ์ในการเรียกเก็บค่าบริการและค่าเดินทางสำหรับสินค้านอกประกันตามอาการชำรุด แม้ในกรณีที่อาการชำรุดนั้นจะไม่ถูกตรวจพบในตอนแรกก็ตาม
- บริษัทฯ ขอสงวนสิทธิ์ในการปฏิเสธการเข้าบริการในพื้นที่ที่เข้าไม่ถึง, พื้นที่ที่ห้ามเข้า, พื้นที่ที่เสี่ยงอันตราย หรือพื้นที่อื่นใดที่บริษัทฯ เห็นว่าอาจก่อนให้เกิดอันตรายได้
- ในการพิจารณาลักษณะความชำรุดบกพร่องของสินค้า รวมไปถึงดุลยพินิจในการตัดสินใจเงื่อนไขในการรับประกันต่างๆ อันเกี่ยวกับสินค้าทุกประการ ให้ถือว่าพนักงานของบริษัท แอลจี อีเลคทรอนิคส์ (ประเทศไทย) จำกัด เป็นผู้มีอำนาจดำเนินการและให้ถือว่าการพิจารณาดังกล่าวเป็นที่สุด
- บริษัทฯ ขอสงวนสิทธิ์ในการเปลี่ยนแปลงเงื่อนไขการรับประกันสินค้าโดยไม่ต้องแจ้งให้ทราบล่วงหน้า
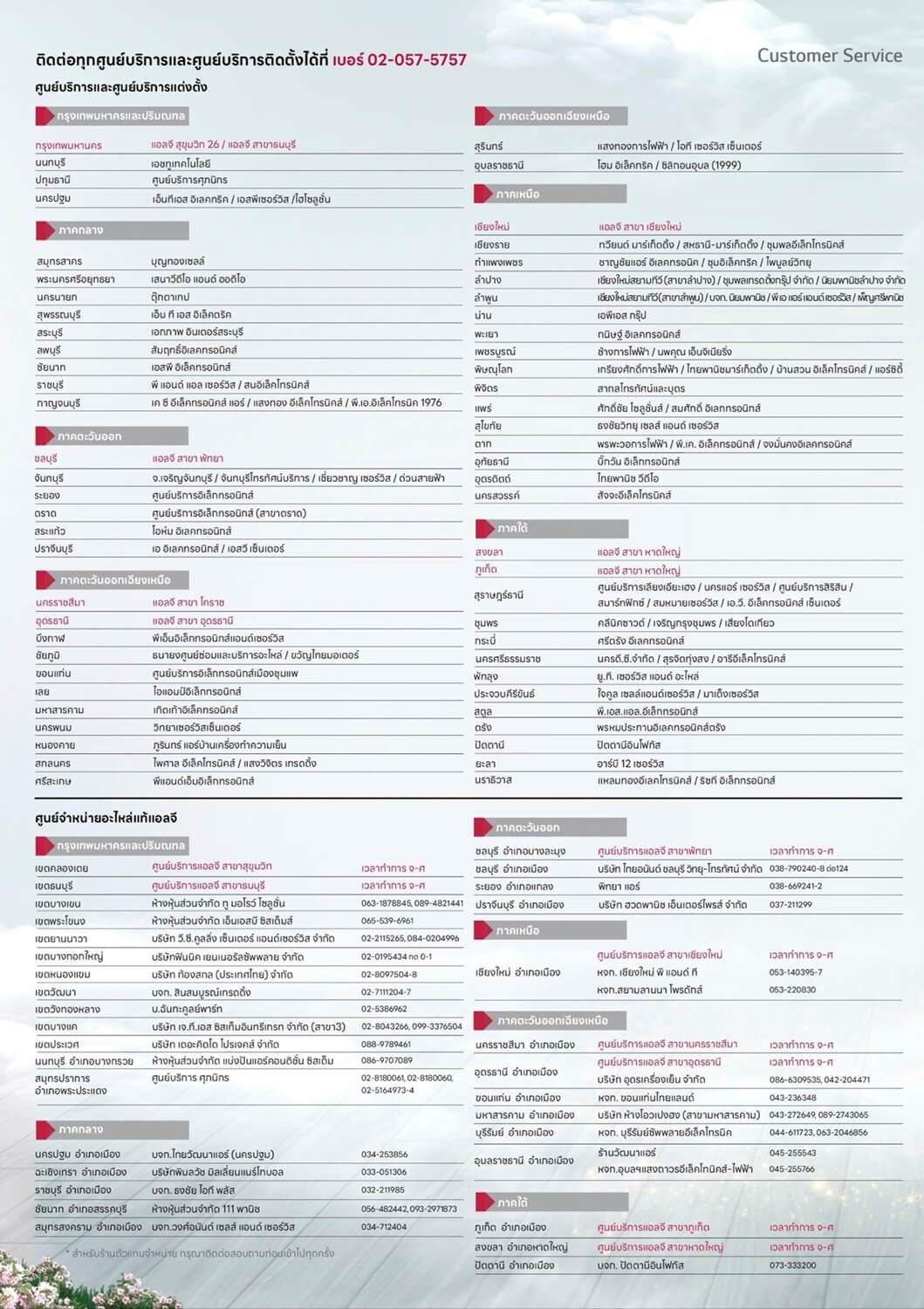
ซึ่งทั้งหมดนี้เป็นศูนย์และตัวแทนการรับประกันหน้าจอ LG ตามภูมิภาคต่างๆ ทั่วประเทศไทยได้ ไม่ว่าจะเข้าศูนย์ของแบรนด์โดยตรงหรือจะตรงเข้าไปร้านตัวแทนจำหน่ายก็สามารถเคลมสินค้าได้ สะดวกอย่างแน่นอน ส่วนศูนย์บริการโดยตรงของ Ascenti Resource สามารถเช็คได้ที่นี่
Synnex

SYNNEX บริษัทผู้รับประกันสินค้าไอทีชั้นนำของไทยซึ่งรับประกันสินค้าหลากหลายประเภทรวมไปถึงหน้าจอคอมพิวเตอร์ก็เช่นกัน และรองรับหลากหลายแบรนด์และมีเงื่อนไขการให้บริการอยู่บ้างดังนี้
| แบรนด์/เงื่อนไขเคลม | สินค้าที่รับเคลม | สินค้าขอเคลม DOA | สินค้าภายในระยะเวลารับประกัน (RMA) | บริการ Onsite service |
| AOC | LCD Monitor | รับเคลมโดยมี End-user Invoice หรือ SYNNEX Invoice เปลี่ยนสินค้าใหม่เมื่อมีปัญหาภายใน 7 วันแรก | – | AXIS บริการซ่อม Onsite service สายด่วนด้าน เทคนิคและบริการ 02-062-2211 และ 086-378-7750 (มือถือ) หรือโทร. 02-5301792-3, 02-5301788 |
| ASUS | LCD Monitor | รับเคลมโดยมี End-user Invoice หรือ SYNNEX Invoice เปลี่ยนสินค้าใหม่เมื่อมีปัญหาภายใน 7 วันแรก | – | ASUS บริการซ่อม Onsite service ติดต่อที่หมายเลขโทร. 02-4011717 |
| DELL | LCD Monitor | SYNNEX Invoice สินค้าที่ยังไม่ถูกขายให้ End-user หรือมีการประสานงาน DELL Thailand เปลี่ยนสินค้าใหม่เมื่อมีปัญหาภายใน 7 วันแรก | – | DELL บริการซ่อม Onsite service ติดต่อที่หมายเลขโทร. 02-670-7200 |
| EIZO | LCD Monitor | – | – | ลูกค้าสามารถติดต่อขอรับบริการผ่าน Synnex Technical Support โทร. 02-5538888 # 8561-8564 |
| HP | LCD Monitor | – | – | ลูกค้าสามารถติดต่อ HP เพื่อรับบริการ Onsite service โทร. 02-787-3344 |
| Lenovo | LCD Monitor | รับเคลมโดยมี End-user Invoice หรือ SYNNEX Invoice เปลี่ยนสินค้าใหม่เมื่อมีปัญหาภายใน 7 วันแรก | – | ลูกค้าสามารถส่งซ่อมที่ศูนย์ Value ทั่วประเทศ โทร. 02-661-6909 Lenovo Fortune town โทร. 02-019-5125 |
| LG | LCD Monitor | End User Invoice Date เปลี่ยนสินค้าใหม่เมื่อมีปัญหาภายใน 7 วันแรก | – | ลูกค้าสามารถส่งซ่อมได้ที่ศูนย์บริการ LG ทั่วประเทศ ติดต่อหมายเลข โทร. 02-204-8895 |
| PHILIPS | LCD Monitor | End User Invoice Date เปลี่ยนสินค้าใหม่เมื่อมีปัญหาภายใน 7 วันแรก | – | AXIS บริการซ่อม Onsite service สายด่วนด้านเทคนิคและบริการ 02-062-2211 และ 086-378-7750 (มือถือ) หรือ โทร. 02-5301792-3, 02-5301788 |
| Viewsonic | LCD Monitor | End User Invoice Date เปลี่ยนสินค้าใหม่เมื่อมีปัญหาภายใน 7 วันแรก | – | – |
จะเห็นว่า SYNNEX เองก็รับประกันหน้าจอคอมหลากหลายแบรนด์ชั้นนำของประเทศไทยอยู่แล้ว เพียงแค่เก็บใบเสร็จเมื่อสั่งซื้อสินค้าเอาไว้กับกล่องผลิตภัณฑ์เพื่อใช้ยืนยันว่าเราเป็นเจ้าของสินค้าชิ้นนั้นจริงจะได้เคลมเวลามีเม็ดพิกเซลบอดได้โดยไม่มีปัญหาและสามารถเช็คศูนย์บริการทั้งหมดในประเทศไทยได้ที่นี่
SiS Distribution (Thailand)

ผู้ให้บริการเคลมสินค้าไอทีอย่าง SiS Distribution (Thailand) ก็รับเคลมสินค้าหลากหลายแบรนด์และมีโซลูชั่นให้บริการหลากหลาย โดยทางบริษัทจะให้บริการเคลมหน้าจอคอมที่มีปัญหาของแบรนด์ HP, Lenovo, PHILIPS, Samsung เป็นหลัก โดยเงื่อนไขการรับประกันจะเป็นดังนี้
| แบรนด์/เงื่อนไขเคลม | ระยะเวลารับประกัน | รายละเอียด | เงื่อนไขการรับประกัน/หมายเหตุ |
| HP Monitor | 3/3/3 | รับประกันอะไหล่ รับประกันค่าแรง บริการ Onsite service ระยะเวลา 3 ปี | โทร. 02-787-3344 |
| Lenovo Monitor | 3 Year Carry-in | รับประกัน 3 ปี ด้านอะไหล่และค่าแรง | เปลี่ยนสินค้าใหม่เมื่อเสียใน 7 วัน ในช่วงรับประกันซ่อมสินค้าคืนตัวเดิม |
| PHILIPS | 3 ปี หน้าจอ CRT, LCD ทุกรุ่น ยกเว้นรุ่น 150M, 170T | รับประกัน 3 ปี ด้านอะไหล่และค่าแรง | เปลี่ยนสินค้าใหม่เมื่อเสียใน 7 วัน ในช่วงรับประกันซ่อมสินค้าคืนตัวเดิม |
| Samsung | 3 ปี | รับประกัน 3 ปี ด้านอะไหล่และค่าแรง | เปลี่ยนสินค้าใหม่เมื่อเสียใน 7 วัน ในช่วงรับประกันซ่อมสินค้าคืนตัวเดิม |
นอกจากหน้าจอคอมแล้ว ทาง SiS Distribution (Thailand) ก็รับประกันสินค้าไอทีหลากหลายแบบ ไม่ว่าจะโน๊ตบุ๊ค, กล้องวงจรปิด, กล้องดิจิตอล ฯลฯ สำหรับผู้ที่สนใจว่าทางบริษัทรับประกันสินค้าของแบรนด์ใดบ้างแล้วรับประกันหลังการขายนานเท่าไหร่สามารถดูรายละเอียดเพิ่มเติมได้ที่นี่ ส่วนผู้ที่ต้องการติดต่อเคลมสินค้ากับทาง SiS Distribution สามารถดูศูนย์บริการได้ที่นี่
Photo Credits : Ascenti Resource, Synnex, SiS Distribution (Thailand), MSI