หลายท่านที่ซื้อคอมจากแบรนด์หลักซึ่งไม่สามารถที่จะอัปเกรดสเปคภายในได้โดยง่าย บางครั้งท่านอาจจะยอมทิ้งเพื่อซื้อเครื่องใหม่ แต่วันนี้เราขอแนะนำให้เอามาลง ChromeOS มาไว้ใช้งานเบาๆ กัน
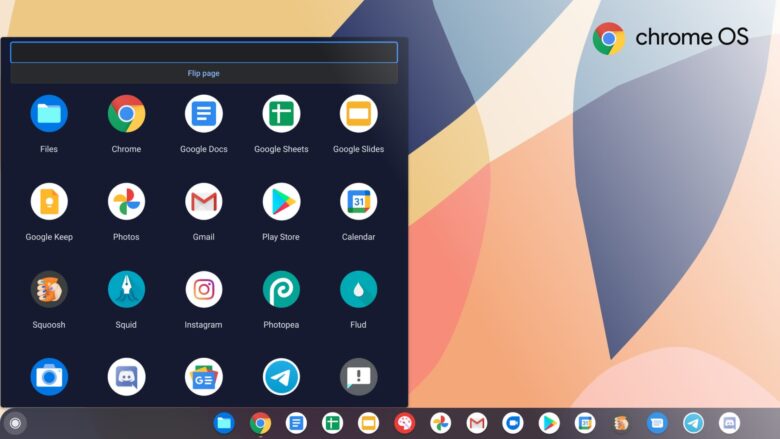
นอกเหนือไปจากระบบปฏิบัติการ Windows แล้ว จริงๆ เรายังมีระบบปฏิบัติการอีกหลายๆ ระบบปฏิบัติการที่ใช้งานกันได้บนโลกใบนี้ ไม่ว่าจะเป็น Linux ที่แตกกระจายแยกย่อยเป็นระบบปฏิบัติการต่างๆ ออกไปอีก นอกไปจากนั้นจะยังมี ChromeOS อีกหนึ่งระบบปฏิบัติการที่ใช้ทรัพยากรของเครื่องคอมพิวเตอร์ต่ำเอามากๆ แต่ทว่าสามารถที่จะใช้งานหลักๆ ต่างๆ ได้เป็นอย่างดี
ChromeOS เป็นระบบปฏิบัติการที่ประหยัดแบตเตอรี่เป็นอย่างมาก(หากใช้งานบนโน๊ตบุ๊ค) โดยทาง Google เจ้าของตัวระบบปฏิบัติการนั้นได้บอกเอาไว้ว่าหากใช้กับเครื่องโน๊ตบุ๊คใหม่ๆ แล้วนั้นสามารถใช้งานได้ยาวนานต่อเนื่องถึง 12 ชั่วโมงเลยทีเดียว(โน๊ตบุ๊คที่เก่าแล้วก็อาจจะใช้งานได้ไม่ถึงแต่ก็อยู่ในระดับ 6 – 7 ชั่วโมงจากการลองทดสอบกับโน๊ตบุ๊คที่มีอายุการใช้งาน 2 ปีขึ้นไป)
ที่สำคัญ ChromeOS นั้นยังไม่มีความจำเป็นที่จะต้องออนไลน์อยู่ตลอดเวลาเหมือนกับในอดีตอีกต่อไป คุณสามารถที่จะทำงานต่างๆ ไม่ว่าจะเป็นเอกสาร, สเปรดชีต, การนำเสนอและอีเมลล่าสุดทั้งหมดสามารถเข้าถึงได้แบบออฟไลน์ เพียงแค่ขอให้ได้ต่ออินเทอร์เน็ตเพื่อทำการดาวน์โหลดเนื้อหาล่วงหน้าและเปิดใช้งานการเข้าถึงแบบออฟไลน์สำหรับเอกสาร, การนำเสนอและอีเมลเพื่อดูแบบออฟไลน์ในภายหลัง เอาไว้เพียงเท่านั้น(โดยระบบจะทำการอัปเดตใหม่ทันทีที่คุณสามารถเชื่อมต่ออินเทอร์เน็ตได้อีกครั้ง)
ที่เหนือไปกว่านั้น ChromeOS ยังรองรับการใช้งานหน้าจอแบบสัมผัสได้อีกด้วยต่างหากไม่ว่าจะเป็นการปัด, แตะและเลื่อนตามที่คุณต้องการ ขอแค่เพียงให้คุณมีหน้าจอแบบสัมผัสเท่านั้น งานนี้เรียกได้ว่าเหมือนเป็นการปลุกเครื่องคอมพิวเตอร์รุ่นเก่า(หรือโน๊ตบุ๊ค) ให้กลับมามีชีวิตใหม่ได้ตามที่คุณอยากใช้งาน หากท่านเป็นคนหนึ่งที่สนใจอยากใช้ ChromeOS กับเครื่องคอมพิวเตอร์เครื่องเก่าแล้วล่ะก็ในบทความนี้เราจะขอนำเสนอวิธีการลง ChromeOS แบบที่ง่ายมากที่สุดให้ทุกท่านได้ทำตามกัน หากพร้อมแล้วก็ไปติดตามกันได้เลย
ข้อกำหนดสำหรับการติดตั้ง ChromeOS บน Windows PC
ไฟล์ที่จำเป็นจะต้องดาวน์โหลดสำหรับการติดตั้ง ChromeOS
ติดตั้ง ChromeOS บนพีซีพร้อมการสนับสนุนการใช้งาน Play Store
บูตเข้าสู่ Linux Mint Cinnamon
ติดตั้ง ChromeOS บนพีซี
ข้อกำหนดสำหรับการติดตั้ง ChromeOS บน Windows PC
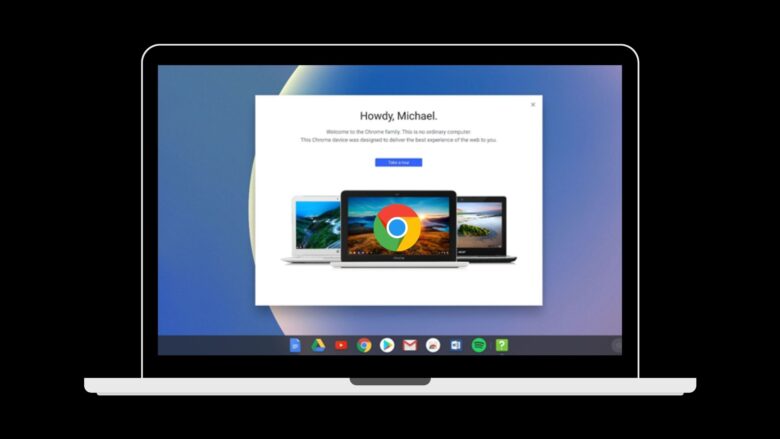
- รองรับ UEFI บนเมนบอร์ด
- เพิ่มการรองรับ BIOS รุ่นเก่าแล้ว(legacy BIOS) แต่มีข้อจำกัดบางประการ ซึ่งหากเมนบอร์ดของคุณรองรับแค่โหมดนี้เรายังขอให้คุณไม่ดำเนินการทำการลง ChromeOS เนื้องจากกรรมวิธีนั้นจะวุ่นวายกว่าเยอะเป็นอย่างมากและไม่สามารถใช้งานได้อย่างเต็มที่อีกด้วยต่างหาก
- CPU และ GPU ที่ใช้ Intel
- เพิ่มการรองรับ CPU และ GPU ของ AMD แล้ว แต่ปัจจุบันรองรับเฉพาะโปรเซสเซอร์ AMD Ryzen 3XXX และ AMD Stoney Ridge เท่านั้น
- แฟลชไดรฟ์ USB ที่มีพื้นที่เก็บข้อมูลอย่างน้อย 16GB
ไฟล์ที่จำเป็นจะต้องดาวน์โหลดสำหรับการติดตั้ง ChromeOS
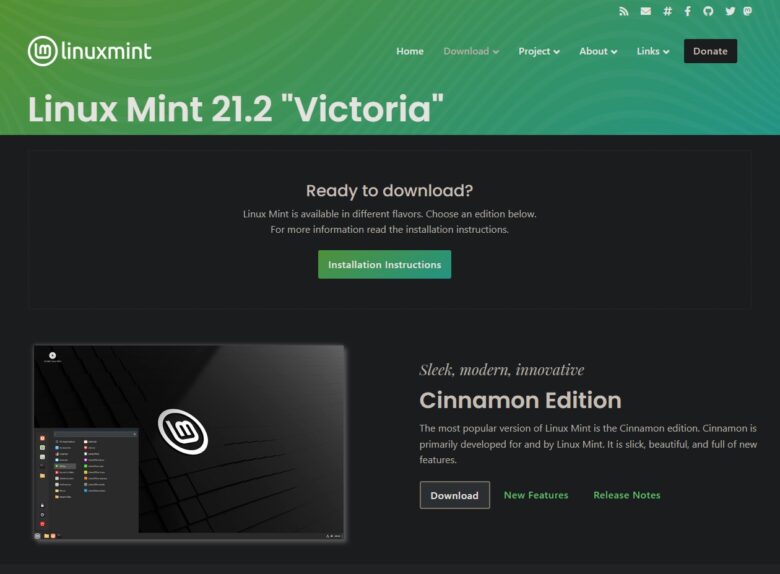
- ก่อนอื่นดาวน์โหลดอิมเมจ Linux Mint Cinnamon (คุณยังสามารถใช้ Linux distros อื่นๆ เช่น Ubuntu หรือ Debian ได้ แต่เนื่องจาก Linux Mint ค่อนข้างเบาดังนั้นเราจึงขอเลือกใช้ Linux Mint Cinnamon Edition ในการทำตามบทความนี้)
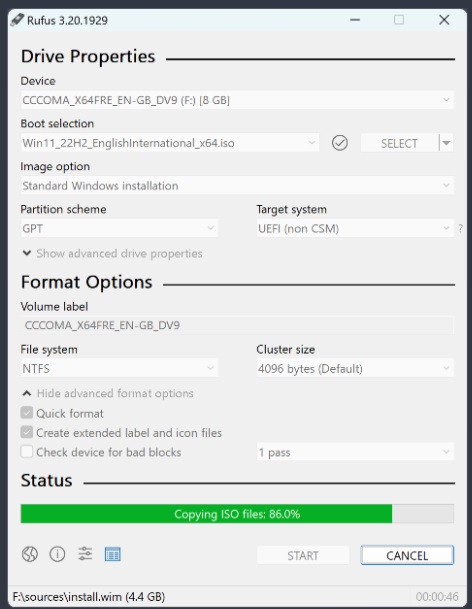
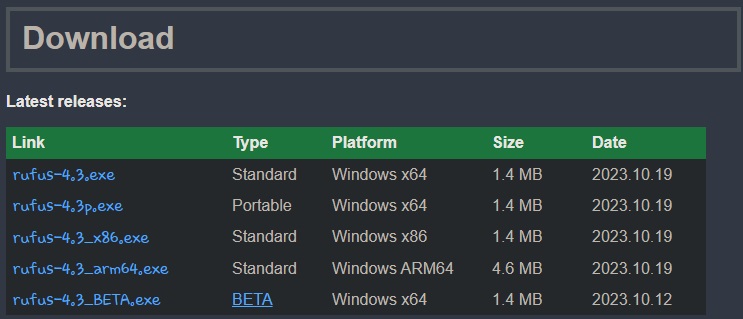
- จากนั้น ดาวน์โหลด Rufus (ฟรี) เพื่อให้เราสามารถแฟลช Linux Mint Cinnamon บนไดรฟ์ USB ได้
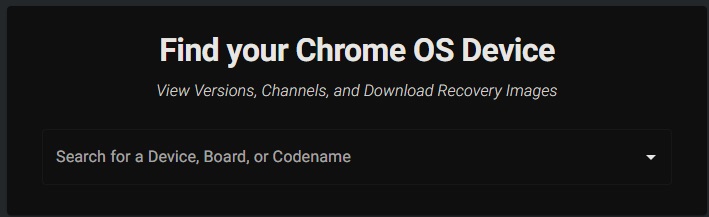
- หลังจากนั้น ให้ดาวน์โหลดอิมเมจการกู้คืน ChromeOS อย่างเป็นทางการจากที่นี่ หากลิงก์นี้ใช้งานไม่ได้ คุณสามารถดาวน์โหลดรูปภาพได้จากที่นี่เช่นกัน เปิดเว็บไซต์และค้นหาคำว่า “rammus” จากนั้นให้คลิกที่อิมเมจการกู้คืนล่าสุดเพื่อดาวน์โหลด (ตอนนี้คือ 100 แต่อาจมีการเปลี่ยนแปลงในอนาคต) ในที่นี้เราขอแนะนำให้เลือกใช้ “rammus” เนื่องจากใช้งานได้กับโปรเซสเซอร์ Intel รุ่นใหม่เกือบทุกรุ่น อย่างไรก็ตามคุณควรปฏิบัติตามข้อกำหนดทางด้านล่างและดาวน์โหลดอิมเมจเฉพาะตามโปรเซสเซอร์ของคุณ(หากเป็นไปได้)
- “rammus” เป็นอิมเมจที่แนะนำสำหรับอุปกรณ์ที่มี Intel CPU รุ่นที่ 4 และใหม่กว่า
- “samus” เป็นอิมเมจที่แนะนำสำหรับอุปกรณ์ที่มี Intel CPU รุ่นที่ 3 และเก่ากว่า
- “zork” คืออิมเมจที่ใช้สำหรับ AMD Ryzen 3XXX
- “grunt” คืออิมเมจที่ใช้สำหรับ AMD Stoney Ridge
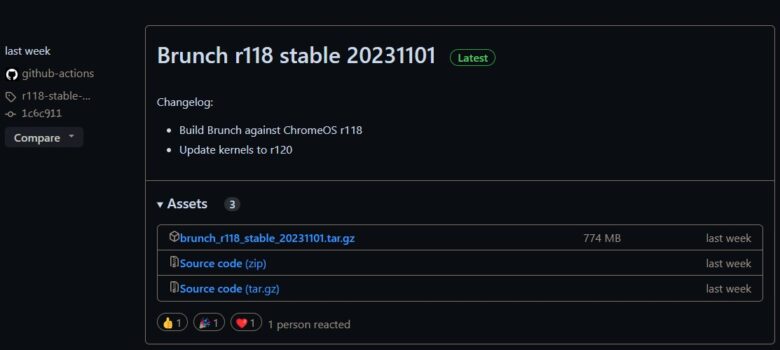
- ขั้นต่อมาเป็นการดาวน์โหลดไฟล์ที่สำคัญที่สุดคือ “Brunch” ซึ่งเป็นเฟรมเวิร์กที่สร้างโดยนักพัฒนาชื่อ sebanc ที่เราต้องขอบคุณเขาเป็นอย่างมากที่ทำให้โปรเจ็กต์การลง ChromeOS บน PC นี้เป็นไปได้ เฟรมเวิร์กจะสร้างอิมเมจ ChromeOS ทั่วไปจากอิมเมจการกู้คืนอย่างเป็นทางการ เพื่อให้สามารถติดตั้งบนพีซี Windows เครื่องใดก็ได้ โดยการดาวน์โหลดไฟล์ให้ คลิกที่นี่ และค้นหาบิลด์ที่เสถียรล่าสุด(ซึ่งส่วนใหญ่จะอยู่ทางด้านบนสุด) จากนั้นคลิกที่ “Assets” แล้วเลือกดาวน์โหลดไฟล์ “tar.gz”
- สุดท้าย ให้ดาวน์โหลดสคริปต์ “install.sh” ซึ่งจะติดตั้ง Chrome OS อย่างน่าอัศจรรย์โดยไม่ต้องพิมพ์คำสั่งด้วยตนเอง บทนี้เขียนโดย Kedar Nimbalkar หากต้องการดาวน์โหลด คลิกที่นี่ และกด Ctrl + S เพื่อบันทึกไฟล์ผ่านทาง Notepad หากลิงก์ด้านบนใช้งานไม่ได้ คุณสามารถคลิกลิงก์สำรองนี้เพื่อดาวน์โหลดสคริปต์ “install.sh”
ติดตั้ง ChromeOS บนพีซีพร้อมการสนับสนุนการใช้งาน Play Store
ก่อนที่จะย้ายไปยังขั้นตอนการติดตั้ง เราต้องการสรุปคร่าวๆ ว่าเราจะติดตั้ง ChromeOS บนพีซีที่รองรับ Play Store อย่างไร ก่อนอื่นเราจะบูต Linux Mint ผ่านไดรฟ์ USB บนคอมพิวเตอร์ Windows ของเรา จากนั้นเราสามารถเรียกใช้สคริปต์และติดตั้ง Chrome OS บนพีซีของเราได้
โปรดทราบว่ากระบวนการนี้จะล้างข้อมูลในฮาร์ดไดรฟ์ของคุณอย่างสมบูรณ์ รวมถึงไฟล์และโฟลเดอร์ส่วนตัว ดังนั้นให้สร้างข้อมูลสำรองก่อนที่จะดำเนินการต่อไป
แฟลชและจัดการไฟล์
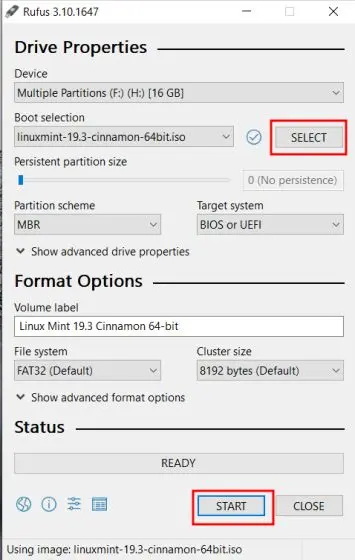
- เชื่อมต่อแฟลชไดรฟ์ USB ของคุณและเปิด Rufus จากนั้นคลิกที่ปุ่ม “Select” และเลือกอิมเมจ Linux Mint Cinnamon ตอนนี้เพียงคลิกที่ “Start” คุณจะได้รับข้อความแจ้งเล็กน้อยให้คลิกที่ “Yes” และ “Ok” เพื่อดำเนินการกระบวนการต่อ
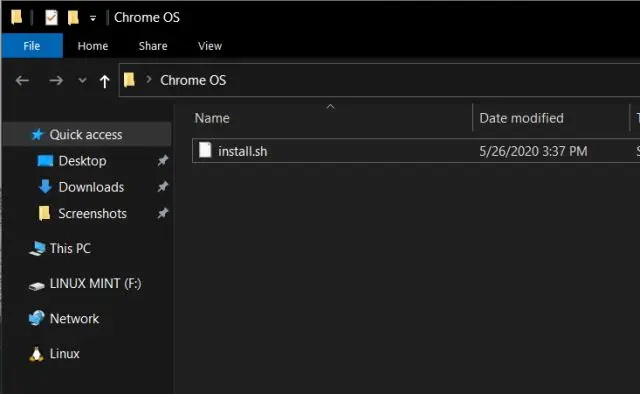
- หลังจากที่ Rufus ทำการแฟลชเสร็จแล้ว ให้ปิด Rufus ไปได้ ตอนนี้ให้สร้างโฟลเดอร์ชื่อ “ChromeOS” บนเดสก์ท็อปของคุณ ย้ายไฟล์ “install.sh” ไปยังโฟลเดอร์ “ChromeOS” ที่คุณสร้างขึ้นมานั้น
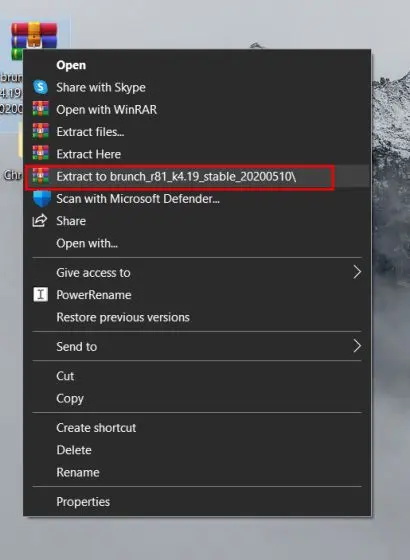
- จากนั้นคลิกขวาที่ไฟล์ Brunch แล้วเลือก “Extract to Brunch…” ไฟล์ทั้งหมดจะถูกแตกออกมาในโฟลเดอร์บนหน้าจอเดสก์ท็อป
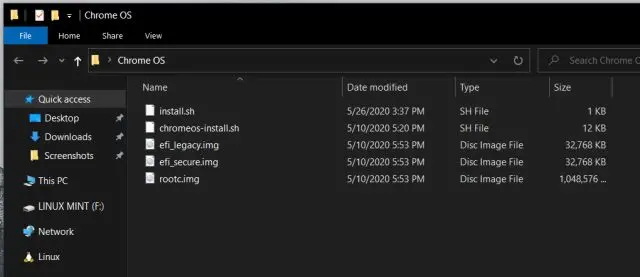
- ตอนนี้ ให้ย้ายไฟล์บรันช์ที่แยกออกมาทั้งหมดไปยังโฟลเดอร์ “ChromeOS” เดียวกันบนหน้าจอเดสก์ท็อปของคุณ
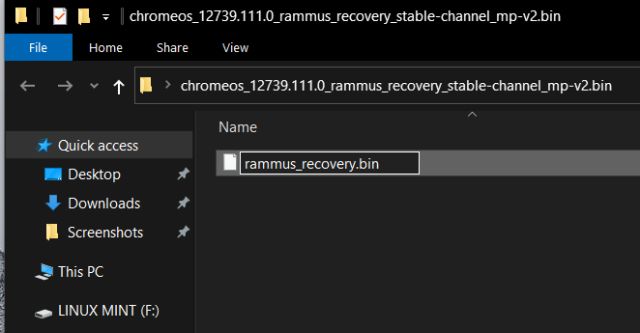
- ในทำนองเดียวกัน ให้แยกอิมเมจการกู้คืนอย่างเป็นทางการของ ChromeOS แล้วคุณจะได้โฟลเดอร์บนเดสก์ท็อป เปิดและเปลี่ยนชื่อไฟล์เป็น “rammus_recovery.bin” หากคุณดาวน์โหลดอิมเมจอื่นแล้วให้เปลี่ยนชื่อตามนั้น ตัวอย่างเช่นหากคุณดาวน์โหลดอิมเมจ “samus” ให้เปลี่ยนชื่อเป็น “samus_recovery.bin”
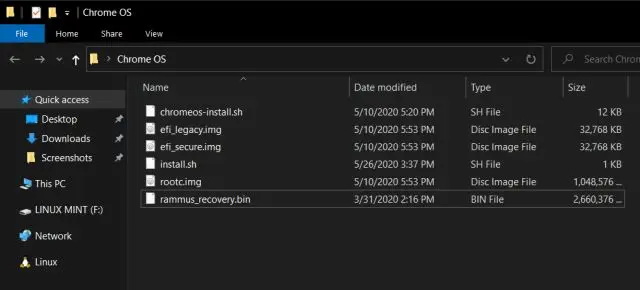
- สุดท้าย ให้ย้ายไฟล์ “rammus_recovery.bin” ไปยังโฟลเดอร์ “ChromeOS” ในตอนท้ายคุณควรมีไฟล์ทั้ง 6 ไฟล์นี้อยู่ในโฟลเดอร์ “ChromeOS”
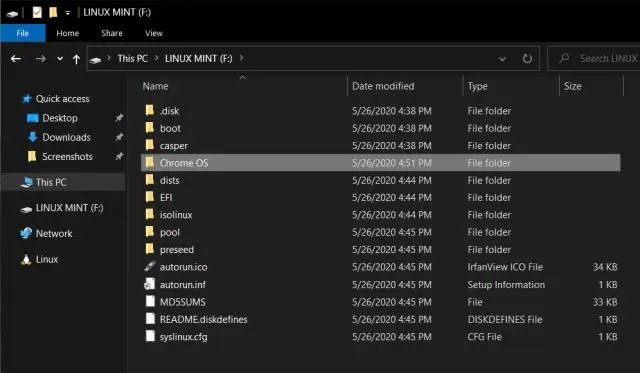
- ตอนนี้ ย้ายโฟลเดอร์ “ChromeOS” ทั้งหมดไปยังไดรฟ์ USB ที่คุณเพิ่งแฟลช Linux Mint Cinnamon ผ่านทาง Rufus มา(ซึ่งจะได้ไฟล์ตามรูปทางด้านบน)
บูตเข้าสู่ Linux Mint Cinnamon
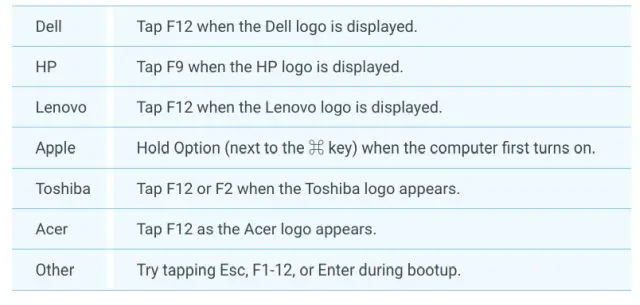
- เสียบแฟลชไดรฟ์ USB เข้ากับพีซีที่คุณต้องการติดตั้ง Chrome OS หากคุณกำลังติดตั้ง Chrome OS บนพีซีเครื่องเดียวกัน ให้เสียบปลั๊กไว้
- จากนั้น รีสตาร์ทพีซีของคุณแล้วกดปุ่มบูตอย่างต่อเนื่องเพื่อบูตเข้าสู่เมนู UEFI/BIOS หากคุณไม่ทราบรหัสบูตของพีซีของคุณ คุณสามารถค้นหาได้จากตารางทางด้านบน
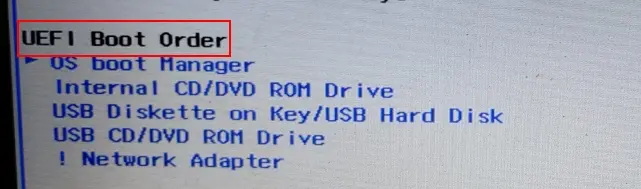
- เมื่อคุณเข้าสู่ BIOS แล้ว ให้ย้ายไปที่แท็บ “Boot” และเลือก “UEFI” จากตัวเลือกรายการบูต(หากไม่มีตัวเลือกนี้ให้ย้ายไปยังขั้นตอนถัดไป)
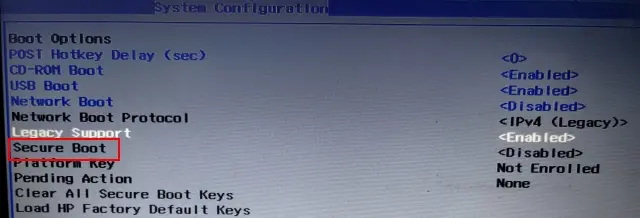
- หลังจากนั้นให้ย้ายไปที่แท็บ “Security” และปิดการใช้งาน “Secure Boot” โปรดทราบว่า BIOS ทุกตัวมีอินเทอร์เฟซของตัวเอง ดังนั้นตำแหน่งเมนูอาจแตกต่างกันไปในพีซีเครื่องหนึ่ง อย่างไรก็ตาม ให้มองหา “UEFI” และ “Secure Boot” ใต้แท็บ Security, Boot หรือ System Configuration แล้วทำการเปลี่ยนแปลงตามนั้น(โปรดทราบว่าจำเป็นต้องปิดการใช้งาน Secure Boot ถึงจะสามารถลงได้)
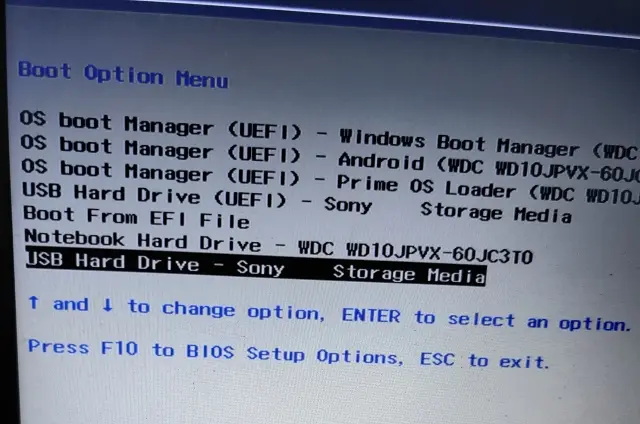
- สุดท้ายย้ายไปที่แท็บ “Exit” และเลือก “Exit Save Changes” หลังจากนั้นให้เริ่มกดปุ่มบูตอีกครั้งทันที คุณจะถูกขอให้เลือกอุปกรณ์สำหรับบู๊ตของคุณ ให้เลือกไปที่ “ไดรฟ์ USB” แล้วกด Enter
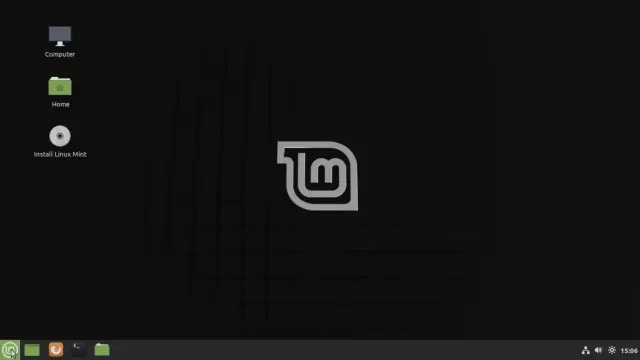
- คุณจะบูตเข้าสู่ Linux Mint Cinnamon โดยตรง หากคุณได้รับแจ้งพร้อมหน้าจอเริ่มต้น ให้เลือกตัวเลือกเริ่มต้น “Start Linux Mint“
ติดตั้ง ChromeOS บนพีซี
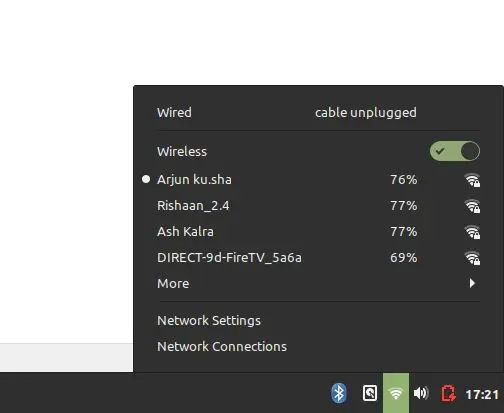
- เมื่อคุณบูตเข้าสู่ Linux Mint แล้ว ให้คลิกที่ไอคอนเครือข่ายที่มุมขวาล่างแล้วเชื่อมต่อกับ Wi-Fi หรืออีเธอร์เน็ต โปรแกรมติดตั้ง Chrome OS จะต้องมีการเชื่อมต่ออินเทอร์เน็ตที่ใช้งานได้เพื่อดาวน์โหลดไลบรารีและการอ้างอิงที่ขาดหายไป
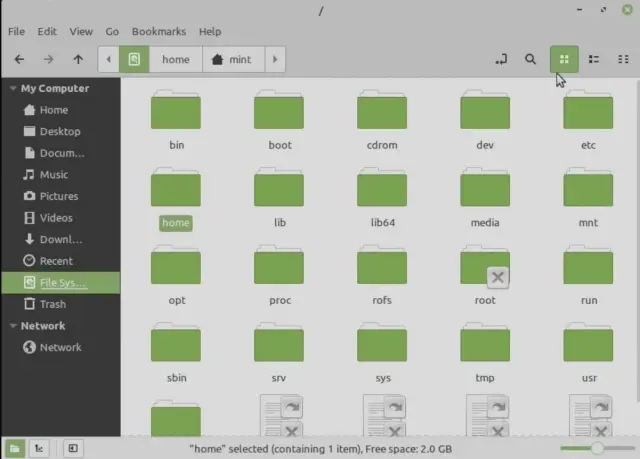
- หลังจากนั้น ให้เปิดโฟลเดอร์ “Home” บนเดสก์ท็อปแล้วย้ายไปที่แท็บ “File System“
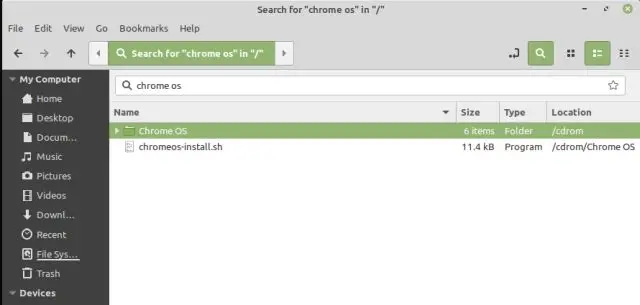
- คลิกปุ่มค้นหาที่นี่แล้วพิมพ์ “ChromeOS” เพื่อค้นหาโฟลเดอร์ที่เราย้ายก่อนหน้านี้
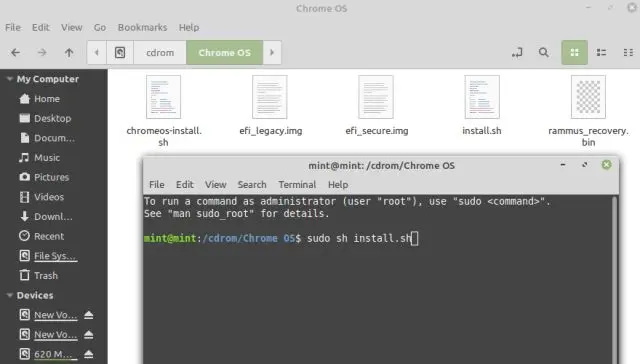
- ตอนนี้ เปิดโฟลเดอร์แล้วคลิกขวาภายในโฟลเดอร์เพื่อเปิด Terminal ที่นี่ พิมพ์ “sudo sh install.sh” แล้วกด Enter จะเริ่มดาวน์โหลดไลบรารีและการอ้างอิงบางส่วน
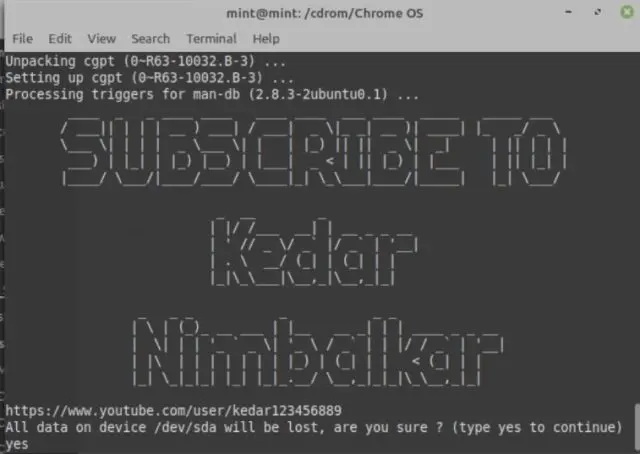
- หลังจากนั้นสักพักระบบจะถามว่าคุณต้องการดำเนินการติดตั้งต่อหรือไม่ โปรดทราบว่าการดำเนินการนี้จะล้างฮาร์ดไดรฟ์ทั้งหมดของคุณอย่างสมบูรณ์ หากต้องการดำเนินการติดตั้งต่อให้พิมพ์ Yes แล้วกด Enter ตอนนี้จะเริ่มติดตั้ง ChromeOS บนพีซีของคุณ
มายเหตุ: หากคุณได้รับข้อผิดพลาดทางไวยากรณ์ระหว่างการติดตั้ง ให้ย้ายไปยังส่วนแก้ไขปัญหาด้านล่างเพื่อค้นหาวิธีแก้ไข
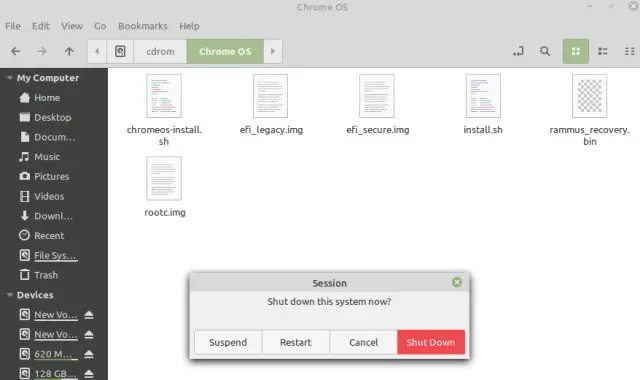
- หลังจากการติดตั้งเสร็จสิ้น ให้เปิดเมนูเริ่มต้นของ Linux Mint ซึ่งอยู่ที่มุมล่างซ้ายแล้วคลิกที่ปุ่ม “Turn off” ที่นี่ เลือก “Shut Down” เพื่อปิดพีซีของคุณ
- ตอนนี้ ให้ถอดแฟลชไดรฟ์ USB แล้วเปิดพีซี Windows ของคุณ คราวนี้พีซีของคุณจะบูตเข้าสู่ ChromeOS ที่มีคุณสมบัติครบถ้วนโดยตรง
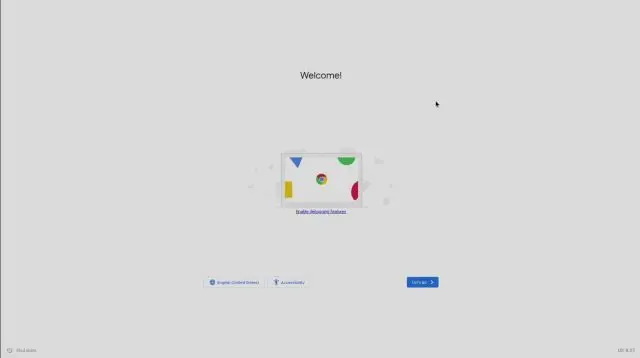
ตอนนี้คุณสามารถเรียกใช้แอพ Android ได้โดยตรงจาก Play Store บนพีซีของคุณ ขั้นตอนในการใช้งานก่อนเข้าใช้งานนั้นคุณจะต้องทำการเข้าสู่ระบบ gmail คล้ายๆ กับตอนแรกเริ่มที่คุณทำการเปิดเข้าใช้งานสมาร์ทโฟน Android เป็นครั้งแรก เพียงเท่านนี้การติดตั้งก็ถือว่าสมบูรณ์แบบแล้ว
การแก้ไขข้อผิดพลาดหากเผลอไปติดตั้ง ChromeOS บน USB
หากติดตั้ง ChromeOS บนอุปกรณ์ที่ไม่ถูกต้อง เช่นบน USB ให้ทำตามบทขั้นตอนง่ายๆ ดังต่อไปนี้เพื่อแก้ไขปัญหา โดยทั่วไปฮาร์ดดิสก์จะมีชื่อว่า sda บน Linux แต่ในคอมพิวเตอร์รุ่นเก่าบางรุ่นจะมีชื่อว่า mmcblk0 หรืออย่างอื่นและเนื่องจากความคลุมเครือนี้ ChromeOS จึงได้รับการติดตั้งบนอุปกรณ์ที่ไม่ถูกต้อง ดังนั้นเพื่อแก้ไขปัญหานี่คือสิ่งที่คุณต้องทำ
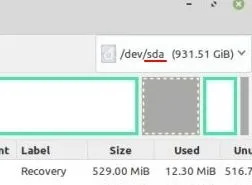
ให้เปิดแอปพลิเคชัน GParted บน Linux Mint (จากเมนูเริ่มต้น) และตรวจสอบชื่อฮาร์ดดิสก์ของคุณ (ที่มุมขวาบน) มันควรจะเป็น sda หากเป็นอย่างอื่น ให้จดไว้และเปิดไฟล์ install.sh โดยใช้โปรแกรมแก้ไข Vim บน Linux Mint (ค้นหาจากในเมนูเริ่มของ Linux Mint) แทนที่ sda ด้วยชื่อฮาร์ดดิสก์จริงในบรรทัดสุดท้าย
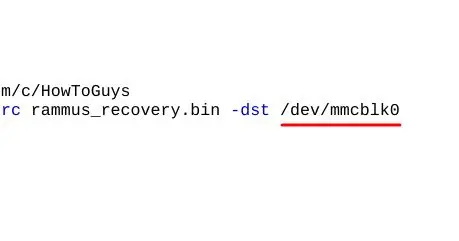
แล้วหลังจากนั้นอย่าลืมกดบันทึกเอาไว้ แล้วทำการลงตามขั้นตอนด้านต้นที่เราอธิบายเอาไว้ เพียงเท่านี้ก็เสร็จสมบูรณ์
ขอให้คุณสนุกกับการชุบชีวิตเครื่องคอมพิวเตอร์รุ่นเก่าหรือคอมพิวเตอร์ที่ไม่ได้ใช้งานแล้วให้กลับมาใช้งานได้อีกครั้งเพราะ ChromeOS นั้นใช้ทรัพยากรของระบบน้อยมาก อีกทั้งแอปพลิเคชันต่างๆ นั้นก็ใช้พื้นที่เพียงเล็กน้อยเท่านั้นในการติดตั้ง นี่ยังไม่รวมไปถึงแอปพลิเคชัน Microsoft Office(365) ที่มีให้คุณโหลดใช้งานได้อีกแล้วด้วยต่างหาก












