รู้หรือไม่ว่าจริงๆ แล้วคุณสามารถที่จะลง OS อื่นๆ เพิ่มเติมเข้าไปใน Windows 11 Home ได้ ด้วย Hyper-V และนี่คือบทความที่จะช่วยอธิบายวิธีการ ถ้าพร้อมแล้วไปดูกันเลย
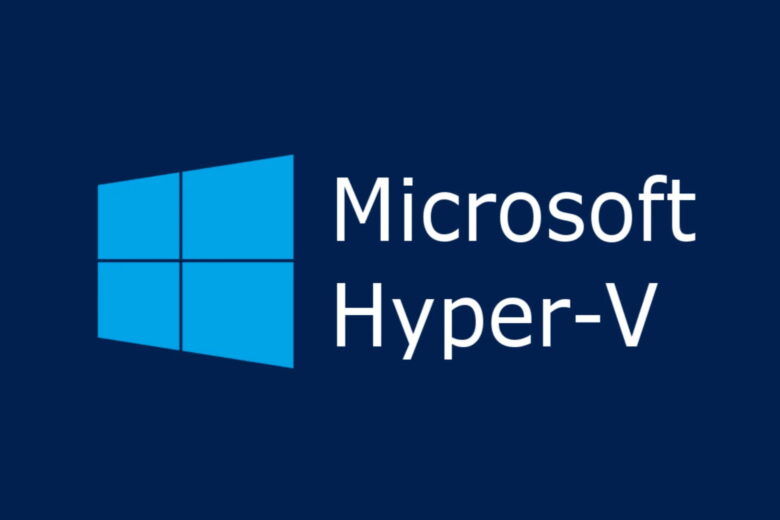
Windows รุ่นหลักๆ ทุกรุ่นจะมีรุ่นหรือ SKU ไม่กี่รุ่นซึ่งมีคุณลักษณะที่แตกต่างกัน Windows 11 ก็ไม่ต่างกัน โดยมีหลาย SKU เช่น Windows 11 Home, Pro, Enterprise และอื่นๆ หลายรุ่นเหล่านี้มีคุณสมบัติพิเศษบางอย่างที่ไม่มีในรุ่นระดับล่าง ตัวอย่างสำคัญอย่างหนึ่งคือ Hyper-V อย่างไรก็ตาม จริงๆ แล้ว เป็นไปได้ที่จะติดตั้ง Hyper-V บน Windows 11 Home และเราจะแสดงให้คุณเห็นว่าทำอย่างไร
คุณสามารถเปิดใช้งาน Hyper-V ใน Windows 11 ที่เป็นคุณสมบัติเสริมที่รวมอยู่ในระบบปฏิบัติการตามค่าเริ่มต้น ช่วยให้คุณสร้างเครื่องเสมือนเพื่อติดตั้งและรันระบบปฏิบัติการเกสต์(หรือที่เรียกว่าระบบปฏิบัติการอื่นๆ ที่เมื่อก่อนต้องใช้ Visual Machine ในการทำเท่านั้น)บนฮาร์ดแวร์เสมือน อย่างไรก็ตาม Hyper-V ใช้งานได้กับระบบปฏิบัติการรุ่น Pro, Education และ Enterprise เท่านั้น หากคุณใช้ Home edition คุณจะต้องพึ่งพาตัวจัดการเครื่องเสมือนของผู้ผลิตรายอื่นด้วย
และนี่คือวิธีการที่จะช่วยไม่ให้คุณไม่ต้องการใช้ตัวจัดการเครื่องเสมือนของบริษัทอื่น โดยให้คุณทำการติดตั้ง Hyper-V ดังในบทความต่อไปนี้ซึ่งจะเน้นสำหรับ Windows 11 Home(เวอร์ชันอื่นก็ติดตั้งได้) เป็นวิธีติดตั้ง Hyper-V บน Windows 11 Home โดยใช้แฮ็กสคริปต์แบบแบตช์
- วิธีเปิดใช้งานการจำลองเสมือนฮาร์ดแวร์ใน Windows 11
- วิธีการติดตั้ง Hyper-V บน Windows 11 Home
- วิธีปิดการใช้งาน Hyper-V บน Windows 11 Home
วิธีเปิดใช้งานการจำลองเสมือนฮาร์ดแวร์ใน Windows 11 ผ่านทาง BIOS
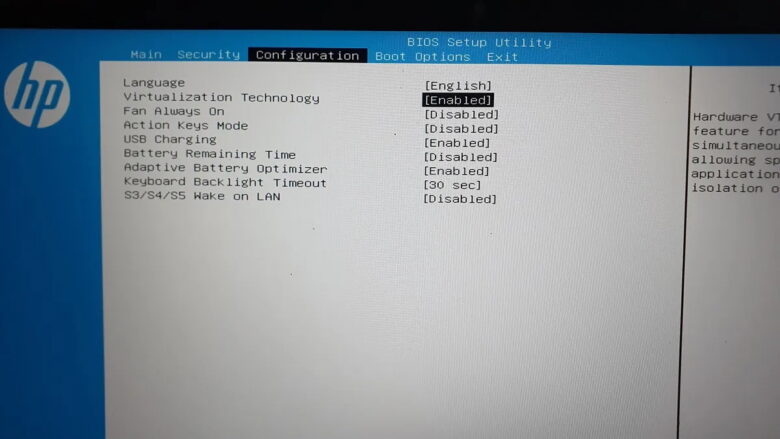
Hyper-V เป็นไฮเปอร์ไวเซอร์แบบ Bare-Metal และต้องเปิดใช้งาน Hardware Virtualization ใน BIOS จึงจะทำงานได้ ระบบที่ทันสมัยส่วนใหญ่รองรับ Hardware Virtualization และคุณสามารถเปิดใช้งานได้ใน BIOS ซึ่งก่อนอื่นที่จะทำตามขั้นตอนนี้ได้นั้นคุณจะต้องทำการตรวจสอบดูก่อนว่าฮาร์ดแวร์ของคุณ(เน้นหลักๆ ที่หน่วยประมวลผล)
ขั้นตอนด้านล่างนี้สำหรับโน๊ตบุ๊ค HP โปรดดูคู่มือผู้ใช้หรือหาข้อมูลความรู้บนเว็บไซต์ของผู้ผลิตคอมพิวเตอร์สำหรับระบบอื่นๆ หากต้องการเปิดใช้งานการจำลองเสมือนฮาร์ดแวร์ใน BIOS ว่าคุณจะต้องทำอย่างไรถึงจะเข้าสู่ BIOS ของโน๊ตบุ๊คของคุณได้
- ปิดเครื่องคอมพิวเตอร์พีซีหรือโน๊ตบุ๊คของคุณหากเปิดเครื่องอยู่
- กดปุ่มเปิด/ปิดเพื่อเปิดคอมพิวเตอร์ จากนั้นเริ่มกดปุ่ม F10 เพื่อเข้าสู่ BIOS (รหัสการตั้งค่า BIOS จะแตกต่างกันไปขึ้นอยู่กับผู้ผลิต ดังนั้น ใช้ F10, F2, F12, F1 หรือ DEL แล้วดูว่าอันไหนที่เหมาะกับคุณ)
- เมื่ออยู่ในยูทิลิตี้การตั้งค่า BIOS ให้เปิดแท็บการกำหนดค่า(Configuration)
- ใช้ปุ่มลูกศรลงและไฮไลต์เทคโนโลยีการจำลองเสมือน(Virtualization Technology)
- กด Enter จากนั้นเลือก Enabled กด Enter อีกครั้งเพื่อทำการเลือก
- จากนั้นกด F10 เพื่อบันทึกการเปลี่ยนแปลงและออกจาก BIOS (หรืออาจจะต้องกดปุ่มอื่นๆ แทน)
- คอมพิวเตอร์พีซีหรือโน๊ตบุคของคุณจะรีสตาร์ทโดยเปิดใช้งาน Hardware Virtualization ซึ่งนั่นหมายความว่าคุณจะสามารถที่จะทำการติดตั้ง Hyper-V บนระบบของคุณต่อไปได้
วิธีการติดตั้ง Hyper-V บน Windows 11 Home
ขั้นตอนต่อไปคือการสร้างและเรียกใช้ชุดสคริปต์เพื่อติดตั้งไฟล์ที่จำเป็นเพื่อเปิดใช้งาน Hyper-V ใน Windows 11 Home
ก่อนที่คุณจะดำเนินการตามขั้นตอนถัดไปนี้นั้น ให้สร้างจุดคืนค่าหรือ System Restore ของตัวระบบปฏิบัติการของ Windows เอาไว้ก่อน(วิธีนี้จะช่วยให้คุณสามารถคืนค่าคอมพิวเตอร์ของคุณกลับสู่สถานะก่อนที่จะมีปัญหาได้หากมีสิ่งผิดปกติเกิดขึ้นระหว่างกระบวนการ) สำหรับวิธีการเพื่อเปิดใช้งาน Hyper-V ใน Windows 11 Home ให้ทำตามขั้นตอนดังต่อไปนี้
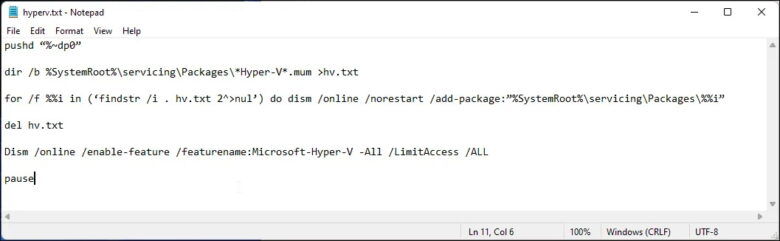
-
- เปิดไฟล์ Notepad ใหม่ เมื่อต้องการทำเช่นนี้ ให้กด Win + R พิมพ์ notepad แล้วคลิก OK
- ในไฟล์ Notepad ให้คัดลอกและวางสคริปต์ต่อไปนี้
-
pushd “%~dp0”
dir /b %SystemRoot%\servicing\Packages\*Hyper-V*.mum >hyper-v.txt
for /f %%i in (‘findstr /i . hyper-v.txt 2^>nul’) do dism /online /norestart /add-package:”%SystemRoot%\servicing\Packages\%%i”
del hyper-v.txt
Dism /online /enable-feature /featurename:Microsoft-Hyper-V -All /LimitAccess /ALL
pause - กด Ctrl + S เพื่อเปิดกล่องโต้ตอบบันทึก
- ในฟิลด์ชื่อไฟล์ พิมพ์ hyperv.bat นามสกุล .bat ที่อยู่ท้ายชื่อไฟล์เป็นสิ่งสำคัญในการรันสคริปต์นี้
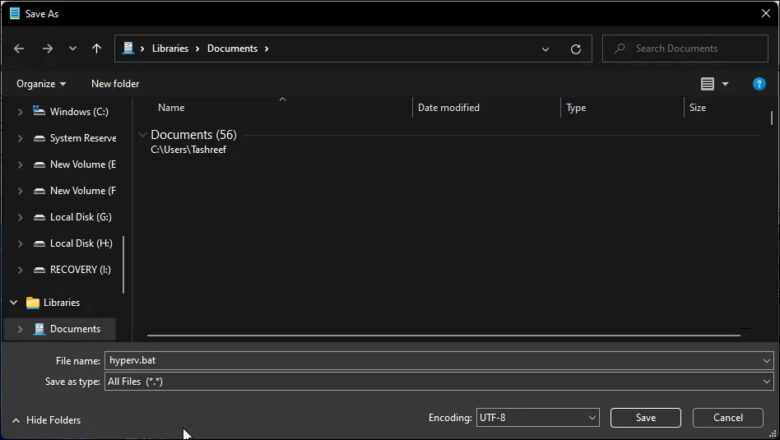
- จากนั้นคลิกเมนูแบบเลื่อนลงสำหรับบันทึกเป็นประเภท(Save as type)และเลือกไฟล์ทั้งหมด(All Files)
- คลิกปุ่มบันทึกเพื่อบันทึกไฟล์(หรือปุ่ม Save นั่นเอง)
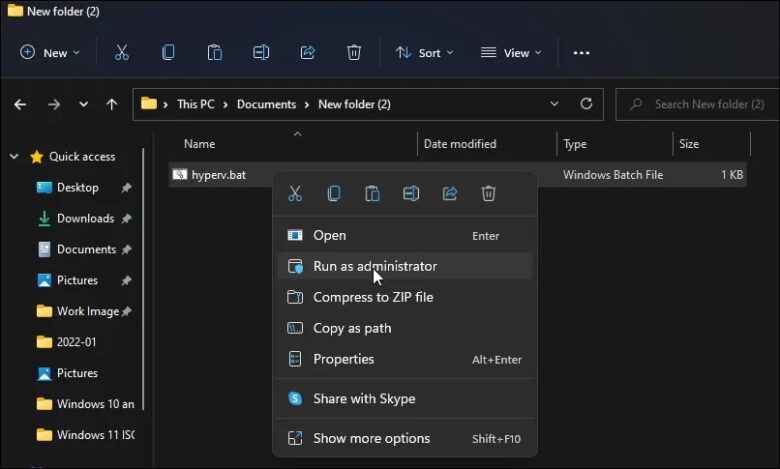
- จากนั้นคลิกขวาที่ไฟล์ Hyperv.bat แล้วเลือก Run as administrator คลิกใช่หากได้รับแจ้งจากการควบคุมบัญชีผู้ใช้(Yes ตรง User Account Control ที่ปรากฎขึ้นมา)
- สคริปต์จะเริ่มดำเนินการใน Command Prompt เพื่อติดตั้ง Hyper-V อาจใช้เวลาสักครู่ ดังนั้น ให้รอจนกว่ากระบวนการจะเสร็จสิ้น
- เมื่อเสร็จสิ้นแล้ว คุณจะเห็นข้อความการดำเนินการเสร็จสมบูรณ์แล้ว
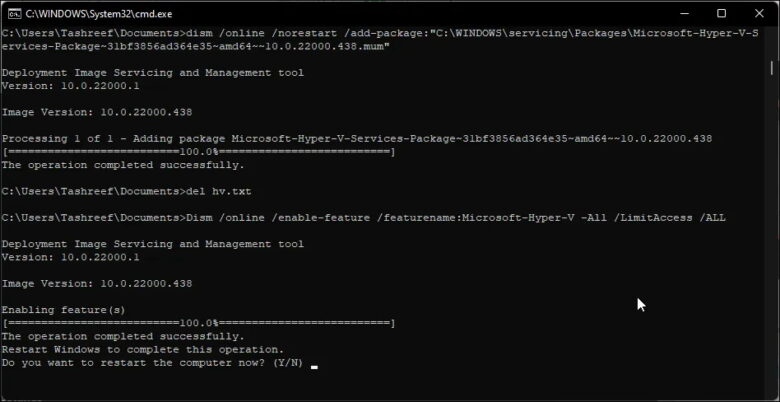
- พิมพ์ Y เพื่อยืนยันและรีสตาร์ทพีซีของคุณ ถ้าไม่เช่นนั้น ให้ป้อน N เพื่อออกจาก Command Prompt
อย่างไรก็ตามโปรดทราบว่าคุณจะต้องรีสตาร์ทคอมพิิวเตอร์พีซีหรือโน๊ตบุ๊คเพื่อใช้การเปลี่ยนแปลง หลังจากรีสตาร์ท คุณจะต้องติดตั้ง Hyper-V ใน Windows 11 Home พิมพ์ Hyper-V ในการค้นหาของ Windows และคลิกที่ Hyper-V Manager เพื่อสร้างเครื่องเสมือน(Virtual machine) ใหม่
หากยังไม่พร้อมใช้งาน คุณสามารถเปิดใช้งาน Hyper-V ได้โดยใช้กล่องโต้ตอบคุณลักษณะของ Windows, พร้อมรับคำสั่ง และ Windows PowerShell
ต่อไปนี้คือวิธีที่คุณสามารถเพิ่ม Hyper-V ลงใน Windows 11 ได้อย่างรวดเร็วโดยใช้ Command Prompt:
- กดปุ่ม Win และพิมพ์ cmd จากนั้นคลิกขวาที่ Command Prompt แล้วเลือก Run as administrator
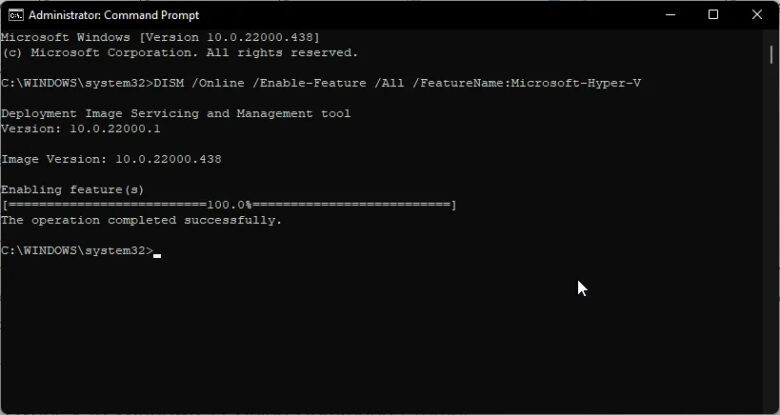
- ในหน้าต่างพร้อมรับคำสั่ง พิมพ์คำสั่งต่อไปนี้แล้วกด Enter
<code>DISM /Online /Enable-Feature /All /FeatureName:Microsoft-Hyper-V
- คำสั่งดังกล่าวใช้เครื่องมือ Deployment Imaging Service and Management (DISM) เพื่อเปิดใช้งาน Microsoft Hyper-V และการขึ้นต่อกันที่จำเป็นบนคอมพิวเตอร์ Windows ของคุณ ข้อความการดำเนินการเสร็จสมบูรณ์หมายความว่าคุณได้เปิดใช้งาน Hyper-V เรียบร้อยแล้ว
วิธีปิดการใช้งาน Hyper-V บน Windows 11 Home
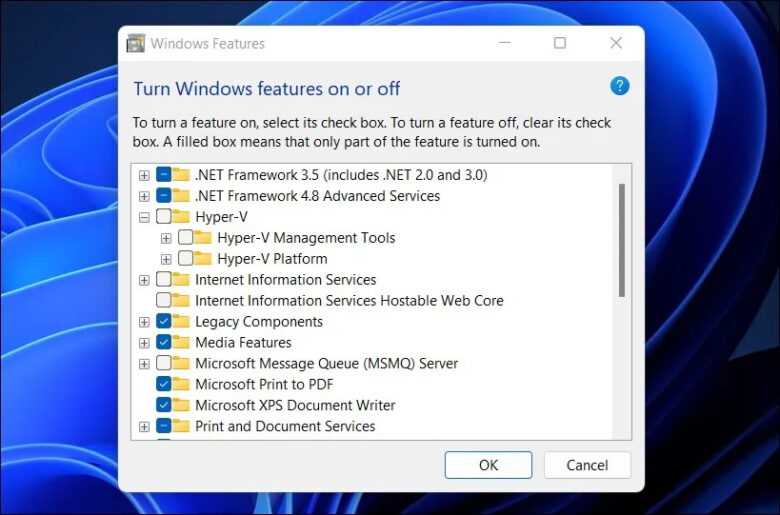
คุณสามารถปิดการใช้งาน Hyper-V ใน Windows 11 Home ได้โดยใช้กล่องโต้ตอบคุณสมบัติของ Windows(หรือ Windows Features) หากต้องการปิดการใช้งาน Hyper-V
- กด Win + R เพื่อเปิดกล่องโต้ตอบเรียกใช้
- พิมพ์ optionfeatures.exe แล้วคลิก ตกลง
- ในกล่องโต้ตอบคุณลักษณะของ Windows ให้ค้นหาตัวเลือก Hyper-V
- ยกเลิกการเลือกตัวเลือก Hyper-V แล้วคลิกตกลง รอให้กระบวนการถอนการติดตั้งเสร็จสิ้น
- จากนั้นคลิกที่ Restart Now เพื่อรีสตาร์ทคอมพิวเตอร์พีซีหรือโน๊ตบุ๊คของคุณเพื่อใช้การเปลี่ยนแปลงตามที่คุณได้กำหนดเอาไว้
นอกเหนือจาก Hyper-V แล้ว Windows OS ยังมีวิธีการทำการจำลองเสมือนที่ดีอีกตัวหนึ่ง นั่นคือ Windows Sandbox ซึ่งเป็นสภาพแวดล้อมเดสก์ท็อปที่มีการใช้ทรัพยากรไม่หนักมากเท่าไรนักสำรหรับเอาไว้เพื่อเรียกใช้แอปพลิเคชันแยกกัน คุณสามารถเปิดใช้งาน Windows Sandbox ได้จากฟีเจอร์ของ Windows (Windows Features) แต่เฉพาะในระบบปฏิบัติการรุ่น Pro และ Enterprise เท่านั้น Windows Sandbox จะต่างจาก Hyper-V ตรงที่ไม่มีการแฮ็กสคริปต์แบบแบตช์เพื่อติดตั้งแอป Sandbox บน Windows 11 รุ่น Home คุณจำเป็นจะต้องใช้โปรแกรมอื่นๆ ที่ทำงานคล้ายกันกับ Windows Sandbox สำหรับ Windows เพื่อเรียกใช้และทดสอบแอปพลิเคชันแบบแยกส่วนแทนได้
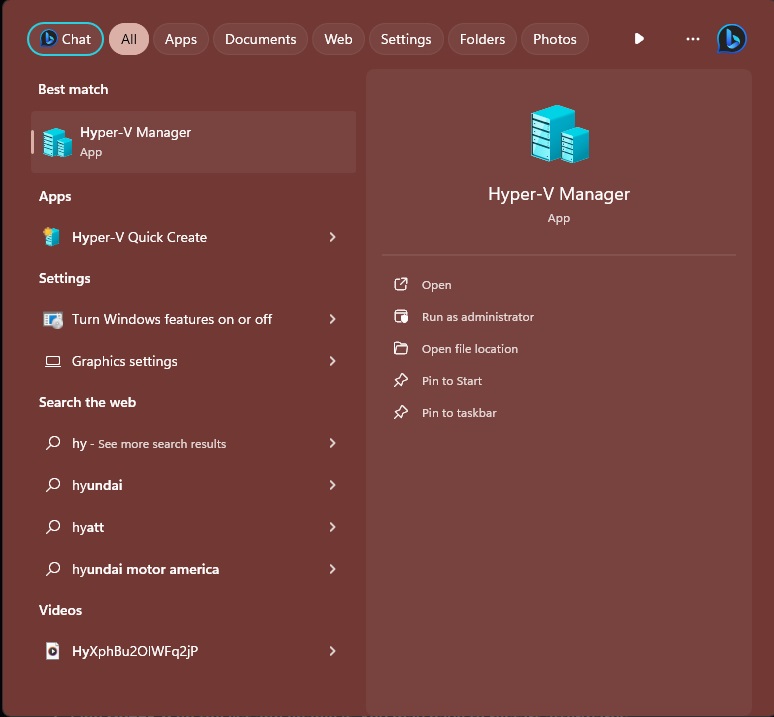
หลังจากนั้นเพื่อที่จะเรียกใช้งาน Hyper-V ให้คุณคลิ๊กที่ช่องค้นหา(หรือ Search ที่อยู่ทางด้านล่างมุมซ้ายของ Taskbar) ซึ่งจะทำให้คุณเจอตัวเลือก Hyper-V Manager แบบรูปทางด้านบน
เมื่อใช้ Hyper-V คุณสามารถสร้างเครื่องเสมือนโดยใช้ไฟล์ ISO ของคุณเอง(ที่มีระบบปฏิบัติการอื่นๆ) หรือคุณสามารถเลือกตัวเลือกใดตัวเลือกหนึ่งจาก Microsoft บริษัทเสนอความสามารถในการสร้างเครื่องเสมือน Ubuntu ได้ทันทีที่คุณเริ่มต้นใช้งาน Hyper-V เป็นครั้งแรก เครื่องเสมือนจะทำงานถาวรเว้นแต่คุณจะเลือกที่จะลบออก


















