ชาร์จแบตไม่เข้าโน๊ตบุ๊ค เช็คง่ายใน 7 ขั้นตอนดูแล แก้ไขก่อนเปลี่ยนแบตใหม่ รู้จักวิธีถนอมแบตให้ใช้งานได้นาน

ชาร์จแบตไม่เข้าโน๊ตบุ๊ค เป็นอีกหนึ่งปัญหากวนใจผู้ใช้หลายคนบางครั้งใช้มา 2-3 ปี ก็เจอปัญหานี้บ้างแล้ว สาเหตุเกิดจากแบตเตอรี่เสื่อม ทำให้ประสิทธิภาพการเก็บประจุได้น้อยลง ทำให้บางครั้งก็ชาร์จได้แต่ช้า จึงเสียเวลาในการทำงาน และใช้งานไม่สะดวกนัก โดยเฉพาะคนที่ต้องเดินทางหรือไปข้างนอก ที่บางครั้งอาจหาจุดชาร์จหรือปลั๊กไฟได้ยาก ต้องลุ้นว่าเมื่อไรแบตจะดับ อย่างไรก็ดียังพอมีวิธีจัดการแก้ไขปัญหานี้ได้ในเบื้องต้น ด้วยการตรวจเช็ค ทั้งปลั๊กจุดจ่ายไฟ และการเก็บประจุของแบตเตอรี่ การกระตุ้นแบตให้ใช้งานได้ชั่วคราว ซึ่งในบทความนี้จะรวมไปถึงการแก้ไขก่อนส่งซ่อม เปลี่ยนแบตเตอรี่ และตรวจเช็คราคา สุดท้ายคือวิธีการถนอมแบตเตอรี่โน๊ตบุ๊คให้ใช้งานได้ยาวนานขึ้น ป้องกันการเสื่อมสภาพได้ดีกว่าเดิม
ชาร์จแบตไม่เข้าโน๊ตบุ๊ค 7 จุดต้องเช็ค
- เช็คปลั๊ก อแดปเตอร์และช่องต่อโน๊ตบุ๊ค
- เช็คอุปกรณ์ชาร์จผ่าน USB-C
- ปิดเครื่องชาร์จแบต
- ตั้งค่าหน้าจอและระบบให้ประหยัดพลังงาน
- ทำ Calibrate battery
- ลดการเชื่อมต่อที่ไม่จำเป็น
- ติดต่อศูนย์บริการ
- Conclusion
แบตเตอรี่โน๊ตบุ๊คเสื่อมเกิดจาก?

หลายคนเจอกับปัญหาชาร์จแบตไม่เข้า จากเดิมที่ชาร์จไฟโน๊ตบุ๊คไม่นานก็เต็ม แต่พอใช้ไปไม่นานชาร์จไฟกว่าจะเต็มใช้เวลานานกว่าเดิมอย่างเห็นได้ชัด รวมถึงเมื่อชาร์จเต็มแล้ว แต่แบตเตอรี่กลับลดลงอย่างรวดเร็วเมื่อใช้งาน ตรงนี้ต้องถือว่าเป็นอีกหนึ่งอาการที่บ่งบอกว่าแบตเริ่มเสื่อม ซึ่งระยะเวลาการใช้งานจะลดลงเรื่อยๆ จนกว่าจะชาร์จแบตไม่เข้า เพราะประสิทธิภาพในการเก็บประจุหายไปแล้วนั่นเอง
โดยปกติแบตเตอรี่เองจะมี Cycle หรือรอบการชาร์จของแบต Cycle count ซึ่งแบตเตอรี่ส่วนใหญ่ จะเริ่มเสื่อมที่ประมาณ Cycle 300-400 รอบขึ้นไป นั่นหมายความว่า ถ้าคุณไม่เตรียมการชาร์จไฟให้ดีตั้งแต่ต้น ก็อาจเกิดการเสื่อมได้ไวขึ้นนั่นเอง ตรงนี้ต้องมาดูกันว่า มีสาเหตุใดบ้างที่ทำให้แบตเสื่อมเร็ว เช่น
ปัญหาหลักๆ ที่เรามักจะเจอเมื่อเกิดอาการชาร์จแบตไม่เข้าเครื่องดับไปดื้อๆ ก็คือ พฤติกรรมของผู้ใช้เอง ไม่ว่าจะเป็น การปล่อยให้แบตหมด เรียกว่าใช้กันจนหมดเครื่องดับไปเอง และอีกเรื่องก็คือ อยู่ในสภาวะที่ร้อนมากๆ ไม่ว่าจะเป็นการใช้งานในสภาวะแวดล้อมที่มีความร้อนสูง หรือปล่อยเอาไว้ในพื้นที่ร้อน ไม่มีการระบายอากาศ เช่น ทิ้งไว้ในรถยนต์กลางแดด อยู่ใกล้พื้นที่การผลิตที่เกิดความร้อนสูง เป็นต้น อีกสิ่งหนึ่งก็คือ การใช้ที่ชาร์จที่ไม่ได้มาตรฐานหรือไม่ตรงกับโน๊ตบุ๊ครุ่นนั้นๆ ทั้งแรงดันไฟและกระแส ที่ส่งผลต่อแบตเตอรี่โดยตรง ควรหลีกเลี่ยงสิ่งเหล่านี้หากเป็นไปได้
วิธีเช็คระดับการเก็บประจุของแบตเตอรี่
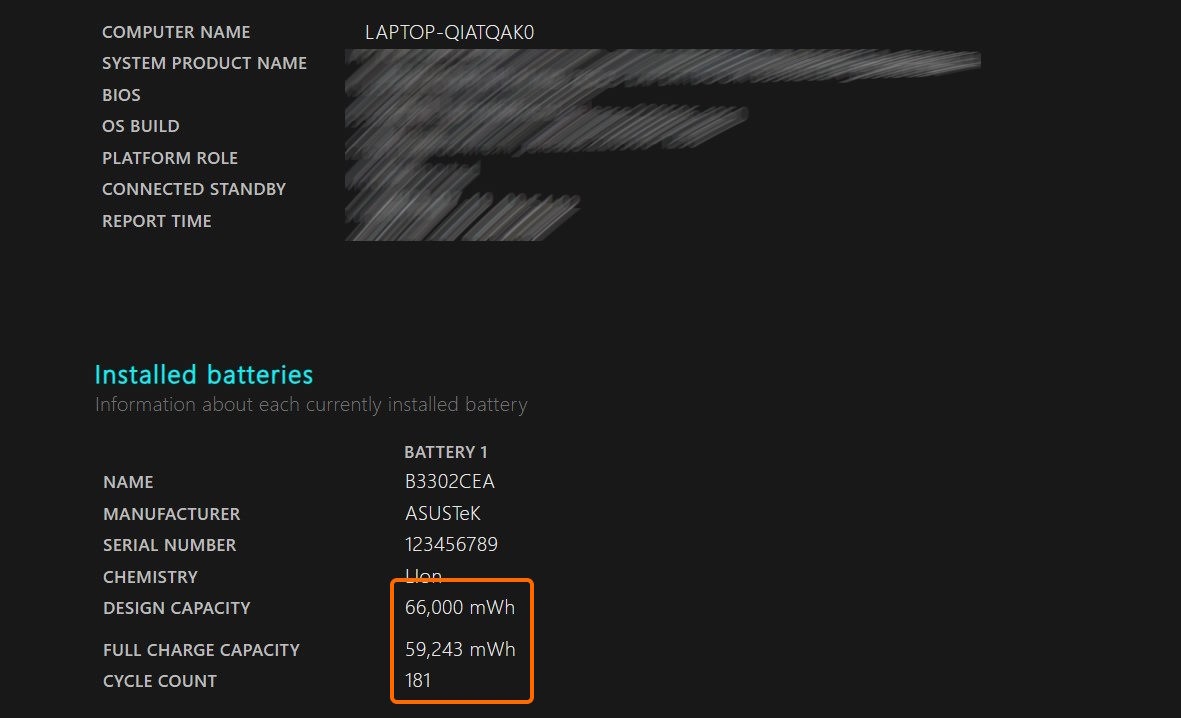
สิ่งที่อาจจะต้องทำ เพื่อเช็คปัญหาชาร์จแบตไม่เข้านี้ อาจะเริ่มจากการเช็คระดับการเก็บประจุ ว่าแบตเตอรี่ยังเป็นปกติหรือไม่ จะได้นำไปวิเคราะห์ปัญหาต่อไป ซึ่งการเช็คการเก็บประจุ ก็ทำได้ตามนี้
- กดปุ่ม Win แล้วพิมพ์ windows PowerShell แล้วคลิกขวา เลือก Run as Administrator
- เมื่อหน้าต่าง Windows PowerShell ปรากฏ ให้พิมพ์ “powercfg /batteryreport /output “C:\battery_report.html” แล้ว Enter
- ย่อหน้าต่างนี้ลงมา จากนั้นไปที่ File Explorer แล้วเข้าไปที่ OS C: แล้วดับเบิลคลิ๊กที่ battery report
- จากนั้นดูที่ Design capacity คือความจุแบตที่ติดตั้ง
- และเทียบกับ Full charge capacity จะบอกว่าเมื่อชาร์จเต็มแล้วจะได้เท่าไร ส่วนที่หายไปนั่นคือ ความเสื่อมของแบตโน๊ตบุ๊คนั่นเอง
เปลี่ยนแบตโน๊ตบุ๊คใหม่ราคาเท่าไร
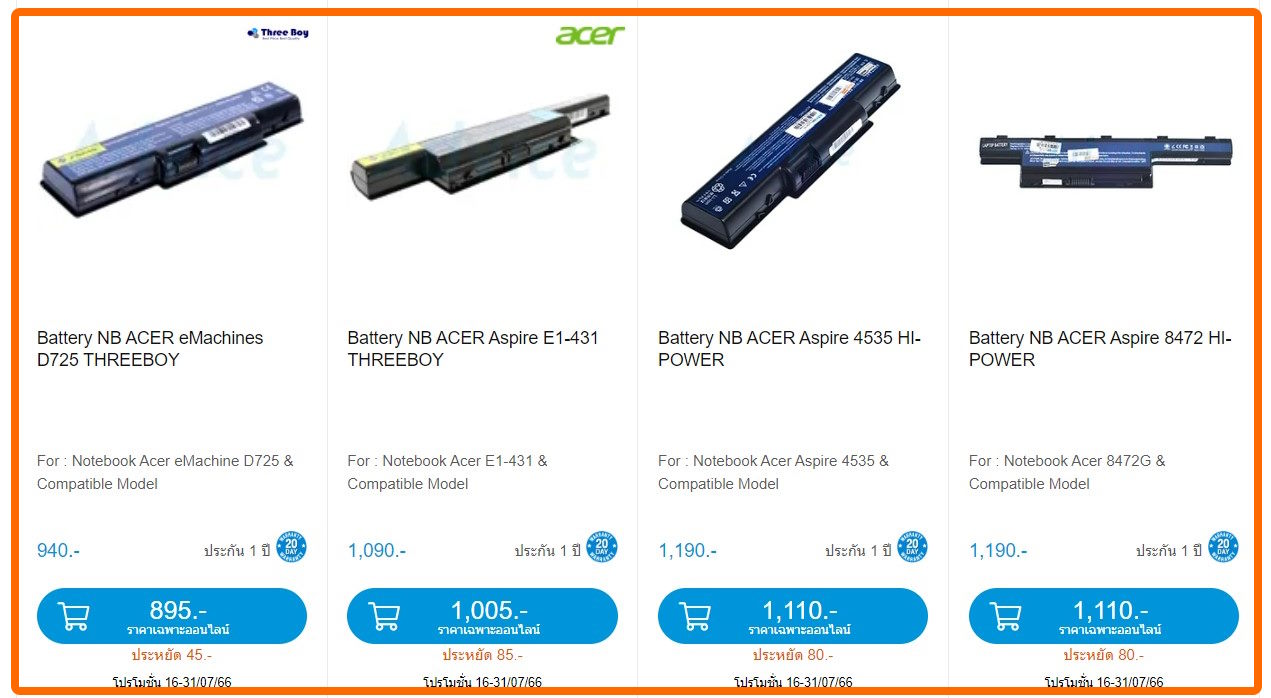
ราคาของแบตเตอรี่ขึ้นอยู่กับขนาด ความจุของแบต คุณภาพแบตเตอรี่และการรับประกัน ตัวอย่างแบตเตอรี่ Dell แบบบางเบา 52Whr ประกัน 6 เดือน ราคาราว 1,700-1,900 บาท หรืออย่าง Vivobook 15 บางโมเดล ที่มีประกัน 6 เดือนเป็นร้านข้างนอก จะอยู่ที่ 1,800- ,100 บาท โดยประมาณ หรือจะเป็น Lenovo 4-cell 48Whr ประมาณ 1,900-2,300 บาท ย้ำว่าเป็นราคาหน้าร้าน ส่วนถ้าเป็นของศูนย์ก็จะราคาเปลี่ยนแปลงไปจากนี้อีก เช่นเดียวกับการรับประกัน
การเปลี่ยนแบตส่วนใหญ่สามารถเช็คราคาจากหน้าร้าน ด้วยการแจ้งโมเดลของโน๊ตบุ๊ค จากนั้นสามารถยกไปเปลี่ยนได้ทันที ส่วนใหญ่จะไม่มีค่าใช้จ่ายจากทางร้านที่จำหน่าย
วิธีการถนอมแบตเตอรี่ให้ใช้ได้ยาวนาน
หลังจากที่คุณอาจจะต้องถอดเปลี่ยนแบตเตอรี่ใหม่ หรือซื้อโน๊ตบุ๊คใหม่แล้ว ถ้าคุณอยากจะให้แบตเตอรี่โน๊ตบุ๊คใช้งานไปได้นานๆ ก็ต้องมีวิธีการถนอมแบตเตอรี่ในเบื้องต้นที่คุณสามารถทำได้ เช่น
ไม่ควรใช้งานจนแบตหมด เพื่อลดอาการเสื่อมของแบต เรียกว่าใกล้หมดก็ให้ชาร์จเอาไว้ ชาร์จไม่เต็มไม่เป็นไร แต่อย่าให้หมดจนเครื่องดับไปเอง
บางครั้งการลด Cycle ของการชาร์จไฟลง ก็มีส่วนช่วยให้แบตใช้งานได้นานขึ้น ตรงนี้ก็มีส่วนสำคัญไม่แพ้กัน โดยโน๊ตบุ๊คบางรุ่นมีโหมดการชาร์จแบบถนอมแบต โดยจะกำหนดไว้ที่ 80% เมื่อเราชาร์จมาในระดับนี้ ระบบก็จะหยุดการชาร์จไฟเข้าแบตในทันที
โดยการนับ 1 Cycle นั้น จะดูจากแบตเตอรี่ลูกนั้นๆ ถูกชาร์จจากกี่ % จนครบ 100% เท่ากับหนึ่งครั้ง ส่วนถ้าแบตถูกใช้จนหมดไปอยู่ที่ 0% และได้รับการชาร์จจนถึง 100% จะนับ 1 Cycle หรือถ้าเริ่มจากแบต 50% จำนวนชาร์จ 2 ครั้ง ก็เท่ากับ 1 รอบ Cycle นั่นเอง
อย่าเก็บโน๊ตบุ๊คไว้ในที่ร้อน อุณหภูมิสูง นั่นก็เพราะชิ้นส่วนอิเล็กทรอนิกส์หรือแบตเหล่านี้ จะเสื่อมสภาพเร็ว เมื่อเจอกับสภาพแวดล้อมร้อนๆ แบบนี้ เป็นไปได้หาที่จัดเก็บที่มีอุณหภูมิที่เย็นกว่า เพื่อจะได้ถนอมทั้งแบตและโน๊ตบุ๊คให้ใช้งานไปได้นานๆ
โน๊ตบุ๊คบางค่ายมีการเพิ่มระยะประกันแบตเตอรี่ ก็ถือว่าเป็นอีกทางเลือกที่ดี เพราะอย่างน้อยๆ เงื่อนไขความเสื่อมของแบตโน๊ตบุ๊คยังอยู่ที่การชาร์จและระยะเวลาที่ใช้ ยิ่งนานไปก็จะยิ่งเสื่อมลง แต่ถ้าคุณมีระยะเวลาประกันที่นานขึ้น เมื่อเสื่อมแล้วก็จะได้รับการดูแลต่อไป
1.เช็คปลั๊ก อแดปเตอร์และช่องต่อโน๊ตบุ๊ค

บางครั้งการชาร์จไฟต้องผ่านมาหลายการเชื่อมต่อ อย่างเช่น ต่อไฟจากปลั๊กที่ผนัง มายังปลั๊กราง และถึงจะเข้าอแดปเตอร์ ไปยังช่องชาร์จบนโน๊ตบุ๊ค ก็อาจเกิดความผิดพลาดระหว่างช่องทางเหล่านี้ก็เป็นได้ ตั้งแต่ปลั๊กไม่จ่ายไฟ ไปจนถึงอแดปเตอร์เสีย แปลงไฟให้ไม่ได้ ตรงนี้ต้องเช็คไปทีละจุด ตั้งแต่การเปลี่ยน Wall plug ไปจนถึงปลั๊กราง แต่อแดปเตอร์อาจจะยากสักหน่อย หากไม่มีอะไหล่หรือของเทียบเคียง
ซึ่งอแดปเตอร์เหล่านี้ ราคาเริ่มตั้งแต่ครึ่งพัน ไปจนถึง 2-3 พันบาท สำหรับโน๊ตบุ๊คเกมมิ่ง ซึ่งการเลือกหามาใช้ จะต้องเช็คค่าโวลต์/แอมป์ให้ตรงกันหรือใกล้เคียง รวมถึงหัวต่อที่เสียบเข้ากับโน๊ตบุ๊คอีกด้วย ดังนั้นควรต้องเช็ครายละเอียดต่างๆ ให้ครบก่อนจะเลือกซื้ออแดปเตอร์มาใช้แทนตัวเก่าที่เสียไป
และสิ่งที่สำคัญก็คือ ควรระมัดระวังกระแสไฟที่ผิดปกติ โดยเฉพาะจากปลั๊กหรือเต้าเสียบที่ไม่แน่น ทำให้จ่ายไฟเข้าสู่โน๊ตบุ๊คไม่นิ่ง ซึ่งนั่นก็อาจจะทำให้เกิดความเสียหายขึ้นกับโน๊ตบุ๊คได้ในเวลาอันสั้น
2.เช็คอุปกรณ์ชาร์จผ่าน USB-C

โน๊ตบุ๊คบางรุ่นมาพร้อมการชาร์จผ่าน USB-C ซึ่งส่วนใหญ่มักจะมีอแดปเตอร์ USB-C มาให้พร้อมใช้งาน แต่บางคนก็มักจะหาที่ชาร์จอย่าง Fast Charger มาสำรองเอาไว้ เผื่อนำไปใช้งานนอกสถานที่ เพราะขนาดที่เล็กกระทัดรัดกว่า อีกทั้งมีหลายพอร์ต รองรับการชาร์จได้ทั้งโน๊ตบุ๊ค มือถือ แท็ปเล็ต ไม่ต้องพกไปหลายอย่าง ก็จัดว่าสะดวกดี
แต่ก็มีเรื่องที่ต้องระวังเช่นกัน เพราะโน๊ตบุ๊คมีระดับพลังการชาร์จทั้งโวลต์/แอมป์ กำหนดมาอยู่แล้ว โน๊ตบุ๊ค เช่น ASUS ExpertBook B5 ที่เดิมรองรับการชาร์จอแดปเตอร์ 90W, 4.5A แต่ถ้าคุณใช้อุปกรณ์ Fast Charger ที่เป็นแบบ 90W-100W เช่นกัน แต่แอมป์น้อยกว่า หรือคุณเลือกชาร์จโน๊ตบุ๊ค 90W และมือถือ 25W ไปพร้อมกัน ก็อาจจะทำให้ลดประสิทธิภาพการชาร์จลง ซึ่งอาจจะทำให้ชาร์จช้าลง หรือบางครั้งชาร์จได้เพียงอุปกรณ์เดียวเท่านั้น ซึ่งถ้าเป็นไปได้ ก็ควรเลือกชาร์จทีละอย่าง หรือคุณจะใช้ Powerbank ในการชาร์มือถือแทน ก็เป็นทางออกที่ดี
การเลือกสายชาร์จ USB-C ก็สำคัญ เพราะสายจะต้องรองรับระดับการชาร์จไฟได้มากพอ โดยจะระบุแรงดันไฟและพอร์ตที่สนับสนุนเอาไว้อย่างชัดเจน
3.ปิดเครื่องชาร์จแบต
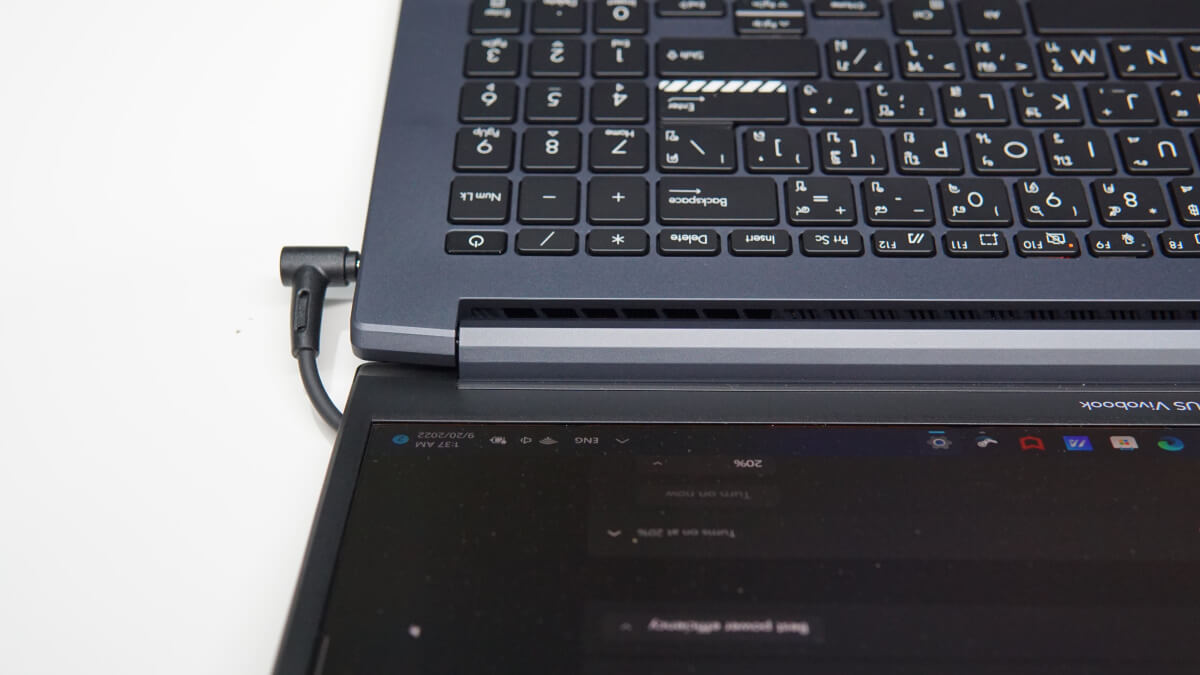
ในกรณีที่คุณใช้งานโน๊ตบุ๊คไปด้วย ชาร์จไฟไปด้วย แต่แบตเตอรี่อาจจะไม่สามารถเก็บแบตได้ดี ชาร์จแบตไม่เข้า เหมือนกับแบตลดลงเรื่อยๆ ไม่สามารถชาร์จได้ทันกับการใช้งาน วิธีการแก้ไขอีกแนวทางหนึ่งก็คือ การชาร์จไฟแบบปิดระบบทุกอย่าง ด้วยการ Shutdown หรือปิดเครื่องชาร์จไฟนั่นเอง ส่วนหนึ่งจะเป็นการช่วยกระตุ้นแบตเตอรี่ไปในตัว เผื่อจะช่วยให้การชาร์จมีประสิทธิภาพมากขึ้น
วิธีการคือ ให้ปิดเครื่องหรือสั่งชัตดาวน์ระบบ จากนั้นปิดฝาพับและเสียบสายชาร์จทิ้งเอาไว้ ซึ่งอาจจะใช้เวลายาวนานในกรณีที่แบตเตอรี่ยังคงสภาพการเก็บประจุพอได้อยู่ และแบตบางส่วนที่ยังใช้งานไม่เต็มที่ จะกลับมาเก็บไฟได้ อย่างน้อยครึ่งหนึ่งของการใช้งานปกติ หรือมีการชาร์จไฟที่เร็วขึ้น ก็ช่วยให้เราใช้งานไปได้อีกสักระยะ ก่อนจะเปลี่ยนแบตเตอรี่ใหม่
4.ตั้งค่าหน้าจอและระบบให้ประหยัดพลังงาน

แต่ในกรณีที่ตรวจเช็คระดับการเก็บประจุของแบตเตอรี่แล้ว มีระดับการเก็บไฟได้ลดลง ชาร์จไฟไม่เข้า ผู้ใช้ก็ต้องปรับตัวในการใช้งานโน๊ตบุ๊คให้สอดคล้องกัน วิธีง่ายๆ ในการที่จะใช้งานแบตเตอรี่ให้ได้ยาวนานขึ้น ในกรณีที่ไม่สามารถเสียบไฟหรือต่อสายชาร์จได้ตลอดเวลาก็คือ การใช้งานในโหมดประหยัดพลังงาน ซึ่งทำได้ด้วยการตั้งค่าการใช้งานบนโน๊ตบุ๊คในแบบต่างๆ เหล่านี้
ด้วยการเข้าไปที่ Power & Battery แล้วเลือก Power Mode ให้เป็น Power efficiency เพื่อลดการใช้พลังงานในส่วนต่างๆ ประสิทธิภาพลดลงบ้าง แต่ยังทำงานได้ตามปกติ
ลดการใช้ Visual Effect ของระบบ ซึ่งบางครั้งเอฟเฟกต์ที่สวยงามบนหน้าเดสก์ทอป ก็ทำให้ใช้พลังของระบบมากขึ้น มีผลอย่างยิ่งกับการใช้พลังงาน การปรับลดความสวยงาม แต่ช่วยให้ใช้ได้นานขึ้น ก็ดูจะเป็นผลดีมากกว่า และยังช่วยให้โน๊ตบุ๊คที่อาจจะไม่แรงมาก ทำงานได้ลื่นขึ้นอีกด้วย วิธีการทำได้ดังนี้
คลิ๊กขวาที่โลโก้ Win > เลือก System > Advanced System Settings > เลือกที่ Settings ที่หัวข้อ Performance > ในหัวข้อ Visual Effects เลือก Adjust for best performance
ในบางครั้งตั้งค่าแอพพลิเคชั่นที่ใช้ ให้แสดงผลในแบบ Dark Mode ก็มีส่วนทำให้ประหยัดพลังงานได้ แม้เป็นเรื่องถกเถียงกันมานาน ในแง่ของการประหยัดไฟ จากข้อมูลในสื่อต่างประเทศ ยังคงยืนยันถึงการใช้พลังงานลดลง เมื่ออยู่ใน Dark Mode หรือว่า Dark Theme โดยลดลงมากกว่า 40% ในโหมดความสว่างสูงสุด เมื่อเทียบกับการใช้งานบนธีมสีปกติอีกด้วย ก็น่าสนใจไม่น้อยเลย สบายตามากกว่าด้วย
5.ทำ Calibrate battery

การแก้ไขโน๊ตบุ๊คชาร์จแบตไม่เข้าอาจจะใช้วิธีการ Calibrate battery มีส่วนช่วยให้ยืดอายุการใช้งานของแบตเตอรี่ได้ โดยเฉพาะเมื่อการใช้งานของคุณ ที่บางครั้งไฟสถานะของแบตยังไม่หมด แต่อยู่ๆ โน๊ตบุ๊คก็ดับไป ซึ่งอาจจะเกิดจากระบบไม่สามารถอ่านค่าของแบตที่แท้จริงได้ รวมถึงความเสื่อมของแบตเตอรี่ที่มีมากขึ้น โดยใช้วิธีดังกล่าวนี้มาปรับแก้
เริ่มต้นให้ชาร์จไฟแบตเตอรี่จนกว่าจะเต็ม 100% หรือถ้าแบตเสื่อมแล้ว ชาร์จไปได้สุดที่กี่ % ก็ให้ยึดเอาตามนั้น และเมื่อเต็มที่ ก็ปล่อยชาร์จทิ้งไว้อีก 2-3 ชั่วโมง
จากนั้นให้เข้าไปตั้งค่าบน Sleep mode ไม่ให้โน๊ตบุ๊คเข้าสู่โหมดนี้ เมื่อแบตเตอรี่ลดลงหรือใกล้หมด แล้วใช้งานต่อเนื่องไปเรื่อยๆ จนกว่าแบตโน๊ตบุ๊คจะหมด
เสร็จแล้วให้ชาร์จไฟจนกว่าจะเต็มอีกครั้ง ด้วยวิธีการนี้ เป็นการทำให้ระบบสามารถตรวจเช็คระดับแบตที่แท้จริงได้ดีขึ้น และให้ใช้แบตที่ยังคงดีอยู่ใช้งานต่อไปได้ เมื่อแบตในส่วนอื่นๆ มีการลดลงอย่างรวดเร็ว เรียกว่าพอให้ระบบเช็คระดับแบตได้ดีกว่าเดิม
แม้ว่าการ Calibrate จะไม่ได้ช่วยให้แบตเตอรี่ใช้งานได้นานขึ้น หรือกลับสู่สภาพเดิม แต่ก็ทำให้ระบบเช็คระดับแบตได้ดี ไม่ดับหรือปิดหน้าจอ ในขณะที่ยังมีแบตเหลืออยู่
6.ลดการเชื่อมต่อที่ไม่จำเป็น

และในเมื่อโน๊ตบุ๊คชาร์จแบตไม่เข้า และเรายังคงต้องใช้งานต่อไป ระหว่างจะไปเปลี่นยแบตเตอรี่หรือซื้อเครื่องใหม่ เราก็ยังพอใช้งานได้ ด้วยการลดการเชื่อมต่อที่ไม่จำเป็น เพื่อลดการใช้พลังงาน ซึ่งมีด้วยกันหลายวิธี เช่น
- ปิดฟังก์ชั่นบางอย่างลงบ้าง เช่น ถ้าไม่ได้ต่อไฟชาร์จ ก็อาจงดใช้เมาส์ เปลี่ยนมาใช้ทัชแพด
- บลูทูธเปิดค้างไว้ แล้วไม่ได้ต่อใช้อุปกรณ์ ก็ปิดการเชื่อมต่อได้
- หน้าจอที่สว่างเกินไป ปรับลดลงมาให้พอมองเห็นชัดเจน ก็ช่วยลดการใช้แบตไปได้เยอะ
- การพิมพ์งานในห้องปกติ มีแสงไฟสว่าง ก็ไม่จำเป็นต้องเปิดไฟคีย์บอร์ด
- กล้องเว็บแคมที่ไม่ได้ใช้ประชุมในระหว่างนั้น ปิดลงก็ได้เช่นกัน
- ถ้าต่อ Cooling Pad ที่มีพัดลมอยู่และใช้ไฟจาก USB ก็ให้ถอดออกก่อน เพื่อถนอมแบตได้นานขึ้น
และยังมีอีกหลายวิธีในการปิดใช้อุปกรณ์บางอย่างลง เพื่อลดการใช้พลังงานจากแบตเตอรี่โน๊ตบุ๊ค และช่วยให้ใช้งานได้ยาวนานกว่าเดิม แม้จะไม่ได้ต่อสายชาร์จไฟเอาไว้ก็ตาม
7.ติดต่อศูนย์บริการ
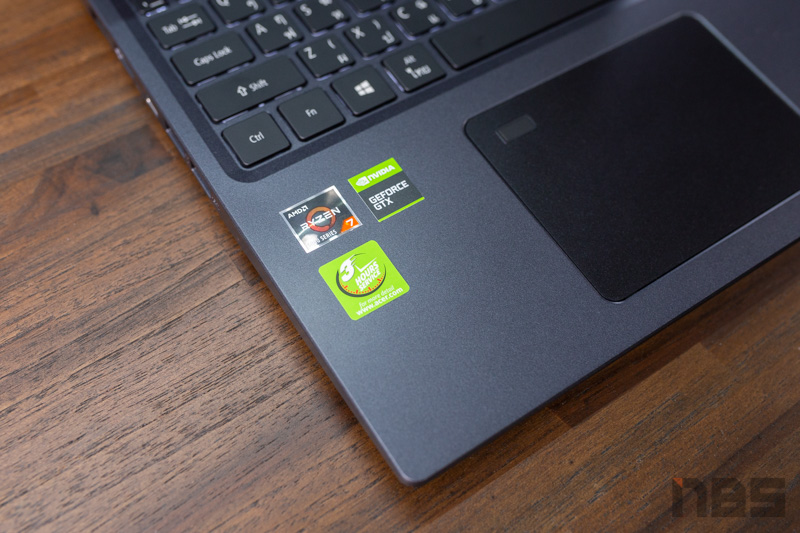
ถ้าสุดท้ายแล้ว ไม่สามารถใช้งานแบตเตอรี่โน๊ตบุ๊คได้หรือชาร์จแบตไม่เข้าได้ตามปกติ หรือถ้าไม่ได้เสียบไฟแล้วเครื่องดับเลยทันที ตรงนี้ก็คงต้องได้เวลาที่ต้องส่งโน๊ตบุ๊คเข้าศูนย์บริการ เพื่อทำการเปลี่ยนแบตเตอรี่ใหม่ ในการคืนชีวิตให้กับโน๊ตบุ๊คของคุณอีกครั้ง ซึ่งในการเปลี่ยนใช้เวลาเพียงไม่นาน แต่คุณอาจจะต้องเดินทางไปที่ศูนย์บริการด้วยตัวเอง หรือผ่านตัวแทนที่เป็นสาขาในแต่ละแห่งทั่วภูมิภาค
สิ่งที่จะต้องติดตามก็คือ การรับประกันแบตเตอรี่เป็นอย่างไร ระยะเวลาที่เหลือ เงื่อนไขหรือมีการรับประกันเพิ่มเติมอย่างไรบ้าง เช่น โน๊ตบุ๊คบางรุ่นมีการขยายการรับประกันแบตเตอรี่จากเดิม 1 ปี เป็น 2 ปี ในกรณีที่อยู่ในเงื่อนไข ก็จะทำให้ผู้ใช้สามารถใช้งานได้อย่างอุ่นใจยิ่งขึ้น บางครั้งมีค่าใช้จ่ายเพิ่มเติมเล็กน้อย แต่ก็ถือว่าให้ความคุ้มค่าในระยะยาว
Conclusion
| วิธีการ | ข้อดี | |
| 1.เช็คปลั๊ก อแดปเตอร์และช่องต่อโน๊ตบุ๊ค | ตรวจเช็คสาย ปลั๊ก อแดปเตอร์ที่ต่อเข้ากับโน๊ตบุ๊ค | เช็คในเบื้องต้นที่อาจเกิดจากสายชาร์จ |
| 2.เช็คอุปกรณ์ชาร์จผ่าน USB-C | เช็คที่ชาร์จเสริม เช่น Fast Charger มีระดับการชาร์จได้ตามปกติหรือไม่ | เช็คได้ง่าย สามารถเปลี่ยนอุปกรณ์เสริมได้ |
| 3.ปิดเครื่องชาร์จแบต | ชัตดาวน์โน๊ตบุ๊คแล้วชาร์จไฟ | เป็นการกระตุ้นแบต |
| 4.ตั้งค่าหน้าจอและระบบให้ประหยัดพลังงาน | Dimm แสงไฟหน้าจอ ปรับโหมดประหยัดพลังงาน | ใช้งานได้นานขึ้น แม้แบตจะเสื่อมลงแล้ว |
| 5.ทำ Calibrate battery | เซ็ตให้โน๊ตบุ๊คเช็คระดับแบตได้ | ลดปัญหาแบตยังไม่หมดแต่โน๊ตบุ๊คดับ |
| 6.ลดการเชื่อมต่อที่ไม่จำเป็น | ลดการเชื่อมต่อกับอุปกรณ์และอุปกรณ์ไร้สาย | ลดการใช้พลังงานที่ไม่จำเป็น ประหยัดแบตได้ |
| 7.ติดต่อศูนย์บริการ | ส่งศูนย์บริการ เพื่อให้ผู้เชี่ยวชาญช่วยแก้ปัญหา | เปลี่ยนแบตเตอรี่ใหม่ ใช้ได้อีกนาน |
อาการของโน๊ตบุ๊คชาร์จแบตไม่เข้า แม้จะเป็นอีกหนึ่งปัญหาที่น่าปวดหัว ที่แม้จะปี 2023 นี้แล้ว ก็ยังส่งผลกระทบต่อผู้ใช้โน๊ตบุ๊คไม่น้อยเลยทีเดียว หากคุณเจอกับปัญหาจากแบตเตอรี่โน๊ตบุ๊คนี้ ลองใช้วิธีง่ายๆ ในการตรวจเช็ค และปรับใช้ในช่วงที่ยังไม่ไปเปลี่ยนแบตใหม่ ไปลองทำกันดูครับ การเปลี่ยนแปลงที่ชัดเจนของรูปแบบแบตเตอรี่ในปัจจุบัน ก็มีทั้งเรื่องที่ดี และไม่ดีคละกันไป นั่นก็คือ แบตเตอรี่เปลี่ยนมาเป็นลิเธียมโพลิเมอร์ ที่มีคุณภาพในการเก็บประจุสูง ชาร์จได้เร็ว และทนทาน แต่ในการถอดเปลี่ยนไม่ง่ายเหมือนในอดีต ที่อยู่ภายนอก ปลดตัวล็อคแล้วเอาแบตใหม่มาเปลี่ยนได้เลย ในปัจจุบันต้องแกะโน๊ตบุ๊ค ถอดสายต่อขั้วแบตบนเมนบอร์ด ถึงจะเปลี่ยนแบตลูกเก่าออกได้ ซึ่งโน๊ตบุ๊คบางรุ่นแกะยากมาก ต้องพึ่งพาช่างซ่อมที่มีความเชี่ยวชาญเท่านั้น อย่างไรก็ดีผมแนะนำว่า ถ้าเช็คแล้วแบตเสื่อมสภาพมากเกินไป ให้เปลี่ยนใหม่จะเหมาะสมที่สุด เพราะให้ความปลอดภัย และแบตเตอรี่ใหม่ ก็ยังใช้งานได้ยาวนานขึ้น สนนราคาก็ถูกลงกว่าในอดีตอยู่ไม่น้อยเลย ศูนย์บริการหรือร้านต่างๆ ก็สามารถเปลี่ยนให้ได้ ลองดูแนวทางตามที่สะดวกได้เลยครับ

















