ปกติการเชื่อมต่อผ่าน Wi-Fi หรือ Ethernet อย่างใดอย่างหนึ่งก็เพียงพอแล้ว แต่คุณรู้หรือไม่ว่าบน Windows นั้นคุณสามารถเชื่อมต่อทั้ง 2 อย่างได้พร้อมกันหากคุณทำตามบทความนี้

คุณสามารถทำให้คอมพิวเตอร์ระบบปฏิบัติการ Windows ของคุณเชื่อมต่อกับ Wi-Fi และ Ethernet พร้อมกันได้ แต่ระบบจะไม่ใช้การเชื่อมต่อทั้งสองพร้อมกัน เพราะโดยปกติทั่วไปแล้วระบบปฏิบัติการ Windows จะกำหนดค่าลำดับความสำคัญของอะแดปเตอร์เครือข่ายโดยอัตโนมัติเพื่อให้การเชื่อมต่ออินเทอร์เน็ตที่ดีที่สุดผ่าน Ethernet หรือ Wi-Fi
อย่างไรก็ตาม หากคุณมีการเชื่อมต่อ ISP หลายรายหรือมีเซิร์ฟเวอร์ที่คุณตั้งขึ้นเองภายในบ้านหรือที่ทำงาน คุณสามารถกำหนดค่าคอมพิวเตอร์ระบบปฏิบัติการ Windows ของคุณให้ใช้ Wi-Fi และ Ethernet พร้อมกันได้ ซึ่งในการทำเช่นนี้คุณจะต้องปิดใช้งานลำดับความสำคัญของแพ็กเก็ตสำหรับทั้ง Wi-Fi และอะแดปเตอร์เครือข่าย Ethernet ซึ่งเราจะอธิบายวิธีการในบทความนี้ หากคุณพร้อมแล้วก็ติดตามกันได้เลย
- ทำไมคุณอาจต้องใช้ทั้งการเชื่อมต่อ Wi-Fi และ Ethernet พร้อมกัน
- วิธีกำหนดค่า Windows ให้ใช้การเชื่อมต่อ Wi-Fi และ Ethernet พร้อมกัน
- วิธีตั้งค่าลำดับความสำคัญของเครือข่ายสำหรับ Wi-Fi หรือ Ethernet โดยใช้ Interface Metric
- การใช้ Wi-Fi และ Ethernet พร้อมกันจะเพิ่มความเร็วหรือไม่
- Network Manager โดย Sortbyte (สำหรับระบบปฏิบัติการ Windows)
ทำไมคุณอาจต้องใช้ทั้งการเชื่อมต่อ Wi-Fi และ Ethernet พร้อมกัน

โดยปกติแล้วมีความเป็นไปได้อย่างมากที่จะเชื่อมต่อกับทั้ง Wi-Fi และ Ethernet พร้อมกัน ทว่าการกำหนดค่าประเภทนี้จะทำได้ก็ต่อเมื่ออุปกรณ์ไคลเอนต์อย่างคอมพิวเตอร์, สมาร์ทโฟนหรือแม้กระทั่งหลอดไฟอัจฉริยะ จะต้องติดตั้งอะแดปเตอร์สำหรับเชื่อมต่อเครือข่ายมากกว่าหนึ่งตัว ซึ่งการติดตั้งนี้จะจำกัดประเภทของอุปกรณ์ให้แคบลงเหลือเพียงอุปกรณ์บางประเภทเท่านั้นเช่นคอมพิวเตอร์พีซีหรือโน๊ตบุ๊คที่คุณสามารถติดตั้งอะแดปเตอร์เครือข่ายได้มากเท่าที่เมนบอร์ด(หรือตัวเครื่อง) ของคุณอนุญาต
คุณยังสามารถใช้คอมพิวเตอร์พีซีหรือโน๊ตบุ๊คกับอะแดปเตอร์เครือข่าย USB เพิ่มเติมได้ คำถามก็คือทำไมคุณถึงต้องการใช้ทั้ง Wi-Fi และ Ethernet พร้อมกัน คำตอบนั้นน่าจะหนีไม่พ้นการที่ผู้ใช้บางคนทราบดีว่าหรือเชื่อว่าแนวทางนี้สามารถเพิ่มแบนด์วิดท์การเชื่อมต่ออินเทอร์เน็ตได้ ส่วนบางคนนั้นอาจจะต้องการการตั้งค่าประเภทนี้สำหรับแอปพลิเคชันที่เฉพาะเจาะจงเพื่อใช้งานดังกล่าว
โดยปกติทั่วไปแล้วการกระทำเช่นนี้อาจเป็นโหลดบาลานซ์เพื่อเพิ่มทางเลือกสำรองในการเชื่อมต่อเครือข่าย ซึ่งคุณอาจมีสองเครือข่ายแยกกัน(อย่างเช่นเครือข่ายหนึ่งใช้ออนไลน์ ส่วนอีกเครือข่ายนั้นใช้งานออฟไลน์หรือจำกัดเพื่อใช้งานสำหรับอุปกรณ์ IoT) ที่คุณต้องการตรวจสอบพร้อมกันจากคอมพิวเตอร์เพียงเครื่องเดียว
ระบบปฏิบัติการ Windows มีวิธีการแบบแฮนด์ฟรีสำหรับการตั้งค่าประเภทนี้ โดยให้ความสำคัญกับ Ethernet หรือผ่าน Wi-Fi โดยบังคับให้คุณใช้การเชื่อมต่อครั้งละหนึ่งรูปแบบเท่านั้น ทว่าการตั้งค่าดังกล่าวนี้สามารถเปลี่ยนแปลงได้ง่ายจากเมนูการตั้งค่าภายในระบบปฏิบัติการ Windows เอง ดังนั้นก่อนอื่นเราควรต้องทำการสำรวจตัวเลือกเหล่านี้และดูความเสี่ยงกับแอปพลิเคชั่นบางตัวที่จะได้ประโยชน์จากการที่พีซีเชื่อมต่อกับทั้ง Wi-Fi และ Ethernet พร้อมกัน
แม้ว่าคุณอาจไม่ได้รับข้อได้เปรียบด้านความเร็วเพิ่มเติมเมื่อใช้ ISP เดียวกันสำหรับ Wi-Fi และ Ethernet ของคุณ แต่คุณสามารถเปิดการเชื่อมต่อและใช้งานเป็นข้อมูลสำรองสำหรับบริการสำคัญที่ต้องพึ่งพาอินเทอร์เน็ตได้ นอกจากนี้หากคุณสามารถเข้าถึงการเชื่อมต่อ ISP หลายรายคุณจะสามารถรวมการเชื่อมต่อหลายรายการเพื่อเพิ่มความเร็วอินเทอร์เน็ตของคุณได้ด้วย
นอกจากนี้ การเชื่อมต่อ Wi-Fi และ Ethernet พร้อมกันยังมีประโยชน์หากคุณมีเซิร์ฟเวอร์ภายในบ้าน(หรือที่ทำงาน) และต้องการเชื่อมต่อกับทั้งอินเทอร์เน็ตและเซิร์ฟเวอร์ภายในเครื่องคอมพิวเตอร์พร้อมกัน คุณสามารถเชื่อมต่อกับเซิร์ฟเวอร์มีเดียในเครื่องผ่าน Ethernet และเข้าถึงอินเทอร์เน็ตผ่าน Wi-Fi ได้โดยพร้อมกันโดยไม่ต้องหยุดการเชื่อมต่ออันใดอันหนึ่งเอาไว้
วิธีกำหนดค่า Windows ให้ใช้การเชื่อมต่อ Wi-Fi และ Ethernet พร้อมกัน

เนื่องจาก Windows จัดลำดับความสำคัญของอะแดปเตอร์เครือข่ายโดยอัตโนมัติเพื่อใช้เพียงหนึ่งอะแดปเตอร์ต่อครั้ง คุณจึงต้องปิดใช้งานตัวเลือกลำดับความสำคัญของแพ็กเก็ต(Priority and VLAN) ในการกำหนดค่าเครือข่ายของอะแดปเตอร์เครือข่าย การทำเช่นนั้นจะทำให้ Windows ใช้การเชื่อมต่อหลายรายรูปแบบพร้อมกันได้ เพื่อปิดใช้งานลำดับความสำคัญของแพ็กเก็ตและ VLAN บน Windows ให้คุณทำตามขั้นตอนดังต่อไปนี้
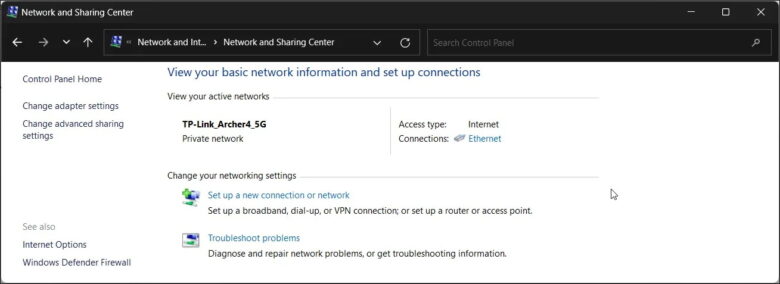
- กด Win + R เพื่อเปิด Run
- พิมพ์ control แล้วคลิก OK เพื่อเปิด Control Panel
- จากนั้นไปที่ Network and Internet แล้วคลิกที่ Network and Sharing Center
- ในบานหน้าต่างด้านซ้าย คลิกที่ Change adapter settings
- คลิกขวาที่อะแดปเตอร์เครือข่าย Ethernet ของคุณแล้วเลือก Properties หรือดับเบิลคลิกที่อีเทอร์เน็ตอะแด็ปเตอร์ จากนั้นคลิกที่ Properties
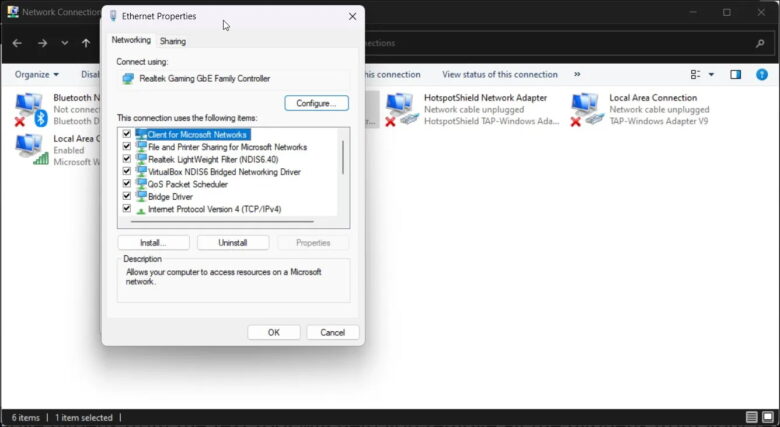
- ในแท็บ Networking คลิกปุ่ม Configure
- จากนั้นเปิดแท็บ Advanced
- เลือก Priority and VLAN ภายใต้ส่วน Property
- คลิกเมนูแบบเลื่อนลงภายใต้ Value
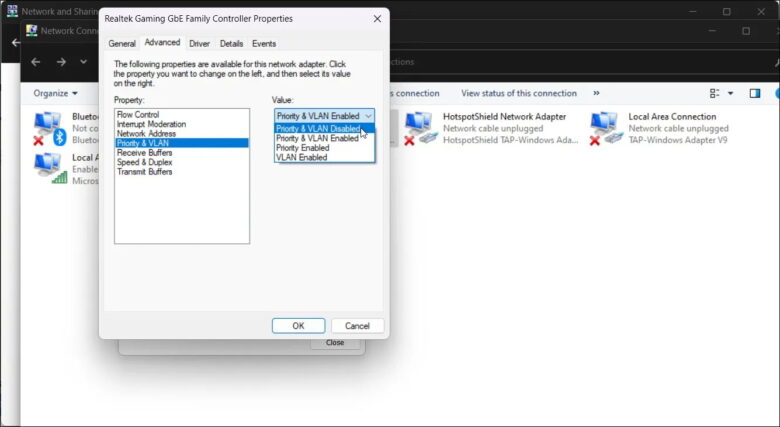
- เลือก Priority and VLAN Disabled
- คลิก OK เพื่อบันทึกการเปลี่ยนแปลง
- ถัดไป คุณต้องทำซ้ำขั้นตอนทางด้านบนสำหรับอแด็ปเตอร์ Wi-Fi ของคุณด้วยวิธีการเดิม โดยเปิด Properties สำหรับอแด็ปเตอร์ Wi-Fi ของคุณและตั้งค่า Priority และ VLAN เป็น Priority & VLAN Disabled แทน
- คลิก OK เพื่อบันทึกการเปลี่ยนแปลง
เมื่อปิดใช้งานตัวเลือกลำดับความสำคัญของอะแดปเตอร์เครือข่าย Windows จะใช้การเชื่อมต่อเครือข่ายทั้งสองพร้อมกันได้แล้ว
วิธีตั้งค่าลำดับความสำคัญของเครือข่ายสำหรับ Wi-Fi หรือ Ethernet โดยใช้ Interface Metric
ตามค่าเริ่มต้น Windows จะใช้เมตริกอัตโนมัติเพื่อตรวจหาและใช้ตัวเลือกการเชื่อมต่อเครือข่ายที่ดีที่สุดที่มี อย่างไรก็ตาม คุณสามารถตั้งค่าลำดับความสำคัญของเครือข่ายด้วยตนเองเพื่อบังคับให้ Windows ใช้ Ethernet หรือ Wi-Fi เป็นตัวเลือกการเชื่อมต่อที่ต้องการ ในการเปลี่ยนลำดับความสำคัญของเครือข่ายบน Windows ให้ทำตามขั้นตอนดังต่อไปนี้
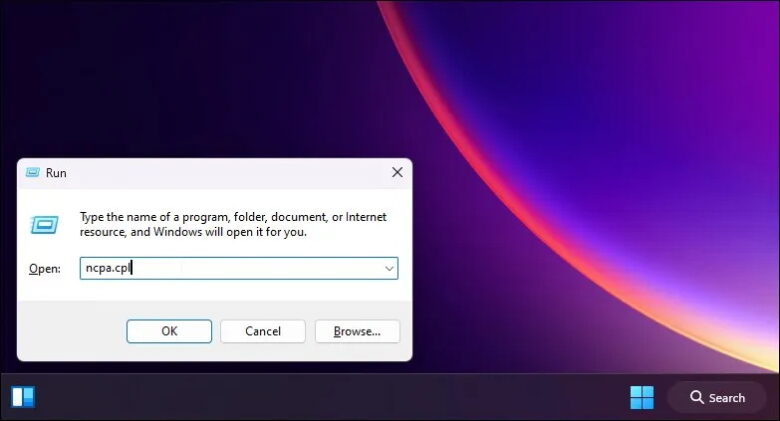
- กด Win + R เพื่อเปิด Run
- พิมพ์ ncpa.cpl แล้วคลิก OK
- คลิกขวาที่อะแดปเตอร์ Ethernet ของคุณแล้วเลือก Properties แต่หากคุณต้องการจัดลำดับความสำคัญของอแด็ปเตอร์ Wi-Fi เป็นตัวเลือกแรกให้เลือกที่อแด็ปเตอร์ Wi-Fi แทน
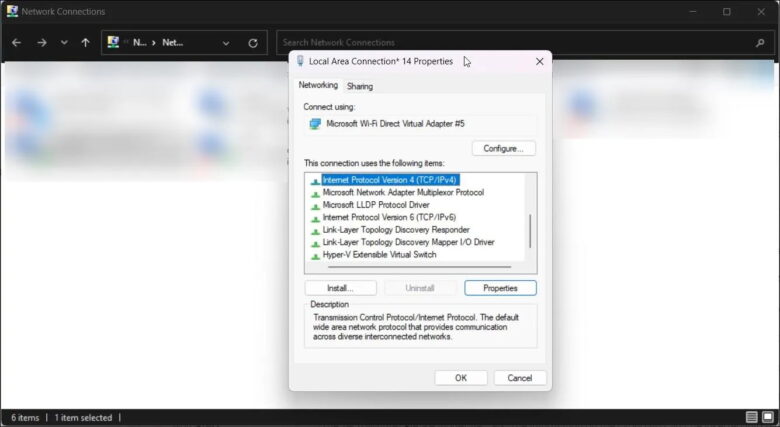
- จากนั้นเลือก Internet Protocol Version 4 (TCP/IPv4) แล้วคลิก Properties
- คลิกปุ่ม Advanced ในกล่อง Properties
- คลิก OK บนหน้าต่างที่เปิดอยู่ทั้งหมดเพื่อบันทึกการเปลี่ยนแปลง
- หากคุณใช้ Internet Protocol Version 6 (IPv6) คุณจะต้องกำหนดเมตริกอินเทอร์เฟซสำหรับโปรโตคอลนี้ด้วย
เมื่อบันทึกการเปลี่ยนแปลงแล้ว Windows จะจัดลำดับความสำคัญของการตั้งค่าของคุณเมื่อมีการเชื่อมต่ออะแดปเตอร์เครือข่ายหลายตัวเข้ากับคอมพิวเตอร์ของคุณ หากต้องการเลิกทำการเปลี่ยนแปลงให้เปิด Advanced TCP/IP Settings แล้วเลือกตัวเลือก Automatic metric จากนั้นคลิก OK เพื่อบันทึกการเปลี่ยนแปลง
การใช้ Wi-Fi และ Ethernet พร้อมกันจะเพิ่มความเร็วหรือไม่

คำตอบสำหรับคำถามนี้นั้นจะขึ้นอยู่กับเกตเวย์ (ในกรณีปกติทั่วไปแล้วนั้นก็คือเราเตอร์ที่เราใช้ในการเชื่อมต่อ) หากคอมพิวเตอร์(อุปกรณ์ไคลเอนต์) เชื่อมต่อกับแหล่งที่มาเดียวกัน(หรือเราเตอร์ตัวเดียวกัน) ผ่านทั้ง Ethernet หรือ Wi-Fi แสดงว่าคุณยังคงใช้แบนด์วิธเดียวกัน ซึ่งอาจจะไม่เกิดประโยชน์อะไรเลยในการปรับปรุงความเร็วอินเทอร์เน็ต(เพราะยังใช้เครือข่ายอินเทอร์เน็ตเดียวกัน) แต่เมื่อพิจารณาว่าการเชื่อมต่อแต่ละรายการจะมี IP ของตัวเอง คุณจึงสามารถที่จะพึ่งพาโหลดบาลานซ์หรือลิงก์สำรองได้โดยการใช้งานการเชื่อมต่อผ่านทั้งทาง Ethernet หรือ Wi-Fi นี้
Load balancing Wi-Fi และ Ethernet
เราจะพูดถึงระบบปฏิบัติการ Windows เท่านั้นในบทความนี้เนื่องจากคนส่วนใหญ่ใช้งานอยู่ในปัจจุบัน สำหรับแนวคิดเบื้องหลังการทำโหลดบาลานซ์ก็คือคุณสามารถแยกการเชื่อมต่อระหว่างอะแดปเตอร์เครือข่ายสองตัวแยกกันได้ ดังนั้นหากคุณกำลังสตรีมภาพยนตร์ นั่นคือคุณใช้การเชื่อมต่อกับอะแดปเตอร์อันหนึ่งในขณะที่หากคุณกำลังดูวิดีโอ YouTube ไปด้วยในเวลาเดียวกันคุณอาจจะดู YouTube ผ่านทางอะแดปเตอร์อีกอัน(หรือพูดง่ายๆ ก็คือเป็นการกำหนดให้การใช้งานแต่ละอย่าางแยกใช้งานอะแดปเตอร์อันใดอันหนึ่งอย่างชัดเจน)
การเชื่อมต่อหนึ่งสามารถให้บริการโดย LAN (Ethernet) ในขณะที่อีกเครือข่ายหนึ่งสามารถใช้ Wi-Fi ได้ ซึ่งจะเห็นได้ชัดว่าเทคนิคการจัดสรรภาระงานนี้จะจัดลำดับความสำคัญของการเชื่อมต่อที่มีผู้ใช้หนาแน่นน้อยที่สุดเสมอ ดังนั้นอย่าแปลกใจที่การเชื่อมต่อส่วนใหญ่ของคุณอาจจะทำผ่าน Wi-Fi เนื่องจากการเชื่อมต่อ Wi-Fi ของคุณอาจจะมีความเร็วมากกว่า Ethernet ที่มีแบนด์วิดธ์จากเราเตอร์ที่ความเร็ว 1Gbps เท่านั้น
Network Manager โดย Sortbyte (สำหรับระบบปฏิบัติการ Windows)
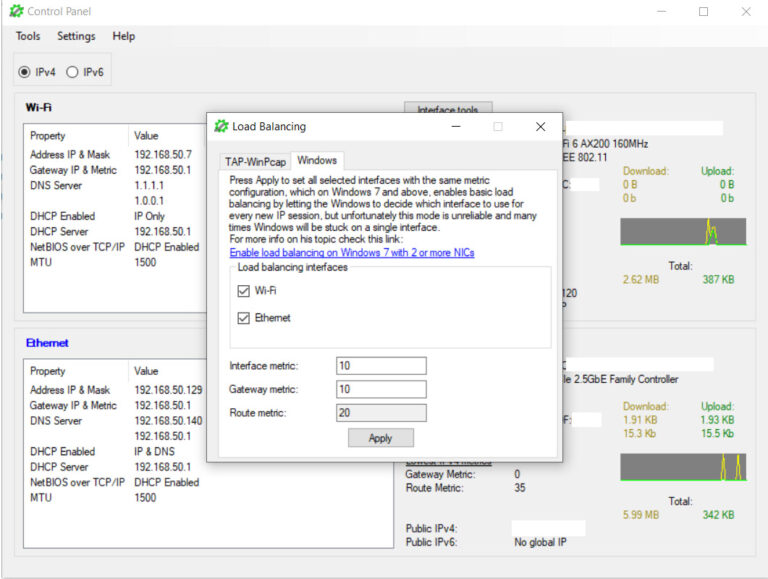
Network Manager โดย Sortbyte เป็นเครื่องมือฟรีที่คุณสามารถดาวน์โหลดได้ทันทีบนคอมพิวเตอร์พีซีของคุณ โดยหลังจากเปิดใช้งานแล้วคุณจะสามารถเห็นทั้งการรับส่งข้อมูลของ Wi-Fi และ Ethernet ได้ในเวลาเดียวกัน ทว่าหากมีการเชื่อมต่อประเภทเดียวแสดงอยู่คุณต้องดำเนินการตามขั้นตอนในตอนต้นเพื่ออนุญาตให้ระบบปฏิบัติการใช้งานทั้ง Wi-Fi และ Ethernet พร้อมกันได้ก่อน หากคุณทำไว้เรียบร้อยแล้วให้คลิกที่แผงควบคุมและหน้าต่างใหม่จะปรากฏขึ้นเพื่อแสดงข้อมูลเพิ่มเติมเกี่ยวกับการเชื่อมต่อทั้งสอง
จากนั้นคลิกที่ Tools > Load Balancing ตรงจุดนี้คุณควรเห็นทั้ง Wi-Fi และ Ethernet พร้อมกันและคุณจะต้องตั้งค่าเมตริกสำหรับ Interface, Gateway และ Route โดยแนวคิดก็คือการมีเมตริกเดียวกันสำหรับการเชื่อมต่อทั้งสองดังนั้นระบบปฏิบัติการ Windows จะเลือกตัววัดที่มีความหนาแน่นน้อยที่สุดสำหรับงานแต่ละงาน อย่างไรก็ตามการทำเช่นนี้บนระบบปฏิบัติการ Windows อาจไม่เสถียรมากนัก ดังนั้นคุณอาจจะเห็นว่ามีข้อผิดพลาดเกิดขึ้นได้บ้าง
สำหรับประโยชน์ที่สูงที่สุดในการเชื่อมต่อ Wi-Fi และ Ethernet ไปพร้อมๆ กันนี้ก็คือการที่คุณมีเราเตอร์สองตัวในบ้านของคุณ โดยตัวหนึ่งเอาไว้ใช้สำหรับเชื่อมต่อ IoT หรืออุปกรณ์อัจฉริยะ(ซึ่งอาจเข้าถึงอินเทอร์เน็ตหรือไม่ก็ได้) และอีกตัวสำหรับการใช้งานส่วนตัว นั่นหมายความว่าผู้ใช้อาจต้องการเชื่อมต่อเราเตอร์ทั้งสองพร้อมกันเพื่อตรวจสอบเครือข่ายทั้งสอง
แต่ถ้าหากคุณมีเราเตอร์ 2 ตัวที่เชื่อมต่อเครือข่าย ISP แยกจากกันโดยเด็ดขาด การทำให้ระบบปฏิบัติการ Windows ทำการเชื่อมต่อผ่านทั้งทาง Wi-Fi และ Ethernet ไปพร้อมๆ กันนั้นคุณจะได้รับประโยชน์ไปเต็มๆ จากการทำตามขั้นตอนในบทความนี้เพราะนั่นหมายความว่าคุณจะสามารถทำให้คอมพิวเตอร์ของคุณใช้แบนด์วิดธ์ทั้งสอง ISP ไปได้ในเวลาเดียวกันได้นั่นเอง


















