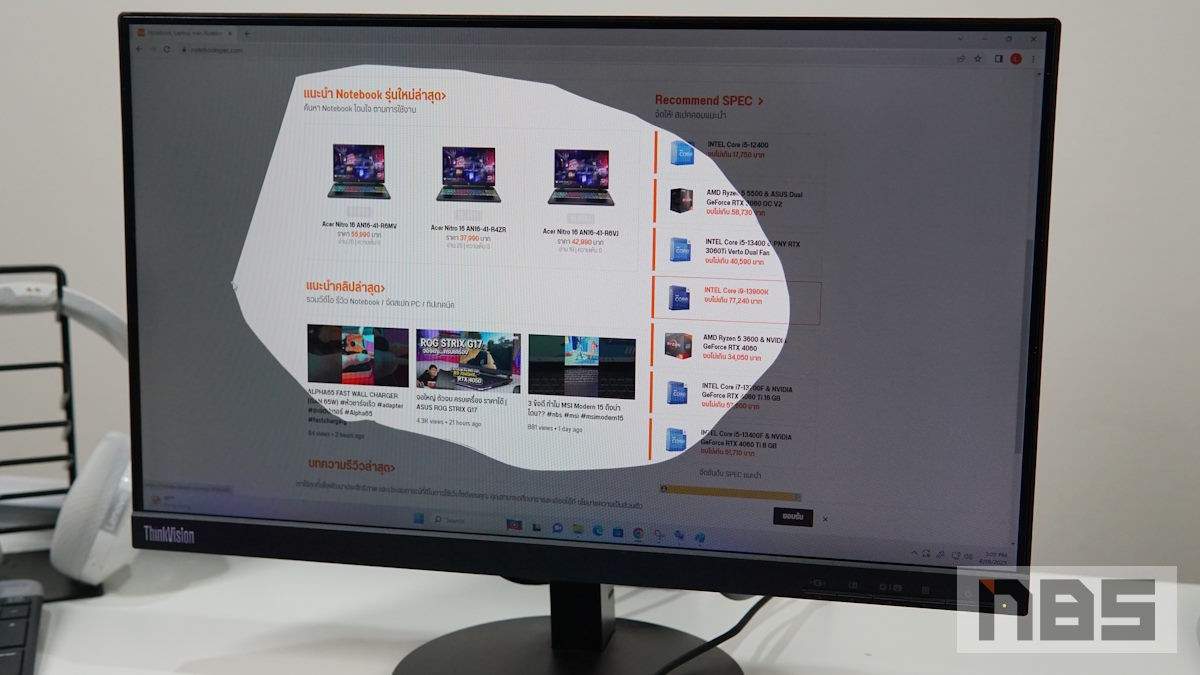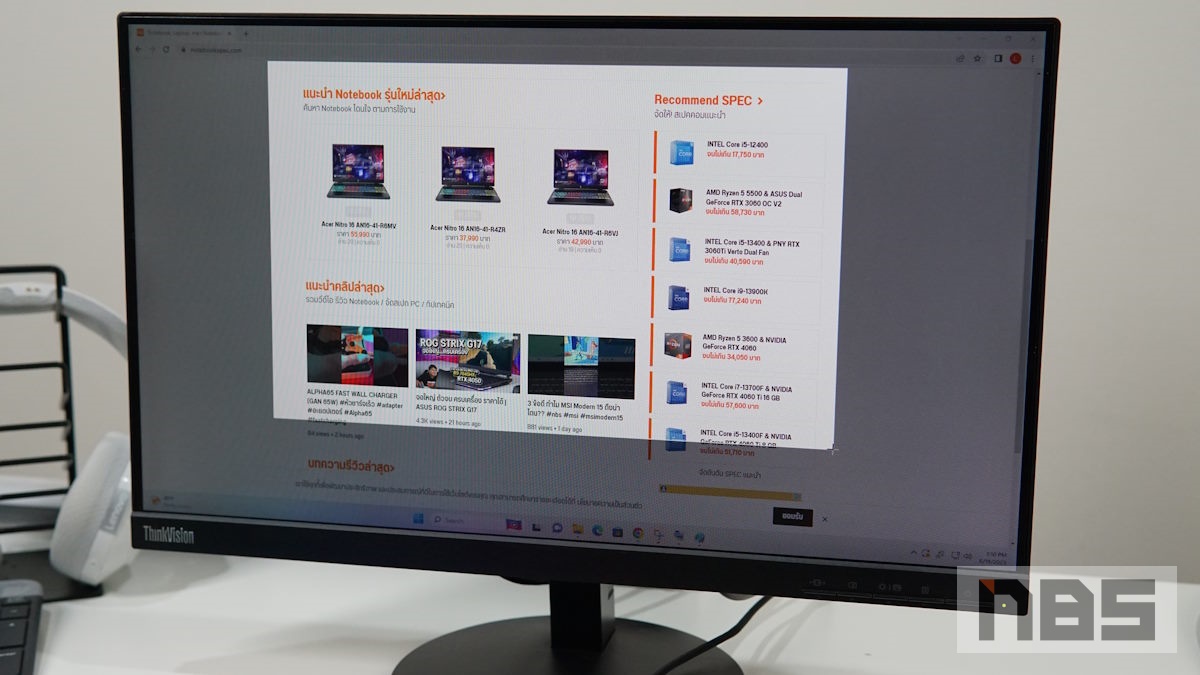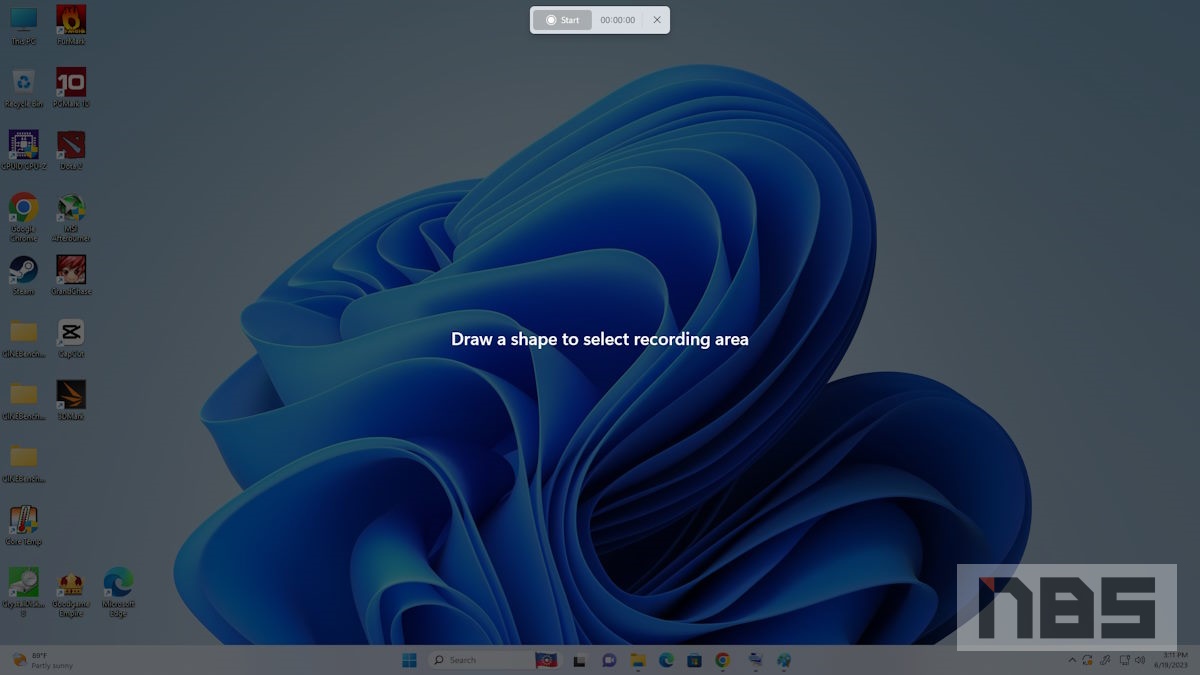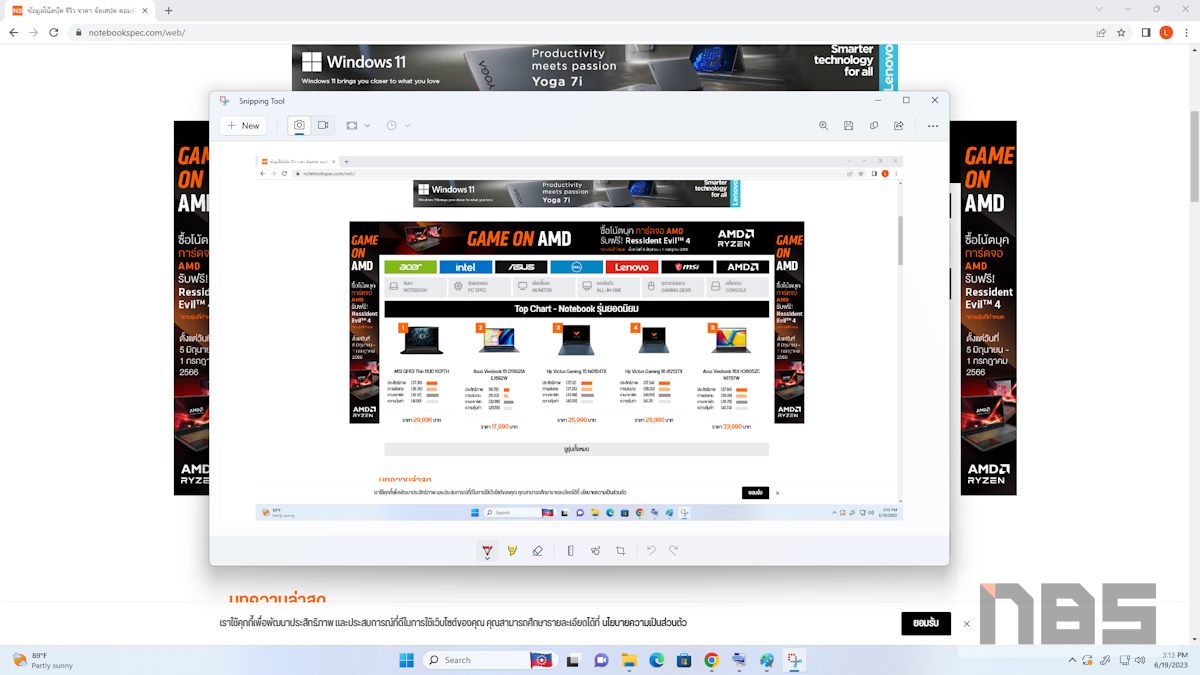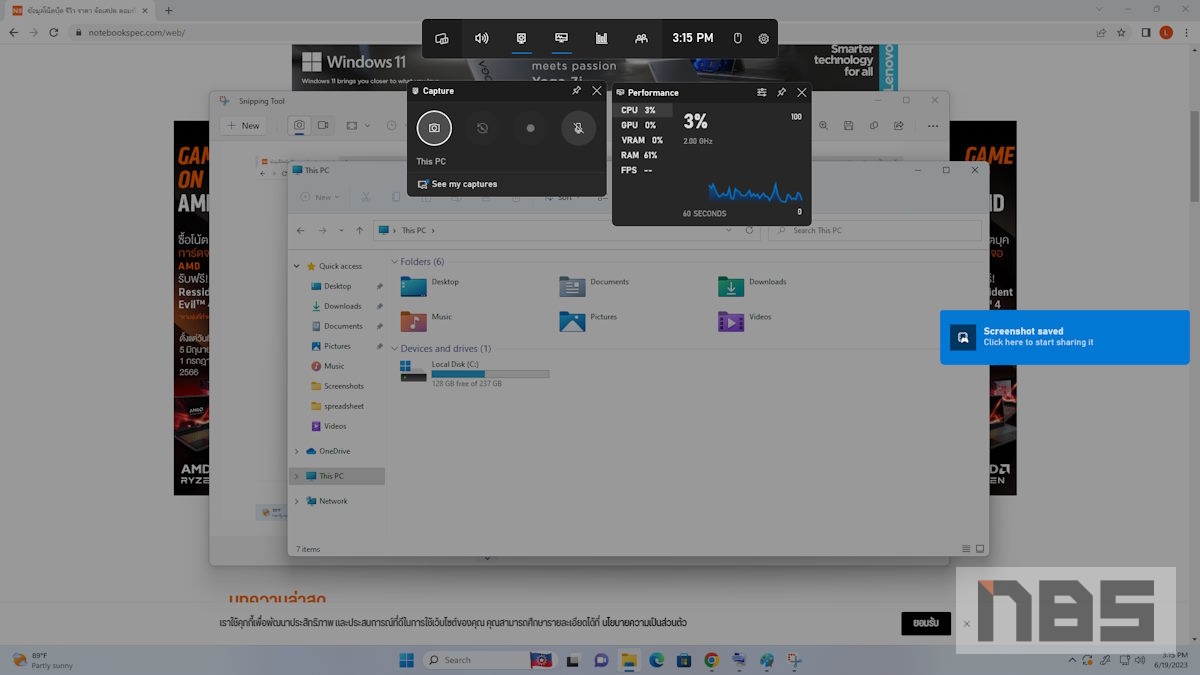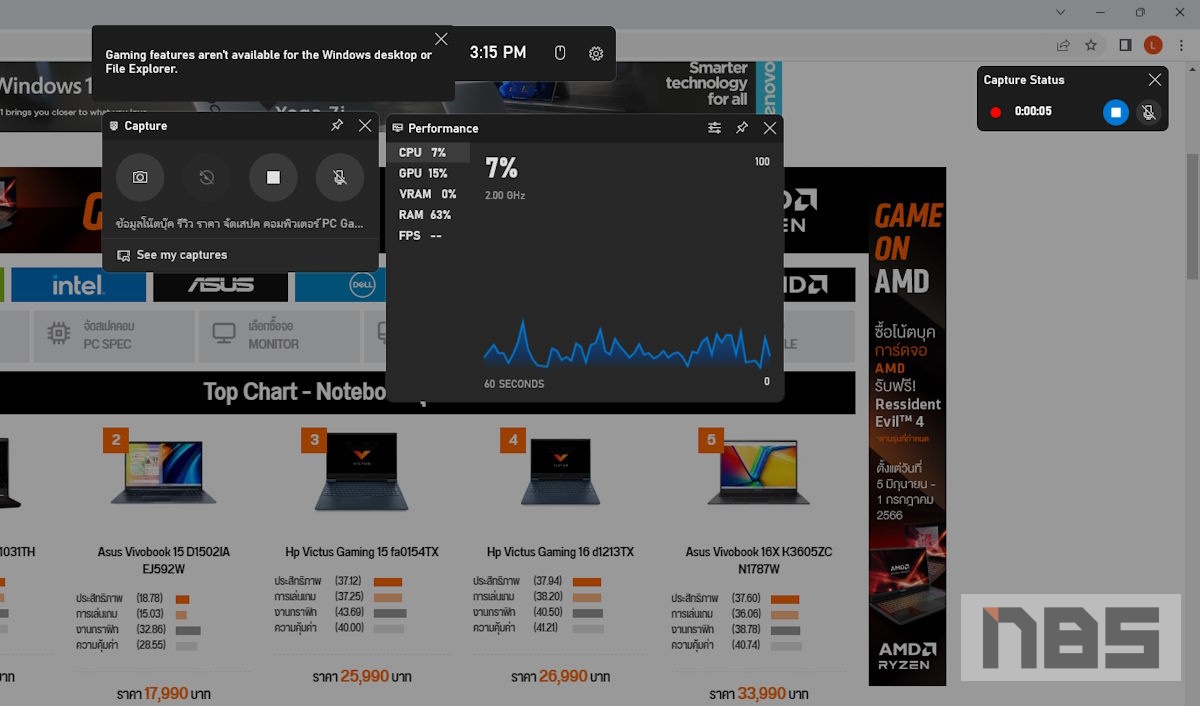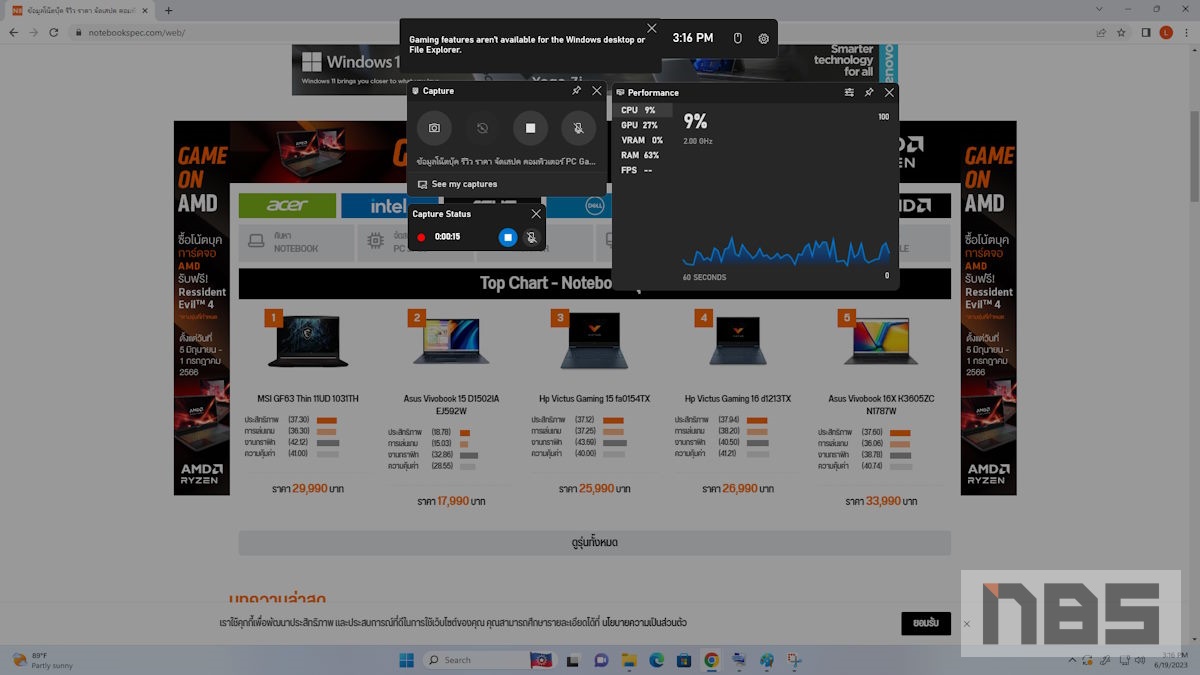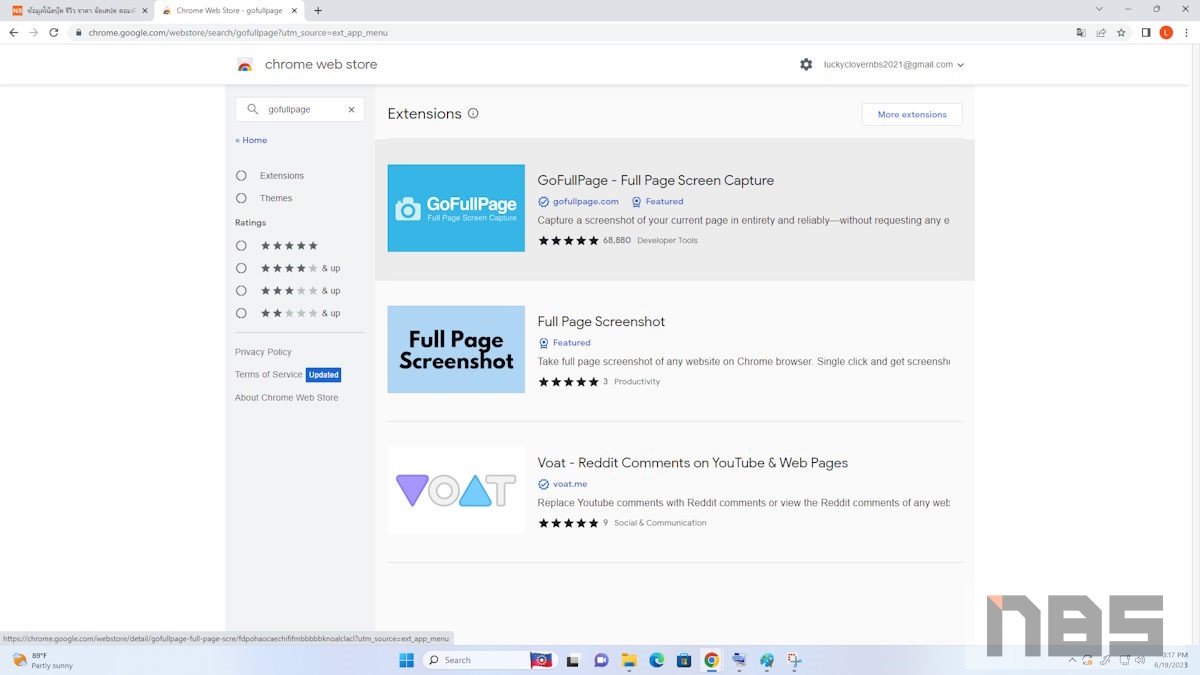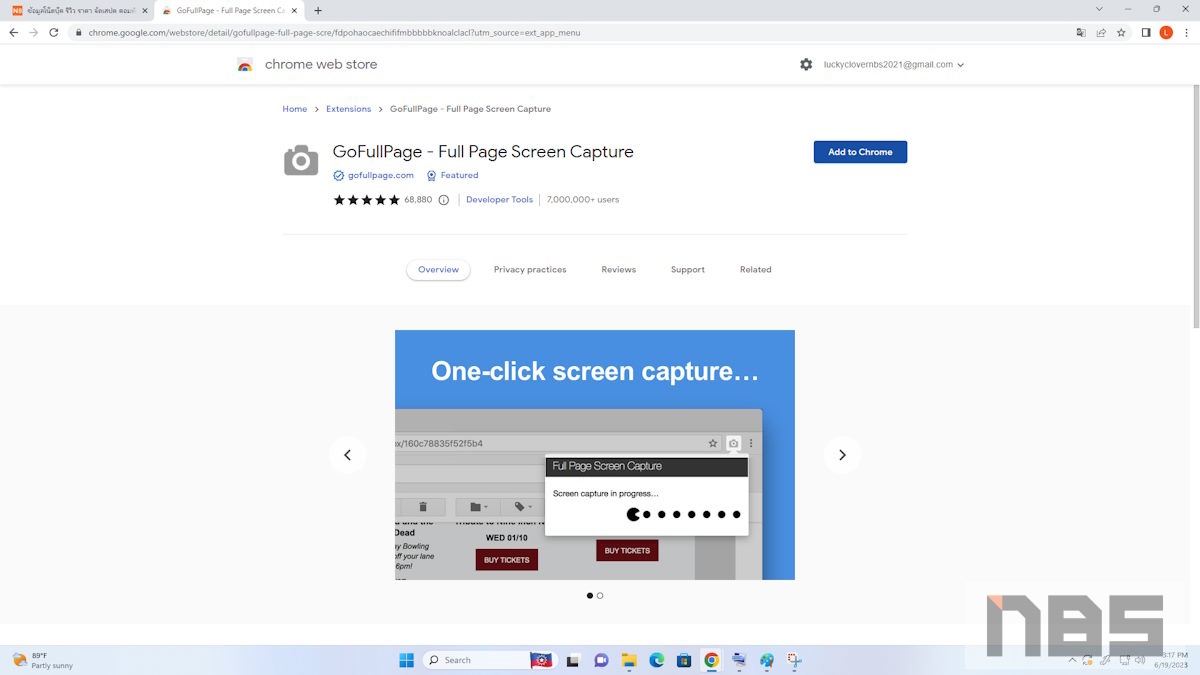อัดหน้าจออย่างไว Windows 11 ภาพนิ่ง วีดีโอก็ทำได้ ฟรี! ไม่ต้องลงโปรแกรมเพิ่ม ใช้ได้ทุกงาน

อัดหน้าจอ หรือวิธีการ จับภาพหน้าจอ บนวินโดว์ 11 ปี 2023 สามารถทำได้ง่ายมาก โดยไม่ต้อง ติดตั้งซอฟต์แวร์เพิ่ม เพียงแค่เรียกใช้งานฟังก์ชัน ที่มีอยู่บนระบบปฏิบัติการ ก็แคปเจอร์หรือบันทึกหน้าจอคอมของคุณเป็นไฟล์วีดีโอได้ทันที ซึ่งมีตั้งแต่ภาพนิ่ง ไปจนถึงภาพเคลื่อนไหว แต่แนะนำว่าถ้าจะแคปเจอร์เป็นวีดีโอ ควรให้มีแรมอย่างน้อย 8GB และถ้าจะบันทึกเกม ควรจะมี 16GB เป็นอย่างต่ำ เพื่อให้ภาพมีความนุ่มนวล และไม่กระตุกจนเกินไป แต่ก็รวมไปถึงซีพียู การ์ดจอ ด้วยในกรณีของการแคสเกม หรือสตรีมเกมนั่นเอง โดยวิธีการ ไม่ยุ่งยาก สามารถทำเองได้ ข้อดีของฟีเจอร์เหล่านี้คือ การจับภาพหน้าจอบนระบบได้แบบฟรีๆ ไม่ต้องไปติดตั้งซอฟต์แวร์เพิ่ม รวมถึงนำไปใช้ได้เลย วันนี้เรามีทั้งฟีเจอร์บน Windows 11 และซอฟต์แวร์ฟรีที่จะมาแนะนำกันในวันนี้
อัดหน้าจอ จับภาพ Capture screen Windows 11
1.คีย์ลัดปุ่ม Win+Prt Sc
เป็นวิธีสุดเบสิคและง่ายที่สุดในการจับภาพนิ่งบนหน้าจอของ Windows 10 และ Windows 11 ให้คุณจับภาพนิ่งบนหน้าจอปัจจุบันที่ใช้อยู่ได้ทันที วิธีการคือ ให้กดปุ่มบนคีย์บอร์ด ไม่ว่าจะเป็นพีซีหรือโน๊ตบุ๊ค ด้วยการกดปุ่ม Win + Prt Sc พร้อมๆ กัน จากนั้นหน้าจอจะกระพริบหนึ่งครั้ง ซึ่งหมายความว่าระบบจับภาพหน้าจอไว้ให้แล้ว

จากนั้นให้เปิด File Explorer แล้วเข้าไปที่โฟลเดอร์ Pictures และเลือกที่ Screenshots ภาพที่คุณแคปเจอร์หรือจับภาพเอาไว้ จะไปปราฏอยู่ในนั้น จะมีชื่อว่า Screenshot (xx) ตามด้วยหมายเลข ภาพนิ่งที่ได้นี้จะเป็นไฟล์ .PNG สามารถนำมาแปลงเป็นไฟล์อื่น เช่น .JPG เพื่อใช้งานได้อีกด้วย
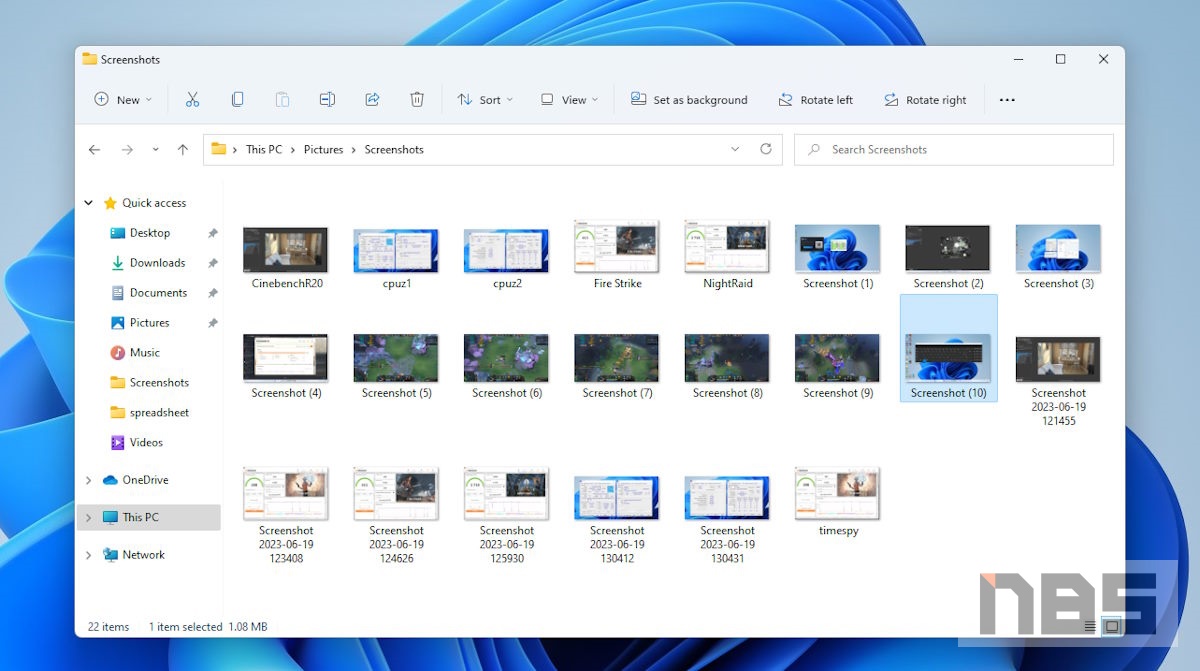
แต่กรณีที่คุณอยากจะนำไฟล์ดังกล่าวไปปรับแต่งหรือเพิ่มเติมสิ่งอื่นๆ เพื่อใช้งาน ก็สามารถเปิดโปรแกรม Paint ที่มีอยู่ใน Windows อยู่แล้ว หลังจากที่กด Capture มาแล้ว เปิดโปรแกรมนี้ และกด Ctrl + V หรือเป็นการ Paste เพื่อวางภาพลงใน Paint และแต่งภาพต่อได้เลย หรือจะนำไปใช้ร่วมกับโปรแกรมอื่นๆ ก็สามารถทำได้ด้วยวิธีการที่ใกล้เคียงกันนี้
ข้อดีของวิธีนี้ คือ สามารถกดจับภาพหน้าจอแบบรัวๆ ได้ทันที และไฟล์จะเข้าไปอยู่ในที่เก็บให้เอง หาได้ง่าย และนำไปใช้ได้เลย แต่ข้อสังเกตคือ ถ้าเป็นหน้าจอยาวๆ ก็ต้องทยอย Capture ภาพที่ได้ มาต่อกันในภายหลัง
2.คีย์ลัดปุ่ม Win + Shift + S
เป็นอีกวิธีที่ค่อนข้างง่าย จับภาพได้ไว แม้จะเป็นรองวิธี Win + Prt Sc อยู่บ้าง ในเรื่องของความสะดวก รวดเร็ว แต่ก็ได้ฟังก์ชั่นมาเพิ่มให้ใช้งานได้ ซึ่งวิธีนี้ แค่กดปุ่มพร้อมกัน 3 ปุ่ม ก็เปิดใช้งานได้ทันที มีเครื่องมือที่คล้าย Sniping Tool ปรากฏขึ้นบริเวณด้านบนของหน้าจอ จะมีให้เลือกว่า จะจับภาพในแบบใด ประกอบด้วย
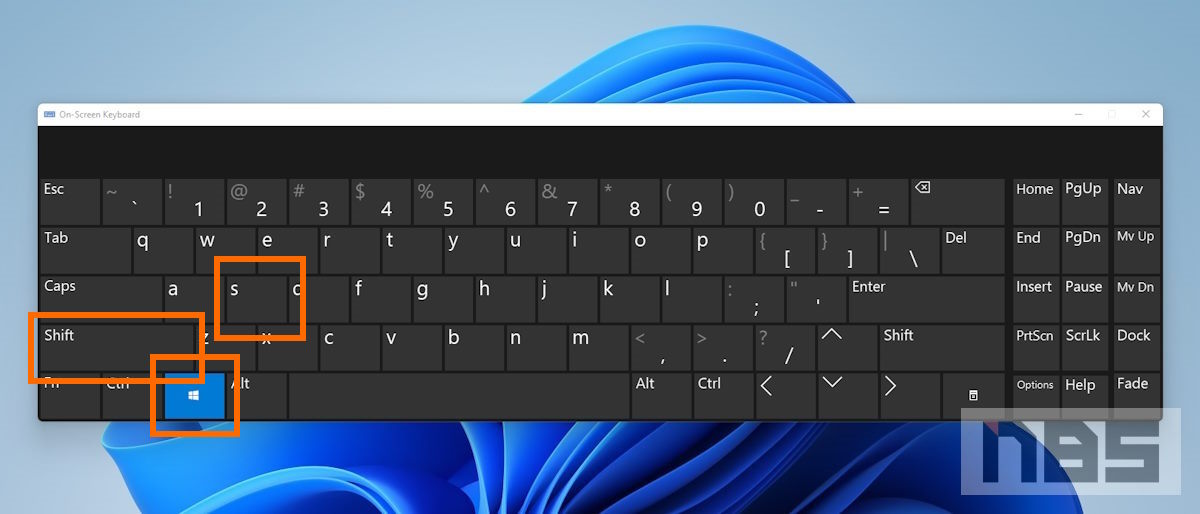
- Freeform mode เลือกตามใจชอบ ด้วยการลากเมาส์ ไปในพื้นที่ที่ต้องการ ไม่จำกัดว่าต้องเป็นกรอบสี่เหลี่ยม
- Window mode จับหน้าจอโปรแกรม แบบที่เป็นหน้าต่างโปรแกรมโดยเฉพาะ คุณไม่ต้องไป Crop ที่อยู่รอบๆ ออก
- Full-screen mode วิธีนี้จะจับภาพ อัดหน้าจอ ทั้งหมดที่แสดงอยู่บนหน้าเดสก์ทอป แบบนี้ให้ผลคล้ายกับ Win + Prt Sc หรือการ Printscreen นั่นเอง
- Regtangular mode เป็นการเลือกพื้นที่เฉพาะตามที่ต้องการ ในแบบสี่เหลี่ยม ผู้ใช้สามารถลากเมาส์ให้ครอบคลุมในพื้นที่ที่ต้องการได้ ในแบบสี่เหลี่ยมนั่นเอง
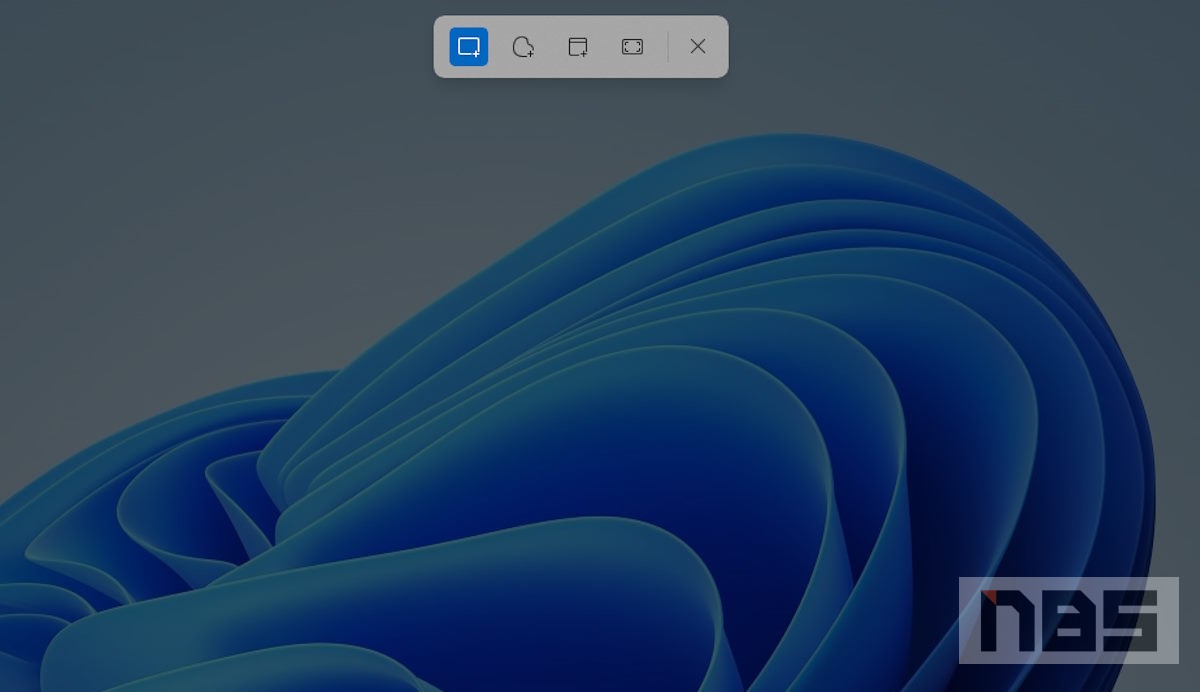
ข้อดีของการอัดหน้าจอ แคปเจอร์ภาพด้วยวิธีนี้คือ มีความหลากหลาย ประยุกต์ใช้งานได้หลายอย่าง เลือกพื้นที่บนหน้าจอตามที่ต้องการได้ แต่อาจจะต้องกดปุ่มเพิ่มขึ้นมาบ้าง และบางครั้งก็ต้องเรียนรู้ฝึกฝนในการใช้เพิ่มเติม เพื่อความสะดวก
3.ใช้ Snipping Tool
หากคุณมองว่าอยากจะเริ่มใช้ฟังก์ชั่นอัดหน้าจอ จับภาพให้จริงจังขึ้นอีก เพราะเวลานั้นอาจจะมีงานที่ต้องแคปเจอร์หน้าจอเป็นจำนวนมาก เช่น ทำเอกสารส่งสรุปงาน สื่อการเรียนการสอน การใช้ฟีเจอร์ที่เรียกว่า Snipping Tool ที่มีอยู่ใน Windows 10 และ Windows 11 อยู่แล้ว ก็ดูน่าสนใจ เพราะล่าสุดได้รับการปรับปรุงให้ใช้ได้ง่ายขึ้น และรวดเร็ว นำไฟล์ไปใช้ได้ทันที หรือจะใช้กับโปรแกรมอื่นๆ ก็ได้เช่นกัน
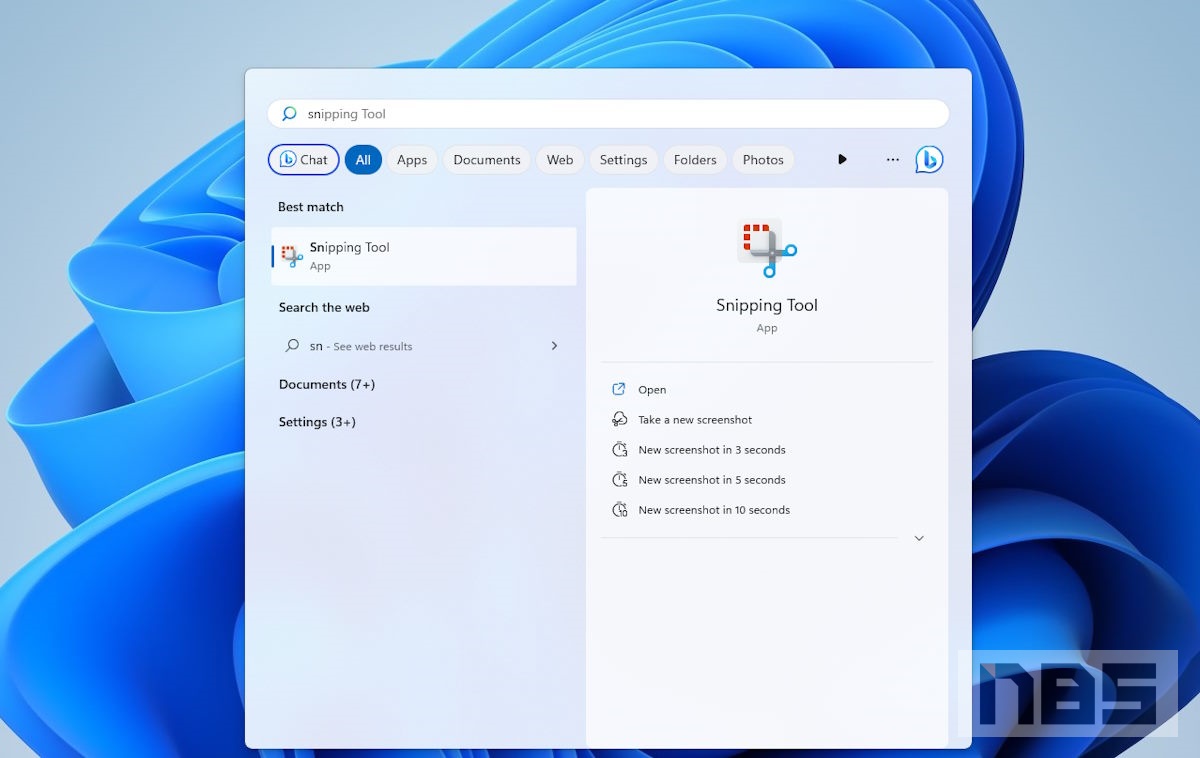
Snipping Tool มีความหลากหลายมากขึ้น จากเดิมใช้แค่จับภาพนิ่ง มาปัจจุบันอัดหน้าจอเป็นวีดีโอได้ และยังใช้งานง่าย โหมดการทำงานคล้ายกับ Win + Shift + S แต่ดูโปรมากกว่า เพราะโปรแกรมสามารถสแตนบาย เพื่อใช้งานได้ตลอดเวลา
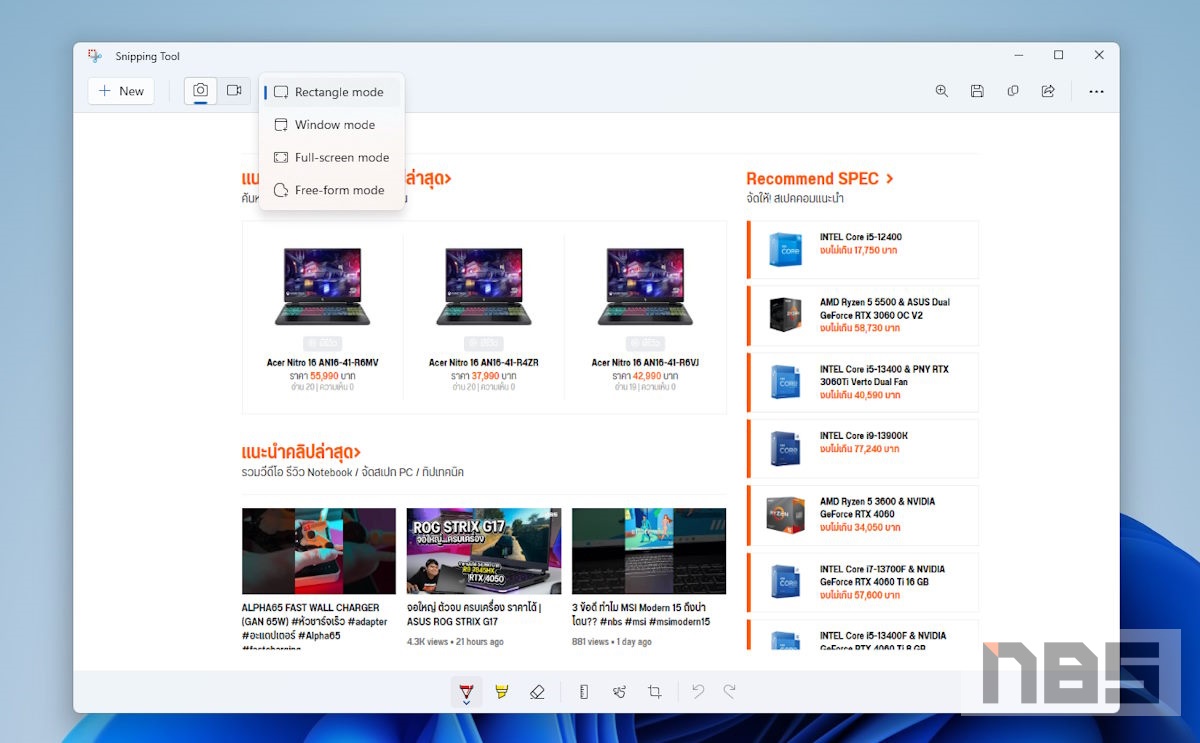
วิธีการใช้คือ เรียกโปรแกรม Snipping Tool จากหน้าเมนูโปรแกรม จากนั้นเลือก New เพื่อเริ่มการจับภาพหน้าจอ โดยในโหมดภาพนิ่ง จะเป็นแบบเดียวกับ Win + Shift + S ไม่ว่าจะเป็น Freeform mode, Window mode, Full-screen mode และ Regtangular mode คุณสามารถจับภาพและสั่ง Save As ได้ทันที จะเลือกเป็นไฟล์นามสกุล JPG, PNG หรือ GIF เพื่อนำไปใช้ต่อได้สะดวก และยังเลือกโฟลเดอร์ในการจัดเก็บได้ ต่างจากวิธีแรกๆ ที่แนะนำ
ส่วนการอัดหน้าจอวีดีโอ หรือ Video Recording ที่เลือกได้ทั้งหน้าจอแบบบางส่วน บางโปรแกรม หรือจะเลือกให้อัดหน้าจอในแบบ Full screen ได้เช่นกัน วิธีใช้ก็แค่ เลือกไป Record แล้วคลิ๊ก New จากนั้นโปรแกรมจะให้เราเลือกพื้นที่บันทึก ให้ลากเมาส์ไปในส่วนที่ต้องการ หรือจะเลือกแบบเต็มหน้าจอก็ได้ จากนั้นระบบจะบันทึกหน้าจอที่เปลี่ยนไปมาได้ แล้วเก็บเป็นไฟล์ MP4 พร้อมใช้ได้ทันที
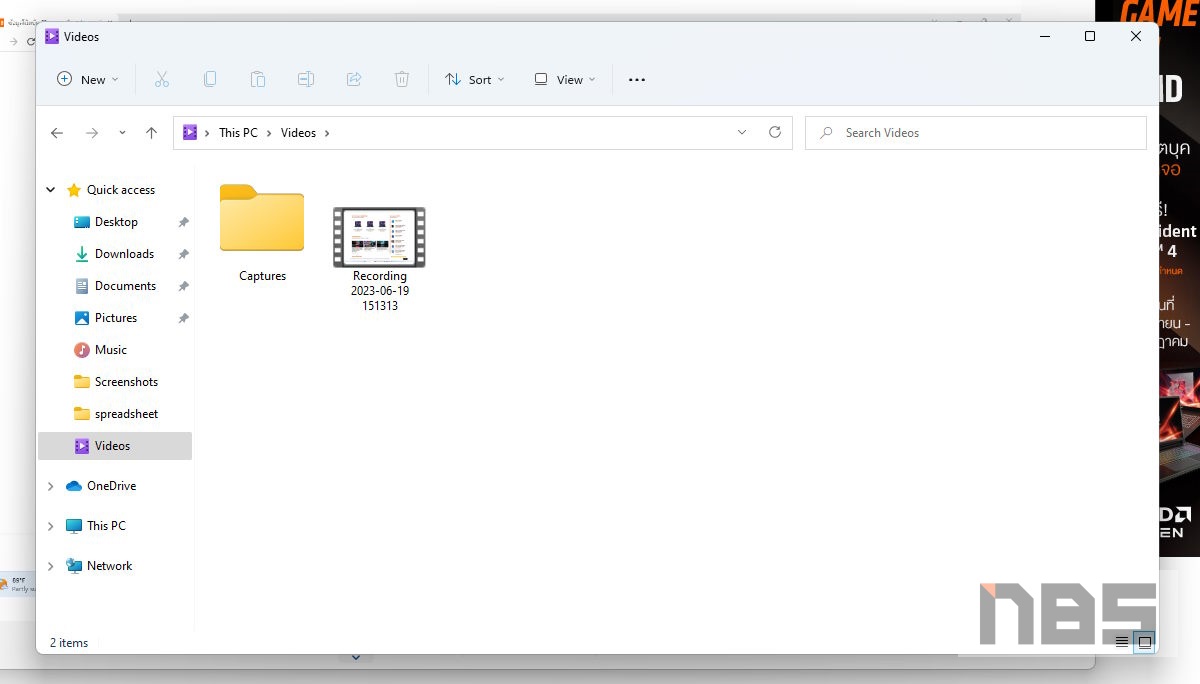
ข้อดีของ Snipping Tool มีความหลากหลายในเครื่องมือ เพราะรวมเอาฟังก์ชั่นการจับภาพในแบบต่างๆ เอาไว้ครบครันอยู่แล้ว แถมยังพ่วงมาด้วยอัดหน้าจอเป็นภาพเคลื่อนไหวแบบวีดีโอได้ และยังใช้งานได้ง่ายแบบสุดๆ บันทึกภาพหน้าจอแบบ Full-screen ก็ได้ หรือจะเลือกเฉพาะบางส่วนก็ทำได้เช่นกัน แต่ถ้าใครต้องการจับภาพเร็วๆ ด่วนๆ อาจจะยากสักเล็กน้อย เพราะมีหลายขั้นตอนเพิ่มเติมเข้ามา แต่ก็แนะนำว่าให้ลองใช้กันดูครับ ง่ายและลูกเล่นเยอะดี
4.Xbox Game Bar
เป็นฟีเจอร์ที่ใส่มาใน Windows 10 และ Windows 11 อยู่ก่อนแล้ว และปรับปรุงมาให้ใช้งานได้ง่ายขึ้น มีฟีเจอร์ที่ดีขึ้น ที่สำคัญคือ ไม่ได้ใช้ทรัพยากรมาก แถมยังพ่วงการตรวจเช็คระบบมาให้อีกด้วย เหมาะกับสายสตรีมเมอร์หรือเกมแคสเตอร์ แต่ถ้ามองในแง่ของการจับภาพหน้าจอ และบันทึกหน้าจอเป็นวีดีโอ ฟีเจอร์นี้ทั้งฟรี และใช้งานง่ายสุดๆ เลยทีเดียว
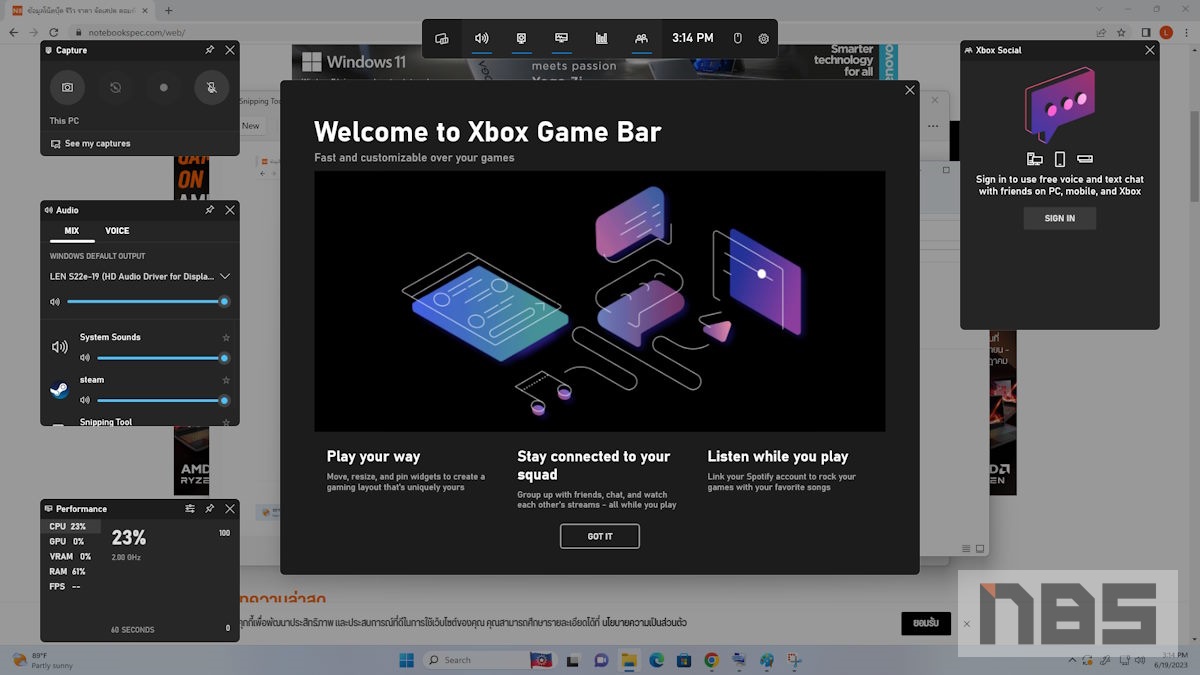
วิธีการใช้งานก็สามารถเรียกใช้ด้วยคีย์ลัดได้เช่นกัน ด้วยการกดปุ่ม Win + G พร้อมกัน ก็จะเป็นการเรียกฟีเจอร์ Xbox Game Bar นี้ขึ้นมา โดยในเบื้องต้นที่เปิดขึ้นมาครั้งแรก จะมีหน้าต่างฟังก์ชั่นของโปรแกรมปรากฏขึ้นมากมาย ไม่ว่าจะเป็น Capture, Audio, Performance, Resource รวมไปถึง Menu bar และ Gallery
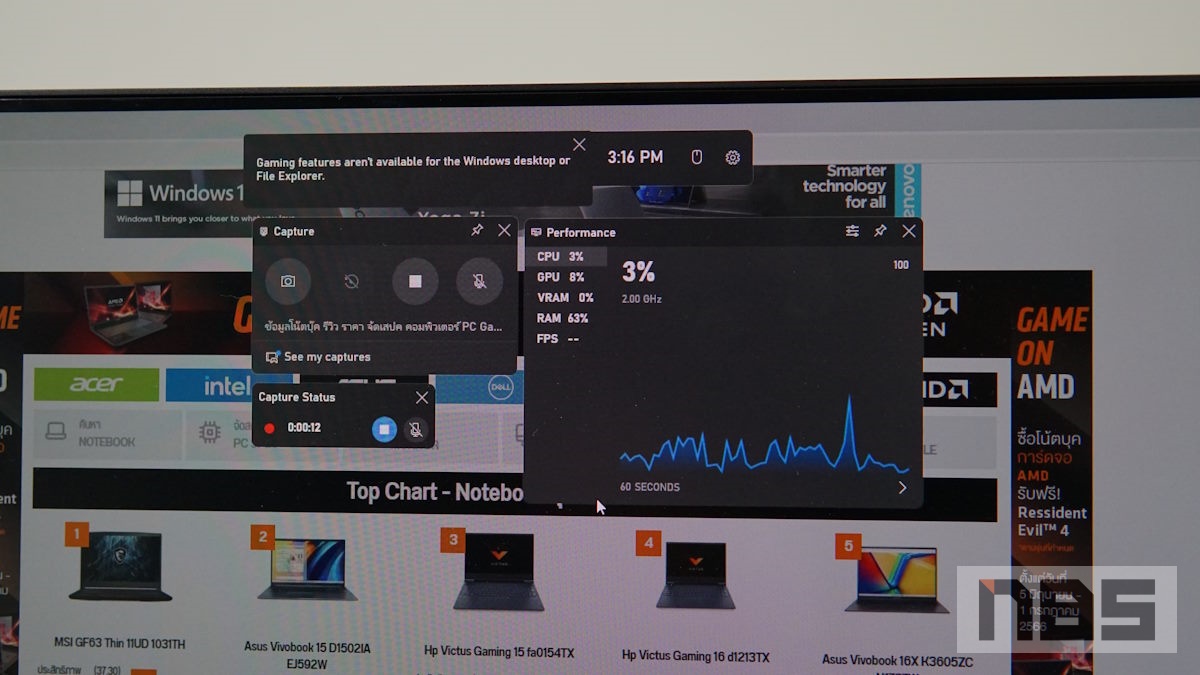
ส่วนที่เราจะใช้ในการบันทึกเป็นหลักอยู่ที่ Capture อันอื่นๆ สามารถปิดไปได้เลย ถ้ากลัวว่าจะงงกับการใช้งาน ในกรณีที่ต้องการจับภาพหน้าจอ
Take screen shot ที่เป็นรูปกล้องถ่ายภาพ โดยจะเป็นรูปแบบของ Printscreen คือจับภาพแบบเต็มหน้าจอทั้งหน้า จะยังเลือกเฉพาะบางส่วนไม่ได้ แต่ถ้าคุณต้องการจะอัดหน้าจอหรือบันทึกในรูปแบบของวีดีโอ ให้กดที่ปุ่ม Recording หรือเป็นจุดสีขาว ในช่องวงกลม ระบบจะแจ้งว่า Start Record เมื่อกดปุ่มนี้แล้ว ระบบจะเริ่มบันทึก คุณสามารถดูสถานะทางด้านขวาของหน้าจอได้ จะขึ้นเป็นปุ่มสี่เหลี่ยมสีแดง เพื่อแสดงว่ากำลังบันทึก และเมื่อต้องการหยุดก็ให้กดปุ่มสีแดงนี้ได้เลย
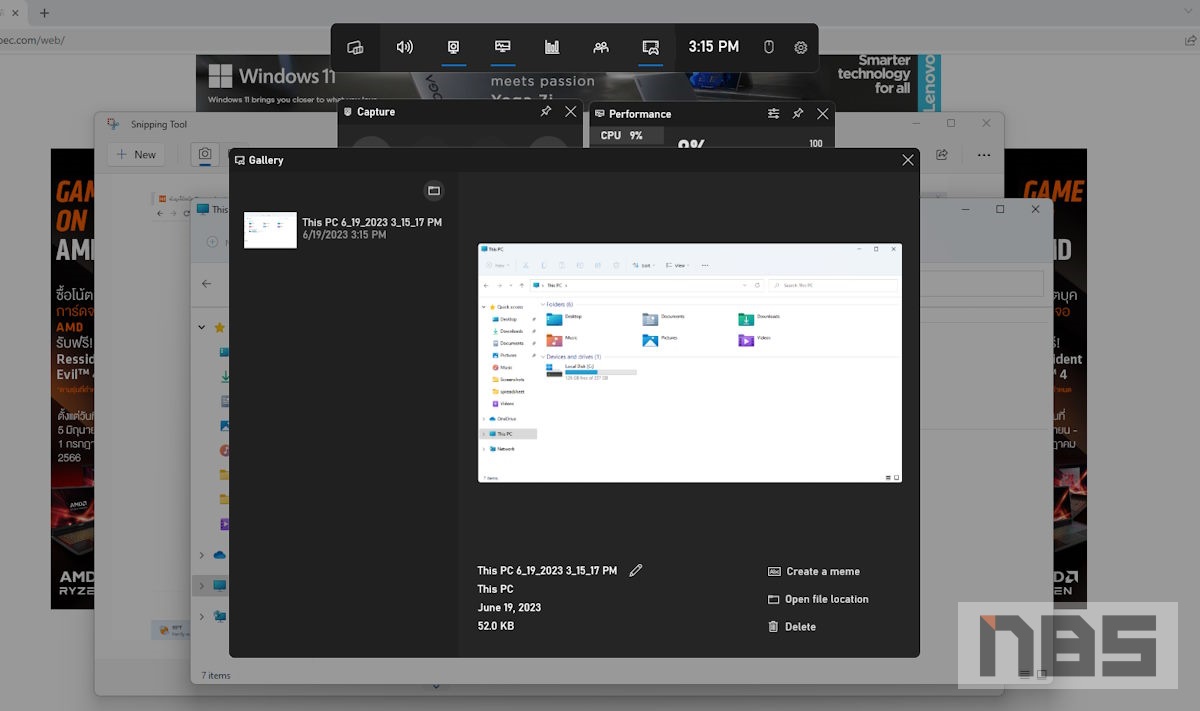
ไฟล์ที่ Capture เอาไว้ ไม่ว่าจะเป็นภาพนิ่งหรือวีดีโอจะเข้าไปอยู่ในโฟลเดอร์ C:/User/ชื่้อเครื่อง/Video/Captures เข้าไปดูในโฟลเดอร์และนำมาใช้ได้ทันทีภาพนิ่งจะเป็น .PNG ส่วนวีดีโอจะเป็น MP4
แต่ฟีเจอร์นี้ ก็มีข้อจำกัดอยู่บ้างในบางการใช้งานนั่นก็คือ คุณจะต้องมีหน้าต่างโปรแกรมหรือการใช้งานแอพพลิเคชั่นใดๆ ขึ้นมาก่อน หากเป็นหน้าเดสก์ทอปว่างๆ ไม่มีการใช้งานอยู่ จะไม่สามารถบันทึกหน้าจอได้ หากคุณจะใช้ในแง่ของการเรียนการสอน ก็อาจจะเหมาะในแง่ของการใช้งานโปรแกรม หรือมีการแสดงผลบนหน้าจออยู่แล้วเท่านั้น นอกเหนือจากนี้อาจจะต้องมองเป็นฟีเจอร์อื่นแทน แต่โดยรวมถือว่าเป็นผู้ช่วยในการอัดหน้าจอเป็นวีดีโอได้แบบฟรีๆ แล้วใช้ง่ายอีกด้วย
5.GoFullPage
และด้วยฟีเจอร์ที่ว่ามาในเบื้องต้นนี้ แม้ว่าจะใช้งานได้ดี มีความสะดวกรวดเร็ว การเรียกใช้ง่าย และมีให้มาบน Windows อยู่แล้ว แต่ก็มีข้อจำกัดบางอย่าง ซึ่งก็เป็นเรื่องที่ทำได้ยาก นั่นคือ การแคปเจอร์หรือจับภาพหน้าจอแนวยาว อย่างเช่น ต้องการเก็บหน้าเว็บแบบยาวๆ ทำเอกสารพรีเซนเทชั่น หรือต้องการเก็บไฟล์เอกสารเป็นไฟล์เดียว ตั้งแต่หน้าแรก จนถึงหน้าสุดท้าย เพราะส่วนใหญ่ถ้าเราไม่ใช้วิธี Save As Webpage เพื่อเก็บหน้าเว็บเอาไว้ ก็ต้องจับภาพทีละหน้านั่นเอง
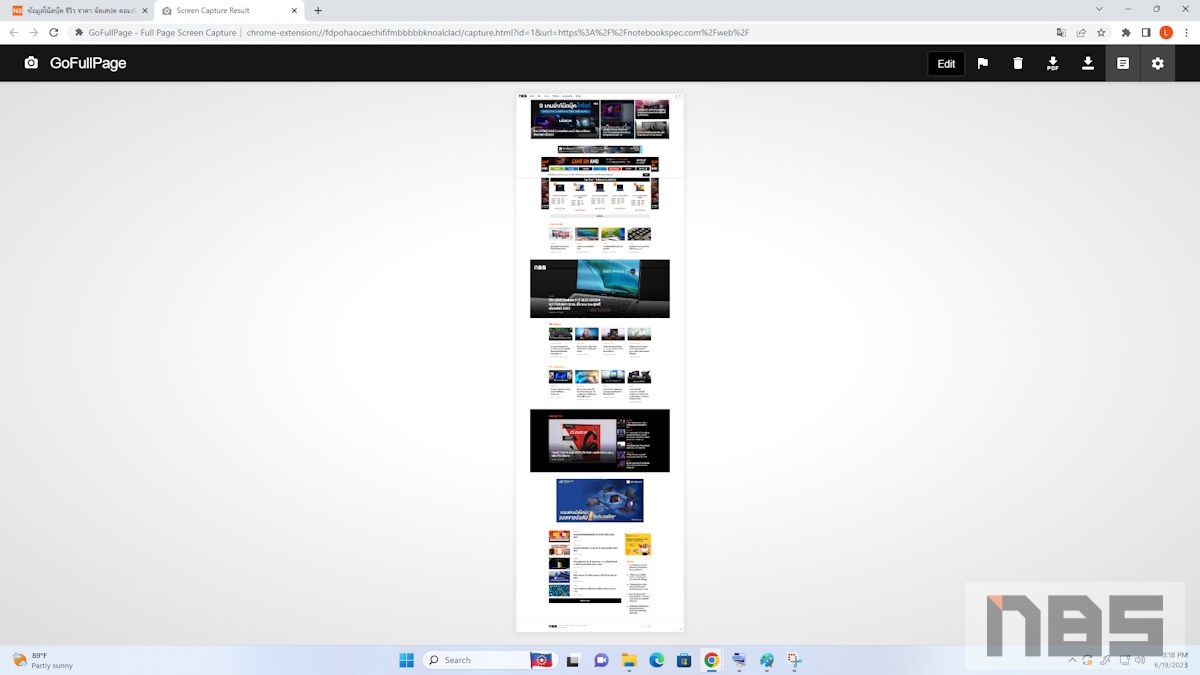
แต่มีวิธีจับภาพหน้าจอแบบแนวยาวที่ง่ายกว่านั้น และยังไม่มีค่าใช้จ่ายอีกด้วย นั่นคือการใช้คุณสมบัติที่เรียกว่าเป็น Google Chrome extension สำหรับคนที่ใช้ Chrome ซึ่งจะเป็นเครื่องมือเพิ่มเติม เหมือนเพิ่มเขี้ยวเล็บให้กับ Web Brower ของ Chrome ให้เปิดใช้งาน Google Chrome จากนั้นจิ้มไปที่สัญลักษณ์ จุด 3 จุด มุมบนขวาของหน้าจอ จากนั้นเลือกที่ Extension หรือ “ส่วนขยาย” จากนั้นเลือก ไปที่ Chrome Web Store ในนี้จะมีส่วนขยายให้ใช้งานมากมาย สังเกตที่มุมบนซ้ายจะมีช่องให้ค้นหา “Search the store” ตรงนี้ให้พิมพ์คำว่า GoFullPage แล้ว คลิ๊กเลือก จากนั้นให้คลิ๊กที่ Add to Chrome เพื่อทำการติดตั้ง
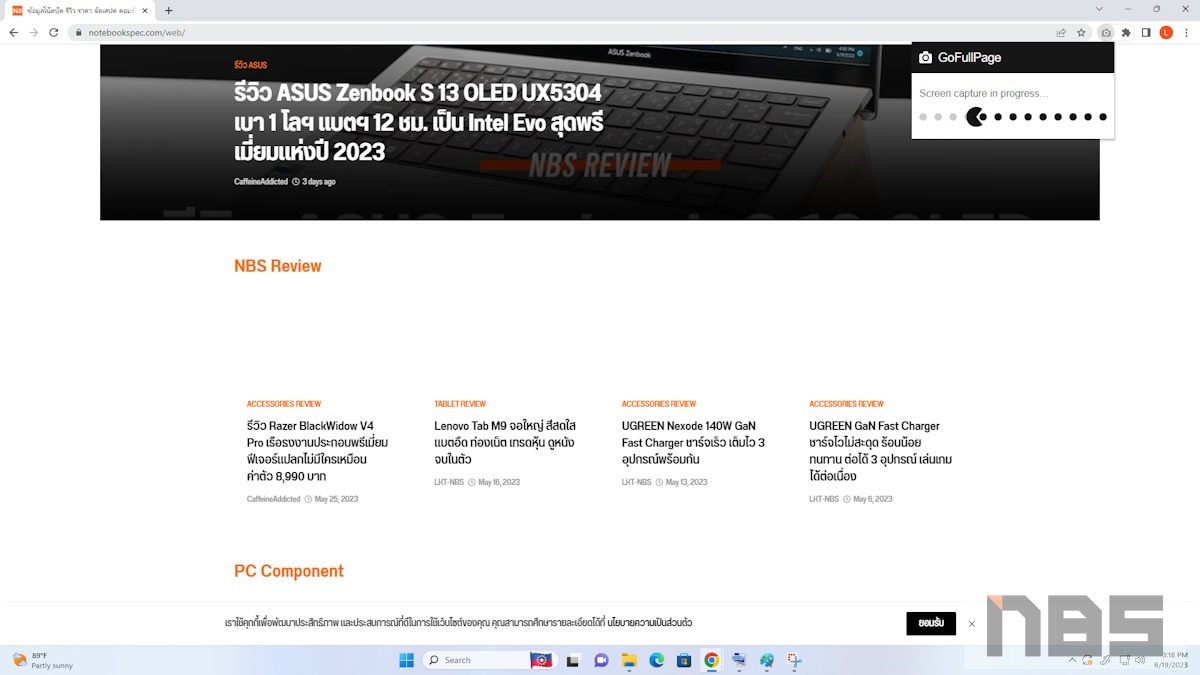
เมื่อติดตั้งเสร็จแล้วจะปรากฏสัญลักษณ์คล้ายกับตัวต่อจิ๊กซอว์อยู่บน Menu bar ด้านบนขวาของหน้าจอ เวลาจะใช้งาน ให้คลิ๊กซ้ายที่สัญลักษณ์ของ GoFullPage จากนั้นรอจนกว่าส่วนขยายนี้จะทำงานเสร็จ ระยะเวลาจะขึ้นอยู่กับความยาวของหน้าเว็บไซต์ โดยระบบจะเก็บภาพให้เราได้ 2 แบบคือ .JPG และ .PNG สามารถตั้งได้ หรือจะเลือกดาวน์โหลดมาเป็นไฟล์ PDF ก็ได้เช่นกัน
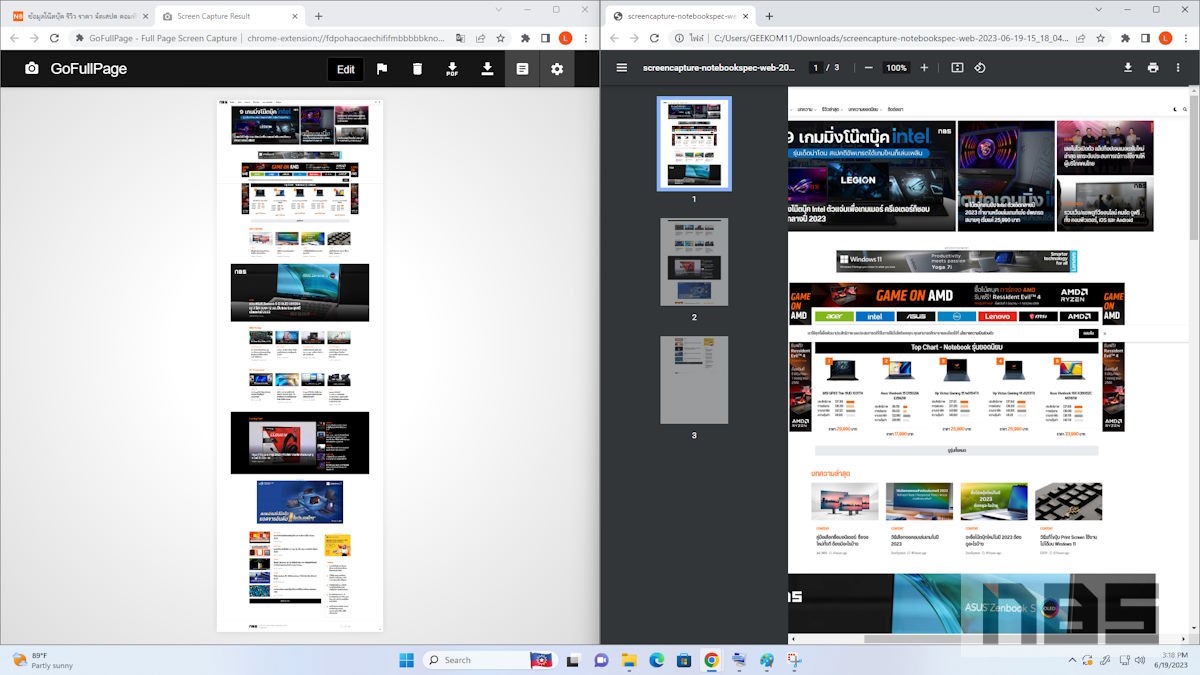
ข้อดีของ GoFullPage ก็คือ อย่างที่ได้กล่าวไป สามารถบันทึกหรือแคปเจอร์หน้าจอที่มีความยาวมากๆ ได้ อย่างคนที่มีไฟล์อยากจะอ่าน แต่ไม่อยากต่อเน็ต หรือจะเอาไปใส่ไว้ในมือถือ เปิดอ่านในภายหลังได้ แต่ก็มีข้อจำกัดคือ เน้นไปที่เว็บไซต์เป็นหลัก หรืออะไรก็ได้ที่มีพื้นฐานอยู่บน Google Chrome เป็นหลักนั่นเอง และอีกอย่างหนึ่งคือ ถ้าต้องการใช้ฟีเจอร์ Edit หรือปรับแต่ง จะมีค่าใช้จ่ายเพิ่ม ตรงนี้ก็ขึ้นอยู่กับความสมัครใจ เพราะฟีเจอร์พื้นฐานก็ตอบโจทย์การใช้งานได้แล้ว
6.Photoscape
Photoscape โปรแกรมสารพัดประโยชน์ ที่ส่วนใหญ่เกี่ยวกับงานด้านภาพ คุณสามารถแต่งภาพ รวมภาพ เพิ่มลายน้ำ หรือว่าจะทำภาพเคลื่อนไหว GIF และเปลี่ยนนามสกุลไฟล์ ได้จากโปรแกรมนี้ ที่้สำคัญไม่มีค่าใช้จ่าย ใช้ได้ฟรี และยังมีฟีเจอร์บางส่วนในการอัดหน้าจอ หรือแคปเจอร์ภาพหน้าจอได้อีกด้วย สามารถดาวน์โหลดได้ที่ Photoscape
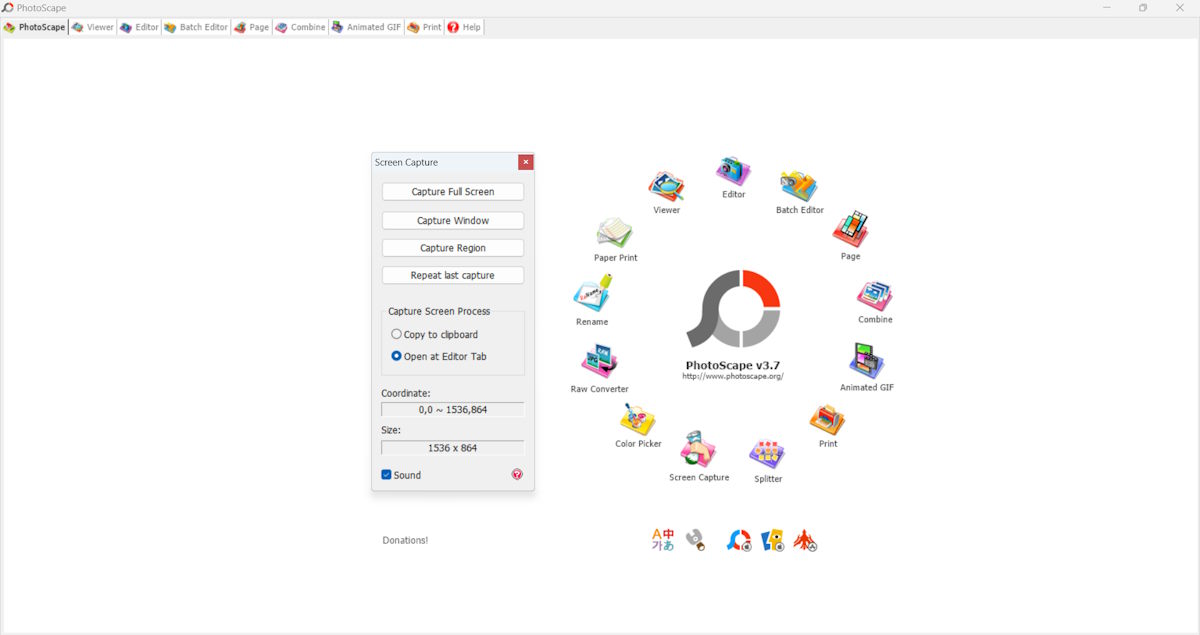
หน้าตาของโปรแกรมก็จะออกมาเป็นแบบนี้ หลังจากที่ติดตั้งเสร็จเรียบร้อย คุณอาจจะใช้ฟีเจอร์อื่นๆ เพิ่มเติมได้ จะได้ไม่ต้องเสียเที่ยวไหนๆ ก็ติดตั้งลงเครื่องไปแล้ว ก็ลองใช้กันได้เลย แต่สิ่งที่จะให้โฟกัสก็คือ ฟีเจอร์ในการจับภาพหน้าจอ หรือการแคปเจอร์นั่นเอง หน้าตาเป็นแบบนี้
สำหรับลูกเล่นในการใช้งาน อาจจะดูไม่มากนัก เนื่องจากเป็นเพียงส่วนเดียวในองค์ประกอบของการใช้งานมากมายบนโปรแกรมนี้ มีฟังก์ชั่นให้กับการจับหน้าจอภาพได้ 4 ส่วน คือ
- Capture Full Screen หรือจับภาพหน้าจอทั้งหมด แบบเต็มหน้าจอ ใช้สำหรับการแสดงผลทั้ง Windows ทำได้รวดเร็ว
- Capture Windows เป็นการจับภาพเฉพาะหน้าต่างโปรแกรม ที่ใช้อยู่ในเวลานั้น คลิ๊กเลือกได้ทันที
- Capture Region แคปเจอร์ภาพหน้าจอเฉพาะส่วน เหมือนใน Regtangular บน Snipping Tool เป็นต้น
- Repeat last capture แคปเจอร์หน้าจอในรูปแบบล่าสุดซ้ำอีกครั้ง กรณีที่ไม่ได้มีการเปลี่ยนแปลงรูปแบบการจับภาพ ใช้แบบเดิมก็เลือกฟังก์ชั่นนี้ได้เลย
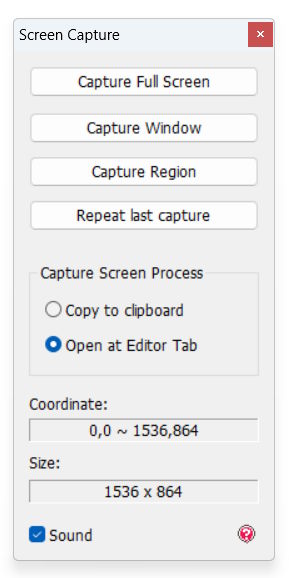
ข้อดีของการใช้ Screen Capture บน Photoscape นี้อยู่ที่ เป็นโปรแกรมที่ใช้งานได้อเนกประสงค์ คุณสามารถจับภาพแล้วนำมาใช้ได้เลย เพราะมีตัวเลือกให้ใช้งานหลังจากจับภาพได้แล้ว ว่าจะเอาไปแปะไว้บน Clipboard ของวินโดว์ หรือจะใช้มาแต่งภาพบน Editior Tab ของโปรแกรมนี้ ที่สำคัญมีแจ้งขนาดของภาพเอาไว้ให้ด้วย ว่ากว้างxยาวเท่าไร ตรงนี้เป็นผลดีเมื่อนำไปใช้กับหน้าโปรแกรม เว็บไซต์หรือโซเชียลที่กำหนดขนาด แต่ข้อสังเกตนั่นก็คือ เราก็ต้องติดตั้งโปรแกรมเพิ่มเติมเข้าไป แม้จะไม่มีค่าใช้จ่ายก็ตาม
Conclusion
| จุดเด่น | ข้อสังเกต | |
| 1.คีย์ลัดปุ่ม Win+Prt Sc | ง่าย รวดเร็ว | ฟังก์ชั่นไม่หลากหลาย |
| 2.คีย์ลัดปุ่ม Win+Shift+S | มีลูกเล่นกลางๆ ประยุกต์ใช้งานสะดวก | แคปเจอร์แบบด่วนๆ ไม่ได้ |
| 3.ใช้ Snipping Tool | ปรับใช้ได้หลายแบบ ไม่ยุ่งยาก | มีขั้นตอนเพิ่มขึ้น |
| 4.Xbox Game Bar | จับภาพนิ่ง และอัดวีดีโอได้ | ต้องปรับตัวกับฟังก์ชั่นการใช้งาน |
| 5.GoFullPage | จับภาพหน้าเพจแบบยาวๆ ได้ | ต้องติดตั้ง Extension บน Chrome |
| 6.Photoscape | มีฟังก์ชั่นนอกเหนือจาก Capture | ต้องติดตั้งโปรแกรมเพิ่มเติม |
จบไปแล้วสำหรับ 6 วิธีในการอัดหน้าจอ จับภาพและ Capture ภาพบนจอคอม วิธีเหล่านี้สามารถใช้ได้ทั้ง Windows 10 และ Windows 11 เรียกว่ามีตั้งแต่ของที่ติดตัวมาบน Windows ไปจนถึง Extension เสริมและโปรแกรมที่เพิ่มเติม แต่ก็ยังเป็นแบบฟรีไมีมีค่าใช้จ่าย โดยส่วนตัวมองว่า ถ้าคุณต้องการความเร่งด่วนการใช้ Printscreen ตอบสนองได้ไว แต่ถ้าจะใช้งานจริงจัง Snipping Tool หรือ Xbox Game Bar ก็น่าสนใจ แต่บางทีคุณก็สามารถใช้คีย์ลัดมาผสมผสาน เพื่อให้งานเร็วขึ้นได้เช่นกัน ลองนำไปปรับใช้กันดูครับ