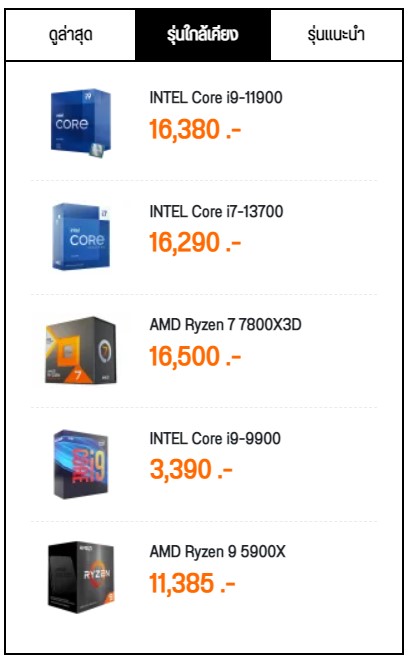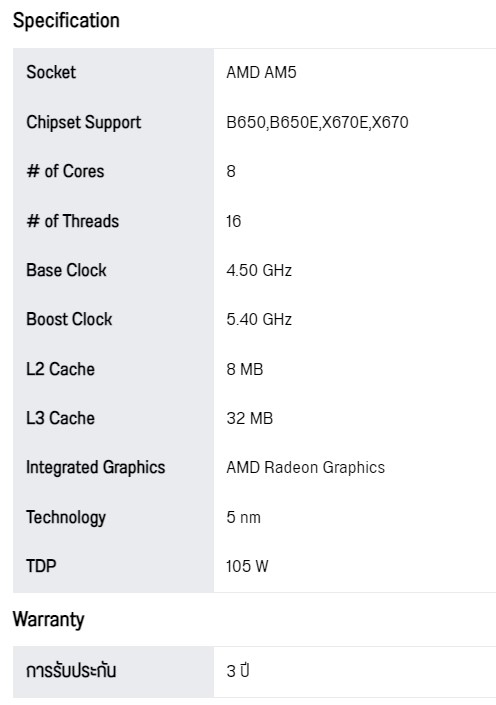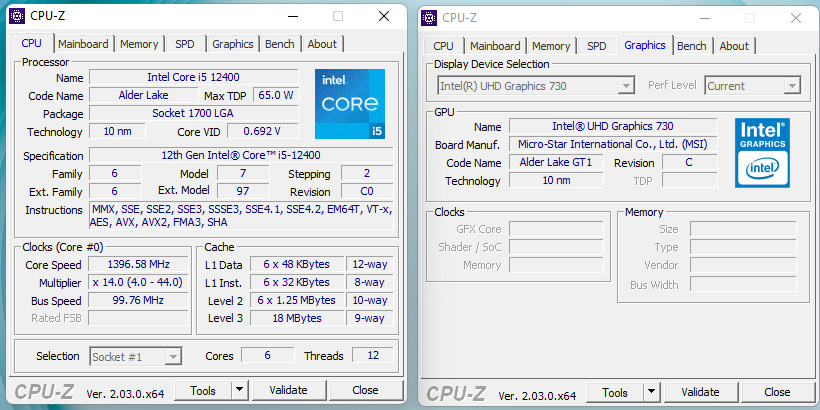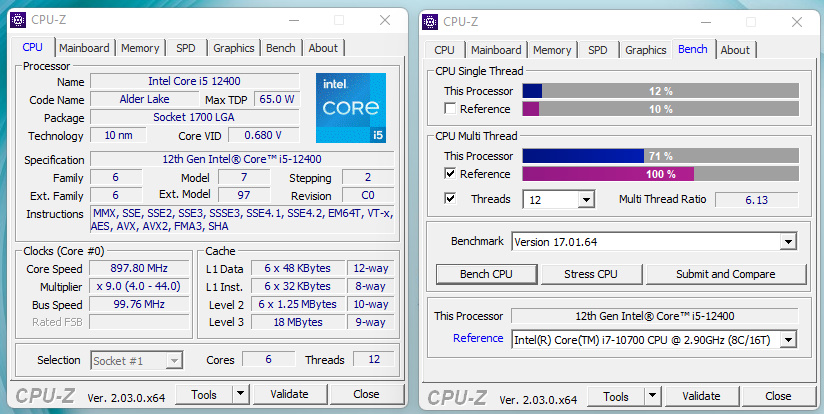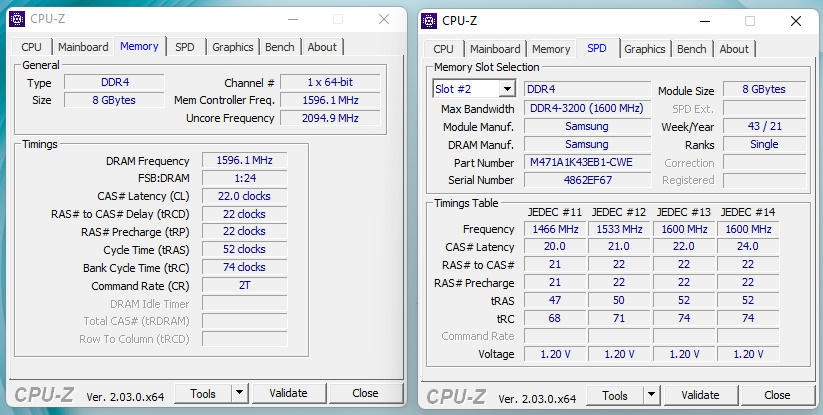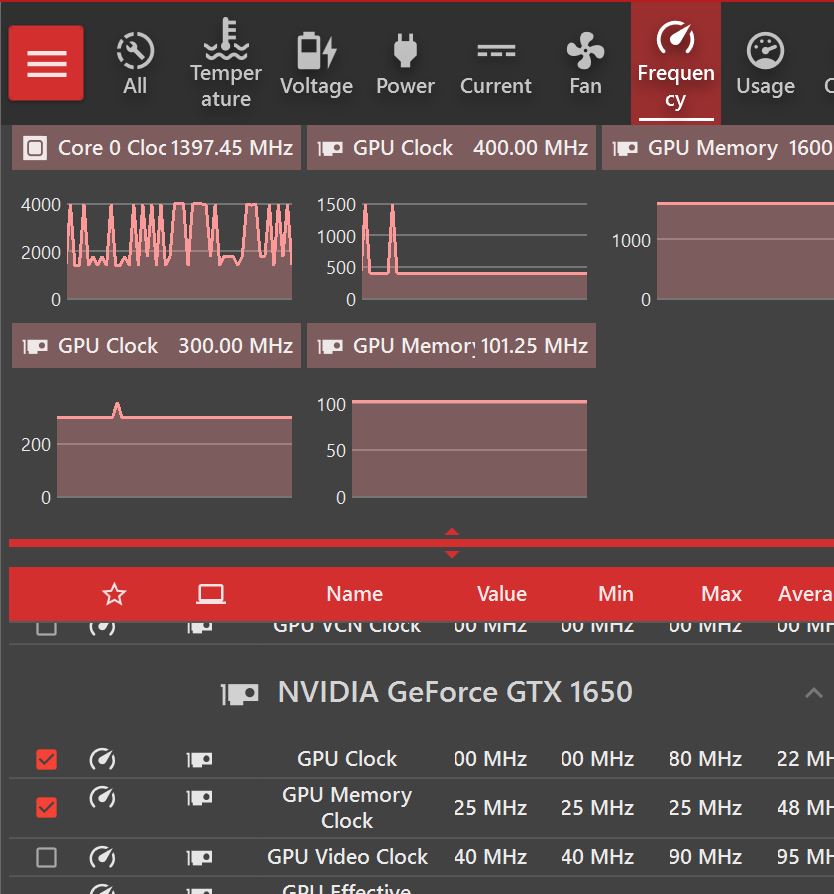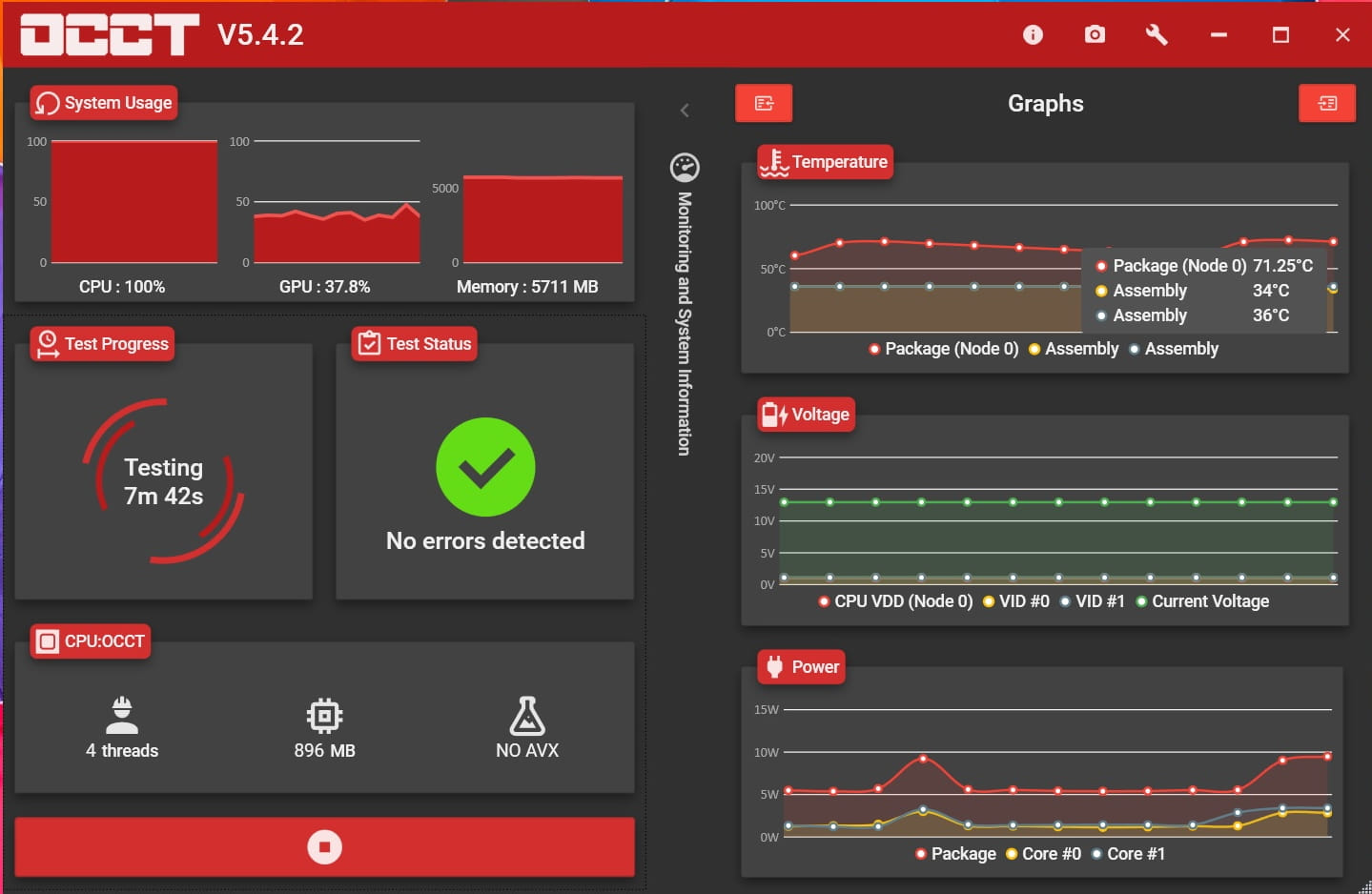เช็คสเปคคอมฟรี อัพเกรด แก้ปัญหาปี 2023 รู้จักฮาร์ดแวร์ก่อนซ่อม มือใหม่ เทิร์นโปร ก็ทำได้บน Windows

เช็คสเปคคอม จัดเป็นด่านแรกก่อนแกะคอมอัพเกรด ซ่อมหรือเปลี่ยนฮาร์ดแวร์ด้วยตัวเอง เพราะคุณจะได้รู้จักข้อมูลและการเช็ครายละเอียดต่างๆ ได้ดีขึ้น ซึ่งการเช็คสเปคนั้น มีประโยชน์มากมาย ไม่ว่าจะเป็น การเรียนรู้และทราบถึงอุปกรณ์ที่มีในเครื่อง หรือเป็นตัวช่วยในการอัพเกรด ยิ่งกรณีที่คุณไม่ได้ซื้อเครื่องมาเอง ได้มาจากคนอื่นบ้าง หรือคิดว่าจะเปลี่ยนฮาร์ดแวร์ใหม่ การเช็คให้มั่นใจ ก็จะทำให้คุณไม่พลาดในการเลือกซื้อ และที่สำคัญยังทราบถึงปัญหา เมื่อเกิดอาการผิดปกติกับคอมที่ใช้อยู่ และแก้ไขได้ถูกจุด เช่นเดียวกับคนที่ต้องการปรับปรุงประสิทธิภาพของระบบ ก็ช่วยให้ทราบถึงรุ่น เวอร์ชั่นของฮาร์ดแวร์ เพื่อเลือกอัพเดตไดรเวอร์ได้อย่างเหมาะสม ไม่ว่าจะเป็น ไดรเวอร์เมนบอร์ด คอนโทรลเลอร์ต่างๆ รวมถึงการ์ดจอและอื่นๆ ดังนั้นเรามาลองดูกันว่าจะเช็คสเปคคอมอย่างไรได้บ้าง
เช็คสเปคคอม
- เช็คสเปคคอมไปเพื่ออะไร?
- เช็คได้ตั้งแต่ยังไม่เข้า Windows
- ดูจาก About
- ดูจาก Device Manager
- ดูจาก System Information
- เช็คสเปคจาก DirectX Diagnostic tool
- Task Manager
- เทียบสเปคคอมใน Notebookspec.com
- CPUz
- GPUz
- CPUID HWMonitor
- CrystalDiskInfo
- OCCT
- HWInfo
- Conclusion
เช็คสเปคคอมไปเพื่ออะไร?
การเช็คสเปคคอม ถือว่ามีประโยชน์ในการใช้งานคอมพิวเตอร์ โน๊ตบุ๊คทั้งมือโปร และมือใหม่ สามารถใช้ข้อมูลต่างๆ จากการเช็ค มาเพื่อการเลือกซื้อ อัพเกรดและการเช็คความผิดปกติ เรียกว่าครอบคลุมในทุกเรื่องก็ว่าได้ แต่จะมีประโยชน์อย่างไรบ้าง?

1.เช็คเพื่อติดตั้งไดรเวอร์
แม้ว่าในปัจจุบันการอัพเดตไดรเวอร์ จะเป็นเรื่องที่ง่ายขึ้นแล้ว เพราะบางครั้งก็ใช้ซอฟต์แวร์เมนบอร์ด ช่วยอัพเดตอัตโนมัติ แต่หลายครั้งเราก็ต้องเป็นผู้เลือกดาวน์โหลดไดรเวอร์ด้วยตัวเอง ดังนั้นการรู้จักฮาร์ดแวร์ของตนเอง ว่าเป็นรุ่นใด เวอร์ชั่นไหน การเช็คสเปคคอมของตัวเองได้ในเบื้องต้น ก็ทำให้เราสามารถอัพเดตไดรเวอร์ได้อย่างมีประสิทธิภาพมากขึ้น
2.เช็คเพื่อการเลือกซื้ออัพเกรด
หลายคนได้อุปกรณ์หรือคอมมาจากคนอื่น หรือบางทีก็ซื้อคอมมานาน จนจำไม่ได้ว่าซื้อรุ่นใดมา หรือเริ่มมาชำนาญในภายหลัง จะอัพเกรดคอมเอง การเช็คสเปคคอมได้ ก็ช่วยให้คุณทราบว่า จะซื้อซีพียูรุ่นใด ซ็อกเก็ตไหนมาใช้ แรมเป็นแบบใด และติดตั้งไปเท่าไรแล้ว รวมถึงการเช็คว่าจะเลือกการ์ดจอใหม่ ให้แรงขึ้นจากรุ่นเดิมอย่างไรนั่นเอง
3.เช็คเพื่อดูความผิดปกติ
การเช็คสเปคคอม ก็ช่วยให้เราเช็คความผิดปกติของคอมได้ อย่างเช่น อยู่ๆ เครื่องช้าลง เดิมเราติดตั้งแรม 16GB เป็น 8GB x2 สล็อต แต่อยู่ๆ ระบบเช็คว่าแรมเหลือแค่ 8GB แสดงว่าอาจเกิดปัญหาจากแรมแถวใดแถวหนึ่งได้ เป็นต้น รวมถึงฮาร์ดแวร์อื่นๆ อีกด้วย
เช็คได้ตั้งแต่ยังไม่เข้า Windows
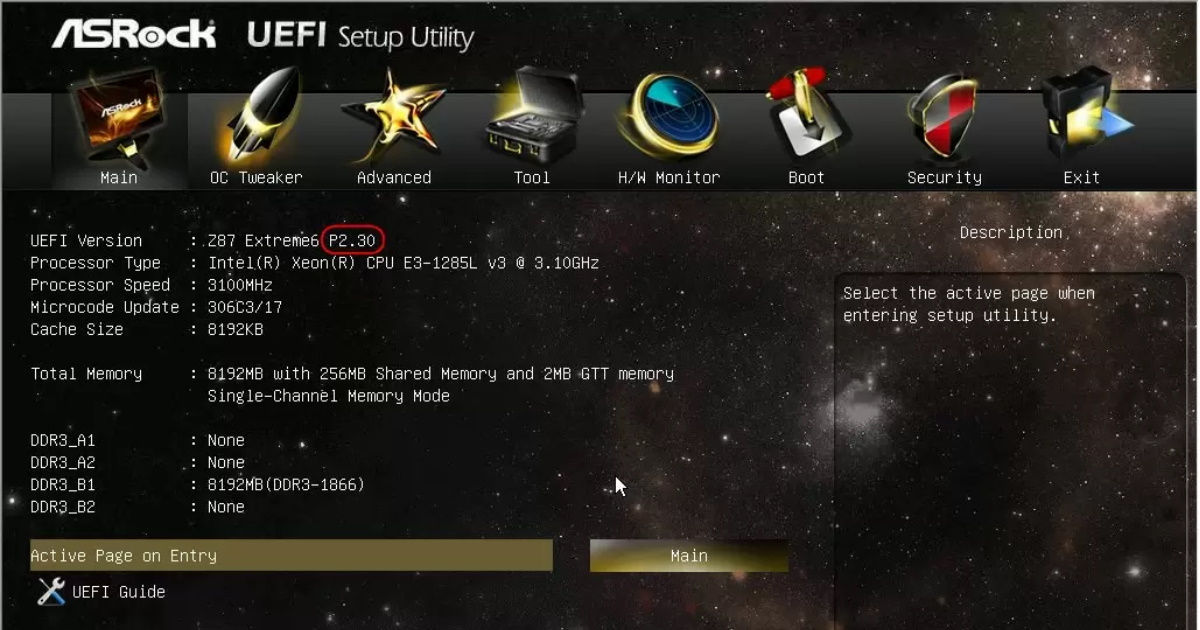
BIOS เป็นสิ่งแรกที่คุณจะเห็นสเปคคอมได้ง่ายๆ เพราะในนี้ ก็แทบจะเหมือนเช็คฮาร์ดแวร์เบื้องต้นของระบบ โดยจะบอกทุกสิ่งสำคัญ เท่าที่คุณจะทราบได้ ในปัจจุบันใช้งานง่ายขึ้น ในรูปแบบของ UEFI ที่คุณสามารถใช้เมาส์คลิ๊กเพื่อใช้งาน โดยส่วนใหญ่ในหน้าแรก ก็แทบจะรวมหรือ Summary ให้คุณเห็นได้เกือบครบ ไม่ว่าจะเป็น ซีพียู เมนบอร์ด แคช แรม และ Storage ที่เหลือคุณสามารถคลิ๊กเข้าไปในส่วนของ Advance เพื่อดูเพิ่มได้
สิ่งที่สำคัญของ BIOS นี้ก็คือ ทำให้คุณดูรายละเอียด เช่น แรม Storage ติดตั้งครบตามที่คุณใส่ไว้หรือไม่ หรือเวอร์ชั่นของ BIOS ที่ให้คุณอัพเดตให้ใหม่กว่าเดิมได้ เพื่อรองรับซีพียูรุ่นใหม่ หรือจะใช้แก้ไขบั๊กบางอย่าง เพื่อให้เมนบอร์ดทำงานได้สมบูรณ์กว่าเดิม และการตรวจสอบอุณหภูมิ รอบพัดลม เพื่อเช็คความผิดปกติได้เลย ตรงนี้สำคัญ เพราะบางครั้งการติดตั้งฮีตซิงก์ไม่แน่น ซิลิโคนน้อย หรือการระบายความร้อนไม่ดีพอ ก็เช็คจากตรงนี้ได้ ก่อนที่จะเข้าสู่ระบบปฏิบัติการนั่นเอง และยังมีประโยชน์อื่นๆ อีกมากมาย เช่น การปรับแต่งโอเวอร์คล๊อก หรือเปิด-ปิดการใช้งานฟังก์ชั่นอื่นๆ ของเมนบอร์ดได้อีกด้วย
ดูจาก About
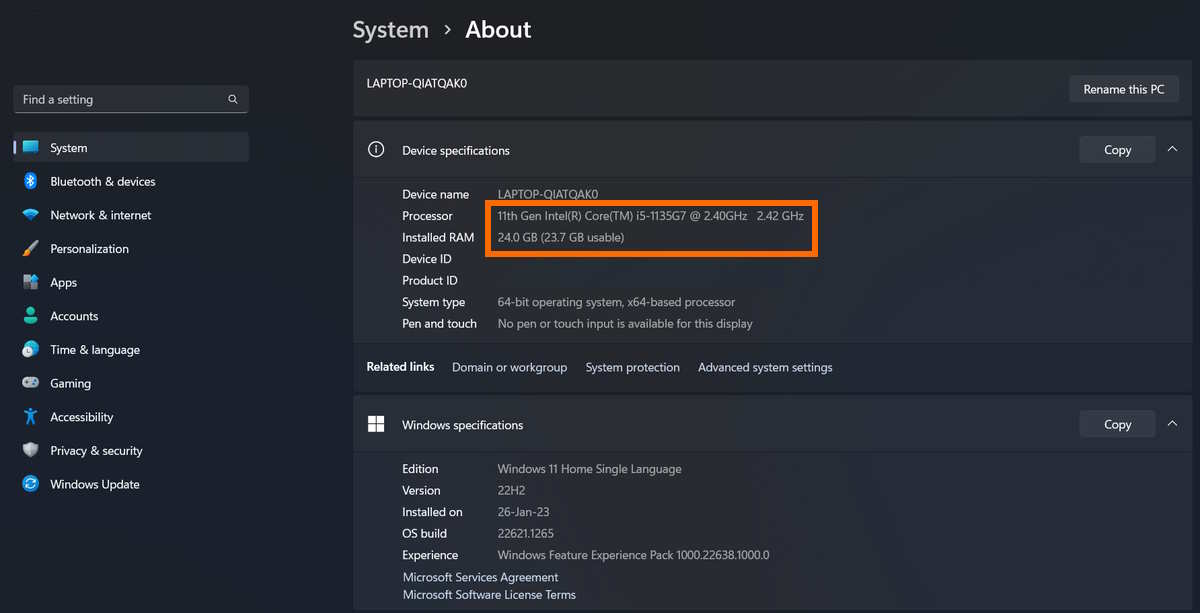
เป็นวิธีการที่ง่ายที่สุดเลยก็ว่าได้ เพราะถ้าคุณใช้ Windows 11 แล้วอยากจะเช็คว่าซีพียูรุ่นอะไร แรมเท่าไร มาเช็คตรงนี้ได้ ถ้าแรมคุณ 16GB แล้วตรงนี้บอกว่า 8GB แสดงว่าต้องมีอะไรผิดปกติ รวมถึงกรณีที่คุณจะอัพเดตไดรเวอร์ อยากรู้ว่าใช้ Windows อะไร เวอร์ชั่นไหน ก็ดูได้จากตรงนี้เช่นกัน
วิธีการเข้าไปใน About ให้คลิ๊กขวาที่โลโก้ Windows แล้วเลือก System แล้วเลื่อนมาด้านล่างสุด คลิ๊กที่ About หรืออีกวิธีหนึ่งกดปุ่มคีย์บอร์ด Win+I แล้วเลือกที่ About ได้เช่นกัน
ดูจาก Device Manager
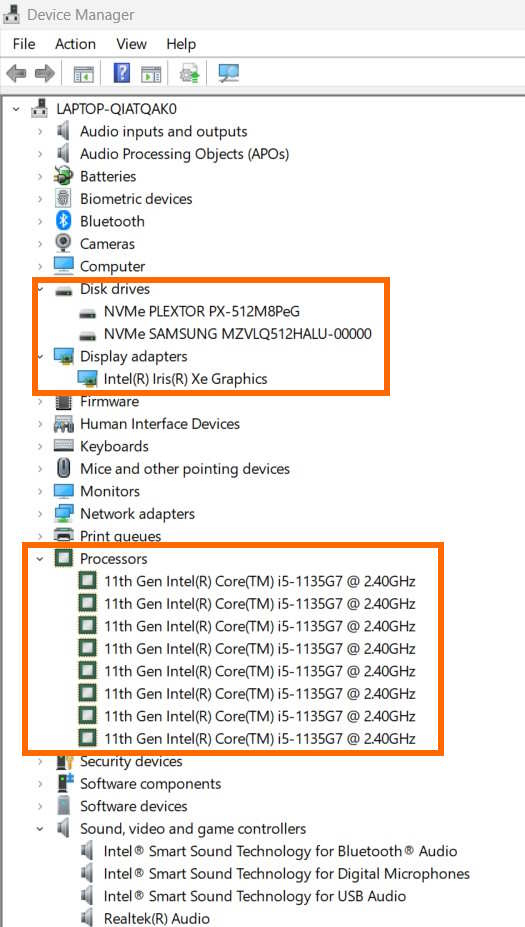
เรียกว่าเป็นฟังก์ชั่นบนวินโดว์ ที่ให้ข้อมูลของฮาร์ดแวร์ได้แบบฟรีๆ และมีรายละเอียดเกือบครบถ้วน บอกถึงการเป็นฮาร์ดแวร์อะไร รุ่นไหน ซีรีส์ใด รวมถึงรายละเอียดบางรายการ เช่น ซีพียู ก็จะบอกถึง Core/ Thread ได้อีกด้วย และที่สำคัญยังลึกลงไปในรายละเอียด เพื่อให้คุณทราบว่าใช้ไดรเวอร์ เวอร์ชั่นใดอยู่ และการอัพเดตไดรเวอร์ ได้ในฟังก์ชั่นนี้อีกด้วยครับ กับข้อดีต่างๆ เหล่านี้
- บอกถึงรุ่นฮาร์ดแวร์: ระบุไว้ชัดเจน เช่น ซีพียู Intel Core i5-1135G7 ความเร็ว 2.4GHz และมีกี่ Core/ Thread
- บอกถึงเวอร์ชั่นและความผิดปกติได้: ซึ่งคุณจะเห็นได้จากเครื่องหมายที่ปรากฏอยู่บริเวณชื่อรุ่นของฮาร์ดแวร์ จะทราบได้ทันทีว่า เปิดใช้งานปกติ หรือถูกปิด หรือเกิดปัญหา จะได้เช็คและแก้ไขได้ทันที
- เช็คและอัพเดตไดรเวอร์: ตรงนี้ค่อนข้างสำคัญ เพราะคุณจะทราบได้ว่า ฮาร์ดแวร์ควรได้รับการอัพเดตไดรเวอร์หรือไม่ เช่น ไดรเวอร์เก่ามาก ดูจากปีและเวอร์ชั่น ด้วยการคลิ๊กขวาที่ชื่อฮาร์แวร์ แล้วเลือก Properties หากเก่าไป ก็สามารถเลือกที่ Update Driver ได้
สุดท้ายหากฮาร์ดแวร์ที่ใช้อยู่ทำให้เกิดปัญหากับระบบ เช่น ค้าง แฮงก์ จอฟ้า ก็สามารถ Disable Device หรือ Uninstall Driver ได้อีกด้วย เรียกว่าเป็นเครื่องมือเช็คสเปคคอมที่มีครบเครื่อง แถมยังฟรี ให้การใช้งานได้ครอบคลุมทีเดียว
Control Panel ใช้งานง่าย บอกรายละเอียด และจัดการฮาร์ดแวร์ได้สะดวกแบบฟรีๆ
วิธการเข้าถึง Device Manager หากเป็น Windows 11 หรือ Windows 10 ที่อัพเดตแล้ว ให้คลิ๊กขวาที่รูปโลโก้ Windows ตรง Taskbar ด้านล่างหน้าจอ จากนั้นเลือกที่ Device Manager ได้เลยครับ
ดูจาก System Information
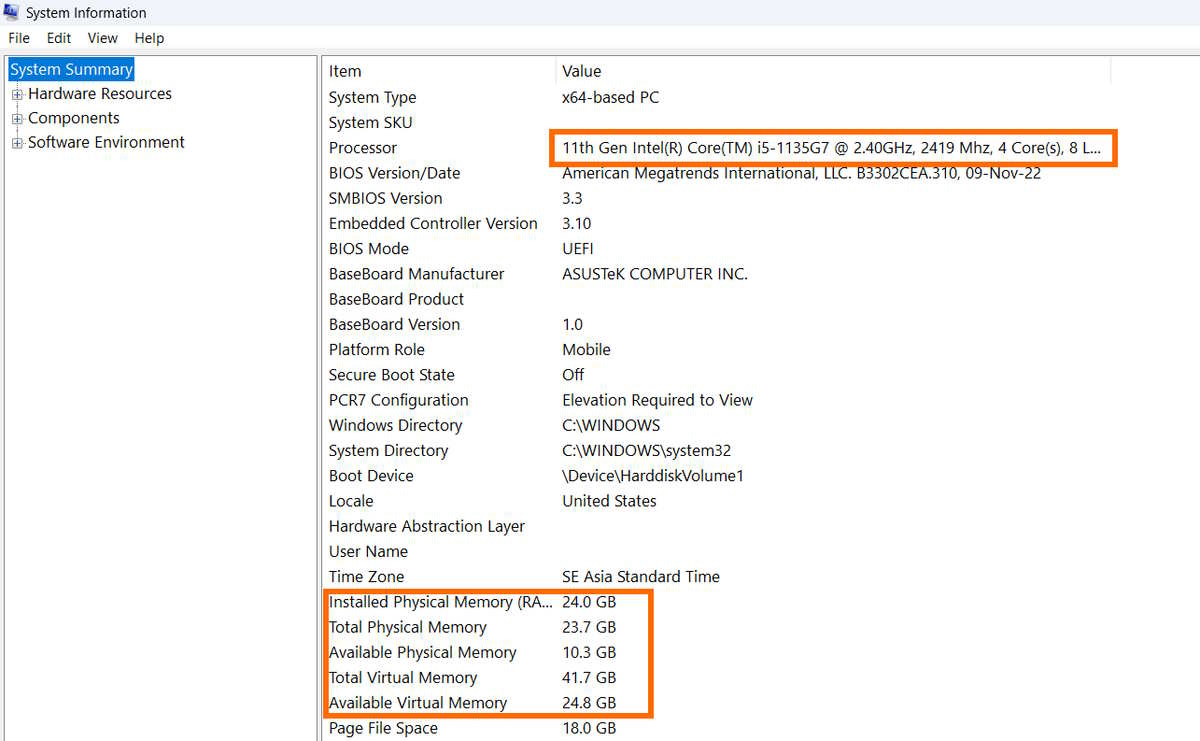
เป็นอีกหนึ่งเครื่องมือที่ช่วยในการเช็คสเปคคอมได้เช่นกัน แม้ว่าจะไม่ได้ดูง่ายเหมือนกับ Device Manager แต่ในเรื่องรายละเอียดต่างๆ มีให้อย่างครบครัน มองว่าน่าจะเหมาะกับสายฮาร์ดแวร์จริงจัง หรือบรรดาช่าง ที่จะเข้ามาเช็คข้อมูลเพื่อทำการแก้ไข หรือทีมไอทีซัพพอร์ต ที่จะคอยดูแลความเรียบร้อยให้กับคอมพิวเตอร์ที่ใช้กันอยู่ในองค์กรมากกว่าผู้ใช้ทั่วไป เพราะหลักๆ จะเป็นการบอกรายละเอียดในเชิงลึก เช่น Hardware ID, Driver, Type, IP และอื่นๆ ที่ผู้ดูแล จะเข้ามาจัดการสิ่งต่างๆ เหล่านี้ให้ รวมถึงการแก้ไขปัญหา เมื่อเกิดความผิดปกตินั่นเอง
แต่ก็สามารถเข้าไปดูสเปคต่างๆ ได้ เช่น Name, Manufacturing, Type หรือ Description ในหัวข้อฮาร์ดแวร์ต่างๆ ได้ ซึ่งจะมีชื่อ รายละเอียดและไดรเวอร์ ให้ได้ตรวจเช็คกัน
วิธีการเข้าถึง System Information ให้กดปุ่ม Win แล้วพิมพ์ System Information ได้เลย
เช็คสเปคจาก DirectX Diagnostic tool
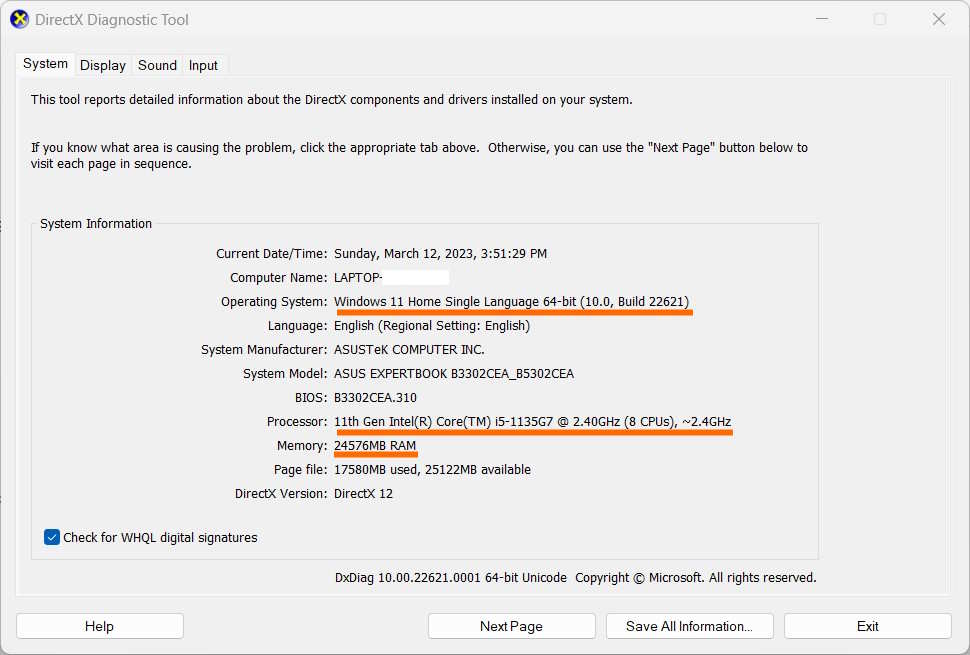
การเช็คสเปคคอมด้วยฟังก์ชั่นบน Windows การเข้าไปใน DirectX Diagnostic Tool ก็เป็นอีกทางเลือกหนึ่งในการเช็คฮาร์ดแวร์เบื้องต้นได้ อย่างเช่น OS เวอร์ชั่น ซีพียู แรม กราฟิก เป็นต้น ส่วนใหญ่จะเกี่ยวข้องกับกราฟิก และมัลติมีเดียเป็นหลัก จึงอาจจะไม่เหมาะสำหรับการดูข้อมูลในเชิงลึก และฮาร์ดแวร์อื่นๆ ส่วนวิธีเข้าไปในฟังก์ชั่นนี้ ให้กดปุ่ม Win จากนั้นพิมพ์ “dxdiag” และกด Enter เท่านั้น
Task Manager
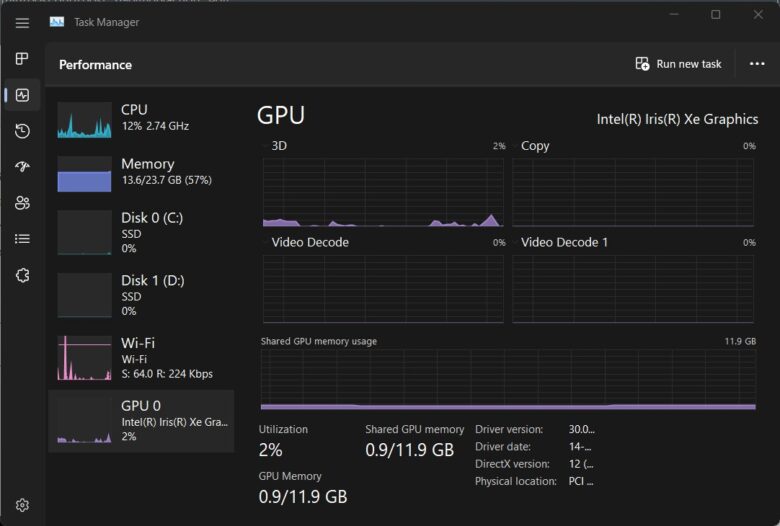
สำหรับ Task Manager ก็เป็นอีกหนึ่งตัวแทนของฟังก์ชั่นการเช็คสเปคคอมของเราได้ และยังทำได้ง่ายอีกด้วย แม้ว่าหัวใจหลักจะเน้นไปที่การตรวจเช็ค ดูความผิดปกติ และการจัดการปัญหาของระบบก็ตาม แต่ก็ยังดูได้ว่าฮาร์ดแวร์ หรือสเปคที่ติดตั้งระบบของเรามีอะไรบ้าง ไม่ว่าจะเป็น ซีพียู แรม Storage รวมถึงกราฟิก และ WiFi ซึ่งข้อดีของ Task Manager นี้ ก็มีอยู่มากมาย เช่น
- Process: ตรวจเช็คได้ว่าระบบของคุณรันโปรแกรมอะไร และใช้ Resource ไปกับสิ่งใดบ้าง หากมีอะไรที่รันระบบของคุณผิดปกติ เช่น ไวรัสหรือซอฟต์แวร์แฝง ก็สามารถเช็คได้จากตรงนี้ หากไม่มั่นใจก็เลือก End Task เพื่อหยุดการทำงานไปได้เลย
- Performance: สำหรับการเช็คประสิทธิภาพของระบบ ให้คุณมอนิเตอร์ ตรวจเช็คความผิดปกติ หรือโหลดการทำงานของระบบได้ ในปัจจุันลงรายละเอียดได้ลึกถึงระดับ Core/ Thread, Clock speed และ Cache อีกด้วย
- App History: บอกได้ว่ามีการใช้โปรแกรมใดบ้างแบบย้อนหลัง เพื่อให้แน่ใจว่า ไม่มีซอฟต์แวร์แปลกปลอมเข้ามาแอบรันบนระบบ และเช็คว่าใช้การเชื่อมต่อด้วยหรือไม่ หากมีจะได้แก้ไขได้ทัน
- Startup App: มีหลายโปรแกรมที่เปิดขึ้นมาพร้อมกับระบบ หากคุณไม่ต้องการให้เป็นเช่นนั้น เพราะอาจทำให้ระบบเปิดช้า หรือบางโปรแกรมก็ทำงานเบื้องหลัง เราสามารถลด Process เหล่านี้ได้ด้วยการ Disable
อยากดูสเปคคอมให้ละเอียดขึ้น ทำอย่างไร?

อย่างไรก็ดี เป็นที่ทราบกันอยู่แล้วว่า ฟังก์ชั่นบนวินโดว์ให้ผลในการเช็คสเปคคอมแค่เบื้องต้นเท่านั้น แม้ว่าบางฟังก์ชั่น จะมาพร้อมการปรับแต่ง อัพเดตหรือลงลึกในส่วนของฮาร์ดแวร์ได้ แต่เรื่องของอินเทอร์เฟส ก็ไม่ได้ง่ายและสะดวกมากนัก หากคุณต้องการจะใช้งานเช่น การเช็คเวอร์ชั่น การดูรายละเอียด และการทดสอบ การใช้ซอฟต์แวร์ในการตรวจเช็ค ดูจะทำได้ง่ายกว่า และช่วยให้การเพิ่มประสิทธิภาพทำได้ง่ายขึ้นอีกด้วย เราไปดูกันครับว่า มีซอฟต์แวร์ตรวจเช็คสเปคคอมแบบไหนน่าใช้บ้างและแบบฟรีมีมั้ย?
เทียบสเปคคอมใน Notebookspec.com
และถ้าคุณอยากจะทราบข้อมูลของฮาร์ดแวร์ หรือต้องการเปรียบเทียบสเปคของอุปกรณ์ ในหน้าจัดสเปคคอมของทาง Notebookspec.com สามารถให้คุณเช็ครายละเอียด สเปค พร้อมกับราคาของฮาร์ดแวร์แต่ละรุ่นได้สะดวกมากขึ้น รวมถึงการจัดอันดับของฮาร์ดแวร์แต่ละชิ้น ให้คุณตัดสินใจได้ง่ายขึ้น
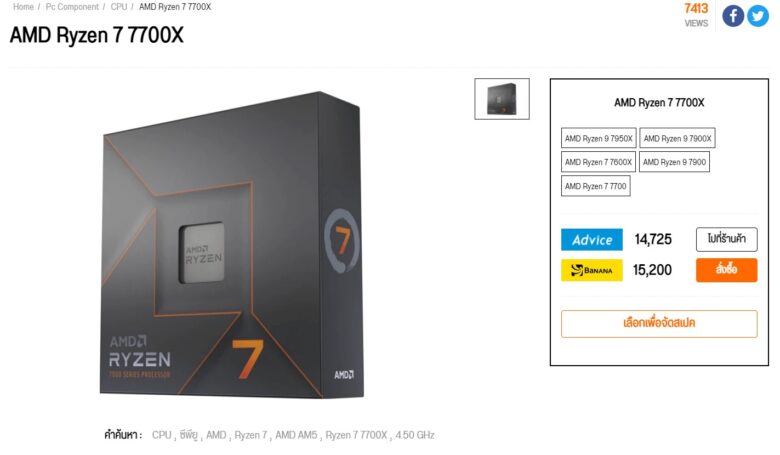
จากตัวอย่างด้านบนนี้ คุณสามารถเลือกดูรายละเอียด สเปคของซีพียู ราคาและการรับประกัน พร้อมกับตัวเปรียบเทียบของซีพียูในรุ่นใกล้เคียงกันได้ เพื่อใช้ในการพิจารณา ก่อนจะจัดสเปคและสั่งซื้อได้จากในเครื่องมือนี้ หรือต้องการเข้าไปดูสเปคคอมที่หลายคนจัดเอาไว้ ก็มี Ranking หรืออันดับของสเปคที่ได้รับความนิยมเอาไว้ให้ชมด้วย เผื่อใช้เป็นแนวทางในการจัดสเปคกันต่อไป
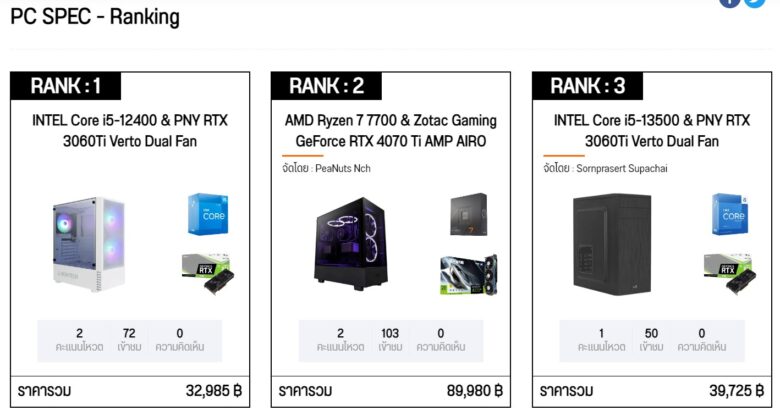
CPUz
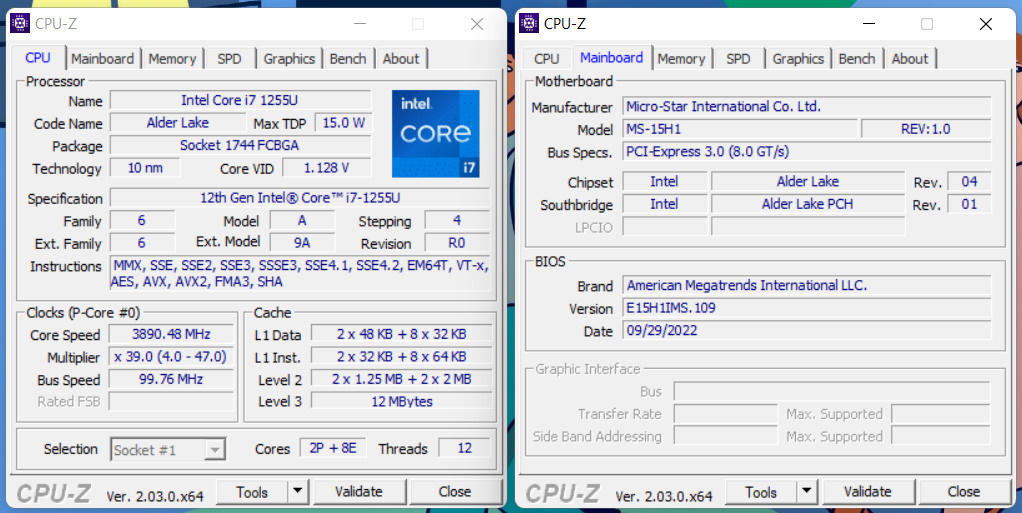
CPUz ถือว่าเป็นซอฟต์แวร์เช็คสเปคคอมฟรี ตัวเริ่มต้นได้ดีทีเดียว เพราะบอกรายละเอียดได้ครบครัน ไม่ว่าจะเป็น ร่น ซีรีส์ เวอร์ชั่น และการทดสอบ รวมถึงยังบอกได้ตรง แม้จะเป็นซีพียูรุ่นใหม่ๆ ก็ตาม มักจะมีให้อัพเดตเป็นรายแรกๆ
จุดเด่นของ CPUz คือ ใช้ง่าย เป็นไฟล์ติดตั้งขนาดเล็ก แต่บอกรายละเอียดทั้ง ซีพียู เมนบอร์ด ชิปเซ็ต แรมและกราฟิกได้ รวมถึงการทดสอบประสิทธิภาพของซีพียูแบบง่ายๆ ได้อีกด้วย ในแท็ปของ Bench ให้คุณวัดประสิทธิภาพของซีพียูในระบบ กับซีพียูรุ่นอื่นๆ ได้ เป็นการช่วยตัดสินใจในการอัพเกรดซีพียูได้เช่นกัน
นอกจากนี้ยังช่วยให้มือใหม่หรือมืออาชีพ สามารถเช็คได้ว่า อุปกรณ์ที่ติดตั้งลงไป หรือที่เคยใช้งานอยู่ ยังเป็นปกติดีหรือไม่ เช่น แรมหาย สล็อตแรมเสีย ก็เช็คได้เลยว่าครบหรือไม่ ความเร็วลดลงหรือเปล่า เพราะบางครั้งตั้งค่า Intel XMP หรือ AMD EXPO เมื่อเกิดความเสียหายที่แรม ก็อาจจะทำให้ความเร็วลดลงได้เช่นกัน
ดาวน์โหลด: CPUz
GPUz
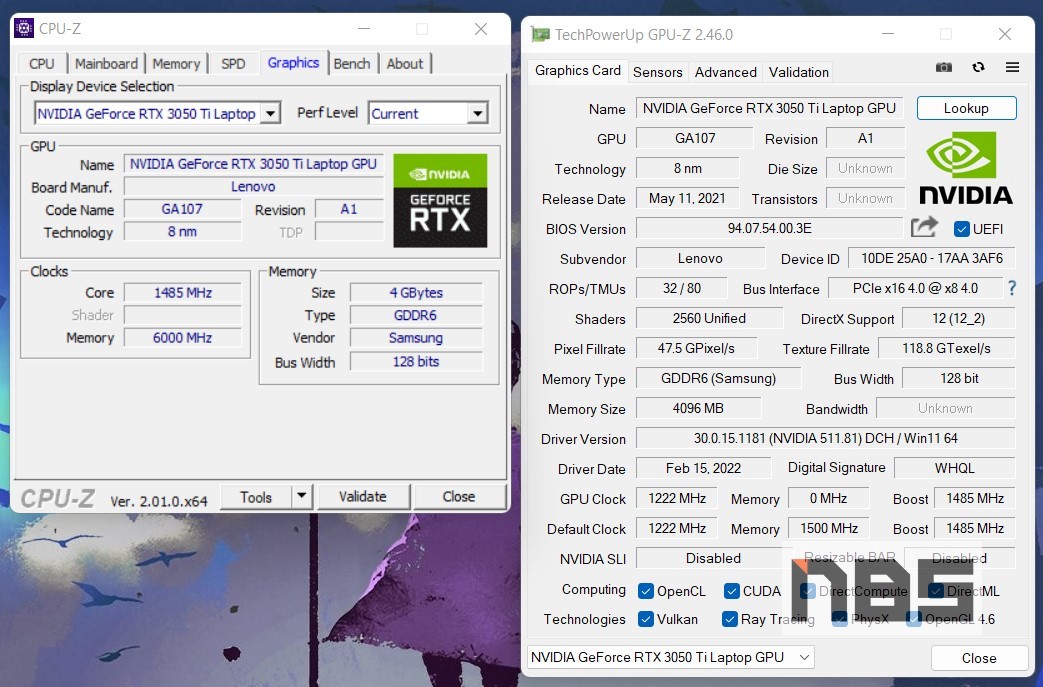
GPUz ก็เป็นอีกโปรแกรมหนึ่งในการเช็คสเปคคอมที่น่าสนใจ รับหน้าที่สำหรับกราฟิกการ์ด หรือการ์ดจอเป็นหลัก เหมาะกับผู้ใช้หลากหลาย ทั้งมือใหม่และมืออาชีพ เพราะมีข้อมูลสำคัญของการ์ดจอ ไม่ว่าจะเป็น ชื่อรุ่น GPU กระบวนการผลิต ไบออส รวมถึงลงลึกถึงชุดโครงสร้างภายใน เช่น Shader, CUDA, Clock, Memory หรือจะเป็น Memory Type ก็ตาม
ประโยชน์ของ GPUz นอกจากจะบอกรายละเอียดของกราฟิกการ์ดได้ละเอียดแบบลงลึกแล้ว ยังมีฟีเจอร์ในการตรวจเช็คว่า การ์ดจอรุ่นนั้น มีการปรับเปลี่ยน แก้ไขหรือดัดแปลงมาหรือไม่ โดยจะบอกเป็น Fake Graphic อยู่บนโลโก้ด้านขวาของซอฟต์แวร์ หรือจะเช็คจะ BIOS Version ก็ได้ ตรงนี้จะช่วยให้คุณเช็คการ์ดจอมือสองได้ค่อนข้างดีทีเดียว
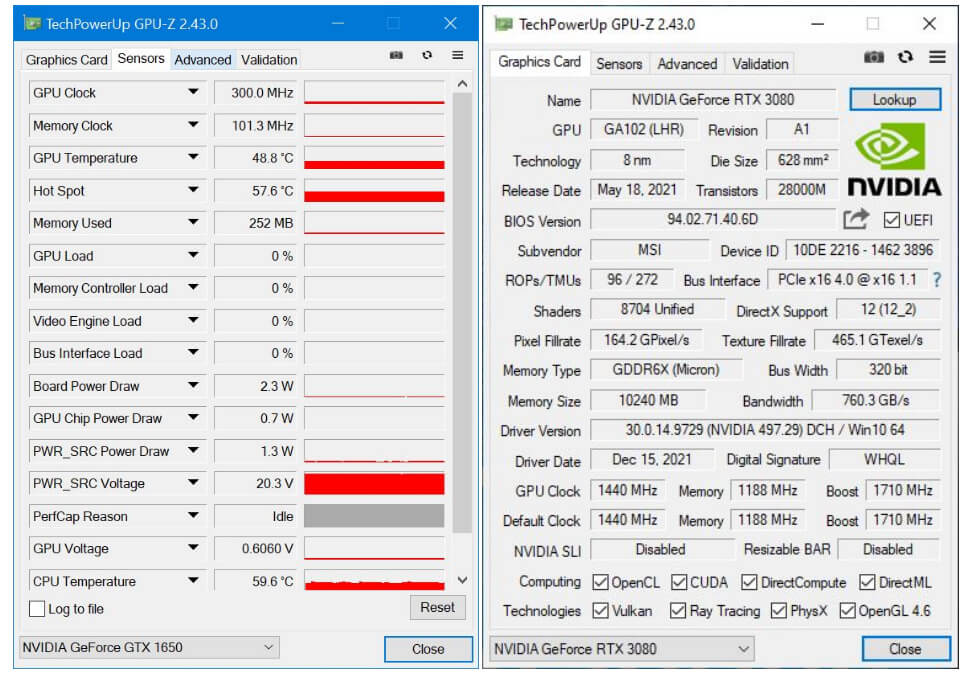
และสุดท้ายจะสามารถความผิดปกติได้ในแท็ป Sensor ไม่ว่าจะเป็นสัญญาณนาฬิกา อุณหภูมิ โหลดการทำงาน และแรงดันไฟ เอาไว้เทียบกับการ์ดมาตรฐานโรงงานได้ หรือใครที่กำลังจะอัพเกรดการ์ดจอ ก็นำมาใช้เปรียบเทียบสเปคเบื้องต้นได้เช่นกัน
ดาวน์โหลด: GPUz
CPUID HWMonitor
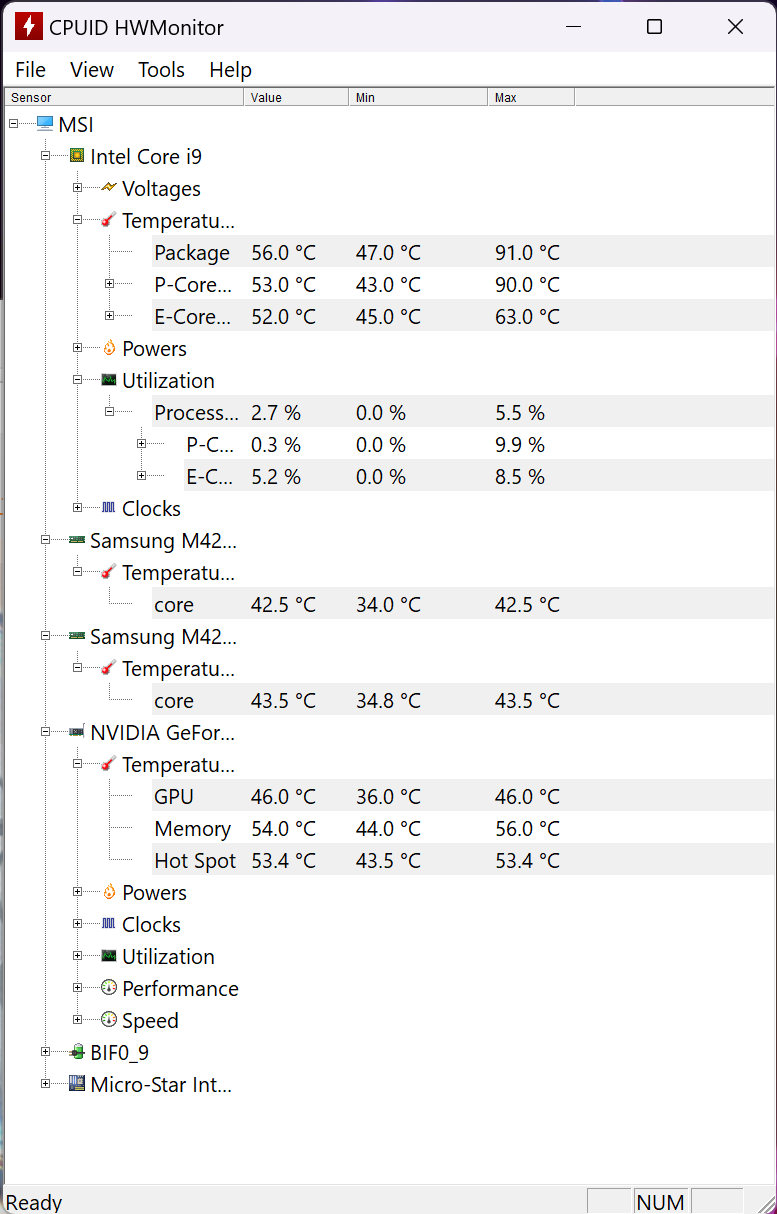
CPUID HWMonitor เป็นโปรแกรมที่ใช้ในการตรวจเช็คการทำงานของอุปกรณ์เป็นหลัก แต่ก็สามารถใช้เช็คฮาร์ดแวร์และสเปคคอมได้อีกด้วย เพราะสามารถบอกรายละเอียดของฮาร์ดแวร์ที่ติดตั้งมาบนพีซีหรือโน๊ตบุ๊คได้อย่างครบครัน ไม่ว่าจะเป็น ซีพียู แรม Storage กราฟิกการ์ด และเมนบอร์ด
จุดเด่นของซอฟต์แวร์นี้อยู่ที่การตรวจเช็ค โดยเฉพาะการรายงานข้อมูลแบบเรียลไทม์ คือ คุณสามารถดูสถานะของระบบได้ ณ ตอนนั้นเลย ไม่ว่าจะเป็น ความเร็ว ความจุ อุณหภูมิ แรงดันไฟ ทำให้ตรวจเช็คความผิดปกติได้ง่าย ซึ่งมีผลต่อการใช้งานหลายประเภท
สำหรับผู้ใช้ทั่วไป ดูสถานะของฮาร์ดแวร์ ทำงานปกติดีหรือไม่ ได้ของตรงรุ่นหรือเปล่า คนที่ซื้อของมือสอง เช็คได้ว่า มีความร้อนเพิ่มขึ้นมากน้อยเพียงได้ ของที่ได้ตรงรุ่นกับที่จำหน่ายในตลาดมั้ย นักโอเวอร์คล็อก ก็เช็คได้ว่าได้ผลดีต่อระบบหรือไม่ ความเร็วเพิ่มขึ้นตามที่ตั้งไว้มั้ย หรือคนที่เน้นความปลอดภัย ก็สามารถเช็คความร้อนได้ ร้อนเกินไปก็ทาซิลิโคนใหม่ หรือต้องเปลี่ยนฮีตซิงก์ ก็เช็คได้ง่ายขึ้นนั่นเอง
ดาวน์โหลด: CPUID HWMonitor
CrystalDiskInfo
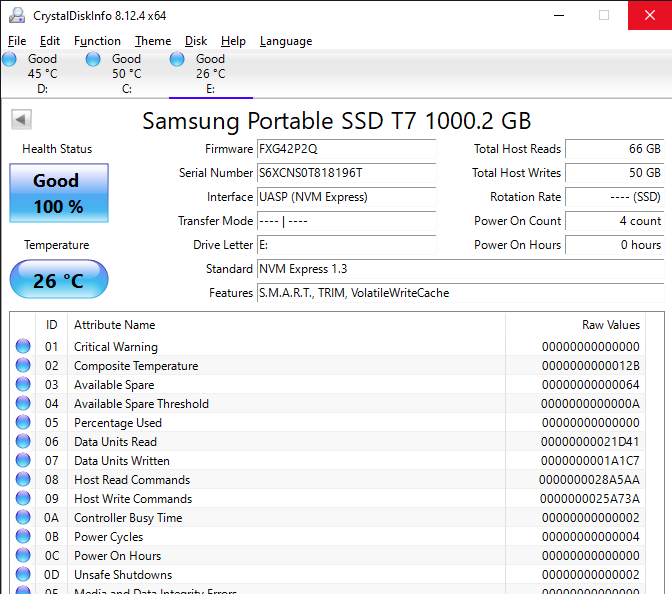
ถ้าคุณมองว่าการตรวจเช็คฮาร์ดแวร์ควรจะครอบคลุมอุปกรณ์ในหลายๆ ด้าน ไม่ใช่แค่เพียงซีพียู แรม การ์ดจอ หรือเมนบอร์ดเท่านั้น ส่วนของ Storage อาจจะหาโปรแกรมที่ช่วยดูหรือจัดการได้ค่อนข้างยากทีเดียว ยิ่งต้องให้เหมาะกับผู้ใช้ทั่วไป ดูง่าย จัดการสะดวกด้วยแล้ว CrystalDiskInfo ถือว่าทำได้ค่อนข้างดีทีเดียว
หน้าที่ของโปรแกรมนี้ คือการเช็คสเปค Storage โดยเฉพาะ SSD ที่สามารถบอกรายละเอียดได้แบบลงลึก ไม่ว่าจะเป็นเรื่องแบรนด์ ความจุ อินเทอร์เฟา หรือจะเป็นฟีเจอร์ที่อยู่ใน Storage ชิ้นนั้นๆ
แต่ที่น่าสนใจคือ คุณสามารถเช็คระยะเวลาในการใช้งานของ SSD เพื่อประเมินระยะเวลาการทำงาน เผื่อเอาไว้สำหรับการสำรองข้อมูลได้อีกด้วย เพื่อป้องกันปัญหาที่เกิดจากความเสียหาย รวมถึงการรายงานอุณหภูมิของอุปกรณ์ ว่ามีความร้อนสูงเกินไปหรือไม่ เพราะบางครั้งการติดตั้งใกล้กับจุดที่เกิดความร้อนสูง หรือ SSD ทำงานหนัก ก็ส่งผลเสียต่อประสิทธิภาพการจัดเก็บข้อมูลได้เช่นกัน ซอฟต์แวร์นี้สามารถใช้คู่กับซอฟต์แว์ทดสอบประสิทธิภาพอย่าง CrystalDiskMark ในการเช็คความเร็วการทำงานของ SSD ได้อีกด้วย
ดาวน์โหลด: CrystalDiskInfo
OCCT
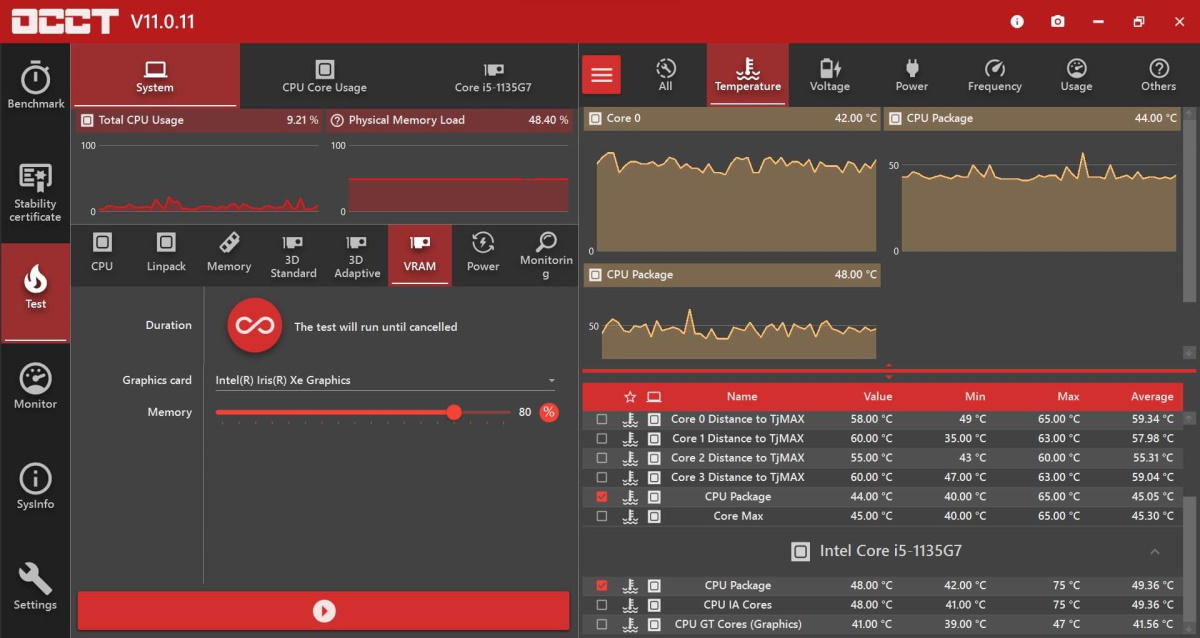
OCCT จัดเป็นซอฟต์แวร์เอนกประสงค์ของคอมที่คุณใช้งานได้ดีทีเดียว เพราะมาพร้อมกับระบบตรวจเช็คครบครัน ไม่ใช่แค่เพียงการดูสเปคอุปกรณ์เท่านั้น แต่ยังใช้ในการทดสอบประสิทธิภาพ และการมอนิเตอร์ฮาร์ดแวร์ได้อีกด้วย ไม่ว่าจะเป็น สัญญาณนาฬิกา อุณหภูมิ แรงดันไฟ รอบพัดลมและโหลดการทำงาน ให้มาครบเลยทีเดียว
จุดเด่นที่น่าสนใจของซอฟต์แวร์นี้ อยู่ที่การตรวจเช็คฮาร์ดแวร์ได้ครบเครื่อง โดยในส่วนของการบอกสเปค OCCT บอกได้ตั้งแต่ชื่อรุ่น ซีรีส์ ความเร็วสัญญาณนาฬิกา แรงดันไฟ ทำให้ผู้ใช้มือใหม่ สามารถเช็คการทำงานของอุปกรณ์ได้แบบเรียลไทม์ หรืออยากจะเช็คความผิดปกติ เช่น แรงดันไฟสูงเกินไป หรือความร้อนเพิ่มขึ้นแค่ไหน หลังจากที่ปรับแต่ง ก็สามารถทำได้ หรือจะเป็นนักโอเวอร์คล็อก ก็เช็คได้ทั้งความร้อน สัญญาณนาฬิกาที่เปลี่ยนไป และเสถียรภาพ เพราะระบบออกแบบมาให้เช็คด้วยการรันการทำงานของ ซีพียูและกราฟิกการ์ดแบบ Full-load 100% หากระบบทำงานไม่ไหว ระบายความร้อนไม่ทัน ก็จะเห็นได้จากโปรแกรมนี้
ถ้าจะเช็คฮาร์ดแวร์ ดูสถานะ และวัดเสถียรภาพ OCCT คือคำตอบ
OCCT แบ่งออกเป็น 2 ส่วนหลัก คือการมอนิเตอร์ หรือเช็คสถานะทั่วไปจะเลือกดูทีเดียวทั้งหมดก็ได้ หรือจะแยกดูแค่บางสถานะบางอย่างก็ได้เช่นกัน โดยจะมีรายงานทั้งแบบตัวเลขและเป็นกราฟ ส่วนที่ 2 จะเป็นโหมดของการทดสอบ เพื่อเช็คสถานะและความเสถียร เมื่อโหลดใช้งานจริง และยังทดสอบประสิทธิภาพของบางฮาร์ดแวร์ได้อีกด้วย อินเทอร์เฟสไม่ยุ่งยากนัก และทำงานได้คล่องตัว
ดาวน์โหลด: OCCT
HWiNFO
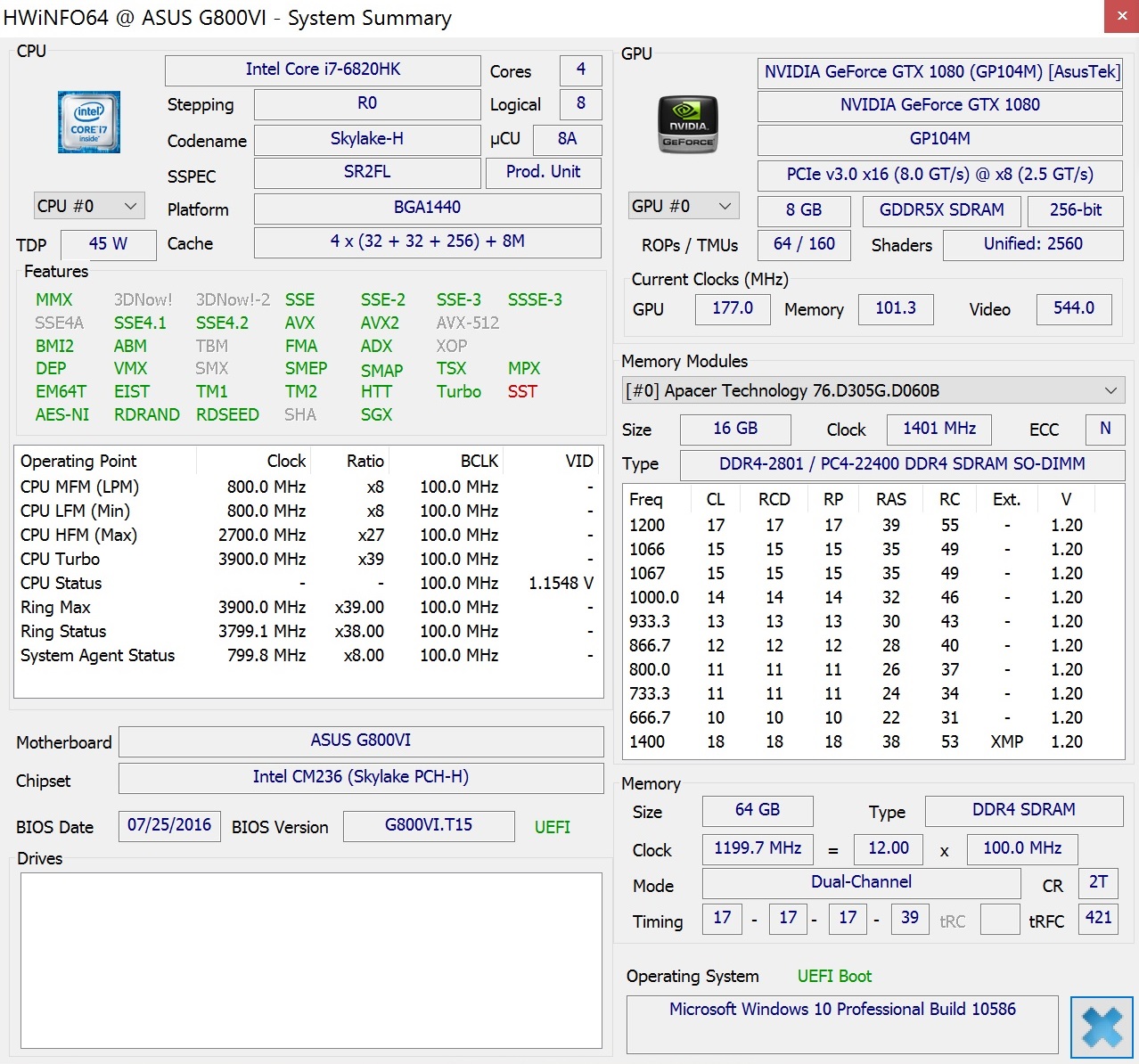
อีกหนึ่งโปรแกรมที่อยากจะแนะนำก็คือ HWInfo ซึ่งในบรรดาโปรแกรมเช็คสเปคคอม ต้องถือว่ามีความโดดเด่นอย่างมาก เพราะรายงานได้ทั้งฮาร์ดแวร์ และสถานะในการทำงานอย่างละเอียด
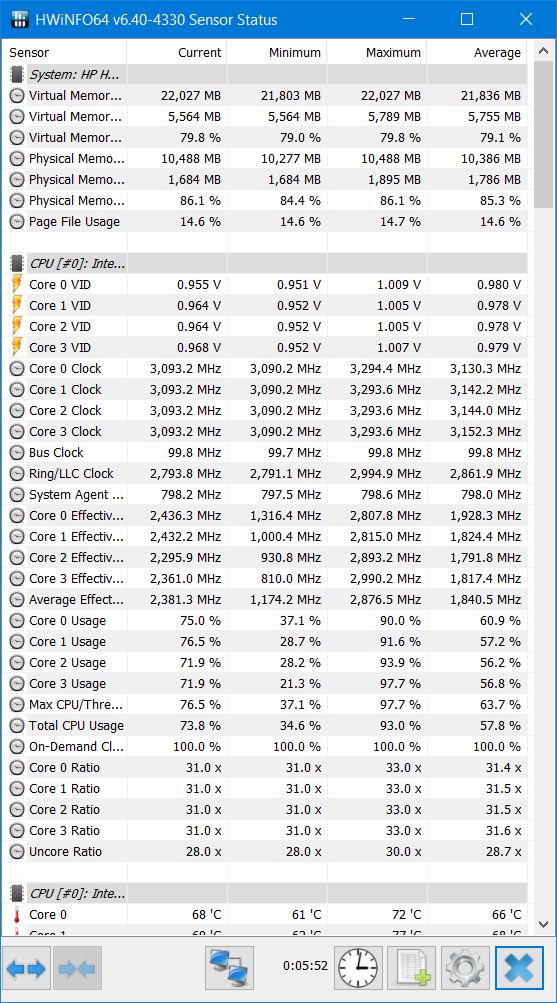
ละเอียดแค่ไหน เราจะไล่กันทีละจุดเลย เริ่มตั้งแต่การรายงานฮาร์ดแวร์ อย่างเช่น ซีพียู สามารถบอกถึง Stepping และ Code Name รวมถึงเทคโนโลยีภายใน ทำงานบนสัญญาณนาฬิกา ตัวคูณ และบัสเท่าไร บอกได้ชัดเจน ส่วนแรมนั้น บอกระดับค่า CL บนสัญญาณนาฬิกาที่ต่างกันได้ รวมถึงค่า Timing และ Mode ในแบบเรียลไทม์ ส่วนการ์ดจอยังบอกรุ่น โมเดลและ VRAM ได้
HWiNFO โปรแกรมแนะนำสำหรับคนที่ชอบส่องฮาร์ดแวร์ เช็คสถานะ และตรวจสอบหลังการโอเวอร์คล็อก ดูความผิดปกติ ใช้ง่าย รายละเอียดเยอะ
แต่อีกส่วนหนึ่งก็ทำหน้าที่เป็น Hardware monitor ได้อย่างละเอียดอีกด้วย และที่น่าสนใจก็คือ ทำงานในแบบเรียลไทม์อีกด้วย เพราะบอกสถานะปัจจุบัน สูงสุด ต่ำสุด และค่าเฉลี่ย ทำให้ผู้ใช้ ที่ต้องการตรวจเช็คผลจากการปรับแต่ง นักโอเวอร์คล็อก หรือเช็คความผิดปกติ ใช้ประโยชน์จากโปรแกรมนี้ได้อย่างคุ้มค่ามากที่สุด และที่สำคัญคือ ไม่มีค่าใช้จ่ายอีกด้วย
ดาวน์โหลด: HWiNFO
Conclusion
| จุดเด่น | |
| About | ใช้งานง่าย บอกข้อมูลเล็กๆ น้อยๆ ได้ |
| Device Manager | บอกรายละเอียด โมเดลฮาร์ดแวร์ และใช้จัดการไดรเวอร์ได้ |
| System Information | บอกข้อมูลพื้นฐานทั่วไป |
| DirectX Diagnostic tool | ใช้ดูรุ่นฮาร์ดแวร์ และเวอร์ชั่นของไดรเวอร์ได้ |
| Task Manager | ดูรุ่น และสถานะในการทำงานได้เกือบทั้งหมด |
| CPUz | บอกรายละเอียดฮาร์ดแวร์สำคัญในเครื่องได้ |
| GPUz | เน้นไปที่รายละเอียดของการ์ดจอเป็นหลัก |
| CPUID HWMonitor | แจ้งสถานะการทำงานของฮาร์ดแวร์ อุณหภูมิ แรงดันไฟ พัดลม |
| CrystalDiskInfo | บอกรายละเอียด สถานะ และข้อมูลของ SSD |
| OCCT | ตรวจเช็ค ดูสถานะ ทดสอบฮาร์ดแวร์ได้ |
| HWInfo | บอกรายละเอียดได้เกือบครบ ลงลึกและเช็คสถานะได้ |
ทั้งหมดนี้เป็นแนวทางในการเช็คสเปคคอมสำหรับผู้ใช้ทั้งมืออาชีพหรือมือใหม่ ที่จะเริ่มต้นกับการตรวจสอบฮาร์ดแวร์ หรือการดูแลคอมของตนให้เรียบร้อยอยู่เสมอ หากคุณไม่ได้คิดว่าจะลงลึกในข้อมูลเทคนิคมากนัก ฟังก์ชั่นบนวินโดว์ อย่างเช่น About, Task Manager หรือ Device Manager ก็เพียงพอ แต่ถ้าจะอยากได้รายละเอียดเพิ่มขึ้น เพื่อการอัพเกรด CPUz, GPUz, HWMonitor ก็ใช้งานได้ดีแล้ว แต่ถ้าต้องการตรวจเช็ค ทดสอบแนะนำ OCCT, CrystalDiskMark ก็ถือว่าใช้งานได้ดีพอสมควร เหมาะกับกลุ่มใช้งานทั่วไป รวมถึงช่างคอม และนักโอเวอร์คล็อกก็ใช้ได้เช่นกัน แล้วแต่ความสะดวกในการใช้งาน นอกจากนี้ยังมีฮาร์ดแวร์อีกมากมายนอกเหนือจากนี้ให้เลือกใช้กันอีกด้วย