HDD หรือแหล่งเก็บข้อมูลแบบจานหมุนยังเป็นที่นิยมในปัจจุบัน แต่พอใช้ไปนานๆ แล้วกลับช้าลงอย่างเห็นได้ชัด มาดูกันว่าจะมีโปรแกรมอะไรบ้างช่วยเพิ่มประสิทธิภาพกับ HDD ได้บ้าง

แม้ว่าในปัจจุบันเราๆ ท่านๆ จะเปลี่ยนมาใช้แหล่งเก็บข้อมูลแบบ Solid state drive(SSD) หรือแหล่งเก็บข้อมูลแบบที่ใช้ชิปหน่วยความจำ(NAND) กันมากขึ้นเพราะความเร็วในการโอนถ่ายข้อมูลสูงมากกว่าแหล่งเก็บข้อมูลแบบจานหมุนหรือ Hard disk drive(HDD) แต่ก็ไม่สามารถที่จะปฎิเสธได้เลยว่ายังคงมีคนจำนวนไม่น้อยที่ใช้งานแหล่งเก็บข้อมูลแบบ HDD อยู่ในปัจจุบัน
สาเหตุที่เป็นเช่นนั้นก็เนื่องมาจากราคาต่อพื้นที่ความจุเฉลี่ยของ HDD นั้นคุ้มค่ากว่า SDD เป็นอย่างมาก หลายท่านเลือกที่จะใช้ SSD สำหรับเก็บระบบปฎิบัติการแล้วก็ซื้อ HDD อีกตัว(หรือมากกว่า) มาไว้สำหรับเก็บข้อมูลส่วนอื่นที่ต้องการเพราะราคาคุ้มค่ามากกว่า
อย่างไรก็ตามแต่แล้วนั้นแหล่งเก็บข้อมูลแบบ HDD อยู่หนึ่งอย่างนั่นก็คือหากใช้ไปเป็นระยะเวลานานมากๆ แล้วนั้นจะเห็นได้ชัดเจนเลยว่าความเร็วในการโอนถ่ายข้อมูลนั้นลดลงอย่างเห็นได้ชัด(จริงๆ แล้ว SSD ก็เป็นเหมือนกันแต่จะสังเกตเห็นได้น้อยกว่า HDD) ในบทความนี้เราจึงอยากจะแนะนำว่า HDD นั้นทำงานอย่างไร, ทำไมใช้งานไปนานๆ แล้วถึงได้ประสิทธิภาพลดลงและ 8 โปรแกรมที่จะช่วยให้คุณเพิ่มประสิทธิภาพ HDD กลับมาได้กัน จะมีอะไรบ้างนั้นไปติดตามกันได้เลย
- HDD หรือแหล่งเก็บข้อมูลแบบจานหมุนทำงานอย่างไร
- การกระจายตัวของข้อมูลหรือ Fragmentation คืออะไร
- การจัดเรียงข้อมูลหรือ Defragmentation คืออะไร
- เมื่อไรที่ควรจะทำการจัดเรียงข้อมูล
- โปรแกรมจัดเรียงข้อมูล HDD ที่แนะนำ
HDD หรือแหล่งเก็บข้อมูลแบบจานหมุนทำงานอย่างไร

จริงๆ แล้วหลักการทำงานของแหล่งเก็บข้อมูลแบบจานแม่เหล็ก(จานหมุนหรือ HDD) นั้นสามารถอธิบายกันได้แบบข้ามวันกันเลยทีเดียวเนื่องจากแหล่งเก็บข้อมูลแบบจานแม่เหล็ก(จานหมุนหรือ HDD) นั้นมีประวัติในการพัฒนามาอย่างยาวนาน อย่างไรก็ตามแต่แล้วนั้นเพื่อที่ให้ทุกท่านสามารถที่จะเข้าใจถึงกระบวนการและปัญหาที่ก่อให้เกิดผลกระทบกับประสิทธิภาพของแหล่งเก็บข้อมูลแบบจานแม่เหล็ก(จานหมุนหรือ HDD) ได้มากที่สุด ทางเราจึงขออธิบายข้อมูลเบื้องต้นดังต่อไปนี้
แหล่งเก็บข้อมูลแบบจานแม่เหล็ก(จานหมุนหรือ HDD) ถูกนำมาใช้ในคอมพิวเตอร์ตั้งแต่ยุคประมาณกลางทศวรรษที่ 1980 ซึ่งแน่นอนว่าเทคโนโลยีของการพัฒนาและผลิตแหล่งเก็บข้อมูลแบบจานแม่เหล็ก(จานหมุนหรือ HDD) ได้ก้าวหน้าไปมาก ทว่าวิธีการทำงานของแหล่งเก็บข้อมูลแบบจานแม่เหล็ก(จานหมุนหรือ HDD) ยังคงเหมือนเดิม
โดยพื้นฐานแล้ว แหล่งเก็บข้อมูลแบบจานแม่เหล็ก(จานหมุนหรือ HDD) จะเก็บข้อมูลไว้มากมายบนจานแม่เหล็ก ข้อมูลจะถูกอ่านและเขียนโดยใช้แขนและหัวอ่าน-เขียน
เพื่อให้ทำงานได้ตามปกติ Windows จำเป็นต้องสื่อสารกับแหล่งเก็บข้อมูลอยู่ตลอดเวลาเพราะต้องมีการอ่านและเขียนข้อมูลอยู่ตลอด เพื่อให้กระบวนการดังกล่าวง่ายขึ้นจึงได้มีการพัฒนากระบวนการที่เรียกว่าการแยกส่วน(fragmentation) ซึ่งเป็นการแยกส่วนของพื้นที่ในการเก็บข้อมูลบนจานแม่เหล็ก(ที่อยู่ใน HDD ออกเป็นส่วนๆ)
แหล่งเก็บข้อมูลแบบจานแม่เหล็ก(จานหมุนหรือ HDD) ของคุณอาจบันทึกไฟล์บางส่วนไว้ในพื้นที่ใดพื้นที่หนึ่งของอุปกรณ์จัดเก็บข้อมูล ในขณะที่ส่วนที่เหลืออยู่ในพื้นที่อื่นบนอุปกรณ์(ซึ่งอาจจะอยู่บนจานแม่เหล็กเดียวกันหรือคนละจานแม่หล็กก็ได้ ขึ้นอยู่กับเทคโนโลยีของแหล่งเก็บข้อมูลแบบจานแม่เหล็กนั้นๆ) แน่นอนว่าเมื่อคุณเปิดไฟล์ใดๆ ก็ตามจะมีการสั่งงานให้แหล่งเก็บข้อมูลแบบจานแม่เหล็ก(จานหมุนหรือ HDD) ดึงชิ้นส่วนข้อมูลทั้งหมดที่กระจายไปอยู่ในแต่ละพื้นที่มารวมเข้าด้วยกันอย่างรวดเร็ว เพื่อให้ระบบคอมพิวเตอร์ที่เหลือของคุณสามารถใช้งานได้แบบต่อเนื่อง
การกระจายตัวของข้อมูลหรือ Fragmentation คืออะไร
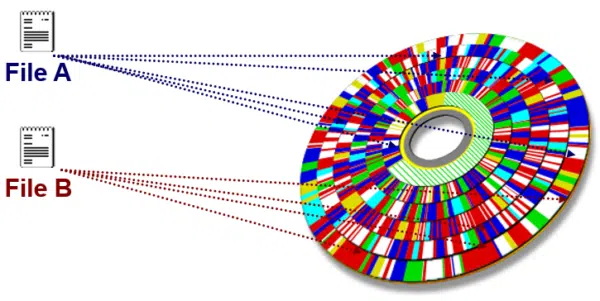
ระบบการจัดเก็บข้อมูลในแหล่งเก็บข้อมูลทั้งแบบ HDD และ SSD นั้นจะคล้ายๆ กันก็คือทำการจัดเก็บข้องมูลโดยแบ่งไฟล์ข้อมูลทั้งหมดเป็นชิ้นๆ ย่อยๆ แล้วทำการเก็บไว้ในตำแหน่งที่อยู่บนแหล่งเก็บข้อมูล หากแหล่งเก็บข้อมูลของคุณเป็นของใหม่แล้วล่ะก็พื้นที่ที่ถูกแบ่งเป็นชิ้นๆ สำหรับในการจัดเก็บข้อมูลนั้นจะมีที่ว่างเหลือเฟือทำให้การอ่านและเขียนข้อมูลนั้นสามารถกระโดดไปมาระหว่างชิ้นได้อย่างรวดเร็ว แต่เมื่อเวลาผ่านไป คุณได้ทำการติดตั้งโปรแกรมมากขึ้น, ดาวน์โหลดไฟล์จำนวนมากและลบบางโปรแกรมออก คุณจะทำลายความต่อเนื่องของพื้นที่ว่างที่ถูกแบ่งเป็นชิ้นๆ นั้นๆ
จำลองภาพง่ายๆ ให้คุณเห็นชัดๆ ก็คือเวลาที่คุณแต่งตัวแล้วมีการจัดเก็บเสื้อ, กางเกง ฯลฯ แยกที่กัน กว่าคุณจะแต่งตัวครบได้นั้นก็จะใช้เวลานานมากกว่าที่คุณเก็บทุกอย่างไว้ในห้องเดียวกัน การกระจายของข้อมูลนั้นก็เป็นแบบเดียวกันนี้ยิ่งมีการจัดเก็บชิ้นส่วนของไฟล์ข้อมูลห่างกันออกไปมากเท่าไร หากคุณมีไฟล์เยอะแยะเต็มไปหมดกว่าที่คุณจะรวบรวมไฟล์ที่เข้าชุดกันได้นั้นก็จะใช้เวลานานมากขึ้น
อย่างที่บอกไปว่าการเพิ่มพื้นที่ในแหล่งเก็บข้อมูลให้ว่างนั้นสามารถที่จะช่วยสร้างประโยชน์ในการเพ่ิมประสิทธิภาพในการโอนถ่ายข้อมูลของแหล่งเก็บข้อมูลได้อยู่บ้าง แต่การที่ทำให้ชิ้นส่วนของไฟล์ข้อมูลมาอยู่ในกล่องเดียวๆ กัน(หรือติดๆ กัน) นั้นย่อมทำให้การเข้าถึงข้อมูลเร็วมากกว่าการมีช่องว่างอยู่แล้ว
การจัดเรียงข้อมูลหรือ Defragmentation คืออะไร
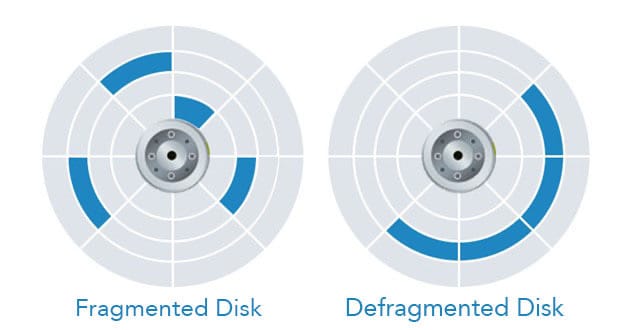
กระบวนการจัดเรียงข้อมูล(defragmentation) จะระบุชิ้นส่วนของข้อมูลที่กระจัดกระจายไปทั่วไดรฟ์และย้ายข้อมูลเหล่านั้นเพื่อให้จัดเก็บไว้ในพื้นที่ที่อยู่ติดกันให้ได้มากที่สุดเท่าที่จะเป็นไปได้ เพราะในความเป็นจริงแล้วนั้นจะมีไฟล์ข้อมูลบางประเภท(เช่นไฟล์ระบบ) ที่ไม่สามารถทำการย้ายตำแหน่งในการจัดเก็บได้อยู่
อย่างไรก็ตามการจัดเรียงข้อมูลนั้นจะช่วยทำให้โปรแกรมสามารถอ่านไฟล์ที่ต้องการได้ง่ายและเร็วขึ้น อันเป็นผลทำให้ช่วยเพิ่มประสิทธิภาพคอมพิวเตอร์ของคุณด้วยในที่สุด(ถึงแม้ว่าจะไม่ได้เทียบเท่ากับการเปลี่ยนแหล่งเก็บข้อมูลจากแบบ HDD เป็น SSD ไปเลยก็ตาม)
เมื่อไรที่ควรจะทำการจัดเรียงข้อมูล
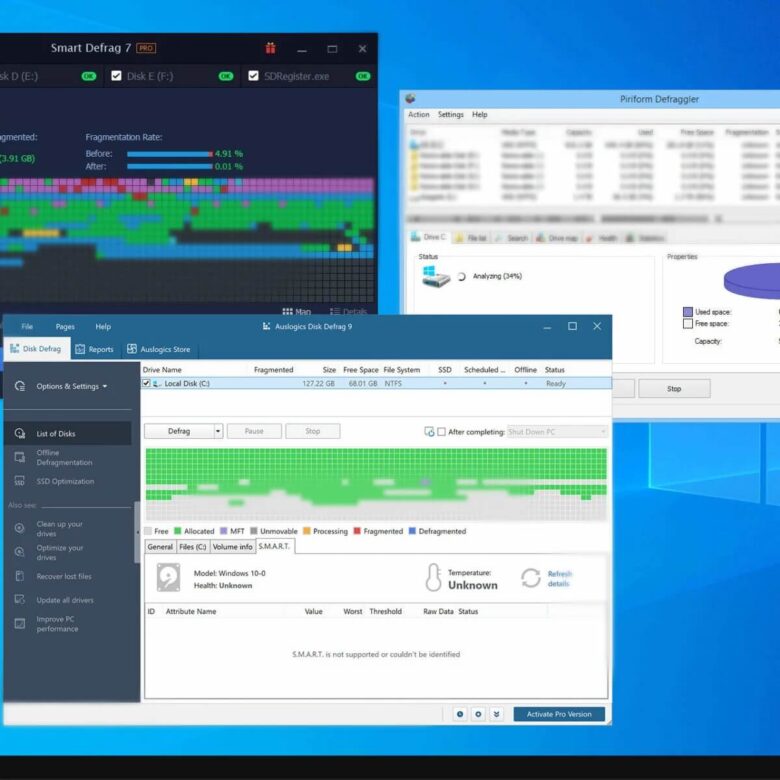
ตามหลักการแล้ว คุณควรกำหนดให้ตัวจัดเรียงข้อมูลทำงานโดยอัตโนมัติทุกสัปดาห์หรือมากกว่านั้น หากคุณปล่อยให้ไดรฟ์แยกส่วนเป็นเวลานาน คุณอาจสังเกตเห็นว่าประสิทธิภาพของพีซีของคุณลดลงอย่างเห็นได้ชัดซึ่งสามารถสังเกตได้จากอาการดังต่อไปนี้
- โปรแกรมและฟังก์ชันบางอย่างอาจใช้เวลาในการโหลดนานขึ้น เวลาในการโหลดจะขึ้นอยู่กับระดับการกระจายตัว ซึ่งมีแนวโน้มที่จะเพิ่มขึ้นตามเวลาที่ผ่านไป โปรแกรมที่มีความต้องการสูงอาจไม่โหลดเลยด้วยซ้ำซึ่งหากมีอาการหนักมากๆ แล้วล่ก็คุณอาจพบว่าโปรแกรมนั้นหยุดทำงานไปดื้อๆ เลยก็ได้
- เสียง, วิดีโอและการเล่นเกมเกิดความผิดพลาด ที่สามารถสังเกตได้ง่ายๆ เลยก็คืออาจจะเกิดอาการกระตุกระหว่างเล่นเพลง, คลิปหรือเกมที่มีการจัดเก็บข้อมูลไว้ในแหล่งเก็บข้อมูล
อีกวิธีการหนึ่งในการสังเกตที่คุณสามารถทำได้ง่ายๆ ด้วยตัวคุณเองก็คือให้คุณสังเกตเวลาที่คุณทำการเล่นอินเทอร์เน็ตว่าใช้เวลานานขึ้นในการโหลดข้อมูลบนเว็บไซต์มาแสดงผลบนเบราว์เซอร์หรือไม่เพราะเบราว์เซอร์จะเก็บข้อมูลบางส่วนเกี่ยวกับหน้าเว็บที่คุณกำลังโหลดไว้ชั่วคราว(ไว้บนแหล่งเก็บข้อมูล) ซึ่งหากแหล่งเก็บข้อมูลของคุณมีความจำเป็นที่จะต้องได้รับการจัดเรียงไฟล์แล้วล่ะก็คุณจะเห็นได้เลยว่าการโหลดเนื้อหาทั้งหมดของหน้าเว็บไซต์นั้นใช้เวลาเพิ่มขึ้นเป็นอย่างมาก(แม้ว่าจะมีการเชื่อมต่ออินเทอร์เน็ตของคุณจะแรงก็ตาม)
หากคุณสังเกตเห็นปัญหาตามที่ได้กล่าวไปในข้างต้นแล้วล่ะก็ สิ่งแรกเราขอแนะนำให้คุณทำก็คือทำการจัดเรียงข้อมูลในไดรฟ์ของคุณ อย่างไรก็ตามแล้วนั้นปัญหาดังกล่าวที่เกิดขึ้นนี้อาจจะไม่ได้มาจากแหล่งเก็บข้อมูลของคุณโดยตรงก็ได้ทว่าไดรฟ์ที่มีไฟล์กระจัดกระจายมากๆ ก็เป็นหนึ่งในสาเหตุที่พบบ่อยที่สุดที่คุณสามารถทำการแก้ไขเบื้องต้นได้ด้วยตัวคุณเองก่อนที่จะหาสาเหตุอื่นๆ ต่อไป
โปรแกรมจัดเรียงข้อมูล HDD ที่แนะนำ
1. Windows Optimize Drives
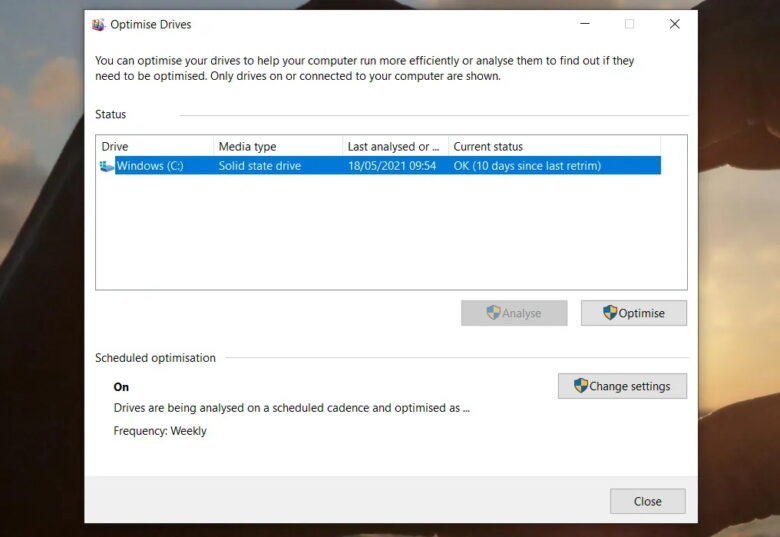
สำหรับผู้ที่ไม่ต้องการโหลดโปรแกรมเพิ่มเติมใดๆ เลยตัวระบบปฎิบัติการ Windows เองก็มีโปรแกรมสำหรับการจัดเรียงข้อมูลในแหล่งเก็บข้อมูล(ทั้งแบบ HDD และ SSD) มาให้ในชื่อ Optimize Drives ซึ่งตัวโปรแกรมนั้นสามารถวิเคราะห์ระบบของคุณว่ามีปัญหาการจัดเรียงข้อมูลหรือไม่ หากตัวโปรแกรมพบว่ามีปัญหาก็สามารถที่จะทำการแก้ไขปัญหาที่พบได้โดยตรง
โดยปกติระบบปฎิบัติการ Windows จะมีการเรียกใช้งาน Optimize Drives โดยอัตโนมัติอยู่แล้วในช่วงเวลาที่คุณมีการเปิดคอมพิวเตอร์ทิ้งไว้แล้วไม่ได้ใช้งานเป็นระยะเวลาหนึ่ง แต่ถ้าหากคุณมือซนไปยุ่งกับการตั้งค่าต่างๆ ของ Windows แล้วล่ะก็ ตัวโปรแกรม Optimize Drives นั้นอาจจะถูกปิดไม่ให้ใช้งานโดยอัตโนมัติก็เป็นได้
ดังนั้นเพื่อที่จะทำการตรวจสอบว่า Optimize Drives ได้ถูกเปิดใช้งานอยู่หรือไม่นั้นให้คุณเข้าไปที่ Start > Windows Administrative Tools > Defragment and Optimize drives
วิธีการที่จะสั่งให้ Optimize Drives ทำการทำงานด้วยตัวคุณเองนั้นก็คือเมื่อเข้าไปในโปรแกรมแล้วให้เลือกที่ไดรฟ์ที่ต้องการตรวจสอบ จากนั้นให้คลิกที่ปุ่ม Analyze ก่อน หากไดรฟ์นั้นต้องการการปรับแต่งแล้วล่ะก็ตัวระบบจะแจ้งให้คุณทราบและให้คุณกดที่ปุ่ม Optimize เพื่อทำการปรับแต่งไดรฟ์นั้นๆ
ในการกำหนดให้ Optimize Drives ทำงานเองโดยอัตโนมัติให้คุณดูที่ตัวเลือก Scheduled optimization ว่าเป็น On หรือไม่ ในจุดๆ นี้คุณสามารถที่จะกำหนดช่วงเวลาให้ Optimize Drives ทำการปรับแต่งประสิทธิภาพของแหล่งเก็บข้อมูลได้เองโดยกดที่ Change settings แล้วเลือกระยะเวลาตามที่คุณต้องการ
2. Disk SpeedUp
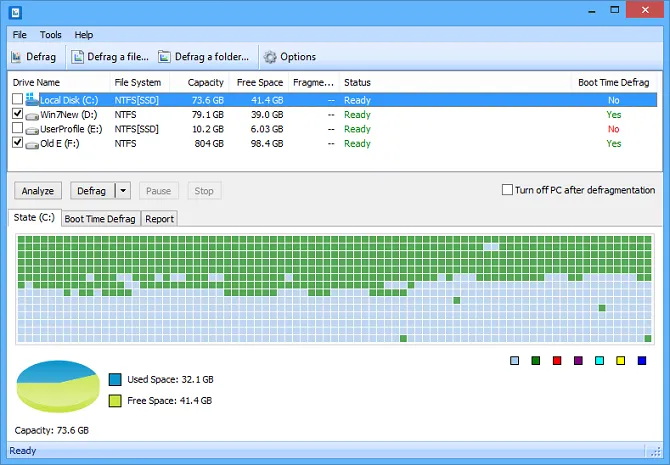
Disk SpeedUp เป็นโปรแกรมฟรีที่สามารถเพิ่มความเร็วของแหล่งเก็บข้อมูลแบบ HDD ได้อย่างมีประสิทธิภาพ โดยตัวโปรแกรมจะวิเคราะห์, จัดเรียงข้อมูลและเพิ่มประสิทธิภาพไดรฟ์ใดๆ ที่เชื่อมต่อกับเครื่องของคุณได้ดีกว่าโปรแกรมที่มาพร้อมกับระบบปฎิบัติการ Windows เล็กน้อย ที่เป็นเช่นนั้นก็เพราะ Disk SpeedUp ใช้หลักการในการปรับแต่งการกระจายข้อมูลแบบเดียวกับที่ Windows ใช้
ทว่าตัวโปรแกรม Disk SpeedUp นั้นจะมาพร้อมกับฟีเจอร์พิเศษเพิ่มเติมอย่างเช่นสามารถปิดคอมพิวเตอร์ของคุณโดยอัตโนมัติหลังจากกระบวนการจัดเรียงข้อมูลเสร็จสิ้น(แน่นอนว่าฟีเจอร์นี้จะดีอย่างมากหากคุณทำทิ้งไว้ตอนกลางคืนแล้วไปเข้านอนเพราะมันสามารถปิดเครื่องให้คุณได้หลังจากกระบวนการทั้งหมดเสร็จสิ้น)
Disk SpeedUp ยังมี UI ที่ดีกว่าโปรแกรมจัดการจัดเรียงข้อมูลที่มาพร้อมกับ Windows ไม่ว่าจะเป็นการแสดงแผนภาพการจัดเรียงข้อมูลที่ใช้งานง่ายกว่า นอกไปจากนั้นยังมีกราฟและข้อมูลให้คุณได้ดูข้อมูลแบบเจาะลึกมากขึ้น ที่สำคัญแล้วนั้นมีผู้ใช้จำนวนไม่น้อยออกมาบอกว่า Disk SpeedUp นั้นทำงานได้เร็วกว่าโปรแกรมจัดการจัดเรียงข้อมูลที่มาพร้อมกับ Windows
Download: Disk SpeedUp (Free)
3. Windows Device Manager
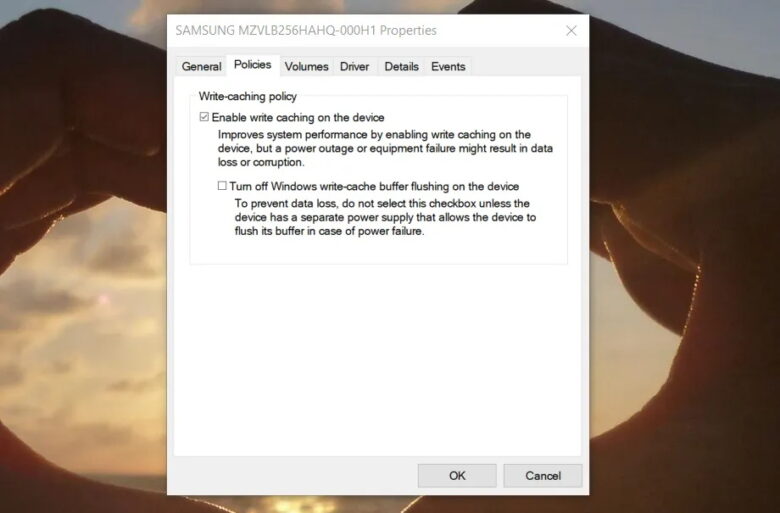
หากคุณต้องการเพิ่มความเร็วในการอ่าน/เขียนของแหล่งเก็บข้อมูลแบบ HDD ด้วยเครื่องมือที่มาพร้อมกับ Windows แบบง่ายๆ แล้วล่ะก็ เราขอแนะนำการใช้งาน Device Manager เพื่อทำการตรวจสอบ(หรือเปิด) การใช้งานฟีเจอร์เขียนแคช(Write Caching) ของแหล่งเก็บข้อมูลแบบ HDD ที่จะช่วยทำให้ความเร็วในการโอนถ่ายข้อมูลเร็วขึ้น(เล็กน้อย)
ฟีเจอร์เขียนแคช(Write Caching) จะช่วยให้คอมพิวเตอร์ของคุณเก็บข้อมูลในแคช(ที่อยู่บนแหล่งเก็บข้อมูล) ก่อนที่จะเขียนลงในฮาร์ดไดรฟ์ ซึ่งการเขียนและอ่านข้อมูลลงไปยังแคชนั้นจะทำได้เร็วมากกว่าเขียนและอ่านข้อมูลจากฮาร์ดไดรฟ์โดยตรงเป็นอย่างมากมาก แน่นอนว่าฟีเจอร์นี้จะช่วยให้ประสิทธิภาพการอ่าน/เขียนโดยรวมของฮาร์ดไดรฟ์ดีขึ้น
แต่ฟีเจอร์เขียนแคช(Write Caching) นี้นั้นมีข้อเสียอยู่หนึ่งอย่างก็คือข้อมูลในแคชนั้นเป็นการเก็บข้อมูลเพียงชั่วคราวเท่านั้น หากคุณเจอปัญหาไฟดับหรือไปตกเข้าแล้วล่ะก็ข้อมูลในแคชไม่ได้ถูกถ่ายโอนไปยังฮาร์ดไดรฟ์จะหายไปทันทีแบบไม่สามารถกูกลับคืนมาได้
หากต้องการเปิด(หรือตรวจสอบ)ฟีเจอร์เขียนแคช(Write Caching) บน Windows ให้ทำตามขั้นตอนดังต่อไปนี้
- คลิกขวาที่ Start แล้วเลือก Device Manager
- ขยายเมนู Disk drives
- คลิกขวาที่ไดรฟ์ที่คุณต้องการเปลี่ยนแล้วเลือก Properties
- เลือกแท็บ Policies ที่ด้านบนของหน้าต่างใหม่ที่แสดงขึ้นมา
- ทำเครื่องหมายที่ช่องคำสั่ง Enable write caching on the device หลังจากนั้นให้กดตกลง
4. IOBit Advanced SystemCare
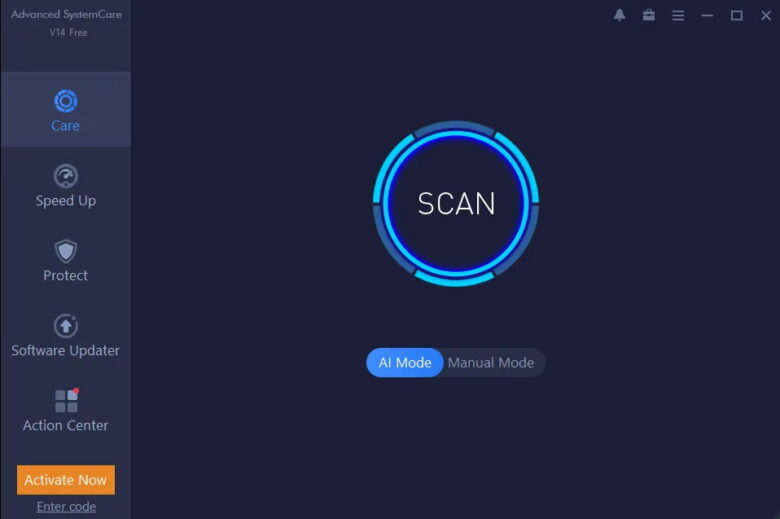
สิ่งสำคัญในการเพิ่มประสิทธิภาพของแหล่งเก็บข้อมูล(ทั้งแบบ HDD และ SDD) ของคุณคือการทำให้แน่ใจว่าระบบของคุณยังคง “สะอาด” อยู่เสมอซึ่งหมายความว่าคุณต้องควบคุมไฟล์ชั่วคราว(Temp files) และไฟล์ที่ซ้ำกัน, ตรวจสอบให้แน่ใจว่าการใช้งานหน่วยความจำ(RAM) และหน่วยประมวลผล(CPU) ของคุณเหมาะสมที่สุดและรักษารีจิสทรี(registry) ให้เป็นระเบียบเรียบร้อยมากที่สุดเท่าที่จะทำได้
โปรแกรมหนึ่งที่สามารถทำงานเพิ่มประสิทธิภาพของแหล่งเก็บข้อมูล(ทั้งแบบ HDD และ SDD) ได้ทั้งหมดตามที่เราได้พูดถึงในข้างต้นก็คือ IOBit Advanced SystemCare ซึ่งมีทั้งเวอร์ชันฟรีและเวอร์ชันที่ต้องเสียเงิน
รุ่นฟรีมีคุณสมบัติทั้งหมดเพียงพอตามที่เราได้แนะนำในตอนต้นไปแล้วดังนั้นสำหรับผู้ใช้ที่ไม่อยากเสียเงินก็ไม่เป็นไร แต่ถ้าหากคุณซื้อโปรแกรมแล้วล่ะก็(จ่ายประมาณ 6xx บาทเพียงครั้งเดียว) คุณจะได้ความสามารถในการทำความสะอาดรีจิสทรีที่ลึกขึ้น, การตรวจสอบตามเวลาจริง, การเพิ่มประสิทธิภาพเบราว์เซอร์ และการเพิ่มประสิทธิภาพการบูตระบบ ฯลฯ ซึ่งเหมาะเป็นอย่างยิ่งสำหรับผู้ใช้งานที่มีความรู้เรื่องระบบอยู่บ้าง
Download: IOBit Advanced SystemCare (Free, paid version available)
5. Razer Cortex
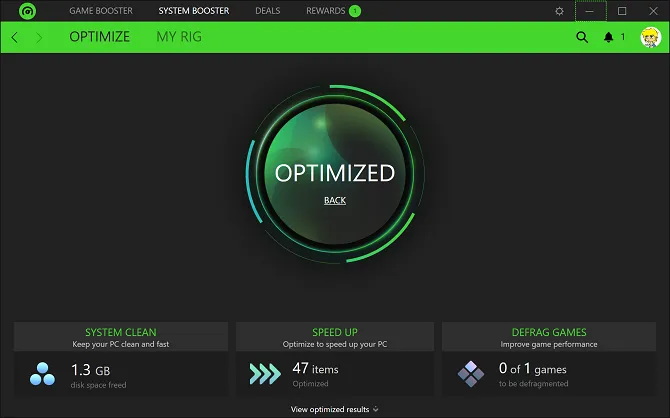
Razer Cortex เป็นอีกโปรแกรมฟรีหนึ่งที่เราอยากแนะนำให้คุณใช้งานในการเพิ่มความเร็วของแหล่งเก็บข้อมูล(ทั้งแบบ HDD และ SDD) ตัวโปรแกรม Razer Cortex นั้นถูกออกแบบมาให้กับนักเล่นเกมพีซีที่ต้องการบีบประสิทธิภาพทุกหยดจากคอมพิวเตอร์ของคุณโดยเฉพาะ ประโยชน์สูงสุดของโปรแกรมนี้นอกจากจะช่วยเรื่องของประปรับปรุงประสิทธิภาพของแหล่งเก็บข้อมูล(ทั้งแบบ HDD และ SDD) แล้ว(ช่วยลดเวลาในการโหลดเกม) ตัวโปรแกรมสามารถช่วยให้คุณเล่นเกมได้เฟรมเรทสูงขึ้นอีกด้วย
ตัวเพิ่มประสิทธิภาพ HDD แบ่งออกเป็นสองส่วน ได้แก่ System Booster และ Game Booster
System Booster จะล้างไฟล์ขยะ, ประวัติเบราว์เซอร์และแคชของระบบ ส่วนตัวเลือก Game Booster จะจัดระเบียบไฟล์เกม(กรณีที่ไฟล์เก็บถูกเก็บไว้อยู่ใน HDD ไม่ใช่เก็บไว้ใน SSD), เพิ่มประสิทธิภาพการกำหนดค่าระบบของคุณสำหรับการเล่นเกมและปิดใช้งานกระบวนการพื้นหลังที่อาจส่งผลกระทบต่อประสิทธิภาพของเกม เรียกได้ว่านอกจากจะช่วยให้การทำงานโดยทั่วไปดีขึ้นแล้ว Razer Cortex ยังเป็นอีกหนึ่งโปรแกรมตัวเลือกสำหรับเค้นประสิทธิภาพในการเล่นเกมที่เราแนะนำให้นักเล่นเกมติดตั้งใช้งานด้วยอีกต่างหาก
Download: Razer Cortex (Free)
6. Windows Disk Management
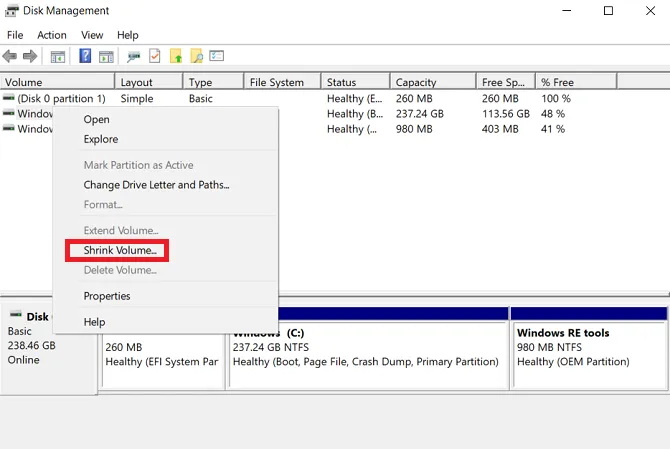
อีกหนึ่งโปรแกรมที่ติดตั้งมาพร้อมกัน Windows ที่สามารถปรับปรุงความเร็วและประสิทธิภาพของแหล่งเก็บข้อมูล(ทั้งแบบ HDD และ SDD) คือ Disk Management ซึ่งคุณสามารถใช้มันเพื่อแบ่งพาร์ติชั่น(repartition) ไดรฟ์ของคุณใหม่ได้
ถามว่าทำไมถึงต้องการทำการแบ่งพาร์ติชั่น ก็คงต้องบอกว่าการแบ่งพาร์ติชัน(หรือแบ่งให้แหล่งเก็บข้อมูลภายในมีหลายๆไดรฟ์) เป็นหนึ่งในวิธีที่มักถูกมองข้ามในการเพิ่มความเร็วของแหล่งเก็บข้อมูล(ทั้งแบบ HDD และ SDD)
ยิ่งคุณใช้พาร์ติชันมาก ข้อมูลของคุณก็ยิ่งเป็นระเบียบมากขึ้นเท่านั้น ด้วยเหตุนี้ส่วนหัวอ่านของ HDD จึงไม่จำเป็นต้องเคลื่อนที่ไปมา(หรือข้ามส่วนไปไกลๆ) เพื่อทำการเข้าถึงข้อมูล ดังนั้นเวลาในการอ่านข้อมูลจึงลดลง
ในการแบ่งพาร์ติชั่นแหล่งเก็บข้อมูล(ทั้งแบบ HDD และ SDD) ใหม่โดยใช้ Disk Management สามารถที่จะทำได้ตามขั้นตอนต่อไปนี้
ควรทำการแบ่งพาร์ติชั่นตั้งแต่กรับวนการลง Windows หรือทำเมื่อลง Windows สิ้นสุดแล้วจะเห็นผลมากที่สุด การทำพาร์ติชั่นหลังจากที่แหล่งเก็บข้อมูลแบบ HDD ตอนที่พื้นที่จะใกล้เต็มแล้วไม่ก่อให้เกิดประโยชน์อะไร(นอกไปจากนั้นตัวระบบปฎิบัติการเองจะไม่ยอมทำให้ด้วย) —- ดังนั้นไม่แนะนำให้ทำตามวิธีการนี้สำหรับแหล่งเก็บข้อมูลที่พื้นที่ใกล้จะเต็มแล้ว
- คลิกขวาที่ Start แล้วเลือก Disk Management
- คลิกขวาที่ไดรฟ์แล้วเลือก Shrink Volume
- คลิกขวาที่พื้นที่ว่างแล้วเลือก New Simple Volume
- เลือกขนาดที่คุณต้องการสร้างไดรฟ์ข้อมูลใหม่
- เลือกอักษรชื่อไดรฟ์สำหรับพาร์ติชั่นใหม่(new volume)
- เลือกระบบไฟล์สำหรับพาร์ติชั่นใหม่(new volume)
- คลิกที่ Finish
พาร์ติชั่นใหม่จะปรากฏใน File Explorer > This PC
7. Ashampoo WinOptimizer
Ashampoo WinOptimizer เป็นเครื่องมือสำหรับจัดการเพิ่มประสิทธิภาพให้กับระบบปฎิบัติการ Windows ที่เหมาะกับการใช้งานสำหรับผู้ใช้ทั้งมือใหม่และมือเก่าเป็นอย่างมาก นอกเหนือไปจากจะช่วยเพิ่มประสิทธิภาพให้กับระบบปฎิบัติการ Windows แล้ว โปรแกรมนี้ยังมาพร้อมกับฟีเจอร์ในการเพิ่มประสิทธิภาพให้กับแหล่งเก็บข้อมูล(ทั้งแบบ HDD และ SDD) อีกด้วยต่างหาก
ในแง่ของการปรับปรุงประสิทธิภาพของแหล่งเก็บข้อมูล(ทั้งแบบ HDD และ SDD) นั้น โปรแกรม Ashampoo WinOptimizer สามารถกำหนดเวลาในการบำรุงรักษาและการเพิ่มประสิทธิภาพได้ด้วยผู้ใช้โดยตัวโปรแกรมสามารถที่จะทำการสแกนหาไฟล์ขยะ, แก้ไขรายการรีจิสทรีที่เสียหายและล้างคุกกี้ของเบราว์เซอร์ของคุณได้เป็นอย่างดี
สำหรับมือใหม่นั้นเพียงแค่คลิกเดียวโปรแกรม Ashampoo WinOptimizer ก็สามารถทำการปรับแต่งเพิ่มประสิทธิภาพให้กับคอมพิวเตอร์ของคุณได้
คุณสามารถเพิ่มโมดูลเพิ่มเติมให้โปรแกรม Ashampoo WinOptimizer ได้ซึ่งมีให้เลือกถึง 38 รายการ ครอบคลุมงานต่างๆ เช่น การจัดการบริการ การปรับแต่งเริ่มต้น, การจัดการกระบวนการ, การปรับแต่งความเป็นส่วนตัว และอื่นๆ อีกมากมาย(แต่การใช้งานบางโมดูลนั้นจะต้องเสียเงินเพื่อที่จะทำการปรับแต่งได้ด้วยตัวผู้ใช้เอง)
Download: Ashampoo WinOptimizer (Free, paid version available)
8. BleachBit
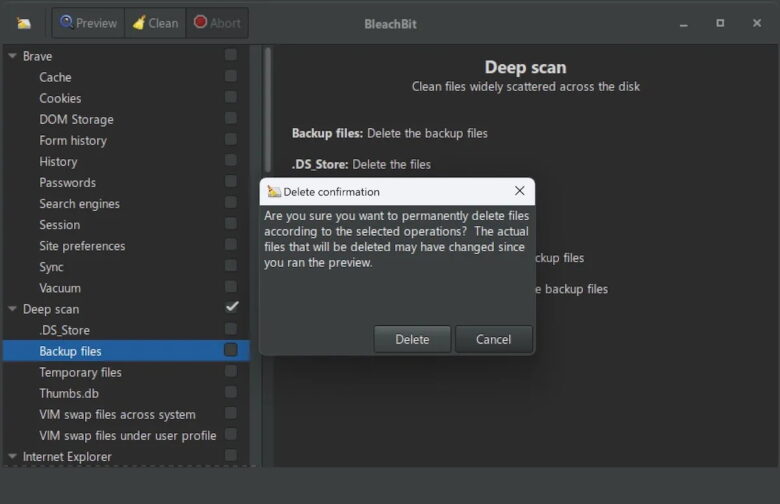
BleachBit เป็นโปรแกรมสำหรับล้างข้อมูลบนแหล่งเก็บข้อมูลแบบโอเพ่นซอร์สที่สามารถโหลดใช้งานได้แบบฟรีๆ ตัวโปรแกรมมาพร้อมกับ UI ที่สบายตาและยังช่วยให้คุณทำความสะอาดพื้นที่ของแหล่งเก็บข้อมูล(ทั้งแบบ HDD และ SDD) ได้อย่างมีประสิทธิภาพ
นอกไปจากนั้นแล้ว BleachBit ยังมาพร้อมกับความสามารถในการลบโปรแกรมขยะ(bloatware) ที่ไม่จำเป็นออกจากคอมพิวเตอร์ของคุณได้ด้วยอีกต่างหาก ยังไม่พอ BleachBit ยังบรรจุคุณสมบัติเพิ่มเติมอีกสองสามอย่างเช่นการล้างแคชของเว็บ, คุกกี้ HTTP, ประวัติ URL, การลบพื้นที่ที่ใช้ไป ฯลฯ
หากคุณต้องการล้างไฟล์เก่าทั้งหมดใน Windows ของคุณแบบไม่อยากมานั่งกำหนดเองให้ทำการเลือกตัวเลือก Deep Scan จากนั้นคลิกที่ Delete ก็เป็นอันเสร็จสิ้น
Download: BleachBit (Free)
ถึงแม้ว่าจะมีเครื่องมือเพื่อช่วยเหลือในการเพิ่มประสิทธิภาพให้กับ HDD อยู่ก็ตาม ทว่ามีความจริงอยู่หนึ่งอย่างที่ไม่สามารถที่จะปฎิเสธได้เลยก็คือแหล่งเก็บข้อมูลแบบจานหมุนหรือ HDD ตามปริมาณของของมูลที่ถูกจัดเก็บลงไปใน HDD นั้นๆ แม้ว่าการใช้งานเครื่องมือที่เราแนะนำจะช่วยให้ประสิทธิภาพในการโอนถ่ายข้อมูลเพิ่มขึ้นอยู่บ้าง ทว่ามันก็ไม่สามารถเทียบได้เลยกับ HDD ซึ่งยังไม่มีข้อมูลใดๆ ถูกบันทึกเก็บไว้อยู่
อย่างไรก็ตาม HDD มีอายุการใช้งานที่ยาวนานหากท่านไม่ไปเคลื่อนย้ายจนก่อให้เกิดการกระแทกซึ่งจะนำมาซึ่งความเสียหาย4ภายใน ดังนั้นในปัจจุบันนี้ HDD ยังถือว่าเป็นตัวเลือกที่ดีสำหรับการเก็บข้อมูลที่สำคัญๆ เอาไว้(แถมราคาถูกกว่า SSD มากด้วย)
ที่มา : iolosystem, animagraffs, condusiv, lifewire, makeuseof




















