Shell Infrastructure Host เป็นโปรเซสที่น่าสงสัยที่สุดบน Windows เพราะใช้ทรัพยากรของเครื่องสูงมาก มาทำความรู้จักกับมันและวิธีจัดการแก้ไขกัน
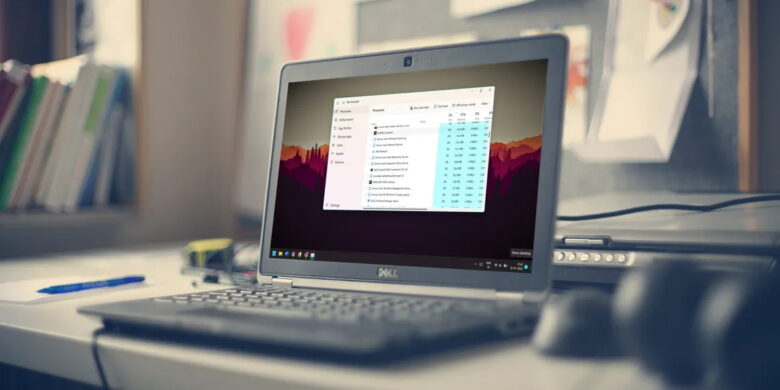
เคยเจอปัญหาไหมที่อยู่ๆ ก็รู้สึกว่า Windows ทำงานช้าลงอย่างเห็นได้ชัด โดยหากคุณเป็นคนที่คุ้นเคยกับระบบปฎิบัติการ Windows อยู่บ้างเชื่อว่าคุณจะเข้าไปดูโปรเซสที่กำลังทำงานอยู่ผ่านทาง Task Manager ซึ่งในบางครั้งคุณจะพบว่ามีโปรเซสหนึ่งทำงานอยู่ตลอดเวลาภายใต้ชื่อ Shell Infrastructure Host หรือไฟล์ sihost.exe ทำงานอยู่แถมมันก็ใช้ทรัพยากรของเครื่องคอมพิวเตอร์คุณ(โดยเฉพาะหน่วยประมวลผล) หนักมาก
หลายท่านอาจจะสงสัยว่ามันคืออะไร เป็นไวรัสหรือไม่ ก่อนที่คุณจะทำอะไรลงไปกับมันนั้น เราอยากขอแนะนำให้คุณทำความรู้จักกับมันผ่านบทความนี้ พร้อมกับวิธีการแก้ไขเบื้องต้นเพื่อที่คุณจะได้สามารถแก้ไขปัญหาที่น่าหนักใจดังกล่าวนี้ได้
- ทำความรู้จักกับ Shell Infrastructure Host
- วิธีเช็คว่า Shell Infrastructure Host เป็นไวรัสหรือไม่
- การแก้ไข Shell Infrastructure Host ใช้งานทรัพยากรเครื่องสูง
ทำความรู้จักกับ Shell Infrastructure Host
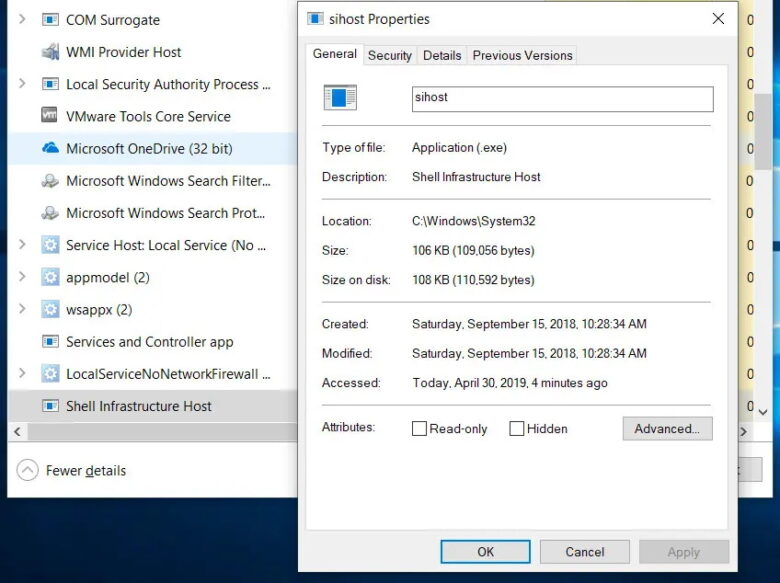
โปรเซส Shell Infrastructure Host หรือที่อยู่ในรูปแบบไฟล์ sihost.exe บน Windows นั้นมีเอาไว้เพื่อสร้างและดูแลอินเทอร์เฟซผู้ใช้แบบกราฟิกสำหรับองค์ประกอบต่างๆ ของระบบปฎิบัติการ Windows ตัวอย่างที่เด่นชัดมากที่สุดเลยก็คือโปรเซสดังกล่าวนี้จะทำหน้าที่ในการจัดการลักษณะที่ปรากฏของพื้นหลังเดสก์ท็อป, การแจ้งเตือนแบบโผล่ขึ้นมาบนหน้าจขอและแถบงานต่างๆ ที่ใช้งานบนหน้าจอ ณ เวลานั้นๆ
Shell Infrastructure Host เป็นโปรเซสที่ทำหน้าที่ดูแล UI บนระบบปฎิบัติการ Windows
โดยทั่วไปโปรเซส Shell Infrastructure Host จะใช้ทรัพยากรของเครื่องคอมพิวเตอร์อย่างหน่วยประมวลผล(CPU) และหน่วยความจำ(RAM) ไม่สูงมากเท่าไรนัก อันที่จริงแล้วโปรเซส Shell Infrastructure Host แทบจะไม่เป็นภาระต่อระบบปฎิบัติการ Windows ของคุณเลยด้วยซ้ำไป
ถึงจะเป็นเช่นนั้นก็อย่าพึ่งย่ามใจไปเพราะโปรเซส Shell Infrastructure Host ก็เหมือนกันกับโปรเซสอื่นๆ ของระบบปฎิบัติการ Windows ที่ในบางครั้งปัญหาเกี่ยวกับแอปพลิเคชันบางแอปหรือการเปิดใช้ฟีเจอร์บางอย่างของ Windows อาจทำให้โปรเซส Shell Infrastructure Host ต้องใช้ทรัพยากรมาก ซึ่งนั่นเลยกลายเป็นจุดเริ่มต้นของปัญหา
Sihost.exe ใน Windows 11 รวมถึง Windows รุ่นก่อนหน้านี้(ย้อนไปถึง Windows 7) เป็นไฟล์ที่มาพร้อมกับระบบปฏิบัติการ ซึ่งโฟลเดอร์ที่ตัวไฟล์นี้ถูกเก็บอยู่นั้นก็คือ “C:\ Windows\System 32\” ดังนั้นหากถามในเบื้องต้นแล้วบอกได้เลยว่า Shell Infrastructure Host หรือไฟล์ Sihost.exe ที่อยู่ในโฟลเดอร์ดังกล่าวนี้ไม่ใช่ไฟล์มัลแวร์หรือไวรัสที่ผู้ไม่ประสงค์ดีแอบมาติดตั้งไว้บนเครื่องของคุณอย่างแน่นอน
Sihost.exe ที่อยู่ในโฟลเดอร์ “C:\ Windows\System 32\” เป็นไฟล์ของ Microsoft โดยตรงไม่ใช่ไวรัส
แต่ว่าอย่าพึ่งไว้ใจไปเพราะผู้ไม่ประสงค์ดีมักจะตั้งชื่อไฟล์มัลแวร์หรือไวรัสให้เหมือนกันกับไฟล์ที่เป็นระบบปฎิบัติการเครื่องอยู่ซึ่งไฟล์ Sihost.exe เองนั้นก็โดนปลอมแปลงกับเขาด้วยเช่นเดียวกันเนื่องจากมันเป็นเรื่องที่ง่ายมากที่จะทำให้ผู้ใช้ทั่วไปอย่างเราๆ ท่านๆ ไม่สนใจว่ามันเป็นมัลแวร์หรือไวรัสถึงแม้ว่ามันจะใช้ทรัพยากรของเครื่องคอมพิวเตอร์สูงอยู่ตลอดเวลามาก็ตาม
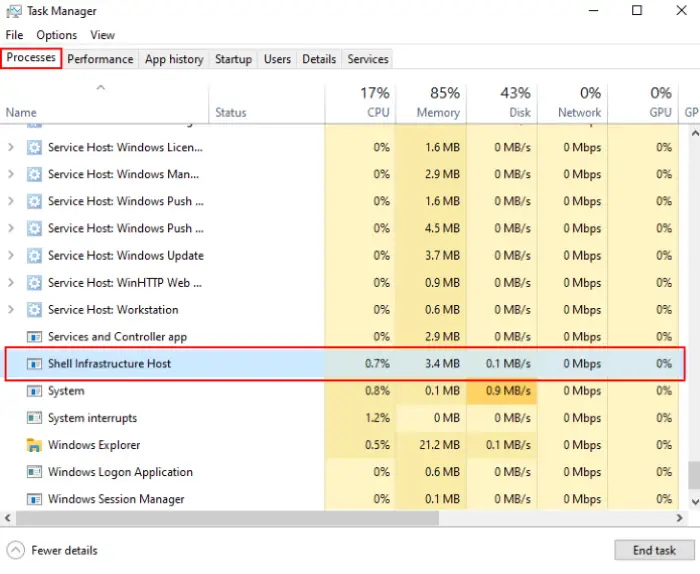
คุณสามารถที่จะตรวจสอบการทำงานของโปรเซส Shell Infrastructure Host ได้โดยการเปิด Task Manager โดยการคลิกขวาที่ Task bar แล้วเลือก “Task Manager” จากนั้นดูที่แท็บ ” Processes” แล้วเลื่อนเลื่อนลงไปข้างล่างทีละเล็กน้อยเพื่อดูโปรเซส “Shell Infrastructure Host” หรือไฟล์ Sihost.exe
หากคุณพบว่าโปรเซส Shell Infrastructure Host ไม่ได้ใช้ทรัพยากรของเครื่องมากจนผิดปกติ เราขอยินดีด้วยว่าเครื่องของคุณนั้นน่าจะยังไม่มีปัญหากับโปรเซส Shell Infrastructure Host ณ เวลาที่คุณเปิดดูอย่างแน่นอน
เราสามารถ Disable หรือ Terminate การทำงานของไฟล์ Sihost.exe ได้หรือไม่
คุณสามารถยุติกระบวนการ Sihost.exe ได้โดยคลิกปุ่ม “End Task” ใน Task manager ซึ่งการกระทำเช่นนี้นั้นจะยุติกระบวนการทำงานของไฟล์ Sihost.exe ลง อย่างไรก็ดีกระทำดังกล่าวไม่ควรทำเป็นอย่างยิ่งหากเครื่องของคุณทำงานได้อย่างปกติและโปรเซส Shell Infrastructure Host ไม่ได้ใช้ทรัพยากรของเครื่องคอมพิวเตอร์ของคุณมากจนผิดสังเกต
การยุติการทำงานโปรเซส Shell Infrastructure Host นั้นอาจทำให้เกิดข้อผิดพลาดร้ายแรงกับระบบเนื่องจาก Sihost เป็นไฟล์ระบบดังที่เราได้กล่าวไปแล้วในข้างต้น แต่ถ้าหากคุณยังอยากจะซนลองยุติการทำงานมันดูแล้วล่ะก็คุณอาจจะได้เจอกับปัญหาการใช้งานเช่นไม่สามารถเปิด Start Menu และ Cortana ได้ นอกไปจากนี้ในกรณีที่เลวร้ายที่สุดคุณอาจพบการหยุดทำงานของ file explorer บ่อยครั้งจนทำให้ใช้งานอะไรไม่ได้เลย
อย่าลบไฟล์ Sihost.exe ที่อยู่ในโฟลเดอร์ “C:\ Windows\System 32\” เด็ดขาดเพราะมันจะเป็นการทำให้ Windows Shell เสียหายอย่างสมบูรณ์แบบ ซึ่งวิธีแก้ปัญหาคือคุณต้องลง Windows ใหม่เท่านั้น
จะเกิดอะไรขึ้นหาก Sihost.exe เสียหาย
ไฟล์ Sihost.exe หรือโปรเซส Shell Infrastructure Host ที่มีข้อบกพร่อง(หรือได้รับความเสียหาย) อาจทำให้ระบบของคุณทำงานช้าและแสดงข้อความแสดงข้อผิดพลาดประเภทต่างๆ เช่น
- Shell Infrastructure Host has stopped working.
- A problem has occurred that caused the program to terminate.
- Access violation of the address FFFFFFFF in Shell Infrastructure Host (Sihost.exe) module and reading the address 00000000 (an Unknown hard error).
Sihost.exe ไม่ใช่ภัยคุกคามต่อระบบคอมพิวเตอร์ของคุณอย่างที่เราได้กล่าวไว้แล้วในข้างต้น แต่ก็ปฎิเสธไม่ได้ว่าบางทีมันก็น่าสงสัยว่า Sihost.exe ที่ใช้งานทรัพยากรของเครื่องคอมพิวเตอร์มากจนเกินไปนั้นเป็นมัลแวร์หรือไวรัสรึไม่ ขึ้นตอนต่อไปเราจะมาทำการตรวจสอบดูกันว่า Sihost.exe ที่คุณกำลังสงสัยอยู่นั้นเป็นไฟล์ระบบจริงๆ หรือเป็นมัลแวร์ที่แอบแผงเข้ามาในเครื่องของคุณ
วิธีเช็คว่า Shell Infrastructure Host เป็นไวรัสหรือไม่
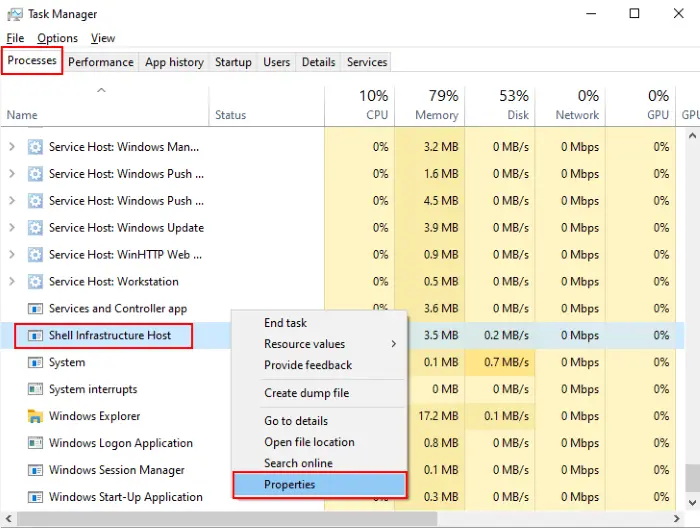
อย่างที่บอกไปว่ามัลแวร์และไวรัสจำนวนมากสามารถแฝงตัวไปยังไฟล์ระบบได้ เพราะมันเป็นเรื่องที่ง่ายมากที่จะหลอกให้คุณไม่สงสัยว่าได้โดนมัลแวร์หรือไวรัสเข้าไปแล้ว ดังนั้นหากคุณต้องการตรวจสอบดูว่าไฟล์ Sihost.exe ยังคงเป็นไฟล์ระบบจากทาง Microsoft ที่ไม่มีอันตรายแฝงตัวหรือไม่ให้ทำตามขึ้นตอนดังต่อไปนี้
- เปิด “Task Manager” และเลือก “Shell Infrastructure Host” คลิกขวาแล้วเลือก “Properties”
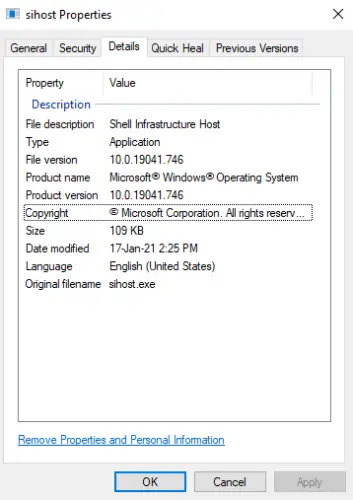
- คลิกที่แท็บ “Details” และอ่านคำอธิบายของไฟล์ หากเป็นไฟล์ของแท้จะมีลิขสิทธิ์จาก Microsoft Corporation
อีกวิธีหนึ่งที่คุณสามารถทำการตรวจสอบว่า Sihost.exe เป็นไฟล์ที่เป็นอันตรายหรือไม่นั่นก็คือการตรวจสอบตำแหน่งในไดเร็กทอรีโดยสามารถที่จะทำตามขั้นตอนด้านล่างต่อไปนี้
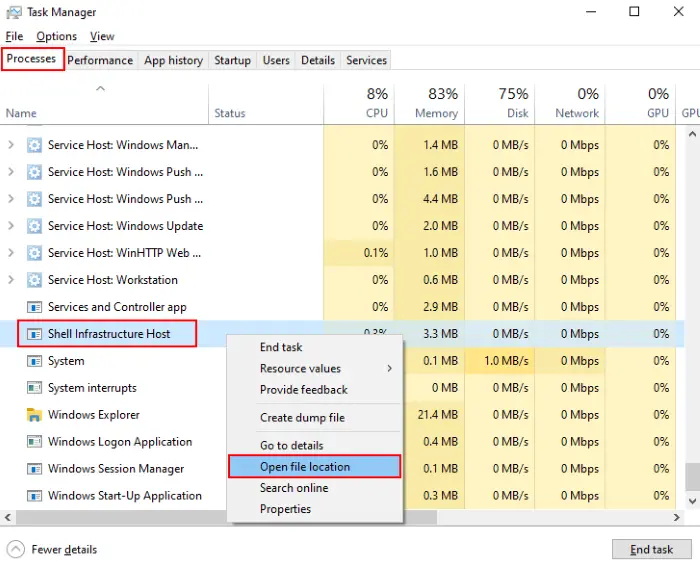
- เปิด Task Manager คลิกขวาที่ “Shell Infrastructure Host” และเลือกตัวเลือก “Open File Location”
- ตรวจสอบไดเร็กทอรีที่มีไฟล์อยู่ หากอยู่ในไดเร็กทอรี C:\Windows\System32 คุณก็ไม่จำเป็นต้องกังวลอะไรอีกต่อไป แต่ถ้าไดเร็กทอรีอื่นๆ แล้วล่ะก็ นี่เป็นสัญญาณว่าเครื่องคอมพิวเตอร์ของคุณโดนไวรัสหรือมัลแวร์เข้าให้แล้ว
เตือนอีกครั้งอย่าลบอย่าลบไฟล์ Sihost.exe ที่อยู่ในโฟลเดอร์ “C:\ Windows\System 32\” เด็ดขาด
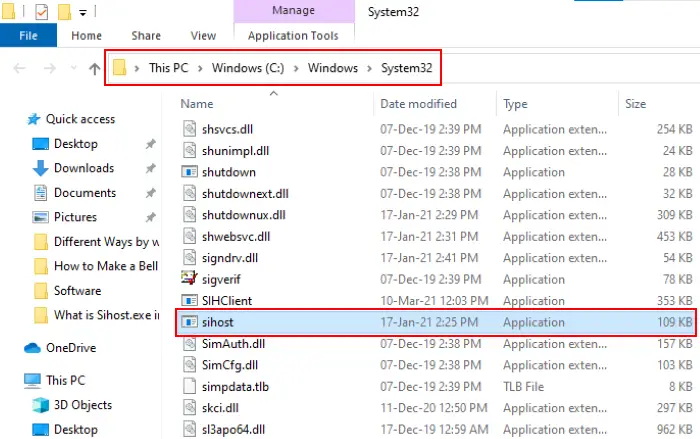
จัดการ “Shell Infrastructure Host” ปลอมที่เป็นมัลแวร์หรือไวรัส
ทีนี้เรามาดูกันต่อว่าเราจะจัดการกับโปรเซส “Shell Infrastructure Host” หรือไฟล์ Sihost.exe ที่เป็นไวรัสหรือมัลแวร์กันได้อย่างไร วิธีการที่ง่ายที่สุดคือจัดการสแกนพีซีของคุณด้วยซอฟต์แวร์ป้องกันไวรัสและมัลแวร์ชื่อดัง
ในกรณีที่คุณพบว่าโปรเซส “Shell Infrastructure Host” หรือไฟล์ Sihost.exe ยังไม่โดนมัลแวร์หรือไวรัสฝัง คุณสามารถที่จะป้องกันได้ด้วยวิธีการต่อไปนี้
- อัปเดต Windows ของคุณเป็นเวอร์ชันล่าสุด เพราะการอัปเดตใหม่ล่าสุดจะมีการแก้ไขช่องโหว่ในตัวระบบปฎิบัติการที่เป็นเป้าหมายของของผู้ไม่ประสงค์ดีได้
- ใช้โปรแกรมป้องกันไวรัสที่มีประสิทธิภาพและอย่าปิดไฟร์วอลล์
- อัปเดตโปรแกรมป้องกันไวรัสของคุณให้ทันสมัยอยู่เสมอ
- อย่าเปิดลิงค์จากแหล่งที่ไม่น่าเชื่อถือ
- อย่าบันทึกรหัสผ่านและข้อมูลสำคัญของคุณบนเว็บเบราว์เซอร์ โดยเฉพาะรายละเอียดบัตรเครดิตและธนาคารเนื่องจากอาจถูกดูดข้อมูลออกไปได้โดยไม่รู้ตัว
- ติดตั้ง Windows ที่ถูกลิขสิทธิ์เสมอ การโหลดไฟล์ ISO Windows ที่ผ่านการดัดแปลงมาเพื่อติดตั้งคุณอาจจะได้มัลแวร์หรือไวรัสเป็นของแถม
การแก้ไข Shell Infrastructure Host ใช้งานทรัพยากรเครื่องสูง
หากคุณได้อ่านมาจนถึงตรงนี้และทำการตรวจสอบแล้วว่าโปรเซส “Shell Infrastructure Host” หรือไฟล์ Sihost.exe ไม่ได้ติดมัลแวร์หรือไวรัสอย่างแน่นอน แต่โปรเซส “Shell Infrastructure Host” หรือไฟล์ Sihost.exe ก็ยังคงใช้ทรัพยากรของเครื่องมากผิดปกติ เหตุการดังกล่าวนี้อาจจะมาจากสาเหตุหลักสองประการคือหน่วยความจำรั่วจากแอปพลิเคชันหรือโปรแกรมบางโปรแกรม และการตั้งค่าส่วนบุคคลหรือ Personalization ไม่ถูกต้อง ซึ่งเราจะแนะนำวิธีการแก้ไขปัญหาดังกล่าวตามขั้นตอนด้านล่างต่อไปนี้
ทำการตรวจสอบเบื้องต้น
- ปิดแอปที่เน้นกราฟิกทั้งหมดและเปิดทีละแอปหากคุณใช้งานหลายแอปพร้อมกัน(โดยเฉพาะกับผู้ใช้งานโปรแกรม Wallpaper Engine ที่ใช้งานทรัพยากรสูงมากสำหรับกราฟิกหน้าเดสก์ท็อปบางประเภท)
- ปิดใช้งานวิดเจ็ตและการปรับแต่งเดสก์ท็อปอื่นๆ ชั่วคราว
- ไปที่ Task Manager ค้นหากระบวนการ Shell Infrastructure Host คลิกขวาที่มันแล้วกด End task แล้วทำการรีสตาร์ทเครื่องคอมพิวเตอร์เพื่อให้ระบบเริ่มต้นใหม่
- ตรวจสอบให้แน่ใจว่าระบบปฏิบัติการ Windows ของคุณเป็นรุ่นล่าสุด
- ตรวจสอบว่ากระบวนการของ Shell Infrastructure Host เป็นของแท้และไม่ใช่ไวรัสที่ตั้งชื่อตามชื่อไฟล์ระบบของ Microsoft
- เรียกใช้การสแกน SFC และ DISM เพื่อแก้ไขไฟล์ระบบที่เสียหายซึ่งอาจทำให้ระบบของคุณทำงานหนักเกินไป(สามารถดูวิธีการใช้งานได้จาก 20 Windows Command Prompt (CMD) ที่คุณควรรู้)
- ตรวจสอบให้แน่ใจว่าไดรเวอร์กราฟิกของคุณเป็นเวอร์ชันใหม่ล่าสุดเสมอเนื่องจากในเวอร์ชันใหม่ๆ นั้นจะมีการแก้ไขปัญหาออกมาอย่างต่อเนื่อง
- ใช้การสแกนมัลแวร์แบบออฟไลน์ของ Microsoft Defender ตรวจสอบให้มั่นใจว่า Shell Infrastructure Host บนเครื่องของคุณนั้นไม่ได้ถูกมัลแวร์หรือไวรัสแฝงตัวอยู่
หากทำตามขั้นตอนขั้นต้นแล้วก็ยังไม่สามารถแก้ไขปัญหาได้ คุณสามารถลดการใช้ทรัพยากรของโปรเซส Shell Infrastructure Host ได้โดยการตรวจสอบการรั่วไหลของหน่วยความจำในแต่ละแอปพลิเคชันและปรับแต่งการตั้งค่าส่วนบุคคล ซึ่งสามารถที่จะทำได้ตามวิธีการทางด้านล่างต่อไปนี้
วิธีจัดการแก้ไขปัญหาหน่วยความจำรั่วไหล
หน่วยความจำรั่วในแอปที่เน้นการใช้งานทรพยากรด้านกราฟิกเช่น แอปสำหรับดูรูปภาพที่ติดตั้งมาพร้อมกับระบบปฎิบัติการ Windows, Paint 3D และอื่นๆ เป็นสาเหตุหลักอันดับแรกๆ ที่โปรเซส Shell Infrastructure Host ใช้หน่วยความจำ(RAM) มากเกินไป
หน่วยความจำรั่วคือการที่ระบบปฎิบัติการจัดสรรทรัพยากรหน่วยความจำ(RAM) ไม่ถูกต้อง ตัวอย่างง่ายๆ ที่สามารถเห็นได้ชัดเจนก็คือแอปพลิเคชันหรือโปรแกรมที่เปิดขึ้นมาใหม่ไม่สามารถเรียกใช้งานได้ถึงแม้ว่าจริงๆ แล้วหน่วยความจำของคุณจะว่างอยู่ก็ตาม
วิธีการสังเกตว่าแอปพลิเคชันหรือโปรแกรมไหนที่มีอาการหน่วยความจำรั่วก็คือให้คุณทำการดูใน Task Manager ว่าแอปหรือโปรแกรมนั้นใช้หน่วยความจำ(RAM) มากผิดปกติหรือบ่อยๆ หรือไม่ หากคุณเจอแอปหรือโปรแกรมที่คุณสงสัยแล้วว่าทำให้เกิดอาการหน่วยความจำจะรั่ว คุณสามารถที่จะแก้ไขได้ตามขั้นตอนทางด้านล่างต่อไปนี้
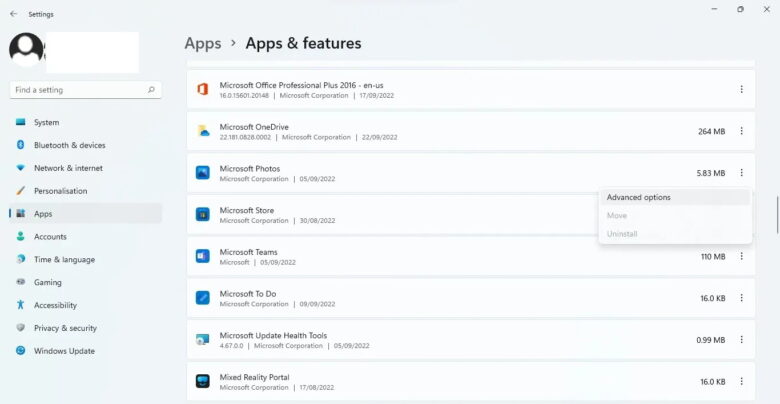
- คลิกขวาที่ปุ่ม Windows Start แล้วเลือก Apps and Features
- ค้นหาแอปที่มีปัญหาในรายการ
- คลิกที่จุดแนวตั้งสามจุดถัดจากแอป(จุดที่อยู่ทางด้านขวา) แล้วเลือก Advanced options
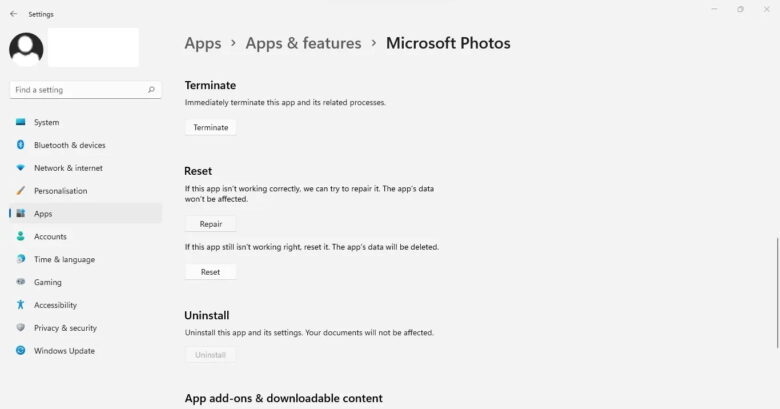
- จากนั้น เลื่อนลงและคลิก Repair
นอกจากจะ Repair แล้วคุณยังสามารถ Reset แอปได้โดยคลิกที่ปุ่ม Reset ที่อยู่ด้านล่าง Repair อย่างไรก็ตามก่อนที่จะ Reset นั้นเราขอให้คุณลอง Repair ดูก่อนว่าแก้ปัญหาได้หรือไม่เนื่องจากการ Reset นั้นจะทำให้ข้อมูลของแอปดังกล่าวหายทั้งหมด ขั้นต่อมาหาก Reset ดูแล้วก็ยังไม่ได้ผลให้คุณทำการถอนแล้วติดตั้งแอปนั้นใหม่อีกครั้ง
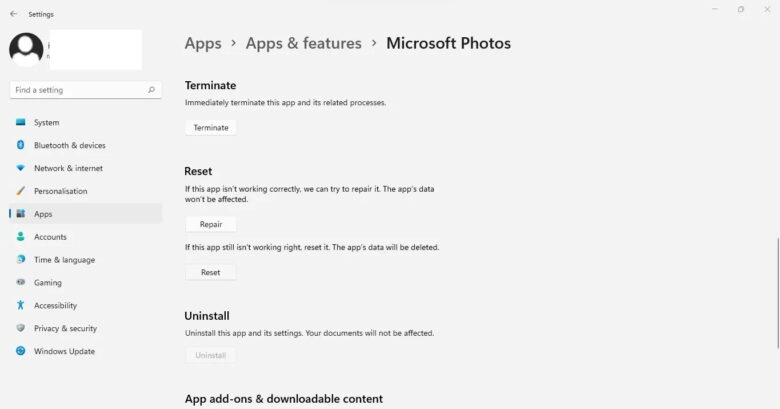
หากการติดตั้งใหม่ไม่สามารถแก้ไขปัญหาการรั่วไหลของหน่วยความจำ บางทีปัญหาอาจจะเกิดขึ้นจากตัวแอปนั้นๆ เองที่มีปัญหาหน่วยความจำรั่วไหล วิธีแก้นี้คุณอาจจะต้องรอผู้พัฒนาทำการอัปเดทแอปเวอร์ชันใหม่หรือลองใช้แอปรูปแบบเดียวกันดูแทน
ปรับแต่งการตั้งค่า Personalization
โปรเซส Shell Infrastructure Host จัดการองค์ประกอบกราฟิกส่วนใหญ่ในการตั้งค่าส่วนบุคคลของ Windows เช่น themes, colors, transparency effects ฯลฯ เพื่อจัดการให้โปรเซส Shell Infrastructure Host ใช้ทรัพยากรน้อยลงคุณสามารถที่จะลองทำการปิดใช้งานคุณสมบัติที่ไม่จำเป็นบางอย่างได้ตามขั้นตอนดังต่อไปนี้
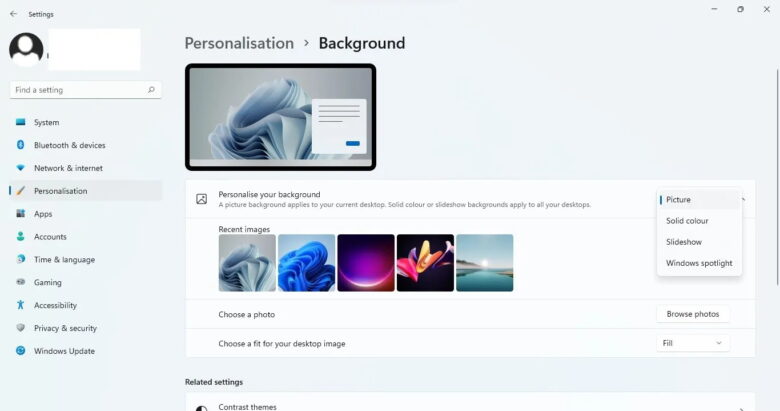
- หากคุณใช้ฟีเจอร์ฺ wallpaper slideshow หรือ Windows spotlight ของ Windows คุณควรเปลี่ยนกลับมาใช้งานเป็นพื้นหลังแบบภาพนิ่งก่อน โดยคลิกขวาที่ปุ่ม Start ของ Windows แล้วเลือก Settings จากนั้นคลิก Personalization ในแถบด้านข้างซ้าย ต่อด้วยการคลิกที่ดรอปดาวน์ถัดจาก Personalize your background แล้วเลือก Picture แล้วกดตกลง
- หากคุณเปิดใช้ฟีเจอร์ contrast theme เพื่อการเข้าถึงที่ดีขึ้น ให้กดปุ่มคีย์บอร์ด Alt ซ้าย + Shift ซ้าย + Print Screen(PrtSc) พร้อมกันเพื่อปิดใช้งานฟีเจอร์ดังกล่าว
- ต่อไปให้ไปที่ Personalization > Colors และปิดใช้งาน Transparency effects
- หากคุณใช้สี Accent แบบกำหนดเองให้เปลี่ยนการตั้งค่าเป็น Automatic แทน
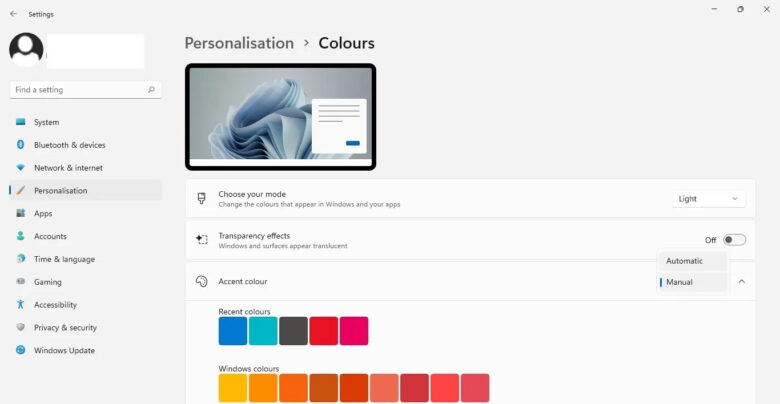
- เปลี่ยนไปใช้ Themes เริ่มต้นของ Windows หากคุณใช้ Themes อื่นๆ ที่โหลดมาจากอินเทอร์เน็ต(ซึ่งอาจจะมีการใช้งานกราฟิกสูง)
คุณยังสามารถปิดใช้งานหรือปรับแต่งคุณสมบัติอื่นๆ ในการตั้งค่า personalization ดูได้แล้วทำการตรวจสอบว่าการเปลี่ยนแปลงนั้นๆ ช่วยลดการใช้หน่วยความจำของโปรเซส Shell Infrastructure Host หรือไม่
อย่างไรก็ตามแต่แล้วนั้นปัญหาดังกล่าวทั้งหมดนี้อาจจะมีสาเหตุอีกอย่างหนึ่งมาจากการที่เครื่องคอมพิวเตอร์ของคุณเริ่มช้าเกินไปสำหรับระบบปฎิบัติการ Windows เวอร์ชันใหม่ ดังนั้นคุณควรดูสเปคความต้องการของ Windows เวอร์ชันที่คุณต้องการจะติดตั้งก่อนว่าเข้ากันได้กับสเปคเครื่องคอมพิวเตอร์ของคุณหรือไม่
ที่มา : compspice, windowsreport, makeuseof, thewindowsclub, howtogeek

















