ไดรเวอร์ nVIDIA 2021 ตั้งค่าการ์ดจอ เพิ่มเฟรมเรต ภาพในเกมสวย ปรับแต่งง่าย แค่นิ้วคลิ๊ก

ไดรเวอร์ nVIDIA หลายคนที่ใช้การ์ดจอ GeForce อาจจะเป็นรุ่นเก่า ที่ซื้อมานาน บางทีที่เล่นเกมแล้ว อยากจะให้เฟรมเรตไหลลื่นยิ่งขึ้น หรือบางคนเพิ่งซื้อการ์ดจอมาใหม่ ประกอบลงเครื่องแล้วเล่นเกมเลย ภาพที่ได้อาจจะไม่ต่อเนื่องเท่าที่ควร แม้จะเป็นการ์ดจอแรงๆ แต่ก็ไม่ได้เฟรมเรตตามที่คิด สิ่งหนึ่งอาจเป็นเพราะยังไม่ได้ทำการ Optimize Driver ให้ทำงานได้เต็มประสิทธิภาพ หรือใช้ไดรเวอร์เก่า ที่เคยใช้กับการ์ดจอตัวเดิม ประสิทธิภาพของตัวการ์ดจอใหม่ จึงไม่ได้ถูกรีดออกมาอย่างเต็มเม็ดเต็มหน่วย การอัพเดตไดรเวอร์ก็เป็นช่องทางหนึ่งในการเพิ่มประสิทธิภาพได้ แต่การปรับแต่งไดรเวอร์อย่างเหมาะสม ก็จะช่วยให้การเล่นเกมลื่นขึ้น และบางส่วนก็ทำให้ภาพสวยขึ้นได้เช่นเดียวกัน ถ้าวันนี้คุณเจอกับอาการนั้นอยู่ เรามีวิธีในการปรับปรุงประสิทธิภาพในการเล่นเกมมาแนะนำกัน สำหรับผู้ใช้การ์ดจอ GeForce นี้
ไดรเวอร์ nVIDIA
- วิธีดาวน์โหลดไดรเวอร์ nVIDIA อย่างง่าย
- ปรับแต่งไดรเวอร์ nVIDIA
- Power management mode
- Preferred graphic processor
- Image Sharpening
- Ambient occlusion
- Anisotropic filtering
- Antialiasing FXAA
- CUDA – GPUs
- Low Latency Mode
- Max frame rate
- MFAA
- Texture filtering Quality
- Threaded optimization
- Conclusion
วิธีดาวน์โหลดไดรเวอร์ nVIDIA อย่างง่าย
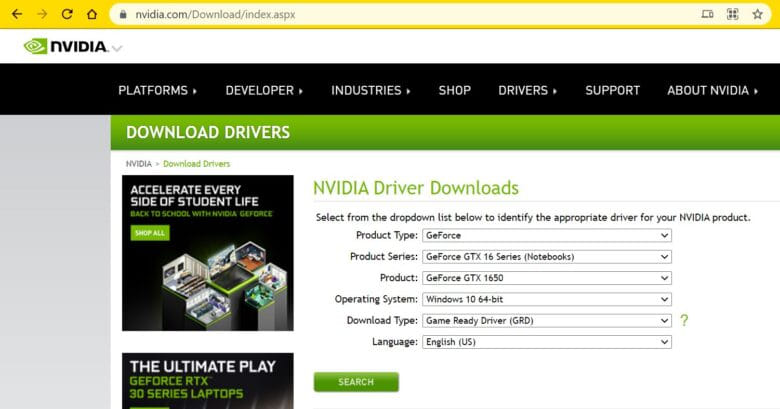
เริ่มดาวน์โหลดไดรเวอร์ nVIDIA GeForce ด้วยการเข้าไปที่ลิงก์ของ nVIDIA.com โดยตรง หรือจะเข้าทางลิงก์นี้ Click ก็สามารถเข้าไปยังหน้าดาวน์โหลดไดรเวอร์ได้แล้ว โดยในขั้นตอนนี้ค่อนข้างสำคัญทีเดียว เพราะคุณจะต้องจำให้ได้ว่า การ์ดจอหรือกราฟิกการ์ด ที่คุณใช้อยู่นั้นเป็นรุ่นอะไร จากนั้นจึงเลือกไปทีละขั้นตอน ซึ่งจะมีให้เลือก ซีรีส์ เช่น Product Type จะมีทั้ง GeForce, Quadro รวมถึงซีรีส์ จะแยกเป็นทั้งพีซีและโน๊ตบุ๊ค ไปจนถึงรุ่น ที่จะมีต่อท้าย Ti, SUPER และอื่นๆ สุดท้ายจะเป็นระบบปฏิบัติการที่คุณใช้ เมื่อได้ทั้งหมดแล้ว ให้คลิ๊กที่ Search ระบบจะทำการค้นหาไดรเวอร์ ที่เหมาะสมกับการ์ดจอที่คุณใช้มากที่สุด
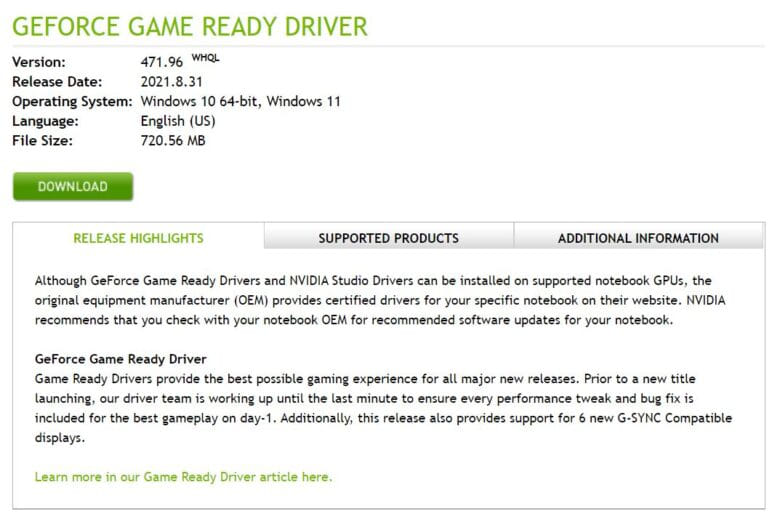
เมื่อระบบค้นหาไดรเวอร์ nVIDIA เสร็จสิ้น ก็จะได้ไดรเวอร์ที่ระบบแนะนำและเหมาะสมที่สุด ให้ได้ใช้งาน โดยบางเวอร์ชั่น จะเป็นไดรเวอร์ที่เรียกว่า WHQL กำกับมาด้วย แต่ไม่ใช่ว่าไม่มีแล้วจะใช้ไม่ได้ แต่อาจจะมีการปรับปรุงเพิ่มเติมในภายหลัง และหากเป็นเวอร์ชั่นใหม่กว่าที่มีอยู่ในระบบเดิมของคุณ ให้คลิ๊กที่ปุ่ม Download ได้ทันที
*WHQL เป็นไดรเวอร์ที่ผ่านการทดสอบจาก Windows Hardware Quality Labs แล้ว ว่ามีความเสถียรและพร้อมสำหรับการใช้งานบน Windows ในเวอร์ชั่นที่กำหนด
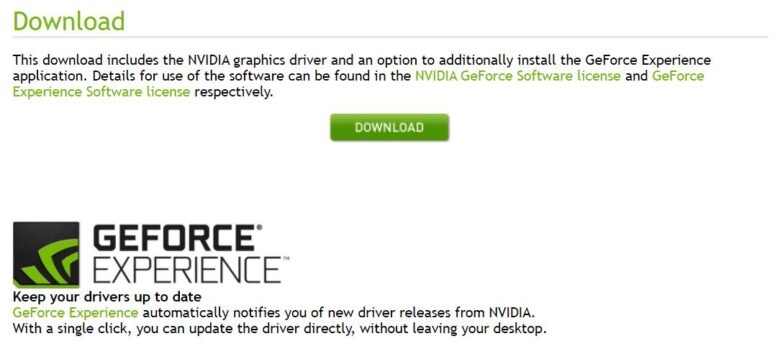
เมื่อเลือกไดรเวอร์ nVIDIA GeForce ในเวอร์ชั่นที่ต้องการได้แล้ว ให้คลิ๊กที่ปุ่ม Download สีเขียวที่อยู่ตรงกลางได้เลย

เมื่อดาวน์โหลดไฟล์ไดรเวอร์เสร็จสิ้น ก็เตรียมพร้อมสำหรับการติดตั้งได้แล้ว ตัวไฟล์จะมีขนาดประมาณ 700MB
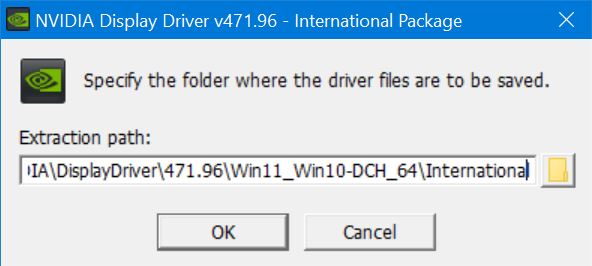
เมื่อดับเบิลคลิ๊กที่ไฟล์ไดรเวอร์ nVIDIA ที่ดาวน์โหลดมาจากเว็บไซต์ เพื่อ Unzip หรือแตกไฟล์ แล้วระบบจะเข้าสู่หน้าต่างเริ่มการติดตั้ง ซึ่งจะมีให้เลือกทั้ง 2 แนวทาง คือ
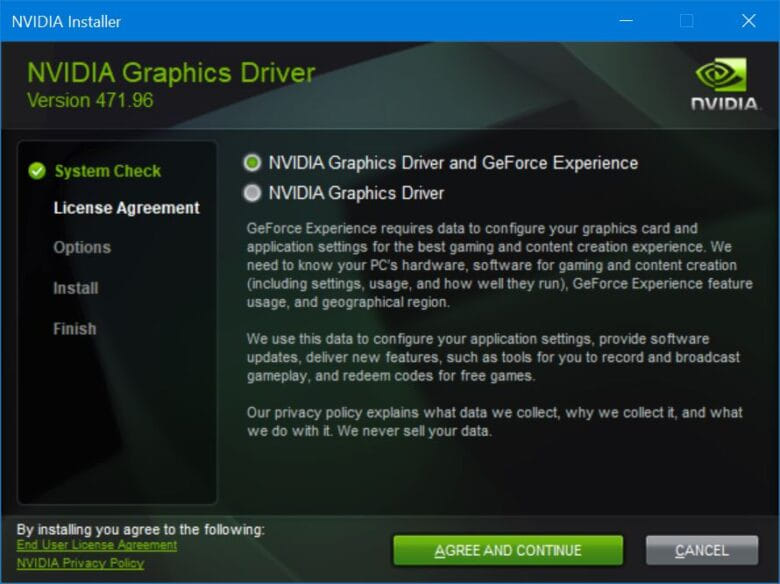
- แบบแรก nVIDIA GeForce Driver & GeForce Experience: ใช้สำหรับคนที่ต้องการอัพเดตโปรแกรม GeForce Experience เวอร์ชั่นใหม่ พร้อมไปกับการอัพเดตไดรเวอร์
- แบบที่สอง nVIDIA GeForce Driver: เหมาะสำหรับคนที่ต้องการติดตั้งเพียงแค่ไดรเวอร์การ์ดจอ nVIDIA GeForce เท่านั้น ไม่ต้องการอัพเดตส่วนเพิ่มเติมอื่นๆ หรือคนที่ไม่ได้ต้องการจะใช้ GeForce Experience เพื่อลดการใช้พื้นที่และใช้แรมน้อยลง
เมื่อเลือกแล้ว ให้คลิ๊กที่ Agree and Continue ที่เป็นปุ่มสีเขียว ซึ่งอยู่ด้านล่างสุดของหน้าต่าง
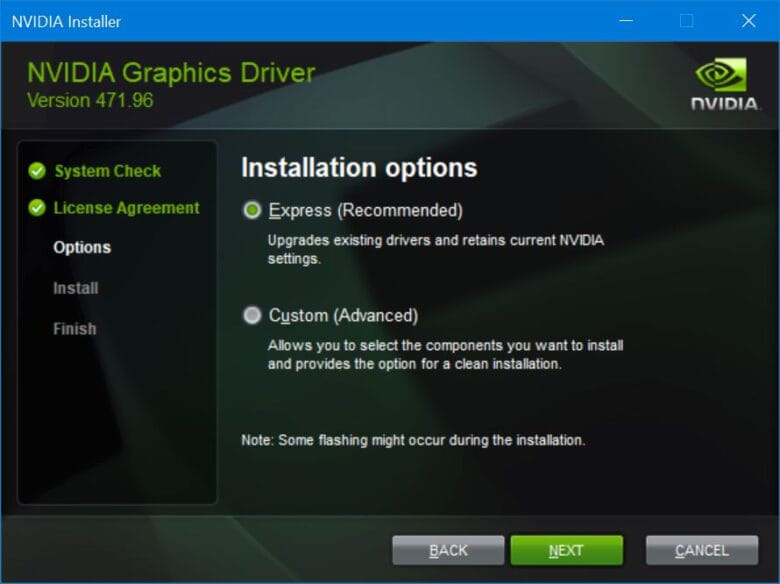
หน้าต่างการติดตั้งไดรเวอร์ต่อมาจะเป็นทางเลือกสำหรับการ Install ซึ่งจะมีแบบแรก ที่ทาง nVIDIA แนะนำคือ Express เพราะจะเป็นการติดตั้งทุกสิ่งที่เหมาะกับการใช้งานให้ ไม่ว่าจะเป็นไดรเวอร์หรือซอฟต์แวร์ ไม่ยุ่งยาก ซึ่งเป็นรูปแบบที่ส่วนใหญ่มักจะใช้กันเพราะรวดเร็ว ส่วนถ้าต้องการเลือกติดตั้งเฉพาะบางอย่าง ไม่เอาทั้งหมด สามารถใส่เครื่องหมายหน้าหัวข้อ Custom ได้ จากนั้นคลิ๊ก Next
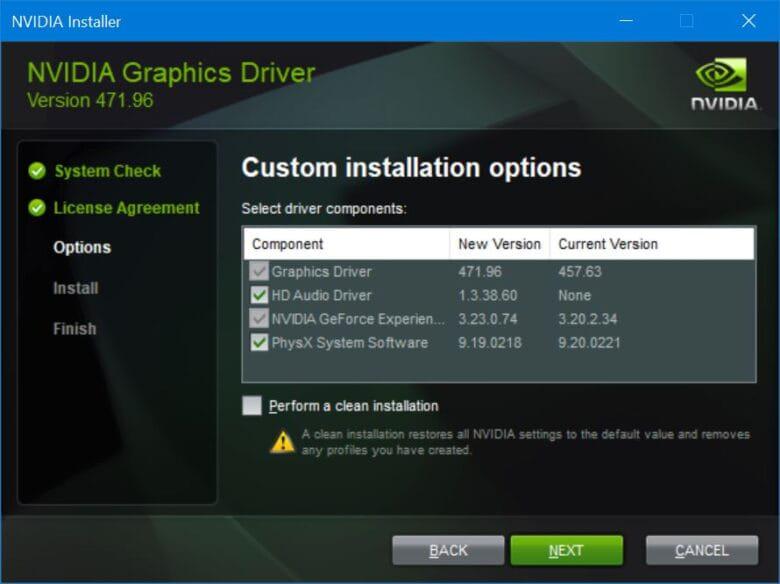
ในกรณีที่เลือก Custom (Advanced) จะเห็นได้ว่าหน้าต่างติดตั้ง จะมีตัวเลือกอยู่ด้านใน 4 หัวข้อ ซึ่งในแต่ละอันนั้น คุณสามารถเลือกจะติดตั้งหรือไม่ก็ได้ ผ่านทางการใส่เครื่องหมายถูก ในแต่ละช่อง ประกอบด้วย
- Graphic Driver: ไดรเวอร์ จำเป็นต้องติดตั้งหรืออัพเดต
- HD Audio Driver: เป็นการอัพเดตไดรเวอร์ Sound เมื่อใช้สายต่อร่วมกับการ์ดจอ
- nVIDIA GeForce Experience: ซอฟต์แวร์อเนกประสงค์ ข่วยเพาเวอร์อัพให้กับการเล่นเกมได้ แต่ถ้าไม่ต้องการใช้ ก็ไม่ต้องติดตั้งได้เช่นกัน
- PhysX System Software: อัพเดตการทำงานของ PhysX ที่ผู้พัฒนาเกมหรือซอฟต์แวร์หลายค่ายยังคงรองรับ โดยจะเริ่มจากกราฟิกซีรีส์ 900 series ของทาง nVIDIA ขึ้นไป
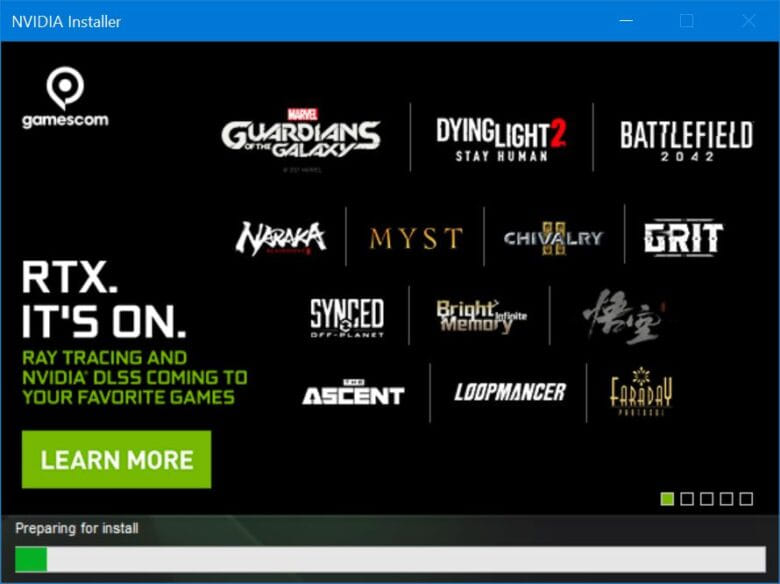
ในส่วนนี้ รอจนกว่ากระบวนการติดตั้ง ที่เป็นแถบสีเขียวจะสิ้นสุด ก็จะเข้าสู่ขั้นตอนต่อไป จะใช้เวลาไม่นานมาก
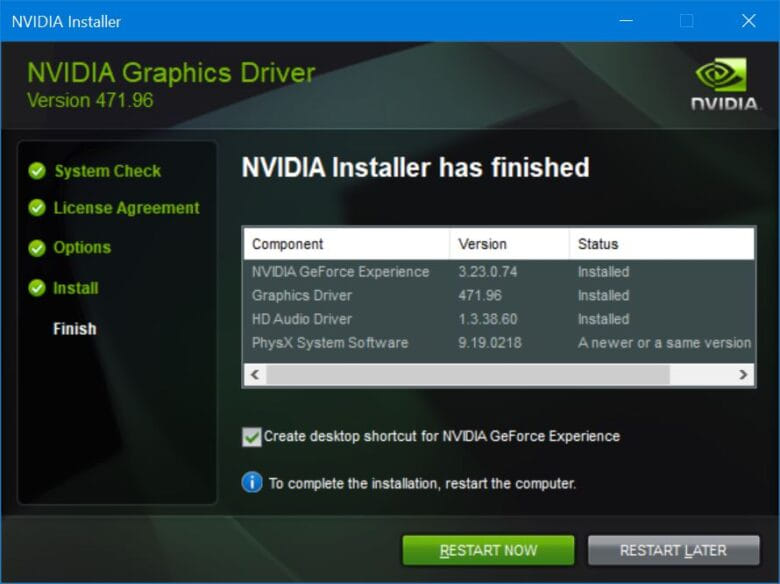
สุดท้าย เมื่อระบบติดตั้งไดรเวอร์และซอฟต์แวร์เสร็จสิ้น ทางด้านซ้ายมือจะแจ้งว่าเป็น Finish และระบบจะให้ผู้ใช้ทำการ Restart ระบบปฏิบัติการใหม่อีกครั้ง ซึ่งเป็นสิ่งที่แนะนำ ให้กด Restart Now ได้ทันที แต่ถ้ายังทำงานอยู่ และยังไม่อยากเริ่มต้นระบบใหม่ ก็ให้คลิ๊กที่ Restart Later ไปก่อน และพร้อมเมื่อใด ก็ค่อยรีสตาร์ทอีกครั้งหนึ่ง อย่างไรก็ดี หากคุณต้องการจะเริ่มเล่นเกมกับไดรเวอร์ใหม่ในทันที แนะนำว่าในขั้นนี้ ให้คุณกด Restart Now จะดีที่สุด เพื่อให้ระบบ Windows และ Driver ทำการ Optimize ให้ได้ประสิทธิภาพสูงสุดในการทำงานนั่นเอง
ปรับแต่งไดรเวอร์ nVIDIA อัพเกรดประสิทธิภาพให้กับการเล่นเกม
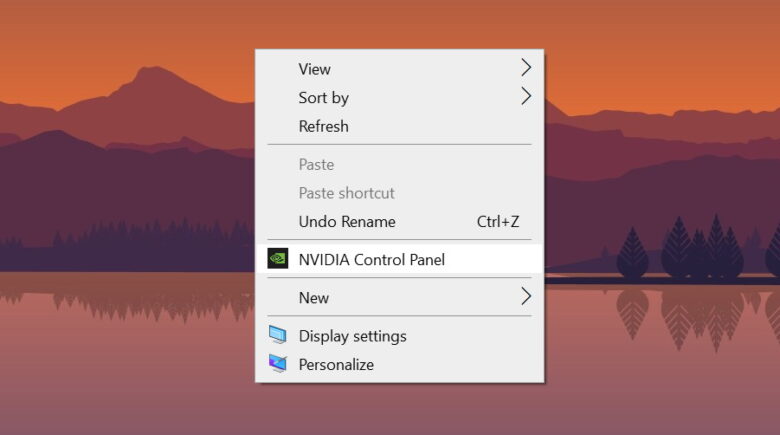
เริ่มต้นเมื่อต้องการจะปรับแต่งไดรเวอร์ nVIDIA ให้เข้าไปที่ nVIDIA Control Panel ด้วยการคลิ๊กเมาส์ขวาบนหน้าเดสก์ทอป จากนั้นคลิ๊กเพื่อเปิดใช้งาน
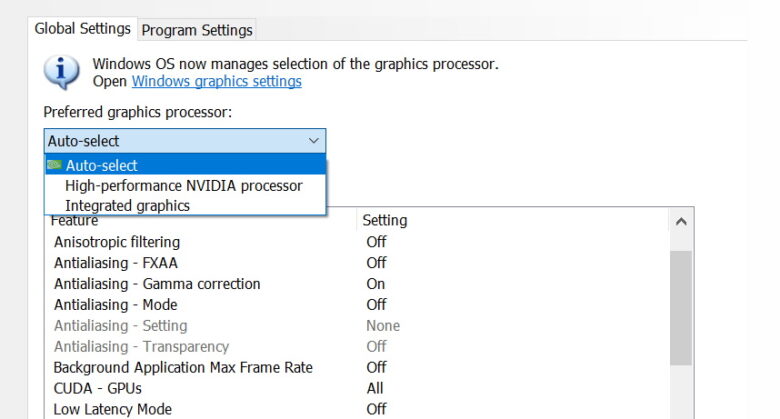
สิ่งแรกที่ควรจะต้องปรับให้ใช้งาน โดยเฉพาะคนที่ใช้โน๊ตบุ๊คที่มีทั้งกราฟิกบนซีพียู เช่น Intel HD Graphic หรือ AMD RX Vega และมีการ์ดจอแยกมาด้วยก็คือ ให้ผู้ใช้เลือกการทำงานของกราฟิกการ์ด แม้ว่าในบางครั้งระบบจะสามารถจัดการสลับกราฟิกที่ใช้ให้เหมาะสมได้ ซึ่งค่าเริ่มต้นจะเป็น Auto-select ก็ตาม แต่การกำหนดให้ใช้กราฟิกแยกโดยตรง ก็จะเป็นเหมือนต้องการใช้ศักยภาพของการ์ดจอแยกเฉพาะ ในหัวข้อ Preferred graphic processor: ให้เลือก High-performance nVIDIA processor ด้วยการระบุไปเลยว่า หากเปิดแอพฯ นี้ ให้ใช้การ์ดจอแยกนั่นเอง
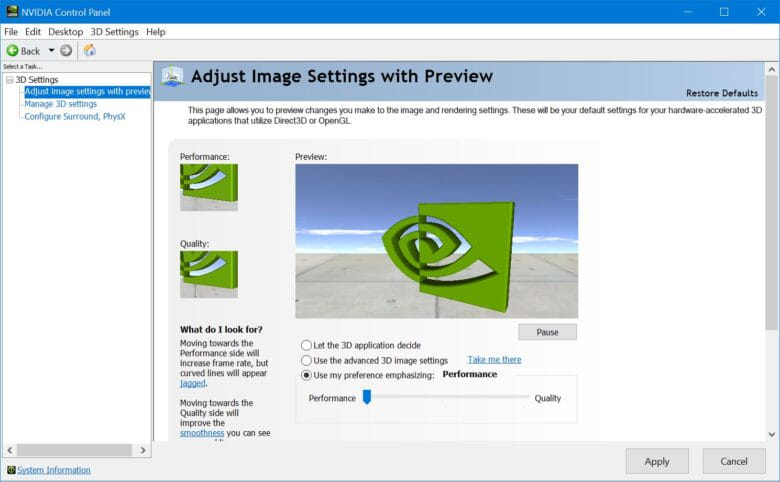
ในแท็ปแรกของหน้า nVIDIA Control Panel เมื่อหน้าต่างนี้ปรากฏขึ้น จะปรากฏเมนู Adjust Image settings with preview ในส่วนนี้จะเป็นการปรับเปลี่ยนการทำงานของ Hardware-accelerated 3D ที่ใช้งานบน Direct3D หรือ OpenGL มีให้เลือกว่าต้องการความสวยงามของกราฟิกที่จะใช้ ให้เลือกที่ Quality แต่ถ้าต้องการความลื่นไหล ให้ภาพที่ต่อเนื่อง ความละเอียดบางส่วนจะลดลงบ้าง ให้เลือกที่ Performance ในส่วนนี้สามารถกำหนดไว้ตั้งแต่เริ่มต้นได้เลย
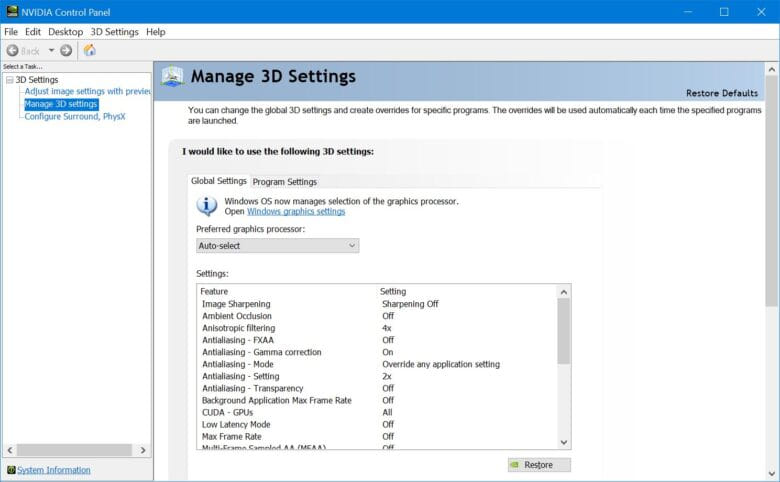
Power management mode – ให้ตั้งเป็น Optimal Power หรือ Prefer maximum performance ได้เลย บนพีซี
Preferred graphic processor – ส่วนใหญ่ค่าเริ่มต้นจะเป็น Auto-Select สำหรับโน๊ตบุ๊ค แต่ถ้าเป็นพีซี ก็มักจะใช้การ์ดจอที่เราเสียบต่อเอาไว้เป็นหลัก เช่น ต่อจอแสดงผลบนการ์ดจอแยก ก็จะเริ่มต้นด้วยการ์ดจอนั้นๆ ซึ่งเราสามารถกำหนดให้เป็น High Performance ได้เลยในกรณีที่เน้นเล่นเกมเป็นหลัก หรือการทำงานอื่นๆ ที่ใช้การประมวลผลจากการ์ดจอนั่นเอง
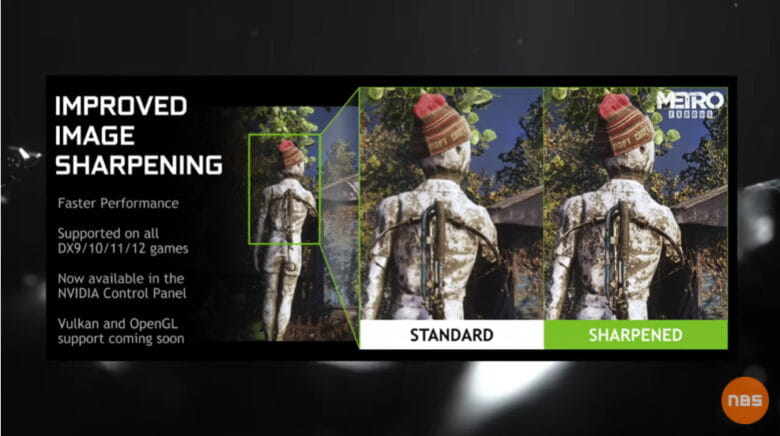
Image Sharpening – ความคมชัดของภาพ ในที่นี้จะเกี่ยวกับการแสดงผลภาพกราฟิกอยู่ด้วย โดยจะเพิ่มความคมชัดและรายละเอียดของพื้นผิวและสิ่งต่างๆ ของออปเจกต์ให้เด่นชัดขึ้น หากมีการ Enable หรือ On และยังเลือกระดับได้ตั้งแต่ 0, 0.5 และ 1.0 ซึ่งจะได้ความสวยงามและสมจริง แต่ก็จะใช้ทรัพยากรของระบบมากขึ้นตามไปด้วย อย่างไรก็ดี Sharpening จะไม่สามารถใช้งานร่วมกับหน้าจอในโหมด HDR ได้
เพื่อเพิ่มประสิทธิภาพในการเล่นเกมให้สูงขึ้น หากคุณใส่เครื่องหมายหน้า GPU Upscale เพื่อการเรนเดอร์บนความละเอียดที่ต่ำกว่า และใช้ GPU ในการ Upscale บนความละเอียดที่เป็น Native ของจอคุณได้
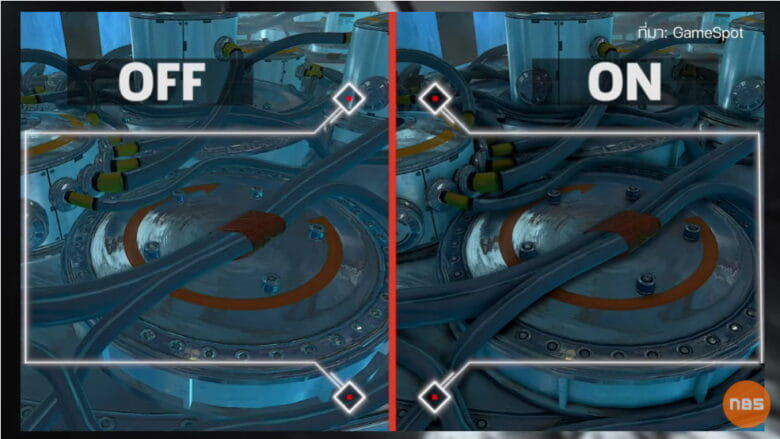
Ambient occlusion – คือการจำลองแสงเงาระหว่างวัตถุในฉาก ตัวอย่างตามภาพจะเห็นได้ว่าตัวฉากมีความมืดเพิ่มขึ้นตามสภาพแวดล้อม ซึ่งจะมีผลต่อเงาในฉากมีความลึกตื้นแตกต่างกัน ตัวเลือกนี้ไม่เกี่ยวข้องกับคุณภาพของเงาหรือ Shadow Quality เป็นเพียงการแสดงผลเงาโดยรวมของฉากเท่านั้น ซึ่งหากคุณไม่ซีเรียสเรื่องนี้ แต่เน้นที่เฟรมเรตให้ลื่นมากกว่า การเลือก Off ก็ดูน่าสนใจ แต่ถ้าอยากให้สวยสมจริงขึ้นอีกนิด เน้นเป็น Performance ก็ได้ ส่วนถ้าจะไปขั้นสุด เครื่องที่ใช้แรงดีอยู่แล้ว ก็เปิดเป็น Quality ได้เช่นกัน
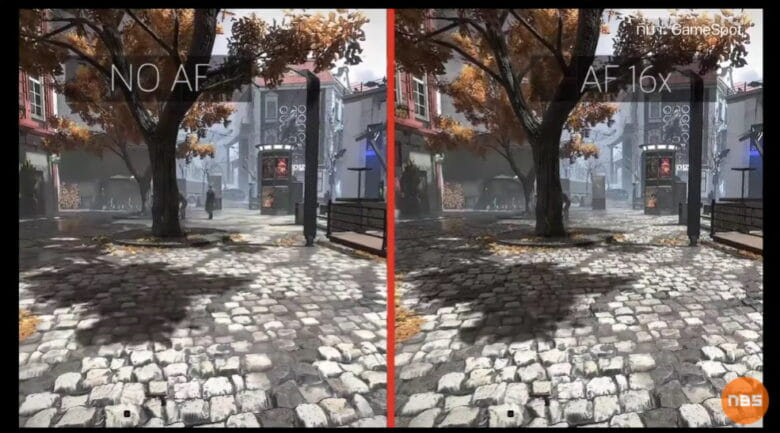
Anisotropic filtering – การลดความไม่คมชัดเจนของสภาพแวดล้อมและพื้นผิวในตัวเกมในระยะที่ห่างไกลออกไป แบ่งเป็นหลายระดับ เช่น bilinear, trilinear, anisotropic 2x 4x 8x 16x ตัวเลขเหล่านี้ มีค่ายิ่งมากก็จะเห็นวัตถุในระยะไกลชัดเจนยิ่งขึ้น แต่ก็แลกกับการประมวลผลของการ์ดจอที่หนักขึ้นด้วยเช่นกัน ดังนั้นถ้าสเปคไม่แรงมาก แนะนำเลือกให้ค่าน้อยเข้าไว้ หรือ Off ไปเลย กรณีที่อยากให้เฟรมเรตลื่น
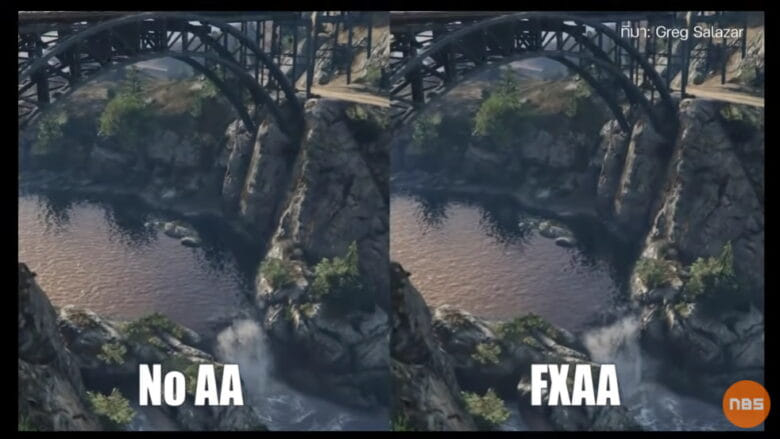
Antialiasing FXAA – เน้นการเกลี่ยขอบภาพให้ดูเบลอ นุ่มกลมกลืน มากกว่าจะเป็นการเน้นให้ขอบภาพคมชัดเหมือน AA ตัวอื่น FXAA มันจะดูเหมือนว่าไม่ค่อยมีมิติ แต่ข้อดีคือ ไม่ใช้ทรัพยากรเครื่องมากนัก ถ้าเทียบกับ MSAA ที่ให้ภาพคมชัดสมจริง ไม่เน้นเบลอให้กับการเกลี่ยภาพ สิ่งที่ได้คือ ภาพจะคมทั้งฉาก และแน่นอนว่าใช้ทรัพยากรหนักหน่วงพอสมควร (เครื่องไม่แรงให้ Off ไว้ได้)
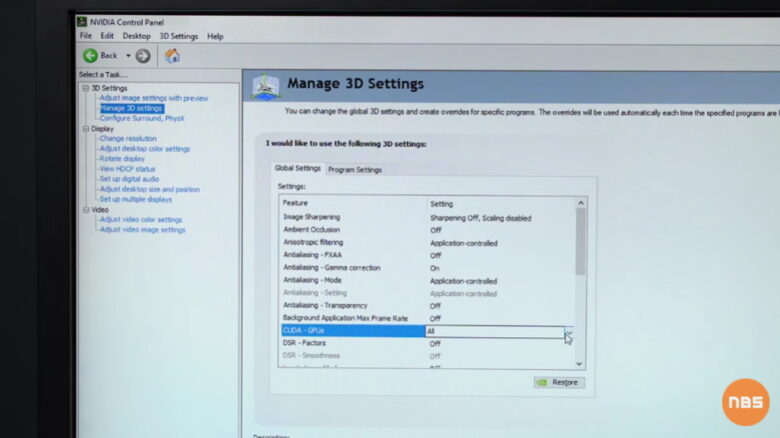
CUDA – GPUs – เปิดเป็น All
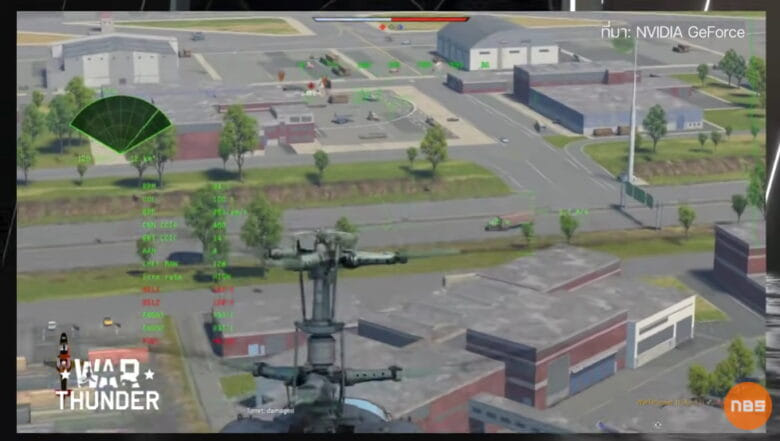
Low Latency Mode – จะเป็นการนำเฟรมของภาพที่ได้ไปยังคิวการเรนเดอร์ได้ก่อนที่ GPU จะเรียกร้องมาเพื่อเรนเดอร์เป็นภาพแสดงผลบนหน้าจอ ซึ่งเป็นนัยว่าจะลดเวลาในการตอบสนองที่สั้นลงกว่าการทำงานปกติ อย่างไรก็ดีกรณีที่เกมนั้น เน้นหนักที่การทำงานของ GPU ก็จะค่อนข้างเห็นผลได้ดี โดยเฉพาะในช่วง 60fps. ขึ้นไป แต่ถ้าเกมเน้นหนักไปที่ซีพียู ฟีเจอร์นี้อาจไม่จำเป็นมากนัก แนะนำว่าให้เปิดการทำงานหัวข้อ Max Frame Rate ดีกว่า
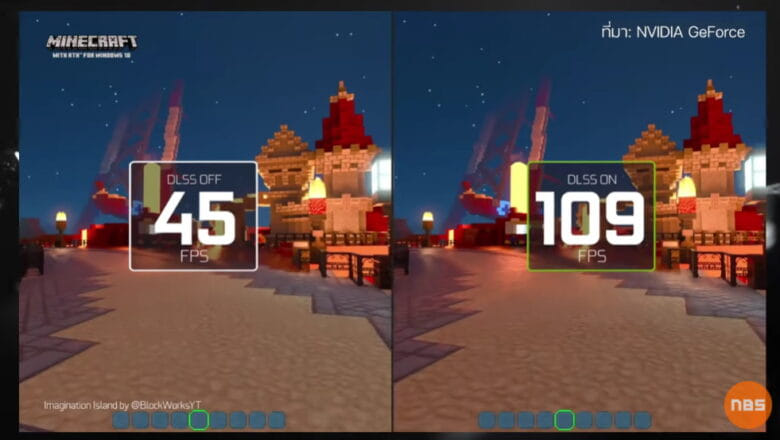
Max frame rate – เปิดการทำงานของเฟรมเรตให้สูงสุด ไม่จำกัด ข้อดีคือ เฟรมก็จะไปถึงจุดสูงสุดได้ แต่ก็อาจจะสะดุดได้ ตรงนี้ให้ Off เป็นค่าเริ่มต้นไว้ แต่ถ้าอยากให้สอดคล้องกับจอที่ใช้ กรณีที่เล่นเกมใดเป็นประจำ และพอจะเห็นเฟรมเรตเฉลี่ยที่เกิดขึ้น ก็สามารถตั้งเป็น On และเลือกระดับเฟรมเรตให้เหมาะสม เพื่อให้ภาพที่ได้มีความนุ่มนวลเข้ากับจอแสดงผลได้ดี

MFAA – เป็นเทคโนโลยีลดรอยหยักในเกม ที่มีมาตั้งแต่ในยุค GPU Maxwell ว่ากันตั้งแต่ GeForce GTX970/ 980 และรุ่นใหม่ๆ ต่อมา ซึ่งมี MSAA มาเป็นตัวช่วยให้ภาพมีความสวยงาม เรียบเนียนมากขึ้น แต่ก็แลกมาด้วยการใช้ทรัพยากรที่หนักหน่วง ดังนั้น MFAA จึงได้รับการพัฒนามาให้กับผู้เล่น ที่ทำให้ภาพมีความเรียบเนียนเช่นกัน แต่ใช้ทรัพยากรน้อยลงกว่า และให้ภาพที่ดูสวยงามไม่แพ้กัน โดยที่ MFAA จะให้ผลเทียบเท่าการทำงาน 4x MSAA ซึ่งหากกราฟิกที่คุณใช้อยู่ในระดับกลางๆ จะ On ไว้ก็ไม่เสียหาย
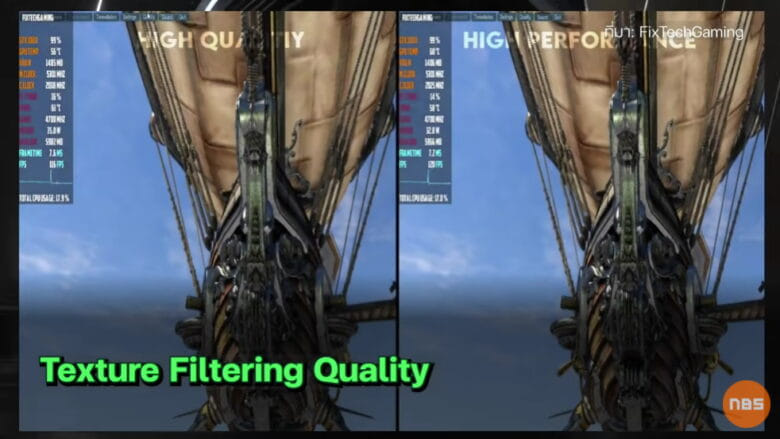
Texture filtering Quality – คือตัวเลือกที่ช่วยให้เวลาคุณเคลื่อนที่เข้าใกล้วัตถุอย่างกำแพง พื้นผิวของกำแพงจะไม่มีการเปลี่ยนแปลงกระทันหันให้คุณเห็นเด่นชัด ส่วนใน Anisotropic คุณจะเห็นวัตถุที่ยื่นออกจากคุณไปไกล ๆ อย่างถนนหรือทางเดินชัดเจนมากยิ่งขึ้น ในนี้มีให้เลือกทั้ง Quality, High Quality, Performance และ High Performance ถ้าเล่นเกมที่เน้นการเคลื่อนไหวเร็วๆ เปิดแค่ Performance ก็พอ แต่ถ้าเล่นสไตล์ที่เก็บรายละเอียดฉาก หรืออยากได้ภาพสวยงาม ก็ไป High Quality ได้เลย
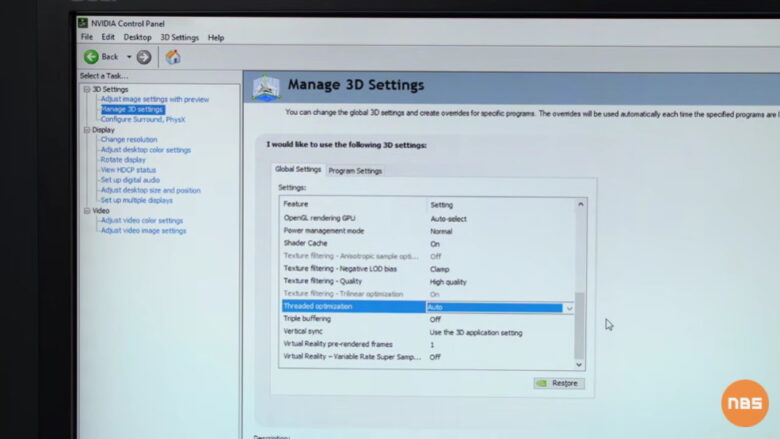
Threaded optimization – ให้เกมสามารถตอบสนองกับซีพียูได้เต็มที่ โดยเฉพาะซีพียูที่มีหลายเธรด เท่าที่เกมจะกำหนดมาให้ ตั้งไว้เป็น Auto ได้เลย
Conclusion

สำหรับวิธีการในการปรับแต่งไดรเวอร์ ให้สามารถเล่นเกมได้ดีขึ้น และเพิ่มประสิทธิภาพให้กับการ์ดจอ nVIDIA ที่คุณใช้งาน เหล่านี้เป็นเพียงส่วนหนึ่งเท่านั้น ยังมีรายละเอียดเล็กๆ และการใช้ซอฟต์แวร์ในการรีดพลังออกมาได้อีก เช่น การโอเวอร์คล็อก หรือเพิ่มสัญญาณนาฬิกาให้กับ GPU และ VRAM ซึ่งก็เป็นอีกทางเลือกหนึ่งที่น่าสนใจ แต่อาจจะมีผลต่ออายุการใช้งานของการ์ดจอที่ใช้งานอยู่ด้วยเช่นกัน อย่างไรก็ดี แม้จะเป็นเพียงการปรับแต่งในเบื้องต้น แต่ก็มีผลต่อคุณภาพ อัตราเฟรมเรต และการเล่นเกมอยู่ไม่น้อย ดังนั้นแนะนำว่าให้เลือกใช้งานตามความเหมาะสม ซึ่งต้องดูว่าคุณชื่นชอบในเรื่องของภาพ หรือให้ความสำคัญกับเฟรมเรตมากกว่ากัน ก็สามารถเลือกปรับไปตามการ์ดจอที่คุณใช้ได้อย่างเหมาะสม สุดท้ายนี้ก็ขอให้สนุกกับการเล่นเกมโปรดตามที่คุณต้องการครับ หากมีข้อมูลเพิ่มเติมในจุดใด เราจะมาเสริมกันในบทความนี้กันต่อครับ














