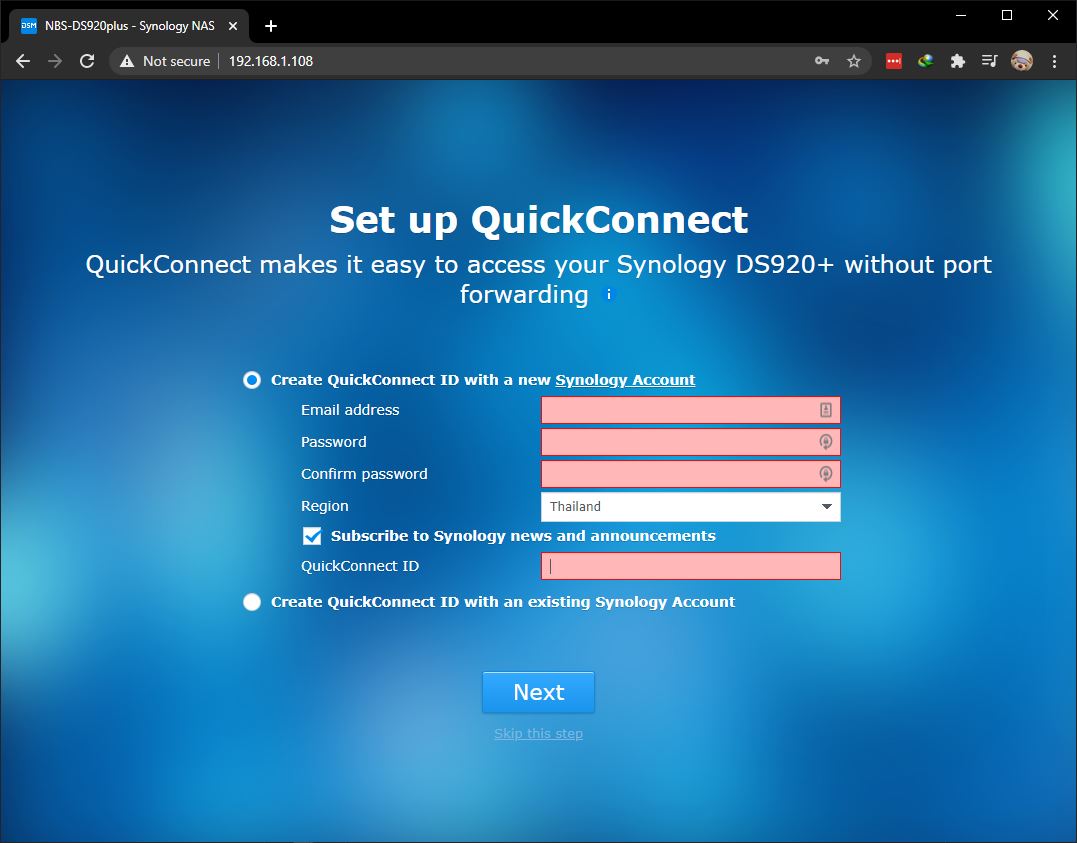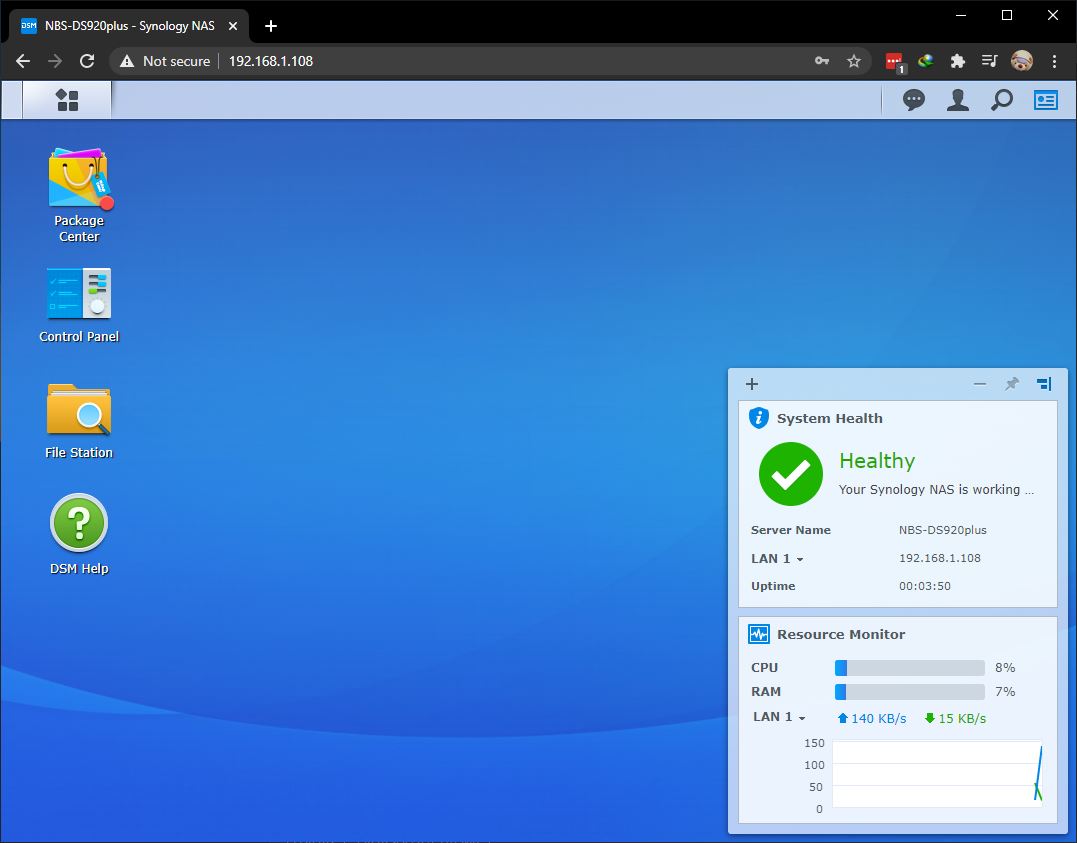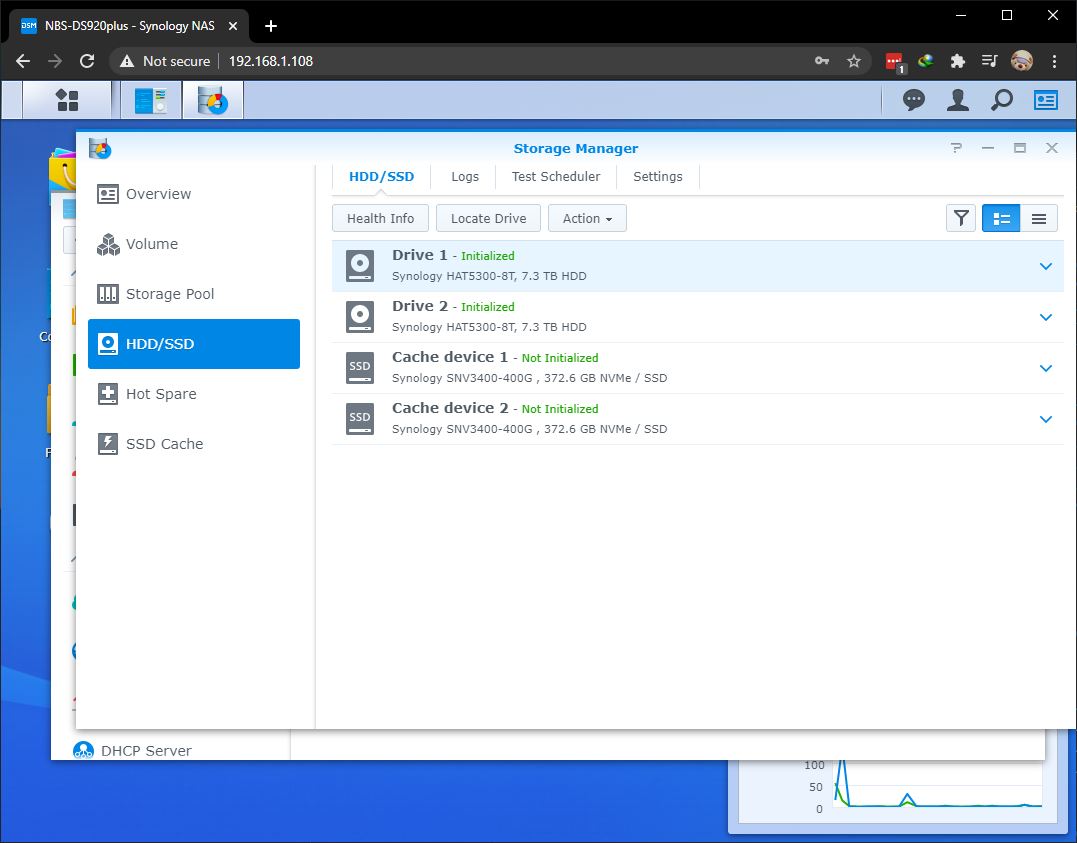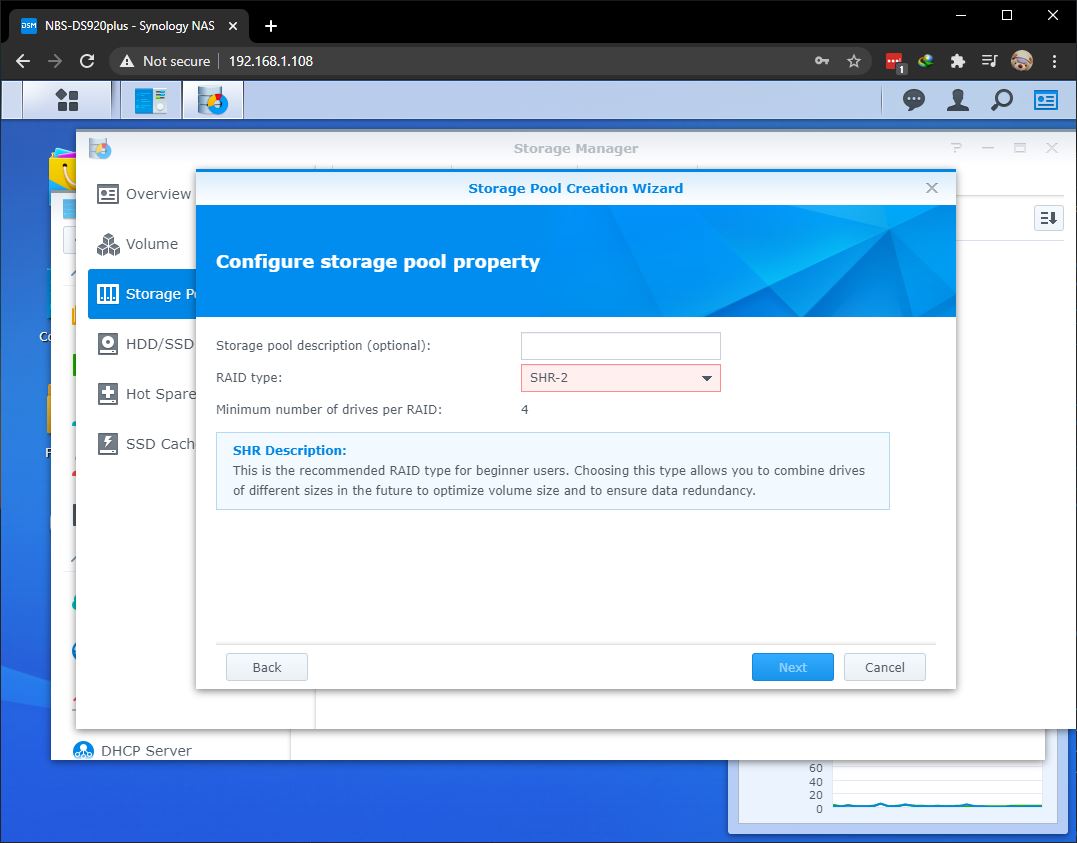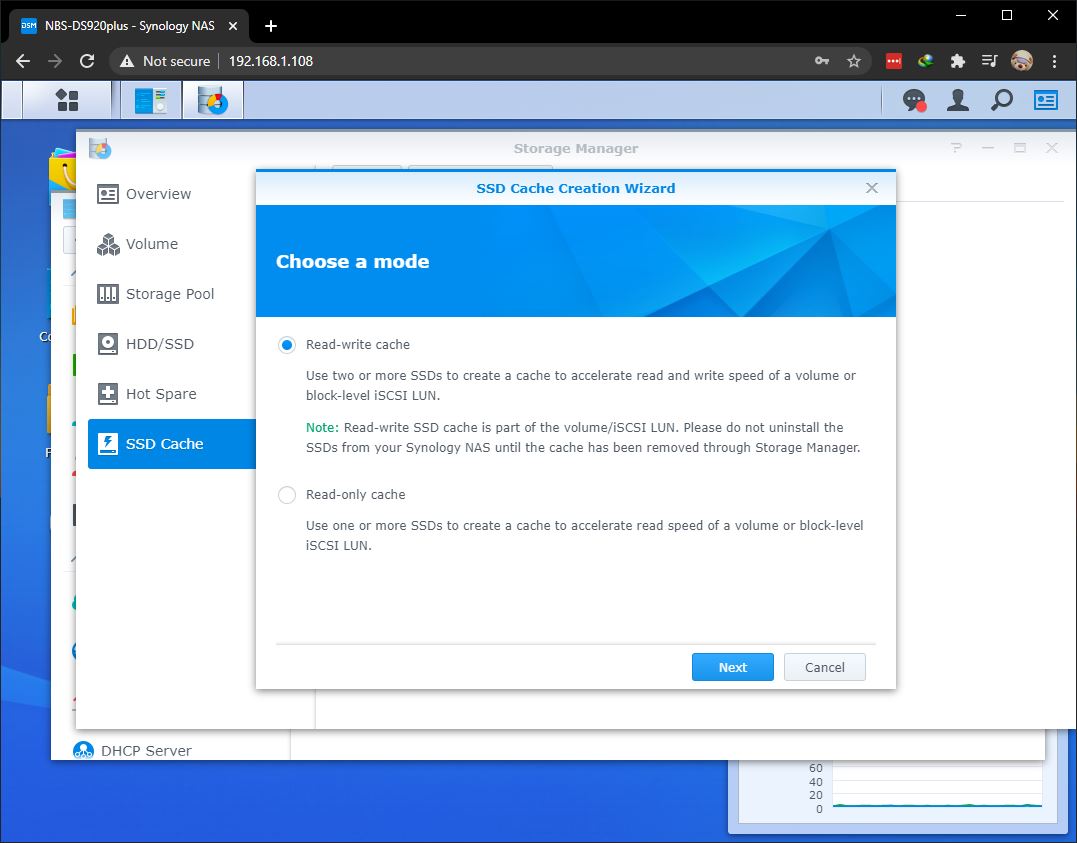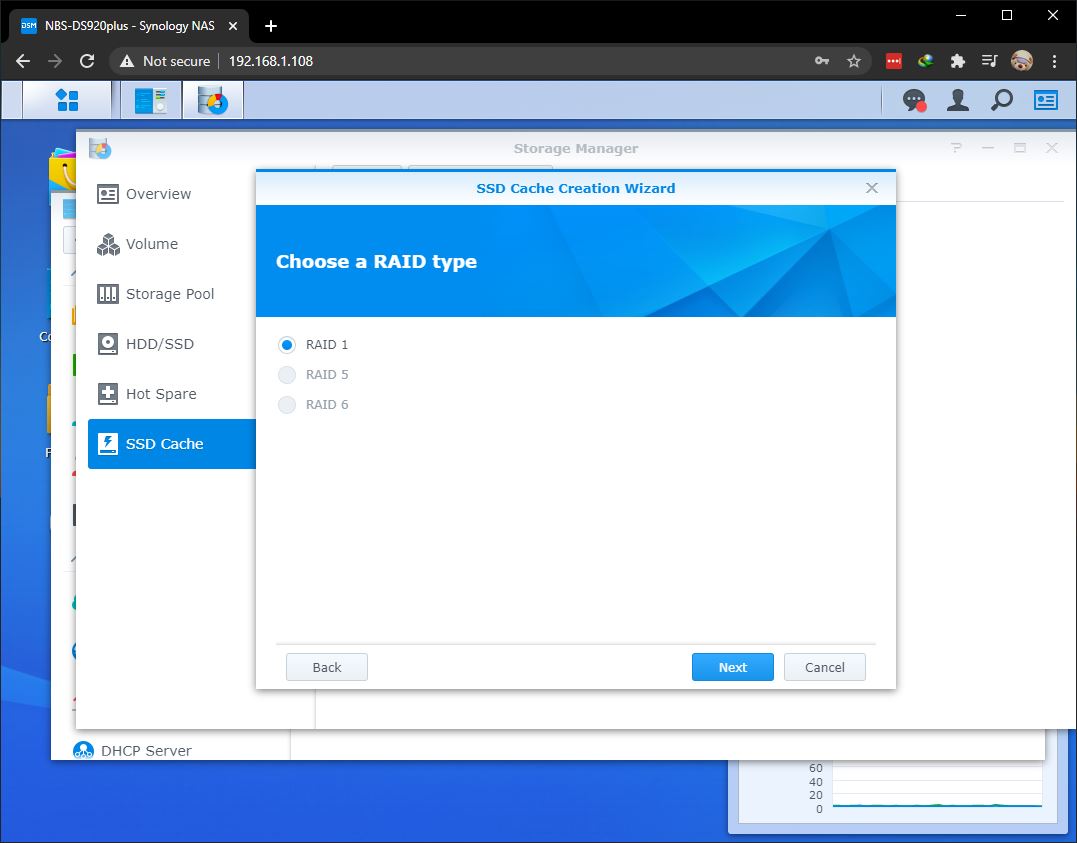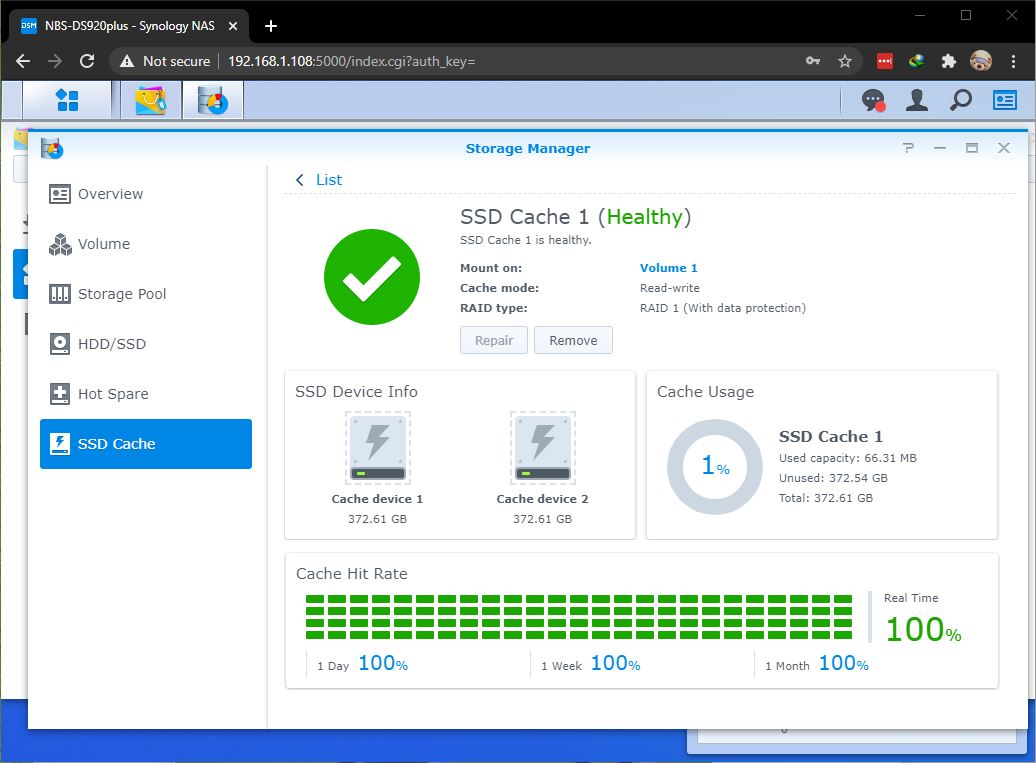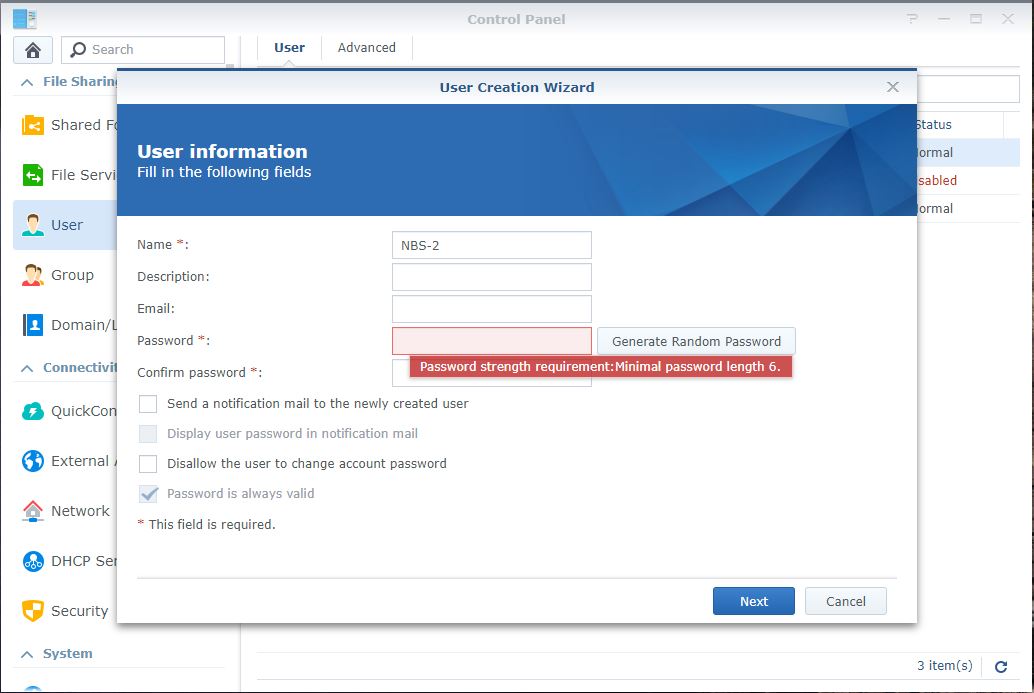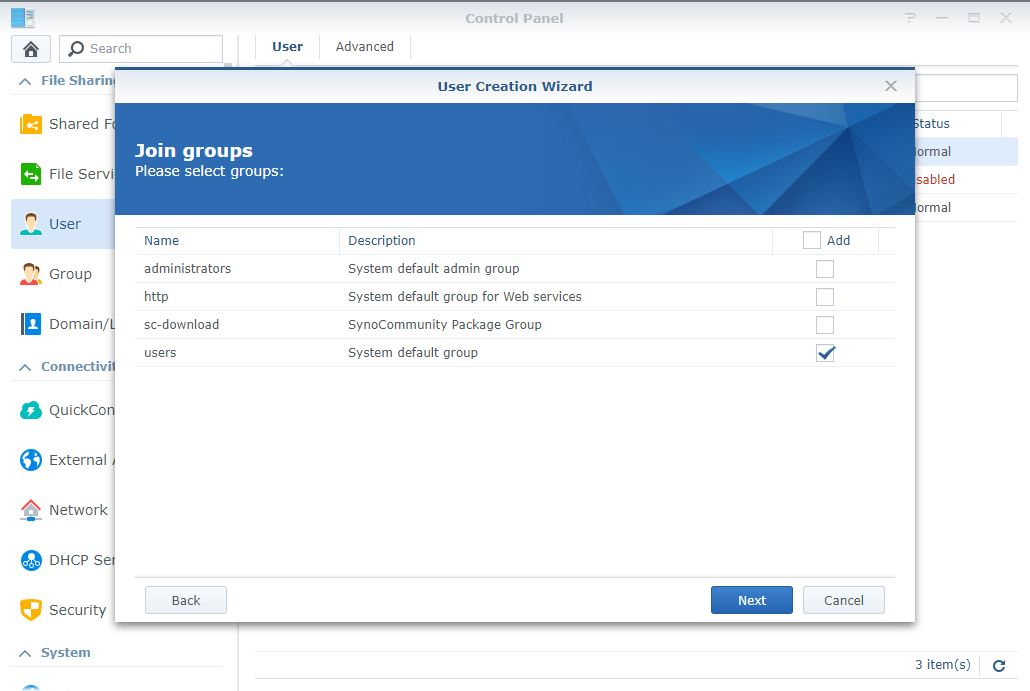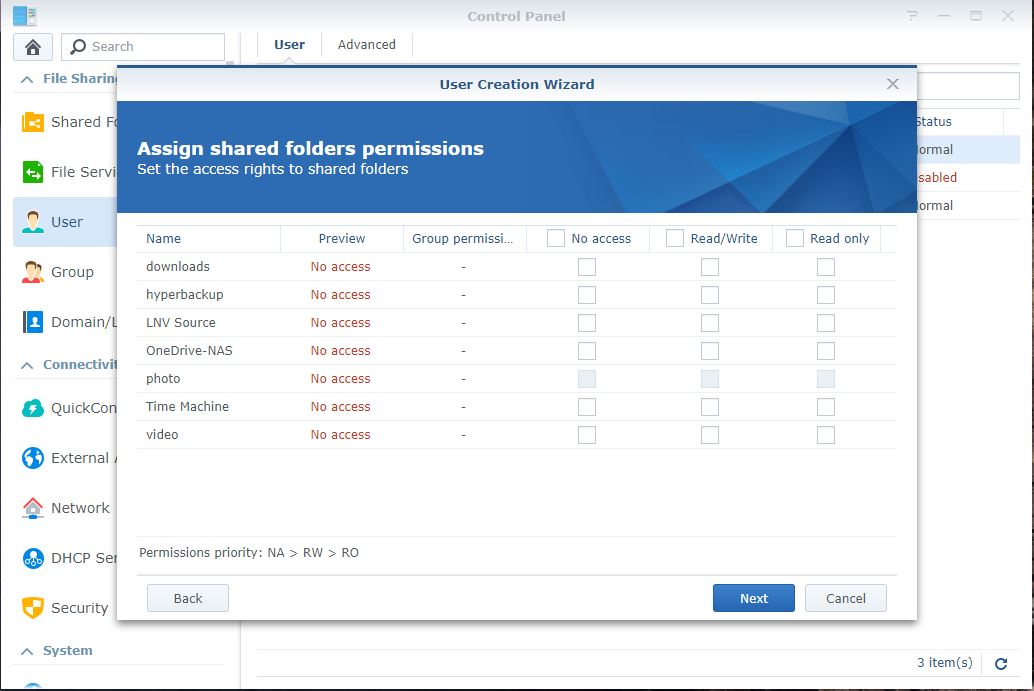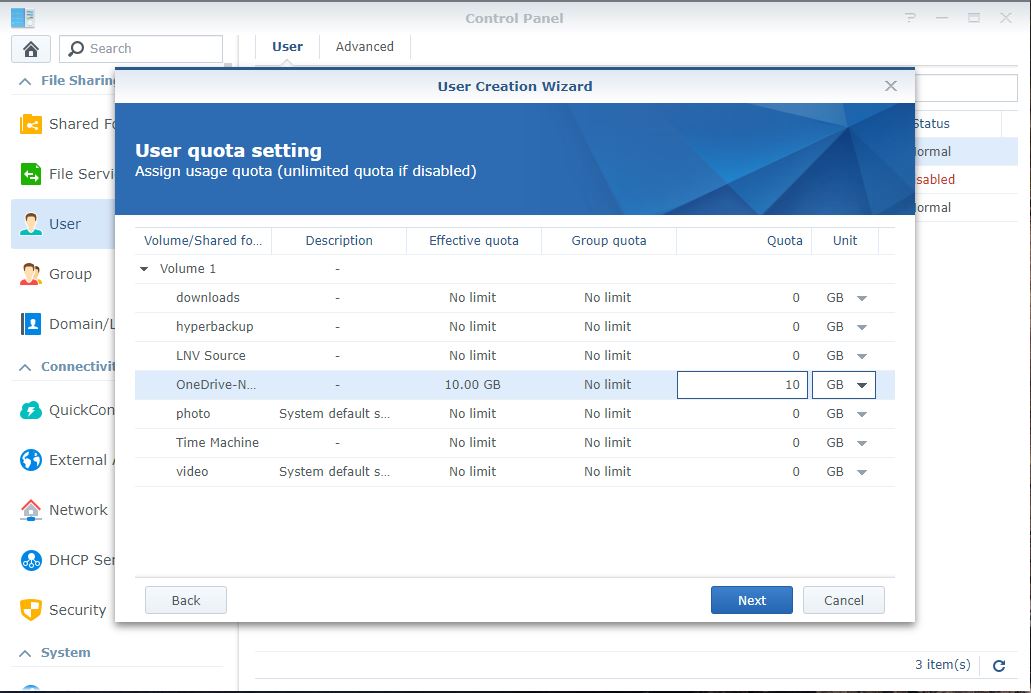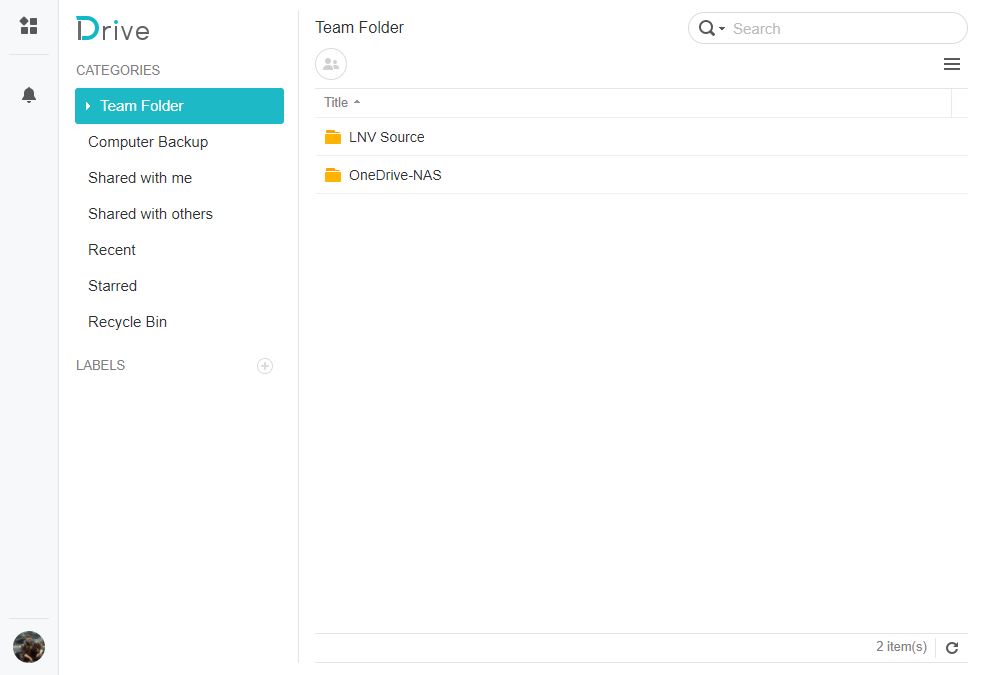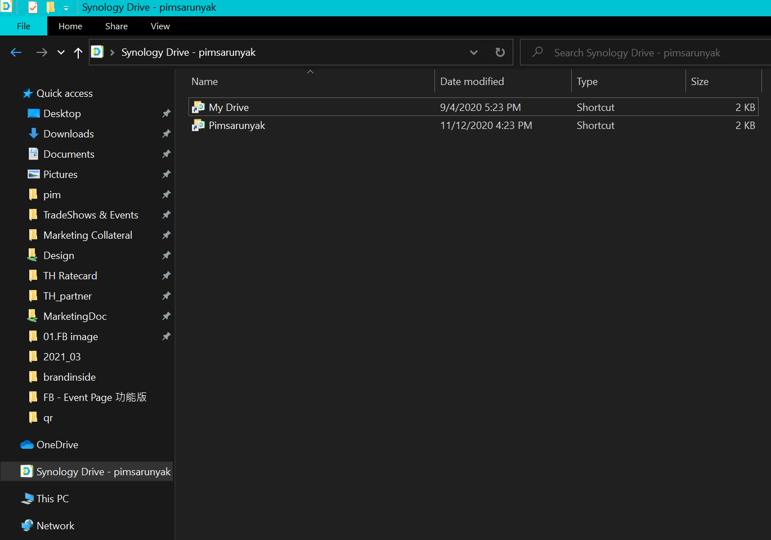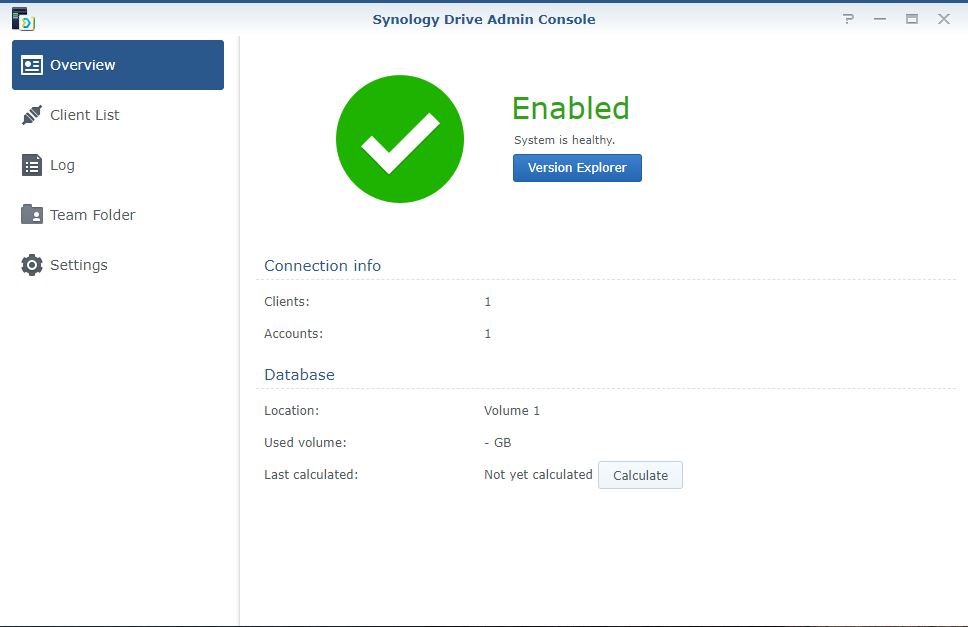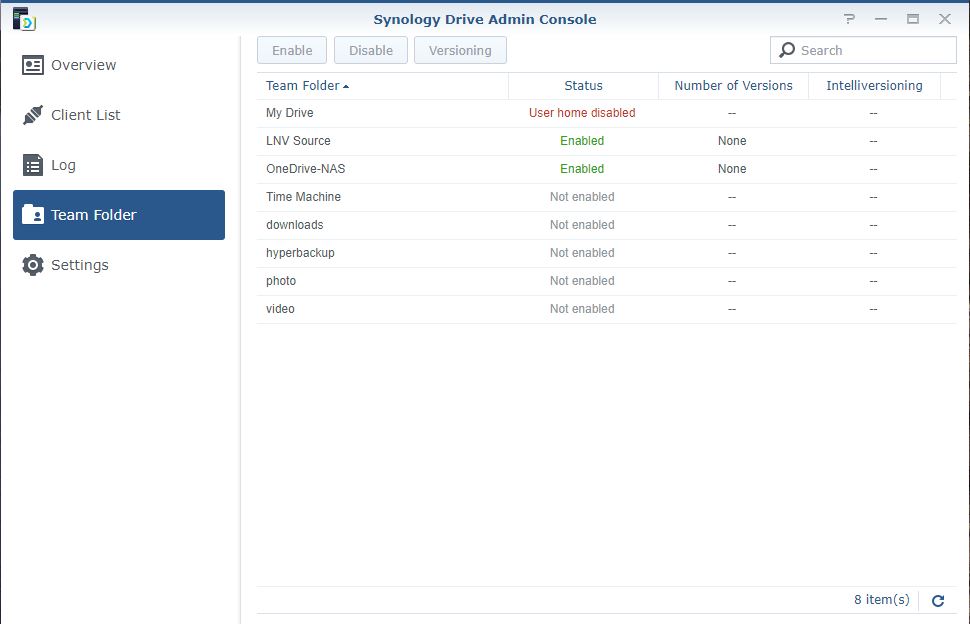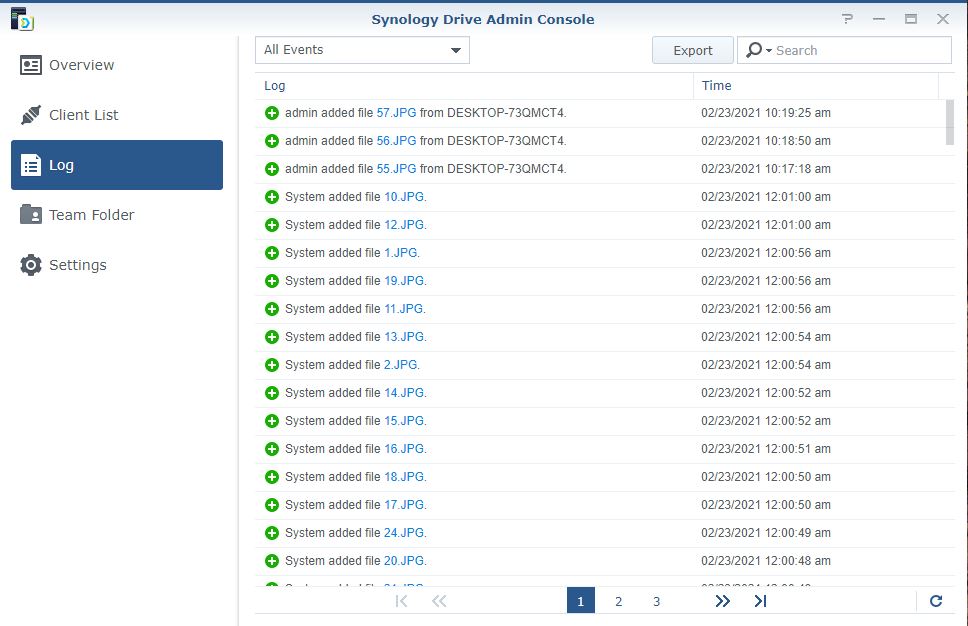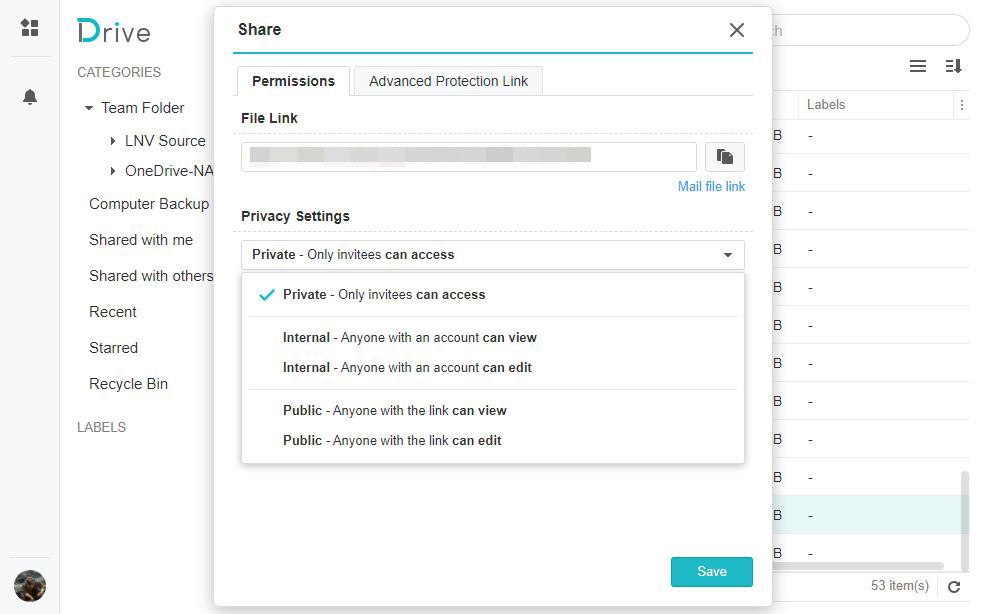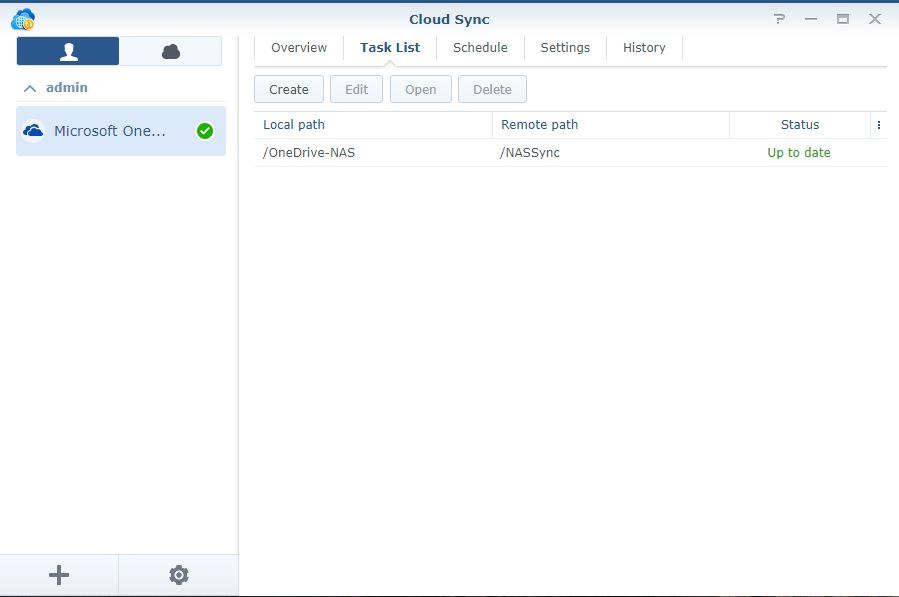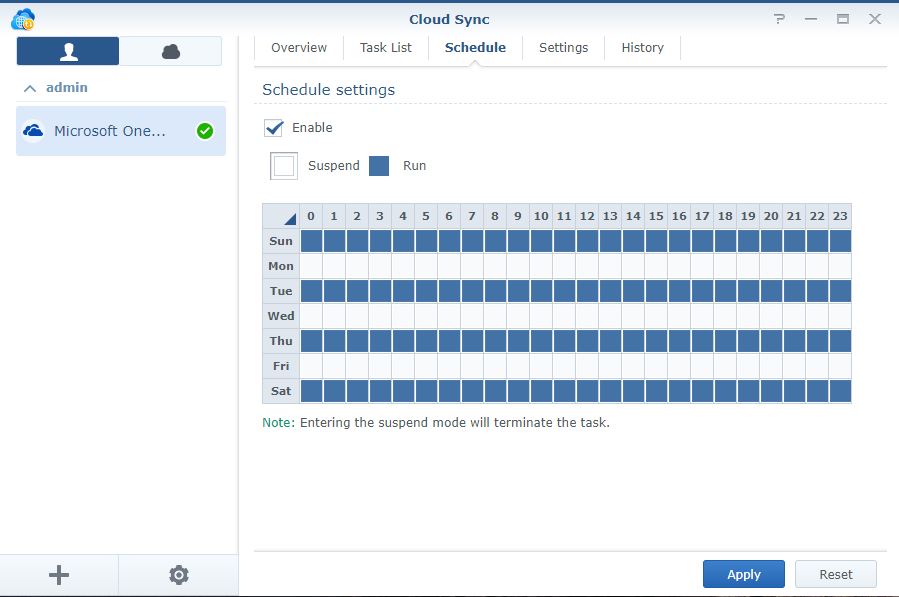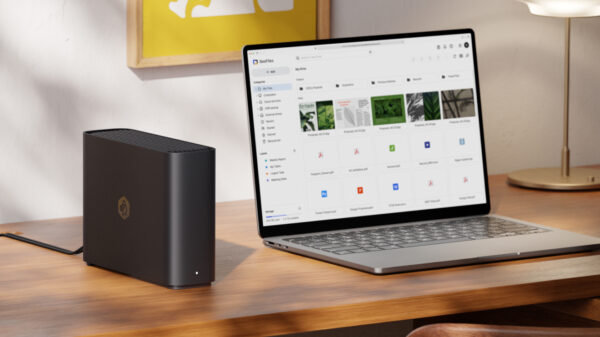เนื่องจากสถานการณ์ของ COVID-19 ที่ทำให้การทำงานของหลาย ๆ แห่งต้องปรับเป็นสไตล์ Work From Home เพื่อให้ยังสามารถเดินงานต่อไปได้ แต่หนึ่งสิ่งที่เชื่อว่าออฟฟิศหลาย ๆ แห่งต้องเจอก็คือเรื่องของการแชร์ไฟล์ร่วมกันระหว่างพนักงานในออฟฟิศ ในแผนกเดียวกัน หรือแม้แต่ระหว่างสำนักงาน และบุคคลภายนอก ซึ่งถ้าเป็นไฟล์เอกสารไฟล์เล็ก ๆ ก็คงจะพอใช้การส่งอีเมล หรืออัปโหลดขึ้นไปบนระบบฝากไฟล์ต่าง ๆ ได้ แต่สำหรับการใช้งานไฟล์ขนาดใหญ่ร่วมกัน แน่นอนว่าการวางระบบเซิร์ฟเวอร์กลางภายในออฟฟิศย่อมจะช่วยอำนวยความสะดวกในหลาย ๆ ด้าน แต่ก็จะมาพร้อมค่าใช้จ่าย และการจัดการระบบที่สูงขึ้น ดังนั้น เราจึงได้เห็นออฟฟิศหลาย ๆ แห่งเลือกใช้อุปกรณ์ประเภท NAS (Network-attached Storage) เป็นไฟล์เซิร์ฟเวอร์องค์กรให้ผู้ใช้งานสามารถเข้าถึงและทำงานไฟล์ได้จากทุกที่แทน ซึ่งในรีวิวนี้เราก็มีอีกหนึ่งรุ่นที่น่าสนใจ นั่นคือ Synology DS920+ ครับ
โดยตัวของ Synology DS920+ เป็น NAS ที่ได้รับการออกแบบมาเพื่อการใช้งานที่หลากหลาย ตั้งแต่ระดับใช้งานในบ้าน ไปจนถึงในองค์กรระดับกลาง ด้วยความยืดหยุ่นทั้งด้านฮาร์ดแวร์ที่สามารถติดตั้ง HDD ได้สูงสุด 4 ลูกและต่อขยายเพิ่มได้สูงสุด 9 ลูก รวมถึงสามารถเพิ่ม SSD แบบ PCIe เพื่อใช้เป็นหน่วยความจำแคชในระบบ และยังสามารถเพิ่มแรม เพื่อรองรับการใช้งานจากผู้ใช้งานจำนวนมากพร้อมกันได้ดีขึ้น รวมถึงฝั่งซอฟต์แวร์ DSM เองก็มีความสามารถในการปรับตั้งค่าที่หลากหลาย รองรับการติดตั้งแอปพลิเคชันเสริม เพื่อการจัดการไฟล์ที่มีประสิทธิภาพยิ่งขึ้น รวมไปถึงยังใช้เป็นเซิร์ฟเวอร์ขนาดเล็กก็ยังได้
หน้ากล่องของ DS920+ จะมีการระบุฟีเจอร์เด่นด้านฮาร์ดแวร์ไว้ 4 หัวข้อด้วยกัน ได้แก่
- มาพร้อม CPU แบบ 4 คอร์ รองรับการเข้าและถอดรหัสด้วย AES-NI
- รองรับการเพิ่มแรม และอุปกรณ์เก็บข้อมูลเพิ่ม
- มีพอร์ต LAN 2 ช่อง รองรับการรวมลิงค์ (Link Aggregation)
- รองรับการเพิ่ม SSD แบบ M.2 NVMe เพื่อใช้เป็นหน่วยความจำแคช
ส่วนสเปคที่น่าสนใจของ Synology DS920+ ก็เช่น
- ชิปประมวลผล Intel Celeron J4125 มี 4 คอร์ ความเร็วพื้นฐาน 2.0 GHz
- แรม DDR4 แบบ non-ECC 4 GB รองรับการเพิ่มได้สูงสุดอีก 4 GB (รวม 8 GB)
- มีช่องใส่ HDD ได้สูงสุด 4 ลูก ความจุรวมสูงสุด 64TB (16TB * 4 ลูก) และรองรับสูงสุด 144TB หากต่อขยาย รองรับ Hot-swap
- มีช่องใส่ SSD แบบ M.2 NVMe ได้ 2 ช่อง ใช้สำหรับเป็นแคชให้ระบบ
- มีช่อง LAN RJ45 อยู่ 2 ช่อง รองรับ Link Aggregation และใช้เป็นลิงค์สำรองได้
- 2x USB 3.0
- 1x eSATA
- อะแดปเตอร์จ่ายไฟ 100W
- น้ำหนัก 2.24 กิโลกรัม (ไม่รวม HDD)
สำหรับอุปกรณ์ที่ให้มาในกล่อง ได้แก่
- อะแดปเตอร์จ่ายไฟ + สายไฟ
- สาย LAN Cat 5e 2 เส้น
- น็อตช่วยยึด HDD/SSD ขนาด 2.5”
- กุญแจล็อก drive bay
- คู่มือการใช้งานเบื้องต้น
Synology DS920+ มาในรูปทรงกล่องสีดำ วัสดุก็เป็นพลาสติกที่มีความแข็งแรงพอสมควร ด้านหน้าสุดก็จะเป็น drive bay ที่ไม่มีฝาปิดขนาดใหญ่เหมือนอย่างพวกรุ่น DS220+ แต่จะมีช่องสำหรับใช้กุญแจบิดเพื่อล็อก bay ติดกับตัวกล่องแทน
ตรงมุมขวาบนจะมีไฟแสดงสถานะด้วยกัน 5 ดวง แบ่งเป็นไฟสำหรับแสดงสถานะการทำงานโดยรวมของตัว DS920+ เอง และก็ไฟสำหรับ HDD แต่ละลูกที่ติดตั้งอยู่ในเครื่องมาให้
ส่วนด้านล่างจะมีช่อง USB 3.0 สำหรับใช้ในการถ่ายโอนข้อมูลจากอุปกรณ์ USB เช่น flashdrive เข้าไปยัง HDD ใน NAS โดยตรง ถัดลงมาจะเป็นปุ่มเปิด/ปิดที่มีไฟ LED อยู่ภายใน และด้านล่างสุดเป็นสกรีนชื่อรุ่น DS920+ ครับ
ด้านข้างของทั้งสองฝั่งจะมีโลโก้ Synology อยู่
ส่วนด้านหลัง จะมีพัดลมช่วยระบายความร้อนขนาด 92mm ถึง 2 ตัว ถัดลงมาด้านล่างก็มีพอร์ต LAN ด้วยกัน 2 ช่อง ใกล้ ๆ นั้นก็เป็นช่องสำหรับจิ้มเข็มในการรีเซ็ตเครื่อง ถัดลงมาด้านล่างคือพอร์ต eSATA พอร์ตเสียบสายจากอะแดปเตอร์ ส่วนทางขวาจะเป็นช่อง USB 3.0 และก็ช่อง Kensington Lock สำหรับเสียบสายล็อกอุปกรณ์ติดกับโต๊ะ ซึ่งเป็นพอร์ตแบบเดียวกับที่มีอยู่ในโน้ตบุ๊กนั่นเอง
กุญแจล็อก drive bay จะมีให้มา 2 ดอก สามารถใช้แทนกันได้
ในการถอด drive bay ถ้าไม่ได้ล็อกเอาไว้ ก็สามารถแงะจากส่วนล่างของแต่ละ bay ขึ้นมา แล้วก็สามารถดึงทั้งถาดออกมาได้เลย ดังนั้น ทางที่ดี หลังจากการติดตั้ง HDD แล้ว ก็ควรล็อก bay ไว้จะปลอดภัยกว่า
ภายในก็จะเป็นพอร์ตสำหรับเชื่อมต่อกับ HDD/SSD แบบ SATA ด้วยกัน 4 ช่อง
ข้าง ๆ จะมีช่องสำหรับเพิ่มแรมแบบ DDR4 ได้อีก 1 แถวครับ โดยจะต้องใช้แรมสำหรับแถวเล็กโน้ตบุ๊กเท่านั้นครับ ซึ่งถ้าเป็นการใช้งานภายในบ้านที่มีผู้ใช้งานไม่เยอะมาก จะใช้แรมรุ่นที่ใช้กับโน้ตบุ๊กทั่วไปก็ได้ หรือถ้าต้องการความชัวร์ จะใช้แรมจาก Synology เองก็ได้ครับ ซึ่งจะราคาสูงกว่าพอสมควร (ประมาณ 2,000 กว่าบาท) แต่ได้เรื่องความเข้ากันได้ของฮาร์ดแวร์ เหมาะกับการใช้งานในระดับองค์กรที่มีผู้เข้าถึงข้อมูลใน NAS จำนวนมากพร้อมกันได้ชัวร์กว่า
พูดถึงเรื่องอุปกรณ์เสริม นอกจากแรมของ Synology เองแล้ว ทาง Synology เองก็มี HDD ออกมาวางจำหน่ายด้วยเช่นกันครับ อย่างในการรีวิวครั้งนี้ ทางเราก็ได้รับชุด HDD รุ่นใหม่ล่าสุด ความจุลูกละ 8 TB จำนวน 2 ลูกมาใช้ในการทดสอบด้วย ส่วนราคาก็ตกที่ลูกละประมาณ 8-9 พันบาท
ตัวของ Synology HAT5300-8T ความจุ 8 TB นั้น ก็จะเป็น HDD SATA 6 Gb/s ขนาด 3.5” ความเร็ว 7200 RPM เร็วกว่า HDD ในระดับเดียวกันถึง 23% ซึ่งได้รับการออกแบบมาสำหรับการใช้งานในระดับองค์กร ผ่านการทดสอบความทนทานมามากกว่า 300,000 ชั่วโมง ตอบโจทย์การใช้งานแบบ 24/7 ทั้งยังมาพร้อมการรับประกัน 5 ปี และรองรับการอัพเดตเฟิร์มแวร์แบบอัตโนมัติไปพร้อมกับตัวระบบ DSM ที่เป็นระบบปฏิบัติการของตัว DS920+ ด้วย ซึ่งคุณสมบัติต่าง ๆ เหล่านี้ จะค่อนข้างเหมาะกับการใช้งานในระดับองค์กร ที่ต้องรองรับการทำงานได้แทบจะตลอดเวลา
เทียบขนาดของ Synology HAT5300-8T กับ iPhone 12 Pro Max ก็ได้ตามภาพด้านบนครับ ส่วนถ้าเทียบกับ HDD สำหรับ NAS รุ่นอื่นที่ความจุเท่ากัน ก็ต้องบอกว่าไม่ได้แตกต่างกันมากนัก
การติดตั้ง HDD ขนาด 3.5” เข้ากับ drive bay นั้นก็ทำได้ไม่ยาก สามารถใช้ตัวล็อกด้านข้างทั้งสองฝั่งเพื่อล็อก HDD ได้ทันทีโดยไม่จำเป็นต้องขันน็อตเพิ่ม ส่วนถ้าจะใช้ HDD/SSD ขนาด 2.5” จะต้องใช้น็อตช่วยยึดด้านล่างของตัว HDD/SSD เข้ากับถาด drive bay ด้วย
พอติดตั้ง HDD เข้าไปเรียบร้อยแล้ว ก็สามารถดันทั้ง bay เข้าไปในช่อง แล้วกดฝาหน้าเพื่อปิดได้ทันที และถ้าจะให้ดี ก็ควรใช้กุญแจล็อกซ้ำไปอีกชั้นด้วย
ที่ฐานของ Synology DS920+ จะมีช่องสำหรับติดตั้ง SSD แบบ M.2 NVMe ด้วยกัน 2 ช่อง สามารถใช้ปลายเล็บสะกิดขึ้นมาเพื่อเข้าถึงช่องติดตั้งภายในได้ทันที
ซึ่งในการรีวิวครั้งนี้ Synology ก็ได้ส่ง SSD มาให้ทางเราด้วยอีก 2 ชิ้นครับ นั่นคือ Synology SNV3400-400G ที่มีความจุ 400 GB เป็น SSD เกรดระดับ enterprise ที่การันตีเรื่องความเข้ากันได้และความเสถียร ว่าจะสามารถใช้งานร่วมกับตัว NAS ได้ลงตัวที่สุด
ส่วนราคาค่าตัวก็จะอยู่ที่ประมาณ 5-6 พันบาทต่อชิ้น
รูปร่างหน้าตามันก็คือ SSD แบบ M.2 NVMe ขนาด 2280 ตามปกติเลยครับ ซึ่งที่จริงแล้วจะใช้ SSD เกรด consumer ที่เราคุ้นเคยก็ได้ครับ แต่ถ้าต้องการความมั่นใจ แน่นอนว่าการเลือก SSD ที่ทางผู้ผลิต NAS เองการันตี ก็จะทำให้มั่นใจได้ ว่าเปอร์เซ็นต์ที่จะเกิดข้อผิดพลาดในการใช้งานที่น้อยกว่า
การติดตั้ง SSD เพื่อใช้ทำแคชของตัว DS920+ นี้ก็ทำได้ง่ายมากครับ เพียงแค่เปิดฝาขึ้นมา แล้วก็ใส่ SSD เข้าไปได้เลย โดยตรงปลายที่ปกติจะต้องขันน็อตเพื่อยึด SSD กับบอร์ด ตัว DS920+ จะมีเดือยยื่นมาสำหรับล็อกตำแหน่ง ทำให้สามารถติดตั้งได้โดยไม่จำเป็นต้องใช้อุปกรณ์ใด ๆ เพิ่มเติมเลย
ซึ่งในการติดตั้ง SSD เพื่อใช้เป็นแคช จะใช้เพียงแค่ตัวเดียวก็ได้ หรือติดตั้ง 2 ตัวเต็มทั้งสองช่องก็ได้เช่นกัน โดยถ้าติดตั้งทั้ง 2 ช่องพร้อมกัน ก็จะสามารถตั้งค่าให้ SSD ทั้งสองเชื่อมต่อกันแบบ RAID 1 เพื่อให้ได้ข้อดีทั้งด้านความเร็วในการเป็นแคชให้ HDD และก็ได้ความปลอดภัยของข้อมูลในแคชที่ดีกว่าการใช้ SSD เพียงตัวเดียวด้วย
การเริ่มใช้งาน Synology DS920+
สำหรับการตั้งค่าเพื่อเริ่มต้นใช้งาน Synology DS920+ ก็ให้ติดตั้ง HDD/SSD ที่ต้องการให้เรียบร้อย พร้อมทั้งเสียบสาย LAN สายไฟ จากนั้นเปิดเครื่อง รอซักพัก แล้วก็ค่อยเปิดเว็บเบราเซอร์ เข้าไปที่เว็บ find.synology.com เพื่อทำการค้นหา NAS ที่อยู่ในเครือข่าย
หนึ่งในฟีเจอร์สำคัญที่น่าสนใจสำหรับการใช้งาน NAS จาก Synology ก็คือความง่ายในการเชื่อมต่อเข้ามายังอุปกรณ์ผ่านอินเตอร์เน็ตโดยแทบไม่จำเป็นต้องตั้งค่าที่ router เลย โดยอาศัยผ่านบริการ QuickConnect ซึ่งแนะนำว่าควรสมัครและล็อกอินไว้ให้เรียบร้อยก็จะดีครับ เพื่อความสะดวกในการเข้ามาจัดการระบบได้จากทุกที่ทุกเวลา
หลังจากจัดการระบบ DSM คร่าว ๆ ในครั้งแรกแล้ว ก็จะพบกับหน้าจอเดสก์ท็อปที่คล้ายกับหน้าจอของ Windows เลย พร้อมกับจะมีวิดเจ็ตตรงมุมขวาล่างเพื่อดูสถานะการทำงานของระบบและฮาร์ดแวร์ได้ด้วย ส่วนการตั้งค่าอื่น ๆ เพิ่มเติม ก็ให้คลิกที่ Control Panel ส่วนถ้าต้องการติดตั้งแอปเสริม ก็ให้เข้าไปที่ Package Center
สิ่งที่ต้องทำหลังจากเข้าหน้าเดสก์ท็อปของ DSM แล้วก็คือการจัดการกับพวก HDD และ SSD ที่ติดตั้งในเครื่อง เนื่องจากในตอนแรกจะยังไม่ได้มีการสร้าง storage pool และ volume ให้สำหรับการเก็บไฟล์ครับ ดังนั้น ถ้าเข้ามาที่หัวข้อ Info Center ใน Control Panel ก็แสดงรายการของ HDD และ SSD ที่ติดตั้งไว้ให้ครบถ้วน อย่างในภาพด้านบนก็จะพบว่ามี HDD ของ Synology ติดตั้งไว้ 2 ลูก พร้อมกับ SSD M.2 PCIe อีก 2 ชิ้นที่ติดตั้งไว้ด้วยเช่นกัน
สำหรับการจัดการกับพื้นที่เก็บข้อมูล ก็ให้เข้าไปที่แอป Storage Manager ที่อยู่ในคลังรวมไอคอนแอปตรงปุ่มมุมซ้ายบนสุด ซึ่งสามารถเรียกดูข้อมูลได้จากหัวข้อ HDD/SSD ส่วนการจะสร้าง storage pool ก็ให้เข้าไปที่หัวข้อที่ใช้ชื่อเดียวกันครับ
ในการสร้าง storage pool สำหรับ HDD ที่ติดตั้งไว้ เพื่อจะให้สามารถใช้เก็บข้อมูลได้ ก็จะเริ่มต้นด้วยการเลือกรูปแบบของการใช้งาน pool ที่ต้องการก่อน เช่น SHR ที่เป็นระบบของ Synology เอง ที่มีข้อดีในเรื่องของความยืดหยุ่นในการเพิ่มจำนวน และความจุของ HDD ในภายหลังได้ง่ายกว่าการเชื่อมต่อแบบ RAID ในขณะเดียวกันก็จะรองรับการสำรองข้อมูลในลักษณะของ RAID ตามจำนวน HDD ที่ติดตั้งในระบบด้วย โดยถ้ามี HDD 2 ลูก ตัวของ SHR ก็จะทำงานในลักษณะของ RAID 1 ครับ จึงทำให้เป็นระบบที่ค่อนข้างเหมาะกับการใช้งาน NAS ของ Synology เอง
โดยสามารถเข้าไปศึกษา และคำนวณ RAID ต่าง ๆ ได้ทาง https://www.synology.com/th-th/support/RAID_calculator
หลังจากเลือกประเภทของ RAID ได้แล้ว ก็จะมาต่อที่การเลือกประเภทของระบบไฟล์ โดยมีให้เลือกระหว่าง Brtfs ที่รองรับการใช้งานร่วมกับ SHR ได้ดีกว่า กับ ext4 ซึ่งเป็นระบบที่ใช้งานร่วมกับ DSM รุ่นเก่า ๆ ได้ดีกว่า แนะนำว่าถ้าเริ่มใช้งานใหม่ และต้องการใช้แบบยาว ๆ ก็เลือก Brtfs ไปเลย
เมื่อเลือกการตั้งค่าเสร็จแล้ว ระบบก็จะทำการ build RAID ให้ โดยใช้เวลาซักระยะหนึ่ง และถ้าให้ดี ก็ควรปล่อยให้ระบบทำการตรวจสอบ volume ของ HDD ที่ติดตั้งให้เสร็จสมบูรณ์ด้วย เพื่อการทำงานที่ราบรื่นที่สุดในภายหลัง อย่างที่ทดสอบนี้เราใช้ HDD 8 TB สองลูก ทิ้งไว้ 1 คืนก็เสร็จครับ
ต่อเนื่องกันที่การสร้างแคชจาก SSD ที่ติดตั้งเข้าไป ก็ให้เข้าไปที่หัวข้อ SSD Cache แล้วเลือกโหมดที่ต้องการใช้งาน ว่าจะให้เป็นแคชพักข้อมูลสำหรับทั้งการอ่านและเขียน หรือจะให้เป็นแคชรองรับการอ่านข้อมูลอย่างเดียว
ซึ่งตัวแคชนี้ จะทำหน้าที่เป็นตัวกลางระหว่างผู้ใช้งาน (ผ่านอินเตอร์เน็ตหรืออินทราเน็ต) กับ HDD อีกที โดยจะช่วยเป็นจุดพักข้อมูล เพื่อการอ่าน/เขียนที่รวดเร็วยิ่งขึ้น เนื่องจากสมรรถนะของตัว SSD แบบ NVMe ที่มีความเร็วในการทำงานที่สูงกว่า HDD หลายเท่าตัว โดยจะให้ประโยชน์ที่สุดกับไฟล์ที่มีการเรียกใช้และเข้าถึงบ่อย ๆ เช่น อาจจะเป็นไฟล์ spreadsheet กลางที่ต้องอัปเดตร่วมกันทั้งออฟฟิศ ทำให้มีการเรียกใช้งานบ่อยกว่าไฟล์อื่น ถ้าระบบดึงไฟล์นี้มาเก็บชั่วคราวในแคช ก็จะทำให้การอ่าน/เขียนไฟล์นี้ทำได้เร็วกว่า NAS ที่ไม่ได้ทำแคชจาก SSD ไว้ ซึ่งระบบ DSM ก็จะเป็นผู้จัดการตรงส่วนนี้โดยอัตโนมัติครับ
ส่วนของแคชเองก็จะมีให้ตั้งค่าประเภทของ RAID ด้วยเช่นกัน อย่างใน DS920+ เครื่องที่ทดสอบนี้ เราติดตั้ง SSD M.2 NVMe เข้าไปสองตัว ก็จะทำให้เลือกได้เฉพาะ RAID 1 เท่านั้น ซึ่งการใช้ RAID 1 ก็หมายความว่าพื้นที่เก็บข้อมูลจะเท่ากับพื้นที่รวมหารสอง ดังนั้นในการใช้งานระบบนี้ ผมจะมีพื้นที่แคชอยู่ที่ไม่เกิน 400 GB ด้วยกัน
หลังจากสร้างระบบแคชเรียบร้อย หน้าตาเมนูของหัวข้อ SSD Cache ก็จะเป็นแบบภาพข้างบนครับ มีการรายงานสถานะ ความจุที่ใช้งาน และประสิทธิภาพแบบครบถ้วนเลย
ในการใช้งานพื้นที่เก็บข้อมูลในองค์กร การสร้างโฟลเดอร์แยกแบบ shared folder ประกอบกับการสร้าง user สำหรับผู้ใช้งานแต่ละประเภทจะช่วยให้ผู้ดูแลสามารถจัดการระบบไฟล์ จัดการสิทธิ์การเข้าถึงข้อมูลได้ง่ายยิ่งขึ้น โดยในการสร้าง shared folder ก็ให้เข้าไปที่ Control Panel แล้วเลือกที่หัวข้อ Shared Folder แล้วก็กดสร้างขึ้นมาได้เลยครับ ซึ่งสามารถตั้งชื่อและตั้งค่าได้ค่อนข้างหลากหลาย
ส่วนการสร้างบัญชีผู้ใช้งาน ก็ให้เข้าไปที่หัวข้อ User แล้วกดสร้างขึ้นมา ซึ่งในหน้าแรกของการสร้างก็จะมีให้กรอกชื่อ รหัสผ่าน รวมถึงสามารถกำหนดห้ามผู้ใช้งานเปลี่ยนรหัสผ่านเองได้ด้วย
จากนั้นก็จะสามารถจัดให้ user ที่สร้างขึ้นมา เข้าไปเป็นส่วนหนึ่งในแต่ละกลุ่มได้ (สร้างได้จากหัวข้อ Group ที่ Control Panel) เช่น อาจจะสร้างกลุ่มของพนักงานในฝ่ายบัญชี ฝ่าย HR เป็นต้น ซึ่งที่ตัวกลุ่มเองก็สามารถกำหนดสิทธิ์ได้อีก ว่าจะให้สามารถเข้าถึง shared folder ใดได้บ้าง สามารถอ่านไฟล์ได้อย่างเดียว หรือจะให้ได้ทั้งอ่านและเขียน
หลังจากเลือกกลุ่มแล้ว ก็จะเป็นการเลือก shared folder ที่ต้องการให้บัญชี user นั้นสามารถเข้าถึงได้ ซึ่งจะมีประโยชน์มากในกรณีที่ผู้ดูแลต้องการให้ผู้ใช้สามารถเข้าถึงโฟลเดอร์เดียวกันได้ แต่ตั้งสิทธิ์ให้บางคนได้แค่อ่านไฟล์ บางคนทำได้ทั้งอ่านและเขียน เป็นต้น
ถัดจากการตั้งค่าสิทธิ์การเข้าถึง ก็จะเป็นการตั้งค่าโควต้าพื้นที่ที่สามารถใช้งานได้ในแต่ละ shared folder อีก เพื่อป้องกันคนโยนไฟล์เข้ามาเก็บใน NAS มากเกินไป เช่น อาจจะป้องกันการแอบโยนไฟล์ขนาดใหญ่ที่ไม่ได้เกี่ยวข้องกับงานเข้ามาเก็บใน NAS กลางของออฟฟิศ เป็นต้น
นอกจากการตั้งค่าสิทธิ์ข้างต้นแล้ว ยังสามารถตั้งสิทธิ์การใช้งานแอปพลิเคชันที่ติดตั้งอยู่ใน DSM ให้กับแต่ละ user ได้ด้วย
ยังไม่หมดครับ เพราะแอดมินยังสามารถกำหนดความเร็วสูงสุดในการอัปโหลดและดาวน์โหลดไฟล์จาก NAS ให้กับแต่ละ user ได้อีก เพื่อป้องกันการดึงแบนด์วิธจนหมดท่อ ซึ่งมีประโยชน์มากกับการใช้งานภายในออฟฟิศ ที่มีผู้ใช้งาน NAS พร้อมกันหลาย ๆ คน เมื่อตั้งค่าทั้งหมดครบถ้วน ก็จะได้ user สำหรับแจกจ่ายให้ผู้ใช้งานได้แล้ว
การใช้งาน Synology Drive สำหรับแชร์ไฟล์ระหว่างกัน
แอปที่ช่วยเสริมประสิทธิภาพให้กับการใช้งานไฟล์ร่วมกันในระดับองค์กรก็คือตัวของ Synology Drive ที่จะสามารถนำ shared folder ที่สร้างจากระบบ DSM เอง มาใช้เป็นลักษณะของ drive กลางที่ให้ทุกคนในองค์กรสามารถเข้าถึงไฟล์จากที่ใดก็ได้ผ่านระบบอินเตอร์เน็ต รวมถึงยังสามารถเข้าถึงไฟล์ใน NAS ผ่านแอป Drive ของ Synology ในมือถือได้ด้วย (มีทั้ง iOS และ Android)
ซึ่ง Synology ก็มี Collaboration Suite สำหรับการทำงานมาในตัว อย่าง Document Spreadsheet และ Slides พร้อมรองรับการจัดเก็บและเปิดไฟล์เอกสารอื่น ๆ ของ Microsoft ได้ด้วย https://www.synology.com/th-th/dsm/feature/office
รวมถึงการตั้งค่าเข้าถึงโฟลเดอร์ต่าง ๆ ใน Synology Drive เป็น Sandbox ที่หน้า Desktop คอมพิวเตอร์ก็สะดวกต่อการใช้งาน
โดยในการเริ่มใช้งาน ก็ต้องติดตั้ง Synology Drive Admin Console ซะก่อนครับ เพื่อเริ่มตั้งค่าต่าง ๆ เช่น การเลือก shared folder ที่ต้องการนำมาใช้งาน
โดยเข้าไปที่หัวข้อ Team Folders แล้วก็ไปเลือกเปิด (Enable) โฟลเดอร์ที่ต้องการ รวมถึงยังสามารถสำรองข้อมูลแบบเป็นเวอร์ชันได้ด้วย
ในตัวของ Admin Console จะมี log ให้ดูการเปลี่ยนแปลงที่เกิดขึ้นย้อนหลังได้ รวมถึงยังสามารถ export ข้อมูล log ออกมาใช้งานได้ด้วย
หลังจากตั้งค่าที่ตัว Admin Console เรียบร้อย folder ที่เลือกก็จะมาปรากฏอยู่ใต้หัวข้อ Team Folder ซึ่งเป็นกลุ่มของโฟลเดอร์ที่แชร์ใช้งานร่วมกันในทีมทั้งหมด เมื่อเข้าไปดูรายละเอียด ก็จะเห็นไฟล์ทั้งหมดที่อยู่ใน shared folder นั้น โดยผู้ใช้งานยังสามารถสร้าง URL เพื่อแชร์ไฟล์ที่ต้องการไปให้ผู้อื่นได้ด้วย ซึ่งเลือกได้ทั้งการแชร์เฉพาะผู้ที่ได้รับเชิญ แชร์ภายในองค์กร (เฉพาะผู้ที่มีบัญชีผู้ใช้งาน) หรือจะแชร์ให้ทุกคนที่ได้รับ URL นี้สามารถเข้าถึงได้ก็ได้เช่นกัน
นอกจากนี้ยังรองรับการตั้งรหัสผ่านไฟล์ ตั้งวันหมดอายุของลิงค์ได้ด้วยนะ
การซิงค์ไฟล์ระหว่าง Synology NAS และระบบคลาวด์แบบอัตโนมัติ (Cloud Sync)
ในกรณีที่องค์กรของคุณต้องการสำรองไฟล์จาก NAS ไปเก็บบนระบบคลาวด์แบบออนไลน์อีกชั้น เพื่อเสริมความปลอดภัยให้กับข้อมูล ตัวระบบ DSM ของ Synology DS920+ ก็มีแอปเสริมที่เข้ามาช่วยงานในลักษณะนี้ให้ง่ายขึ้นด้วยเช่นกันครับ คือแอป Cloud Sync ที่สามารถโหลดมาใช้งานจาก Package Center ได้ฟรี เมื่อเปิดใช้งานครั้งแรก ก็จะมีตัวช่วยในการตั้งค่าว่าจะให้ซิงค์ข้อมูลกับบริการใดบ้าง ซึ่งตัวผมเองก็มี OneDrive อยู่แล้ว เลยจัดการล็อกอิน แล้วตั้งค่าซะ โดยสามารถเลือกโฟลเดอร์ต้นทางและปลายทางได้ตามต้องการ
สามารถดูข้อมูลเพิ่มเติมเกี่ยวกับ Cloud Sync ได้ที่ https://www.synology.com/th-th/dsm/feature/cloud_sync
นอกจากนี้ยังสามารถกำหนดตารางเวลาในการซิงค์ข้อมูลอัตโนมัติได้ด้วย ว่าจะให้ซิงค์ข้อมูลวันไหน เวลาไหนบ้าง
ส่วนการสำรองข้อมูลจาก Synology NAS ไปยังระบบคลาวด์ และปลายทางอื่น ๆ ก็จะมีแอปเสริมอื่นที่รองรับอีก เช่น Hyper Backup (https://www.synology.com/th-th/dsm/feature/hyper_backup) โดยสามารถเข้าไปศึกษารูปแบบในการสำรองข้อมูลเพิ่มเติมได้จากที่นี่ https://mk2demo.synology.me:5101/d/f/596700671760184093
นอกจากเซอร์วิสเกี่ยวกับการซิงค์และสำรองข้อมูลแล้ว Synology NAS ยังมาพร้อมกับเซอร์วิสอื่น ๆ ในรูปแบบแอปเสริมที่สามารถนำมาช่วยจัดการกับการใช้งานในระดับองค์กรได้ เช่น
- Snapshot Replication: ใช้สำหรับการตั้งเวลาเพื่อสำรองข้อมูลภายใน NAS ในรูปแบบ snapshot เก็บไว้ตามช่วงเวลาที่ต้องการ เพื่อความสะดวกในการปกป้อง และเรียกคืนข้อมูลสำคัญ โดยมีข้อดีคือใช้พื้นที่ในการเก็บข้อมูลน้อยกว่าการสร้าง snapshot ในรูปแบบปกติ และยังรองรับการทำสำเนาข้อมูลได้ค่อนข้างยืดหยุ่นมาก
- Synology Chat: เพิ่มช่องทางสื่อสารให้กับบุคลากรในองค์กร โดยสามารถสร้างห้องส่วนตัว ห้องสาธารณะได้ มีการเข้ารหัสข้อความเพื่อความปลอดภัยของข้อมูล ตั้งเวลาส่งข้อความได้ ทั้งยังมีฟังก์ชันเสริมที่ช่วยให้การทำงานในองค์กรสะดวกขึ้น เช่น สามารถสร้างปฏิทินจากข้อความ/เวลา/วันที่ในแชท เชื่อมกับปฏิทินบนของ Synology Calendar ได้โดยตรง ส่วนการใช้งานก็สามารถทำได้จากทั้ง Windows, macOS, Linux, iOS และ Android เลย
- MailPlus: ช่วยให้องค์กรสามารถสร้างเซิร์ฟเวอร์สำหรับระบบอีเมลภายในได้ ซึ่งแน่นอนว่าสามารถเชื่อมข้อมูลกันกับแอปอื่นในเครือได้ด้วย เช่น Synology Calendar และ Chat เพื่อความสะดวกในการจัดการตารางภายในองค์กรยิ่งขึ้น รองรับการใช้งานได้หลายโดเมน รวมถึงยังสามารถย้ายอีเมลจาก Exchange และ G Suite มาทำงานใน MailPlus ได้อย่างสะดวก ส่วนด้านความปลอดภัยของข้อมูลก็จัดเต็มด้วยเช่นกัน ทั้งการตรวจจับสแปม ตรวจความปลอดภัยจากมัลแวร์ เป็นต้น รองรับการใช้งานทั้งบนหน้าเว็บ และผ่านแอปใน iOS กับ Android
- Virtual Machine Manager: เป็นตัวช่วยสำหรับสร้าง VM ระบบปฏิบัติการต่าง ๆ มารันบน Synology NAS เช่น Windows, Linux ไปจนถึงตัว DSM เองในแบบ Virutal อาจเพื่อใช้ในการทดสอบซอฟต์แวร์ใหม่ขององค์กร หรือทดสอบตัวของ OS เองก็ได้เช่นกัน โดยนอกเหนือจากความสะดวกแล้ว ยังมีระบบการสร้าง snapshot เพื่อป้องกันและแก้ไขความเสียหายของข้อมูลที่อาจเกิดขึ้นได้โดยไม่คาดคิด และยังรองรับการจัดการ การโอนย้ายข้อมูล ที่จะช่วยให้การดำเนินการต่าง ๆ เป็นไปได้อย่างราบรื่น
- Surveillance Station: ทำหน้าที่เป็นศูนย์กลาง และคลังจัดเก็บวิดีโอให้กับระบบกล้องวงจรปิดได้อย่างง่ายดาย โดยสามารถทำงานร่วมกับกล้อง IP Camera ได้เป็นจำนวนมากกว่า 7,600 รุ่น (กล้องต้องรองรับ ONVIF profile S และ G) รองรับ output แบบ digital ที่สามารถใช้ส่งข้อมูลไปยังอุปกรณ์อื่นที่ใช้งานร่วมกันได้อีก เช่น ระบบสัญญาณเตือนภัย รองรับการทำงานร่วมกับระบบ POS เพื่อซิงค์ข้อมูลจากหน้าร้านในเวลาเดียวกันมายังวิดีโอที่ได้จากกล้องได้ด้วย โดยมาพร้อมการเข้ารหัสแบบ AES-256
ทั้งหมดนี้ คือความสามารถที่ Synology DS920+ ที่เป็น NAS สำหรับการใช้งานได้ตั้งแต่ระดับที่พักอาศัย ไปจนถึงระดับองค์กรยุคใหม่ที่เน้นความคล่องตัวได้เป็นอย่างดี ด้วยฟังก์ชันที่นอกเหนือจากการเก็บข้อมูลแล้ว ยังมาพร้อมกับความสามารถอื่น ๆ เช่น การเปิดให้สามารถเข้าถึงข้อมูลได้จากทุกที่ทุกเวลา ระบบการจัดการ การสำรอง การซิงค์ข้อมูล ไปจนถึงกลุ่มแอปเสริมที่จะเข้ามาช่วยให้การจัดระเบียบข้อมูลภายในองค์กรเป็นไปได้สะดวกยิ่งขึ้น ลดความกระจัดกระจาย ความซ้ำซ้อนของเซอร์วิสที่จำเป็นลง
ทั้งยังรองรับการขยายพื้นที่จัดเก็บข้อมูลได้ในอนาคต และมีความสามารถในการสำรองข้อมูลได้แบบอัตโนมัติ ทำให้องค์กรสามารถวางแผนสำหรับการเก็บข้อมูลได้ง่ายยิ่งขึ้น โดยแทบไม่ต้องใช้ file server ที่มีค่าใช้จ่าย ค่าบำรุงรักษาที่สูงกว่า ส่วนในการใช้งานนั้นก็จัดว่าง่ายมาก ๆ ครับ ด้วยตัวระบบ DSM ที่ออกแบบหน้าตามาค่อนข้างคล้ายคลึงกับระบบปฏิบัติการในคอมพิวเตอร์อยู่แล้ว ทำให้สามารถย้ายหรือปรับมาใช้งาน Synology NAS ได้แบบไม่ยากนัก นับว่าเป็น NAS ที่ลงตัวมาก ๆ สำหรับองค์กรธุรกิจที่เน้นความคล่องตัวอย่างในปัจจุบัน