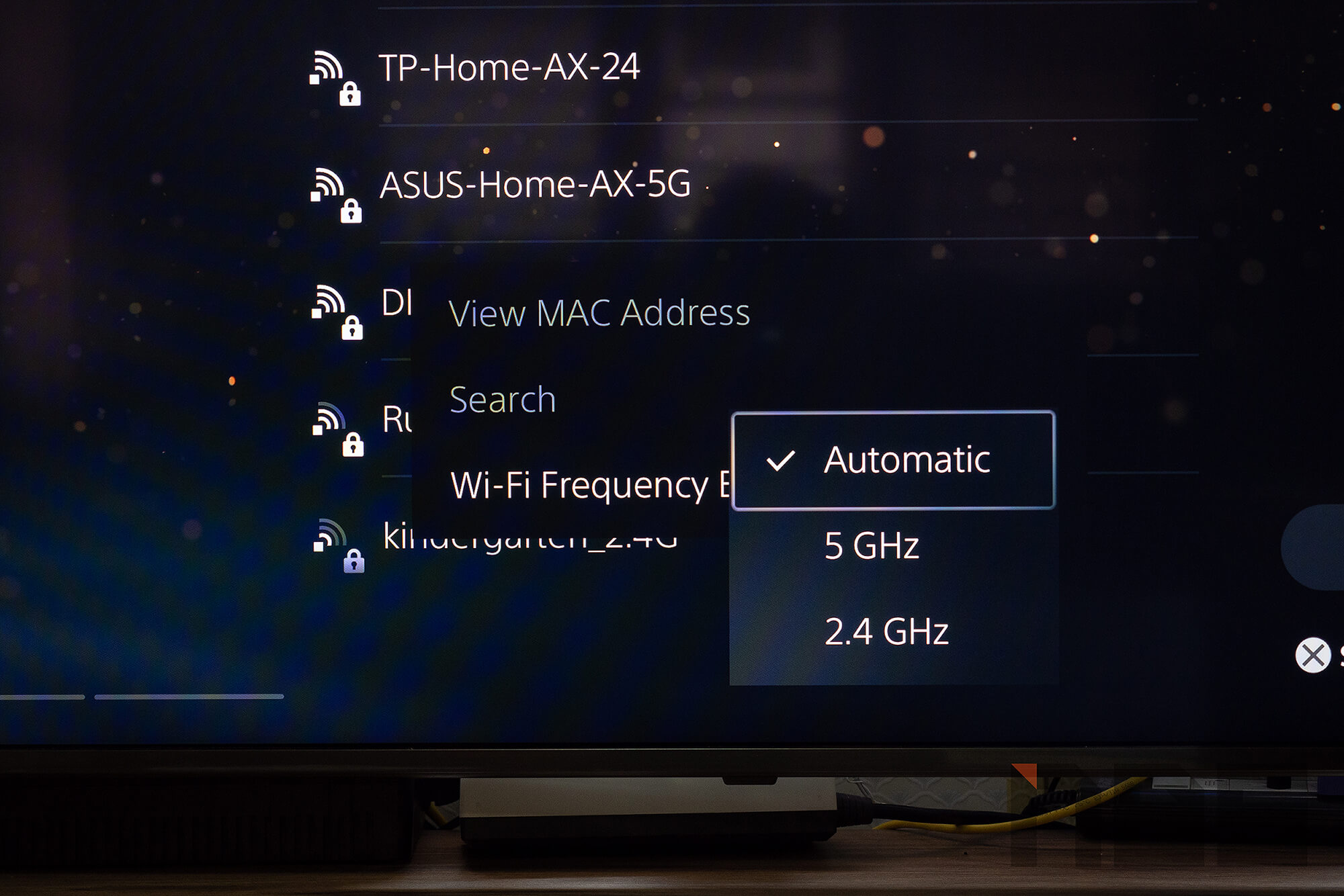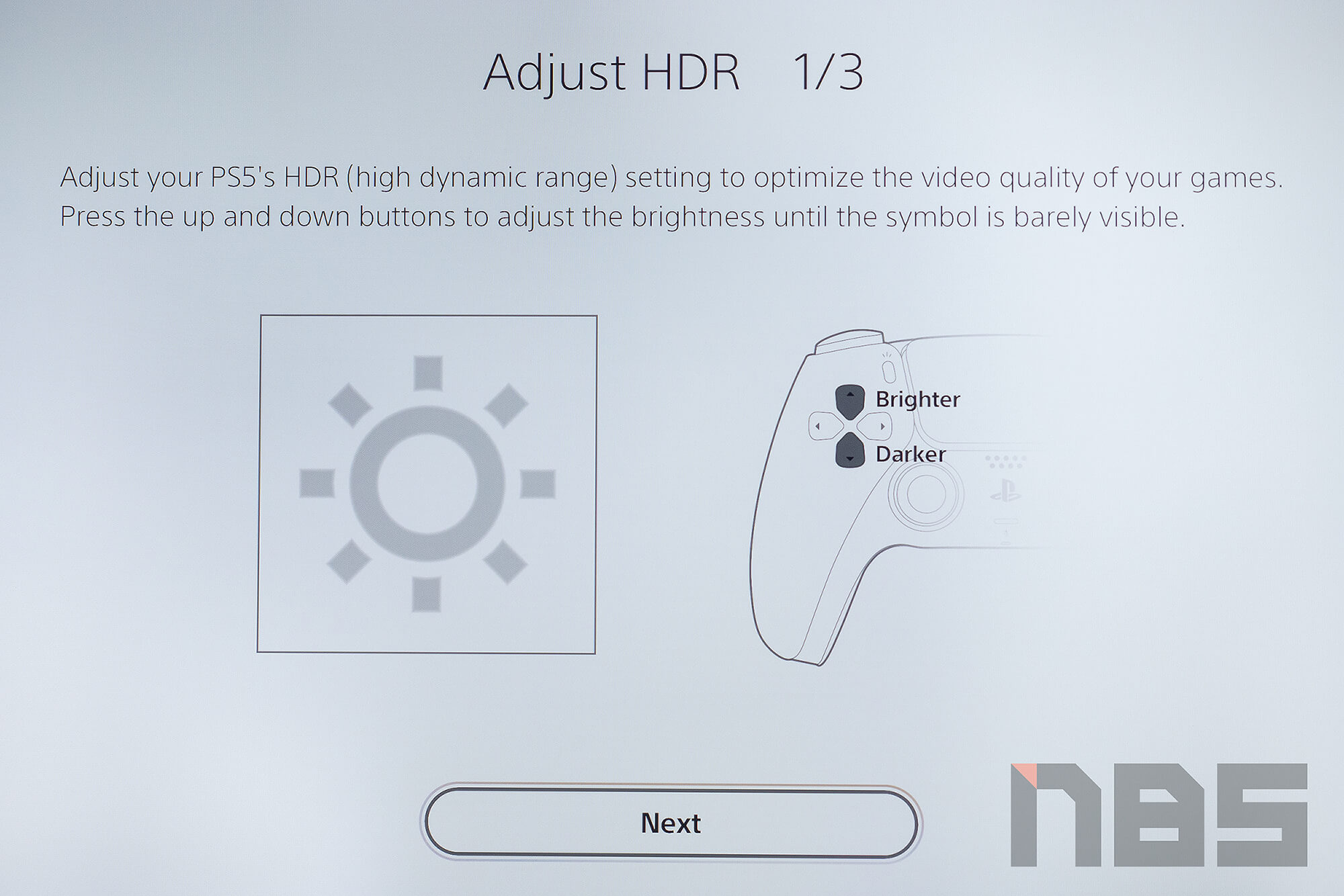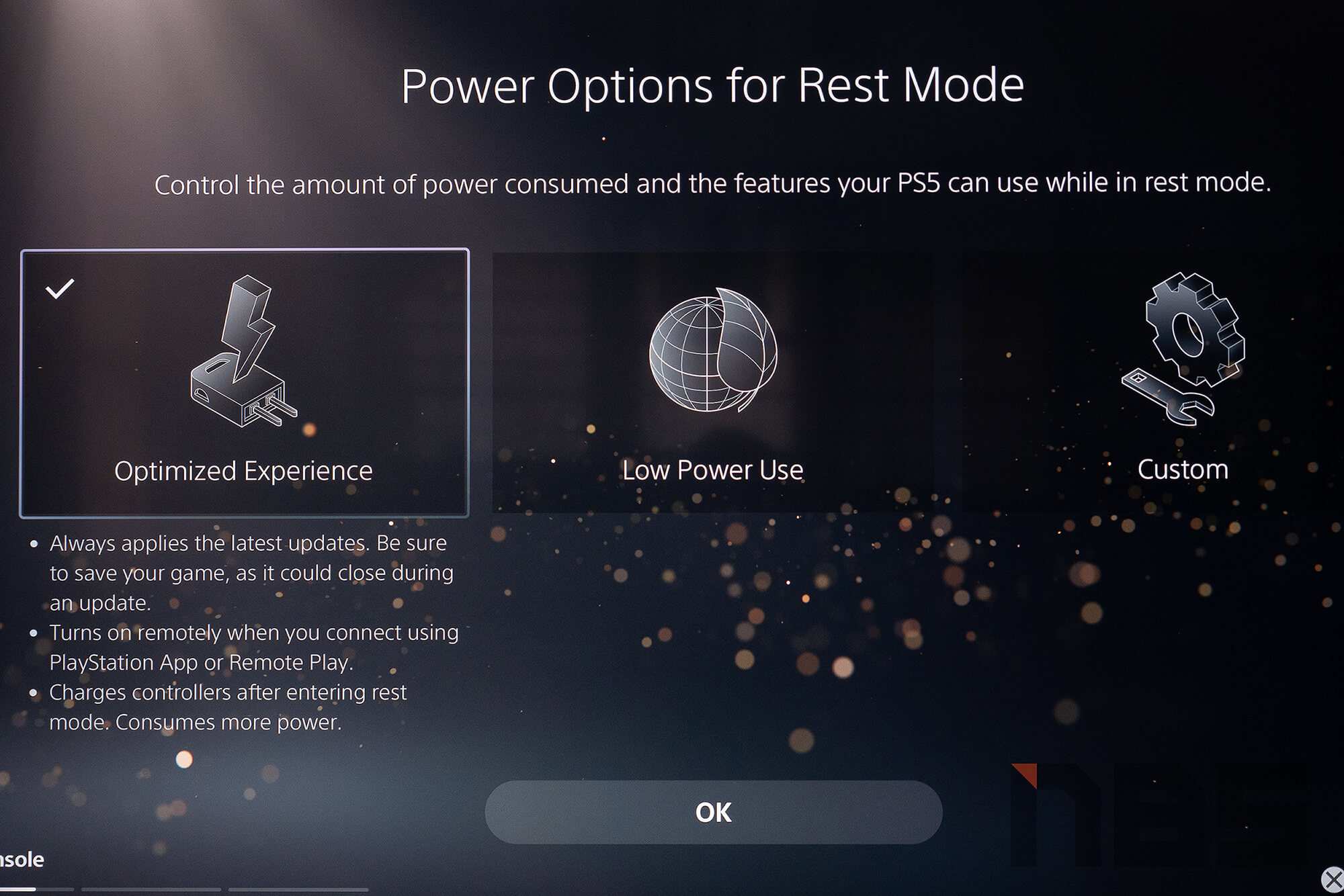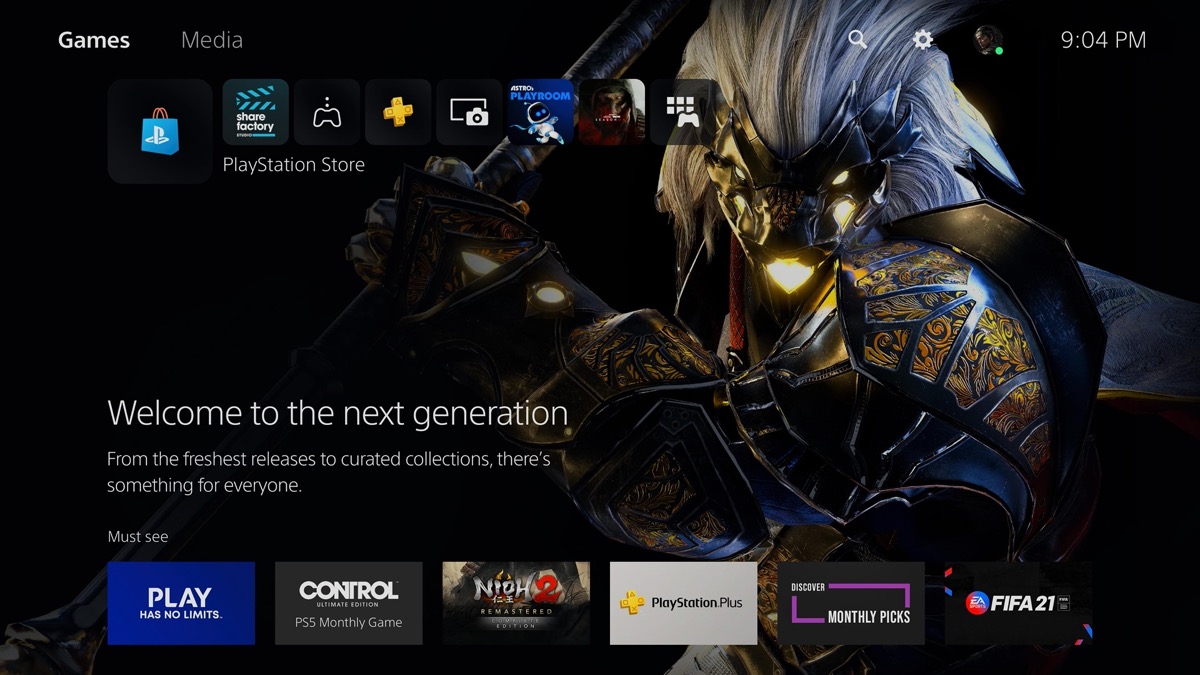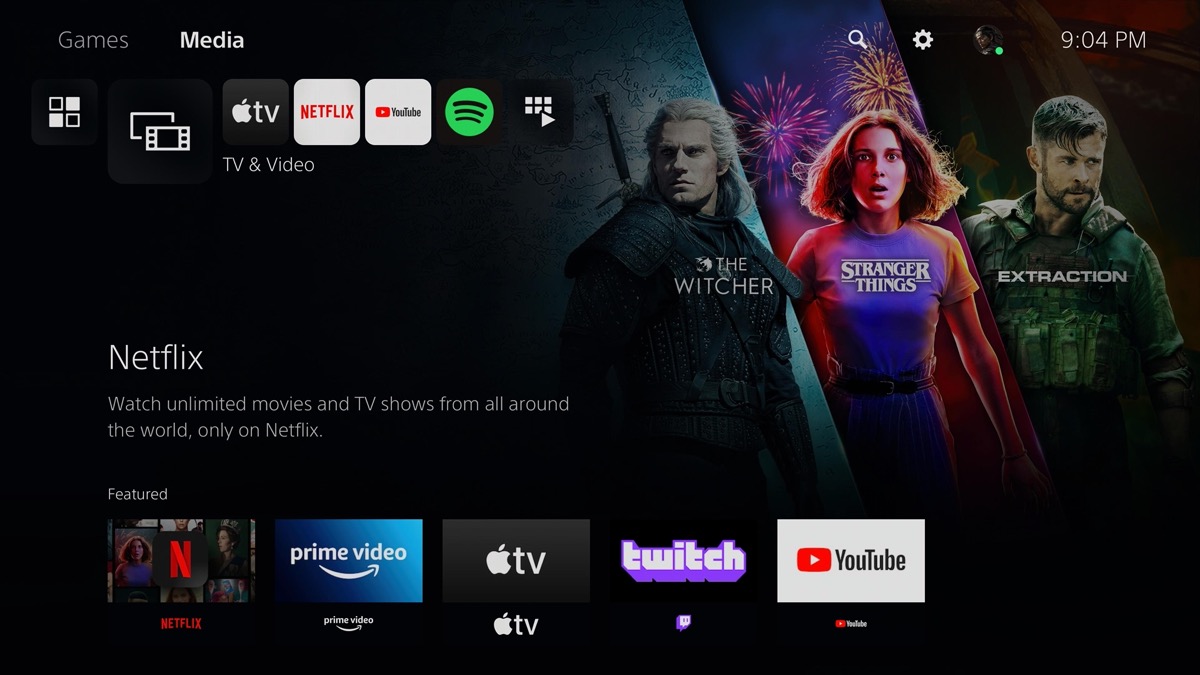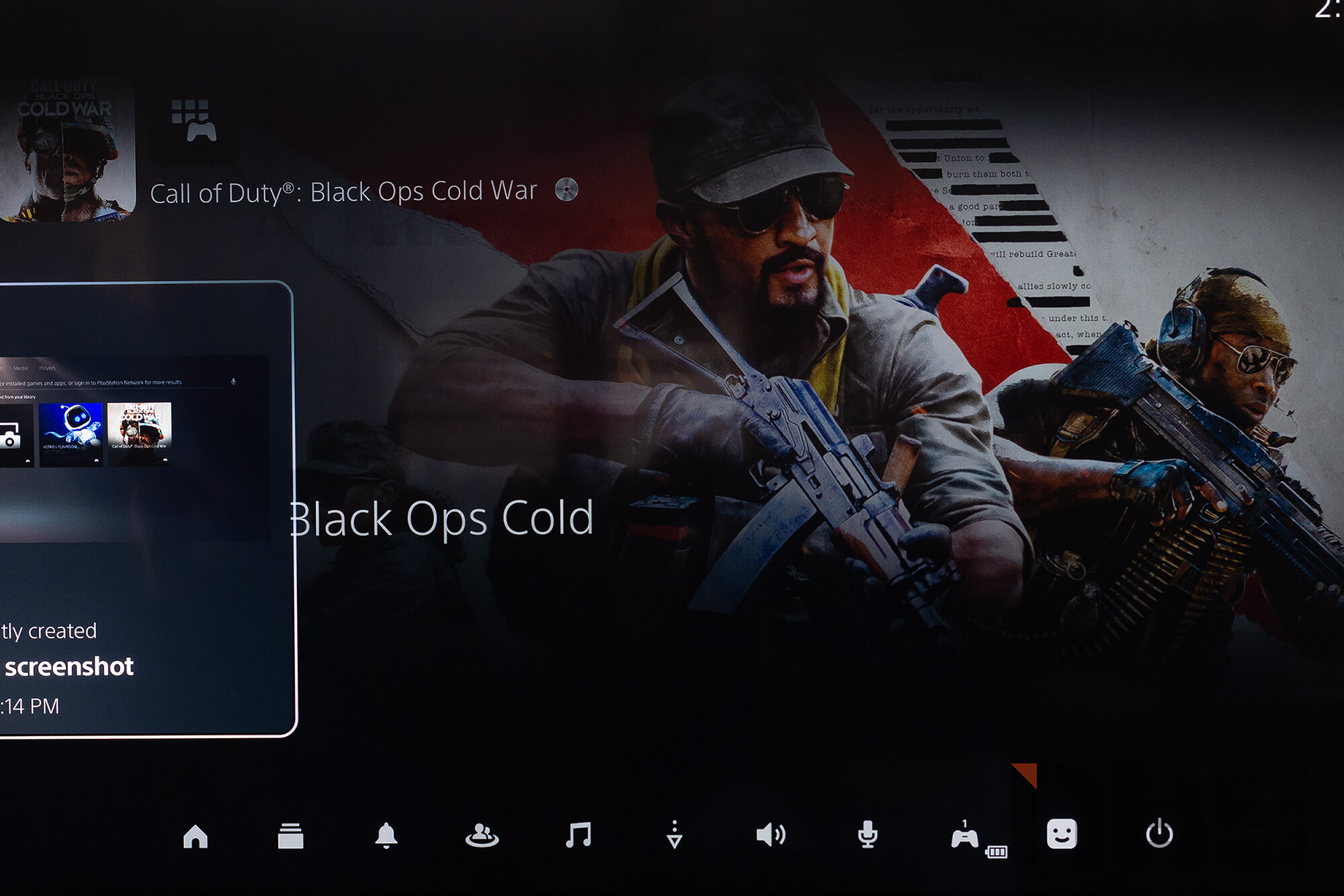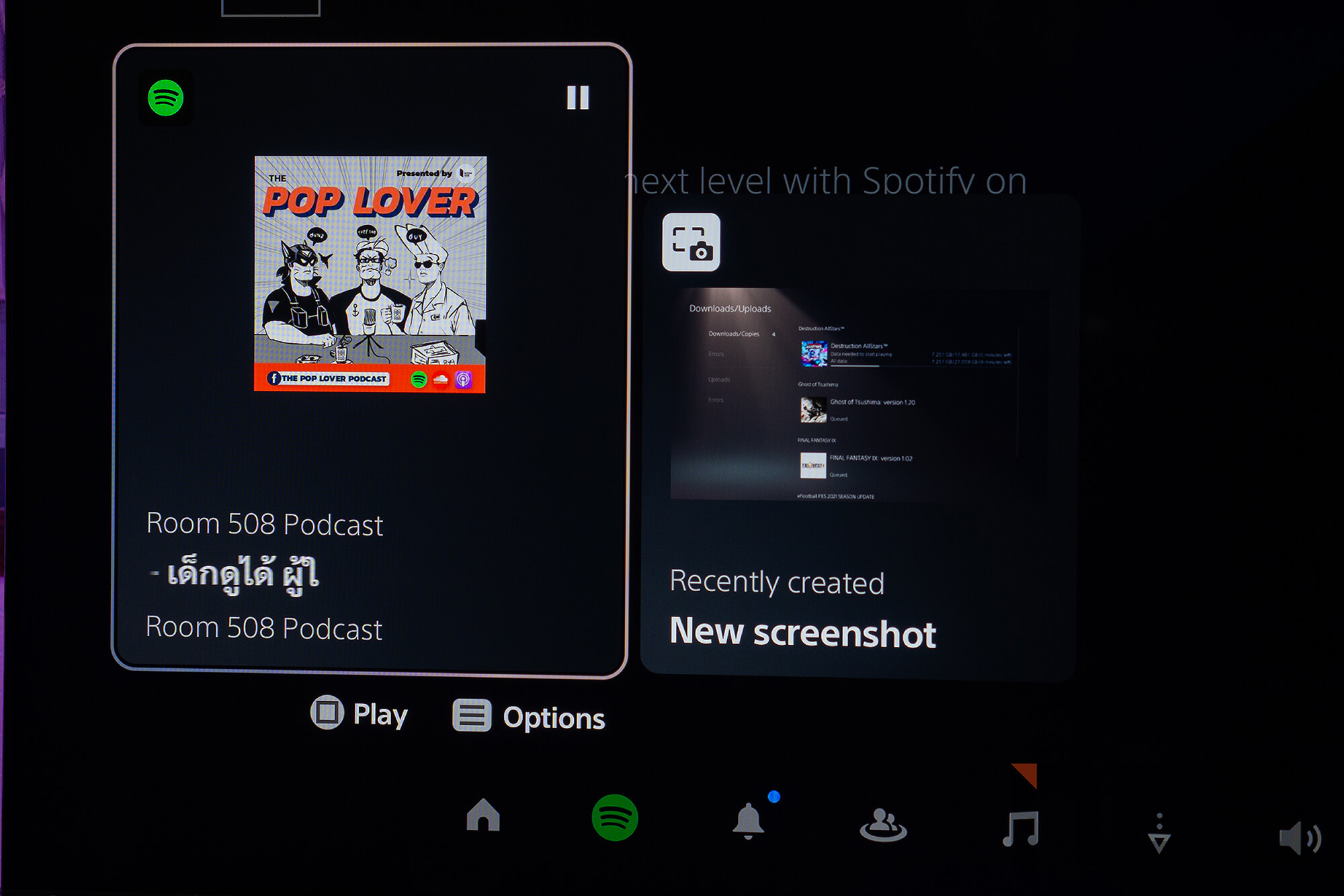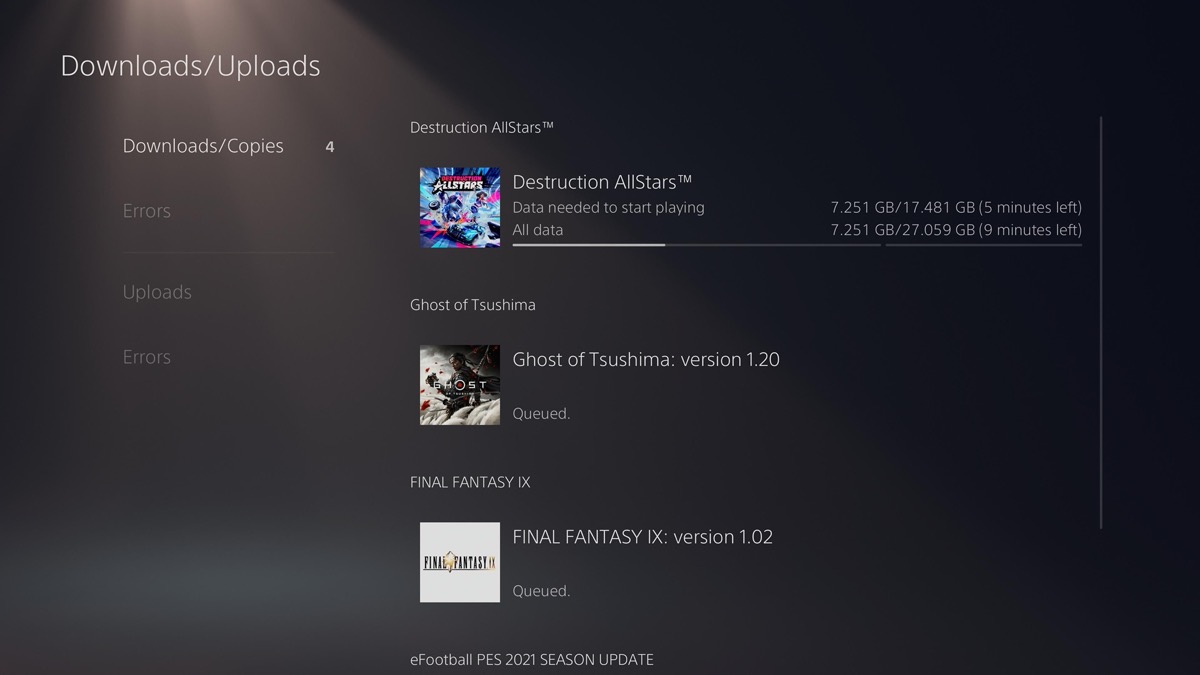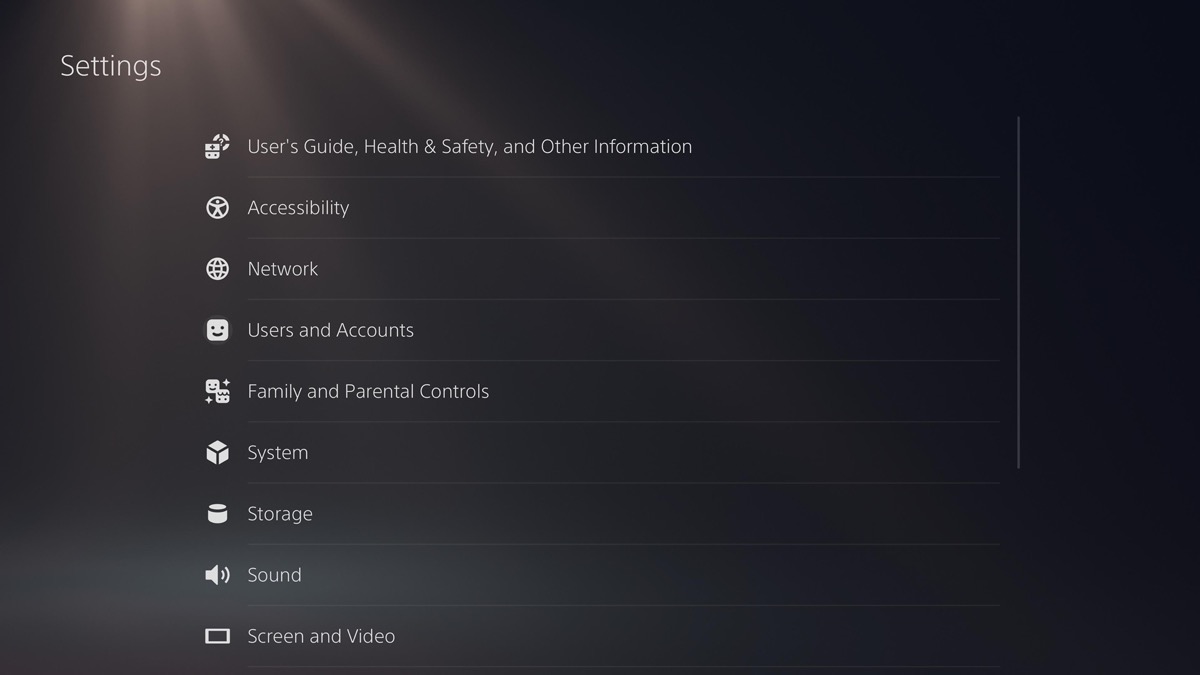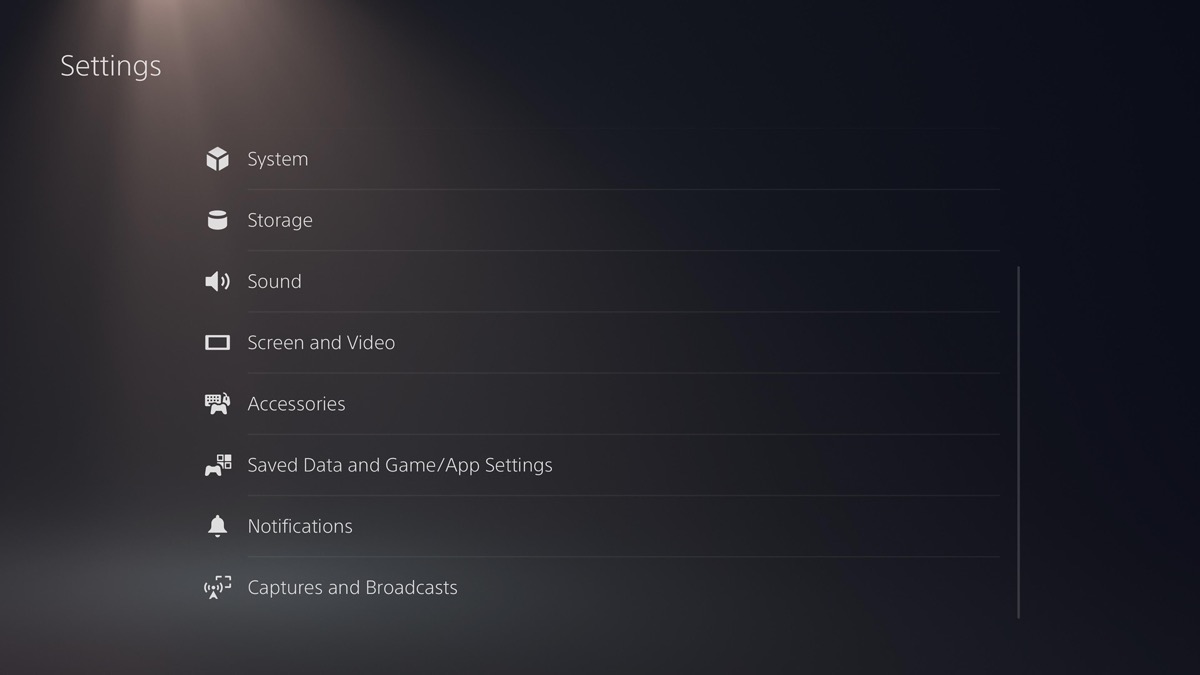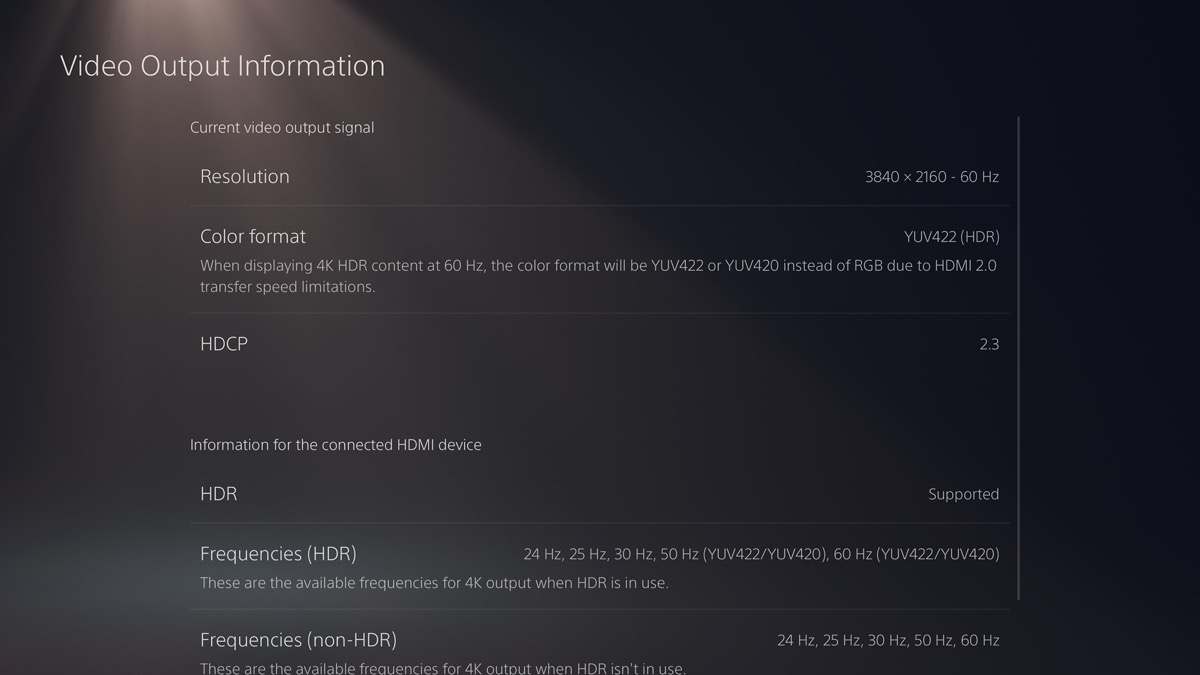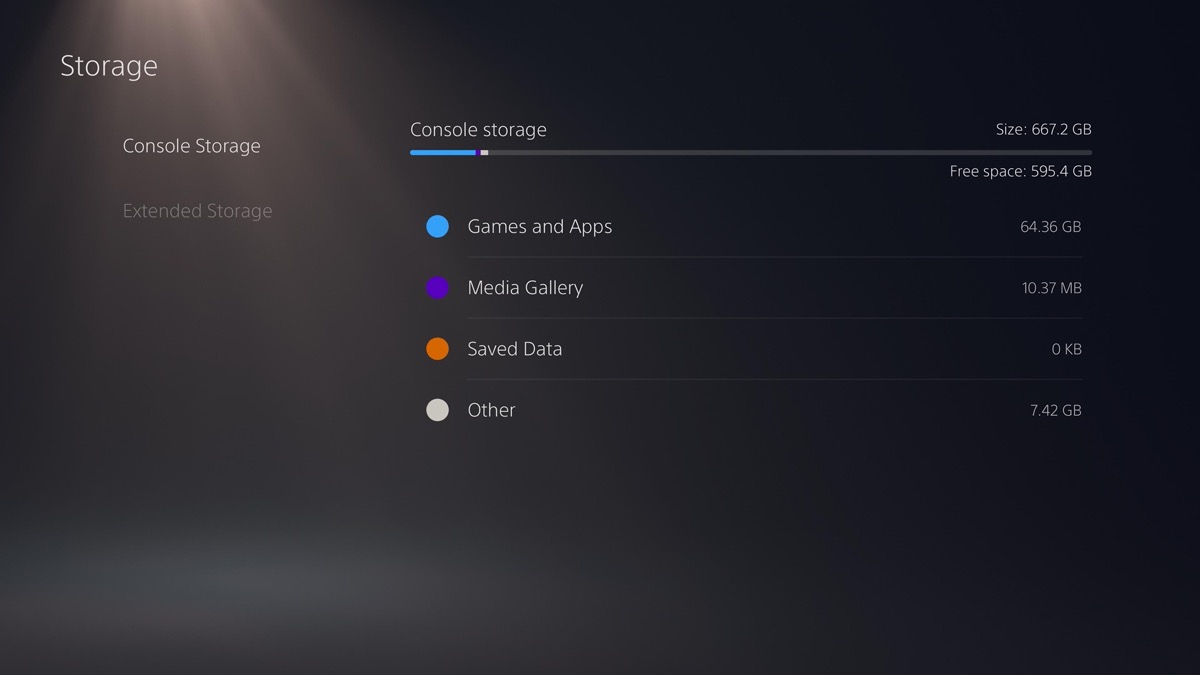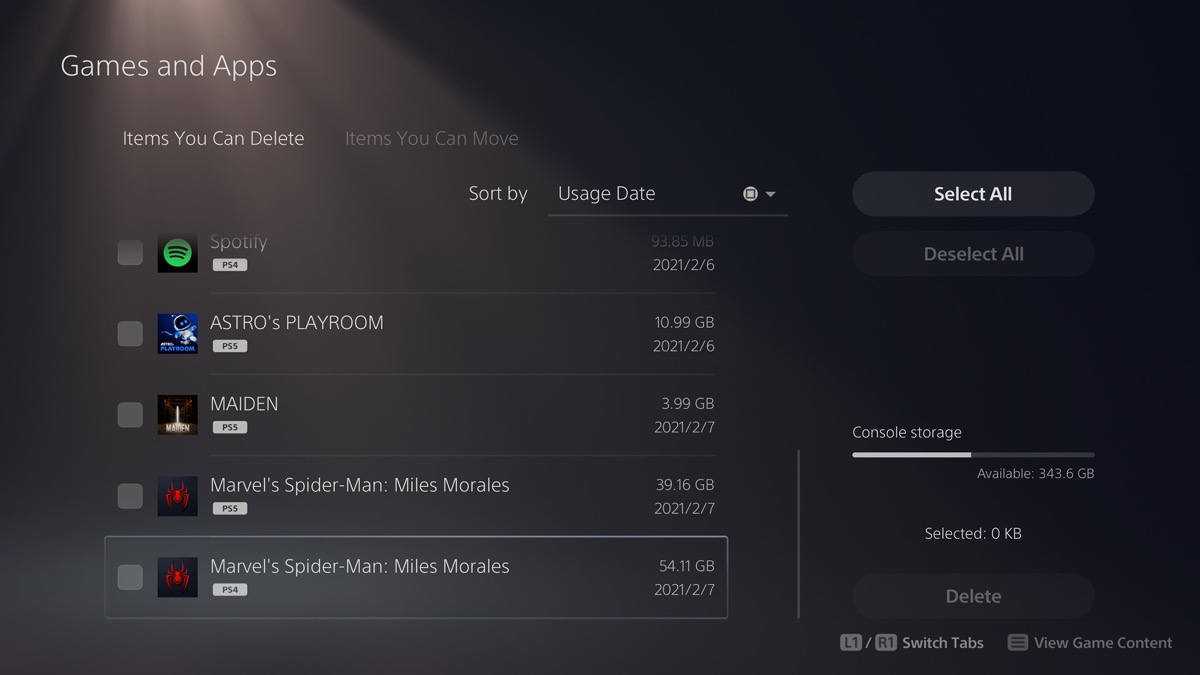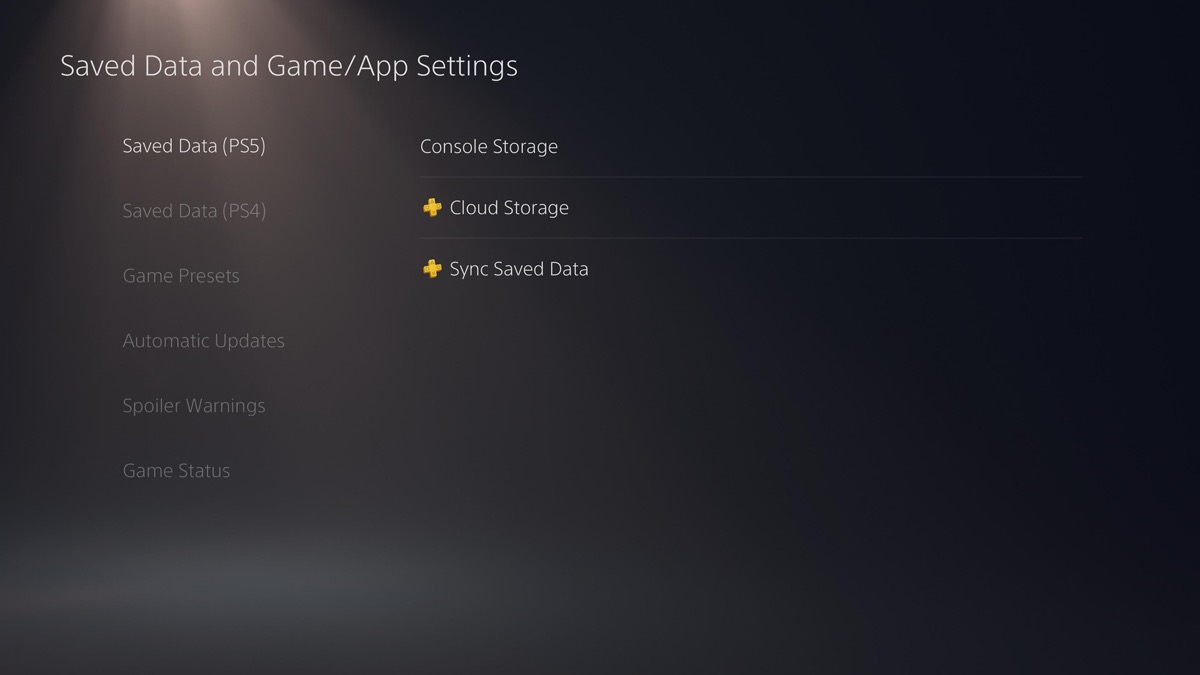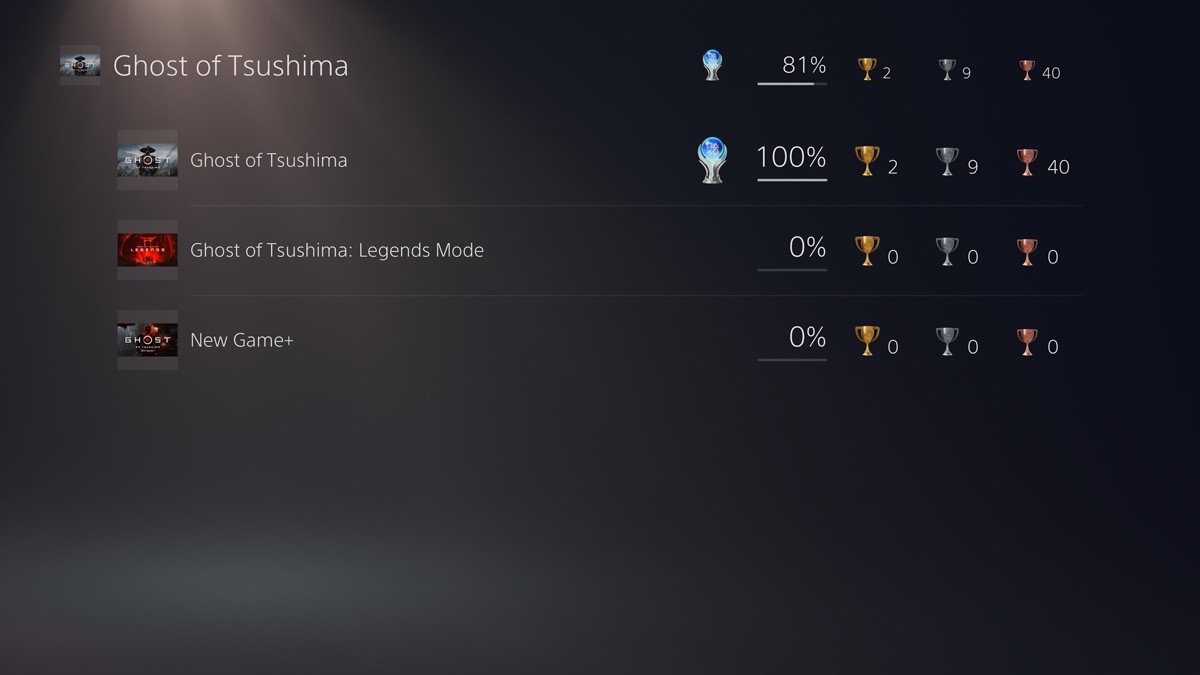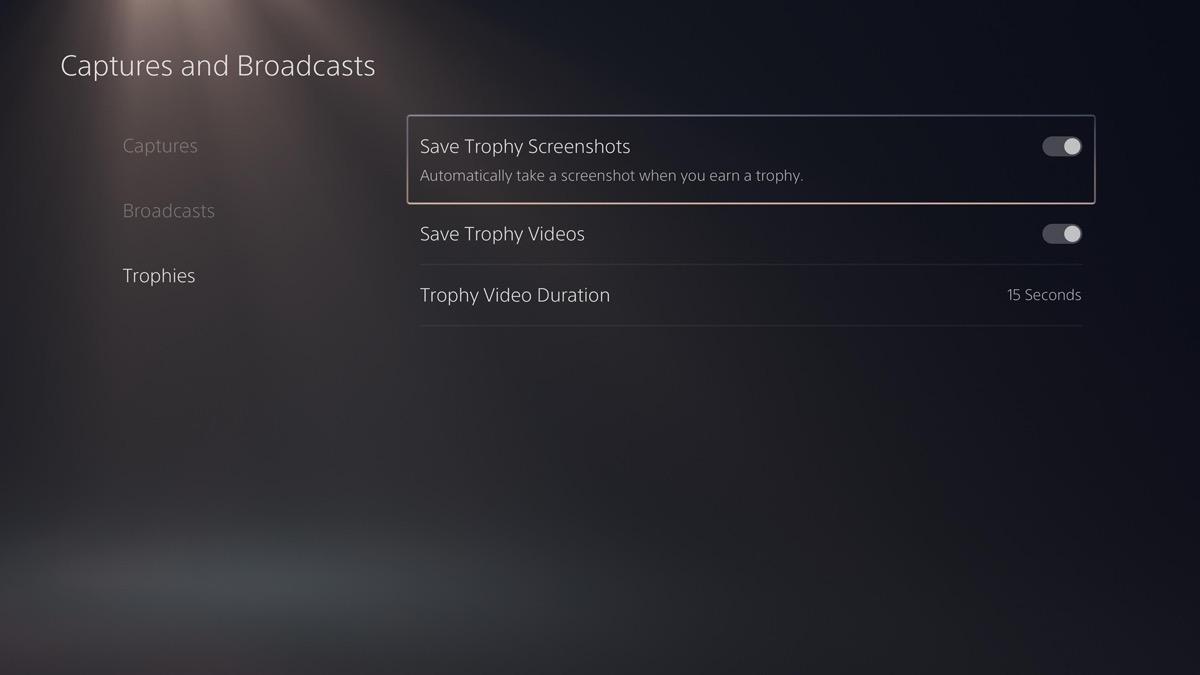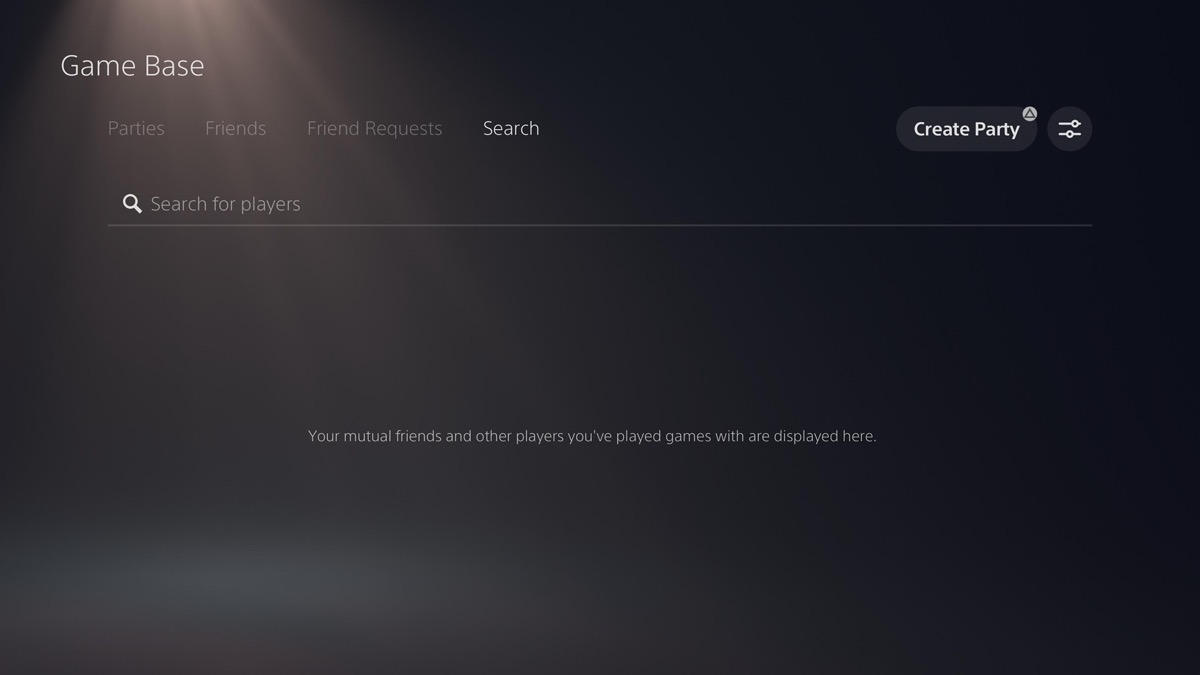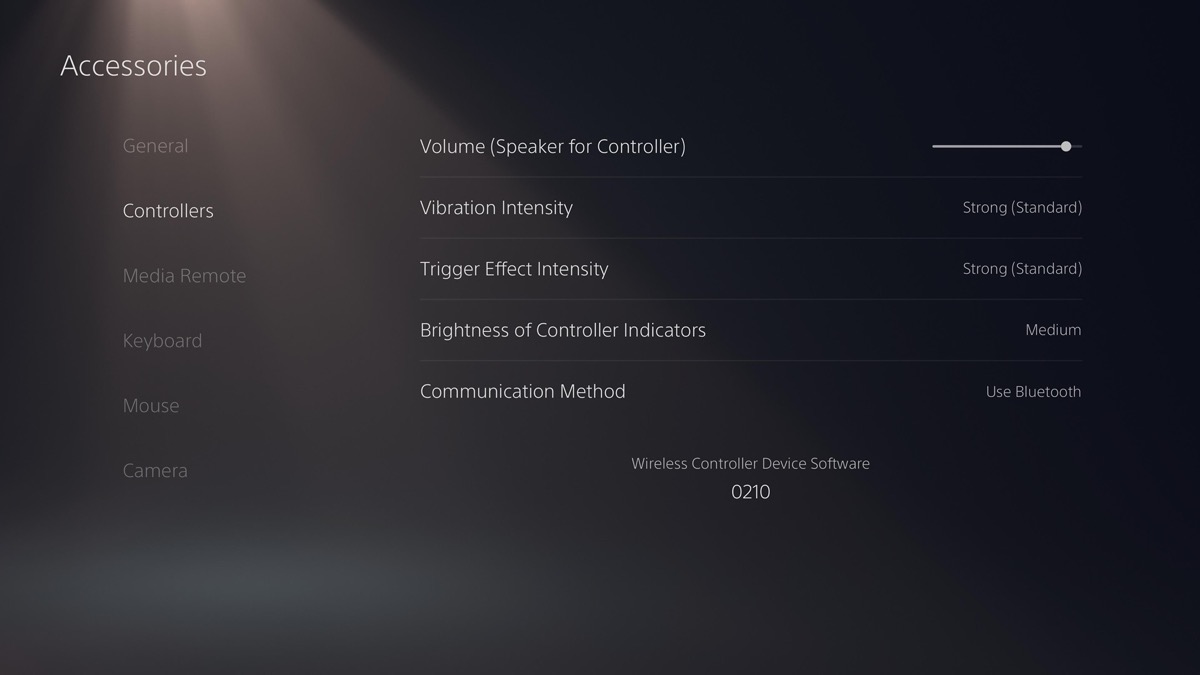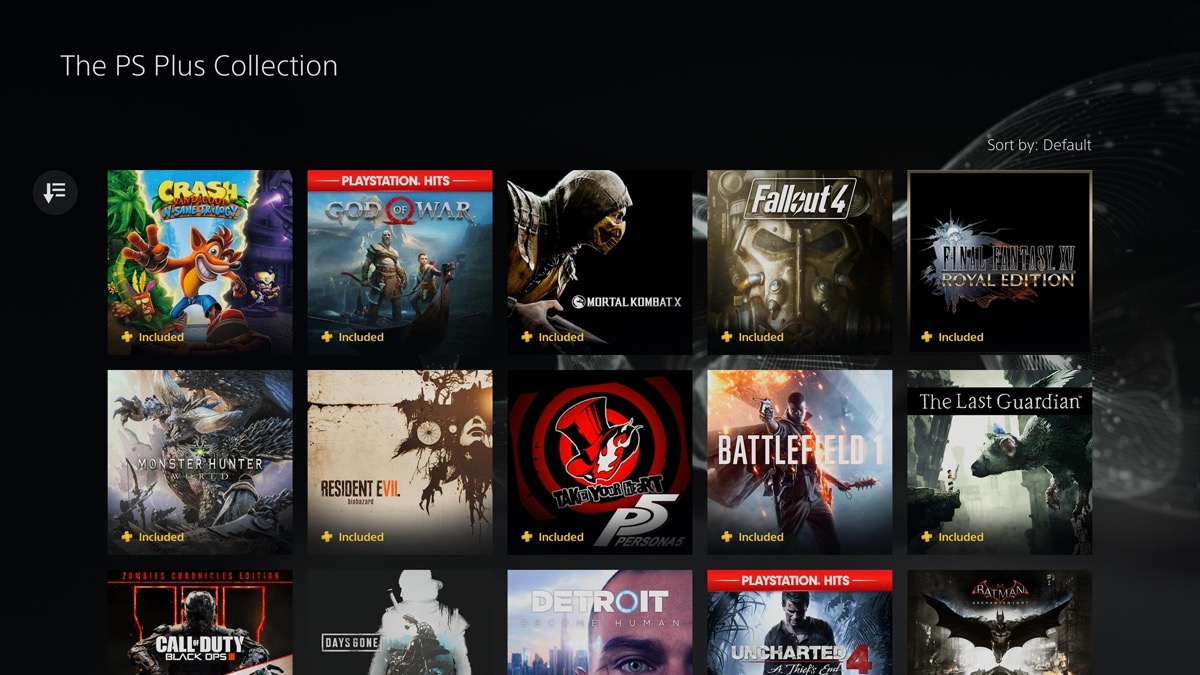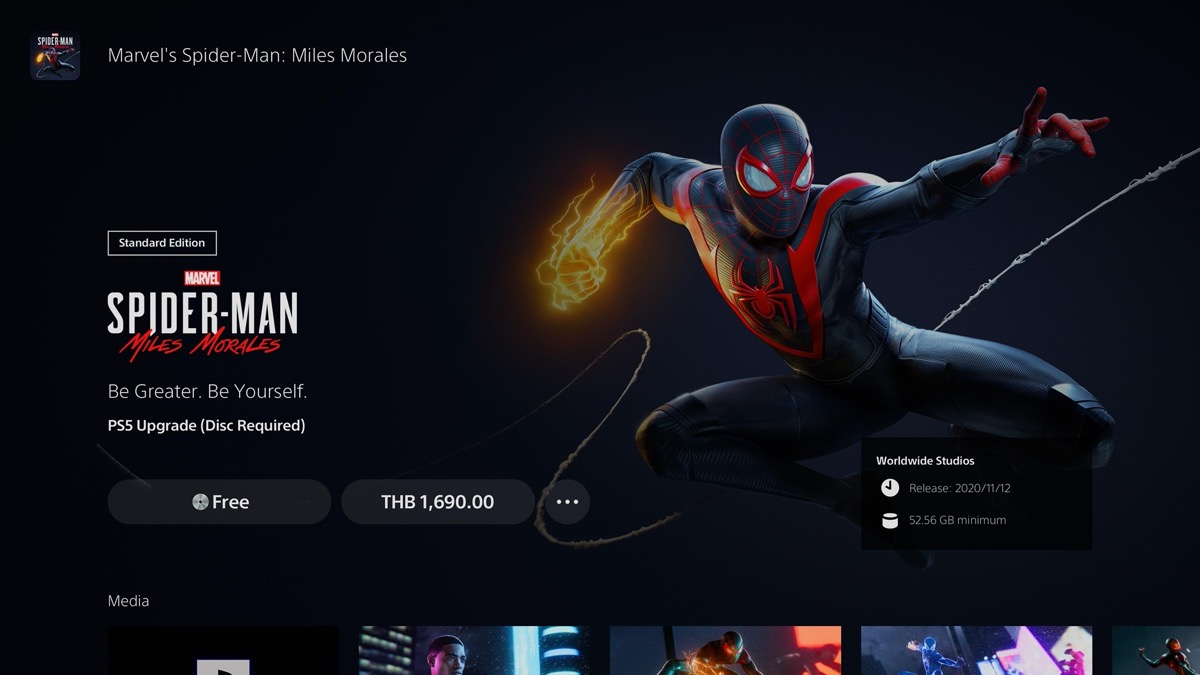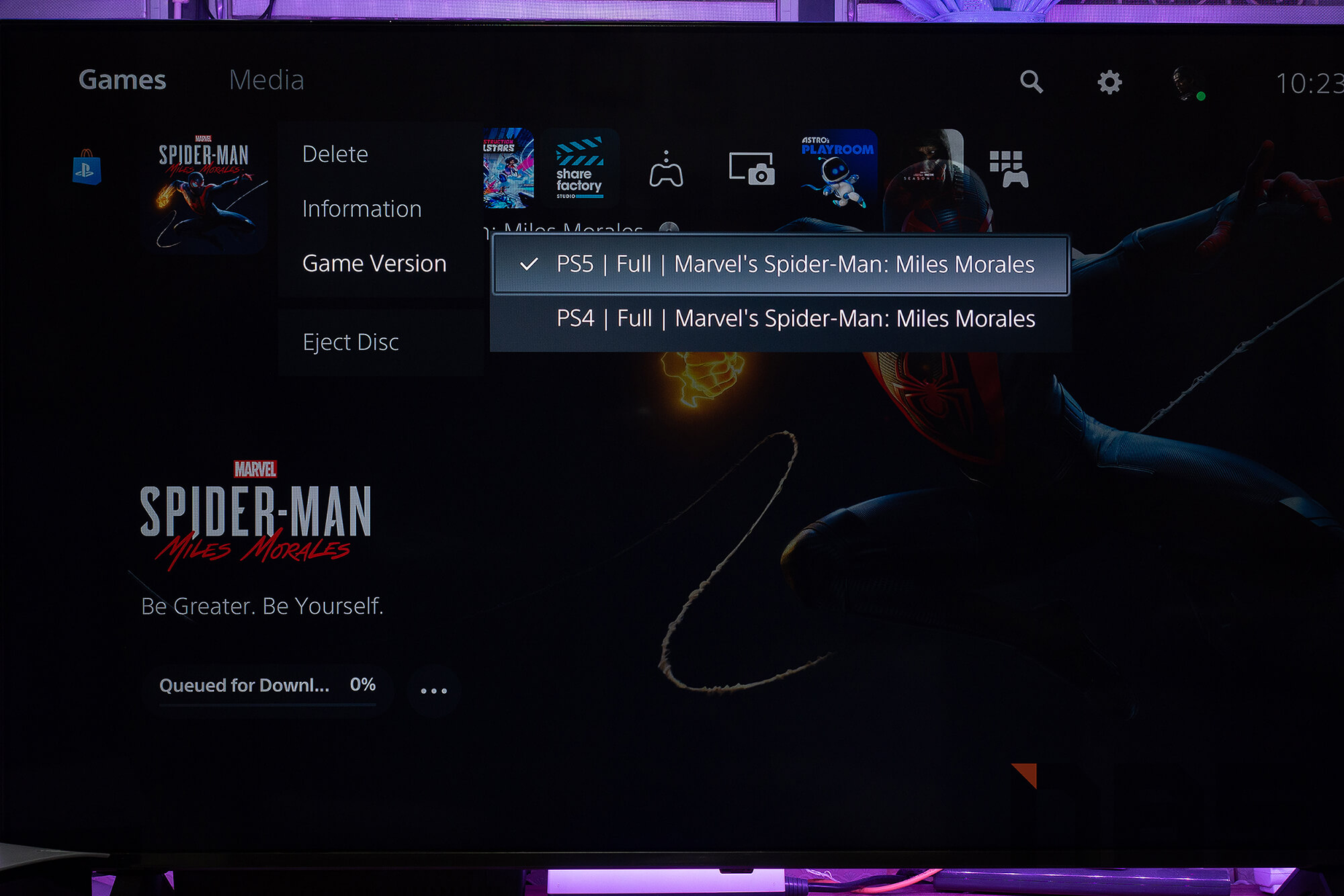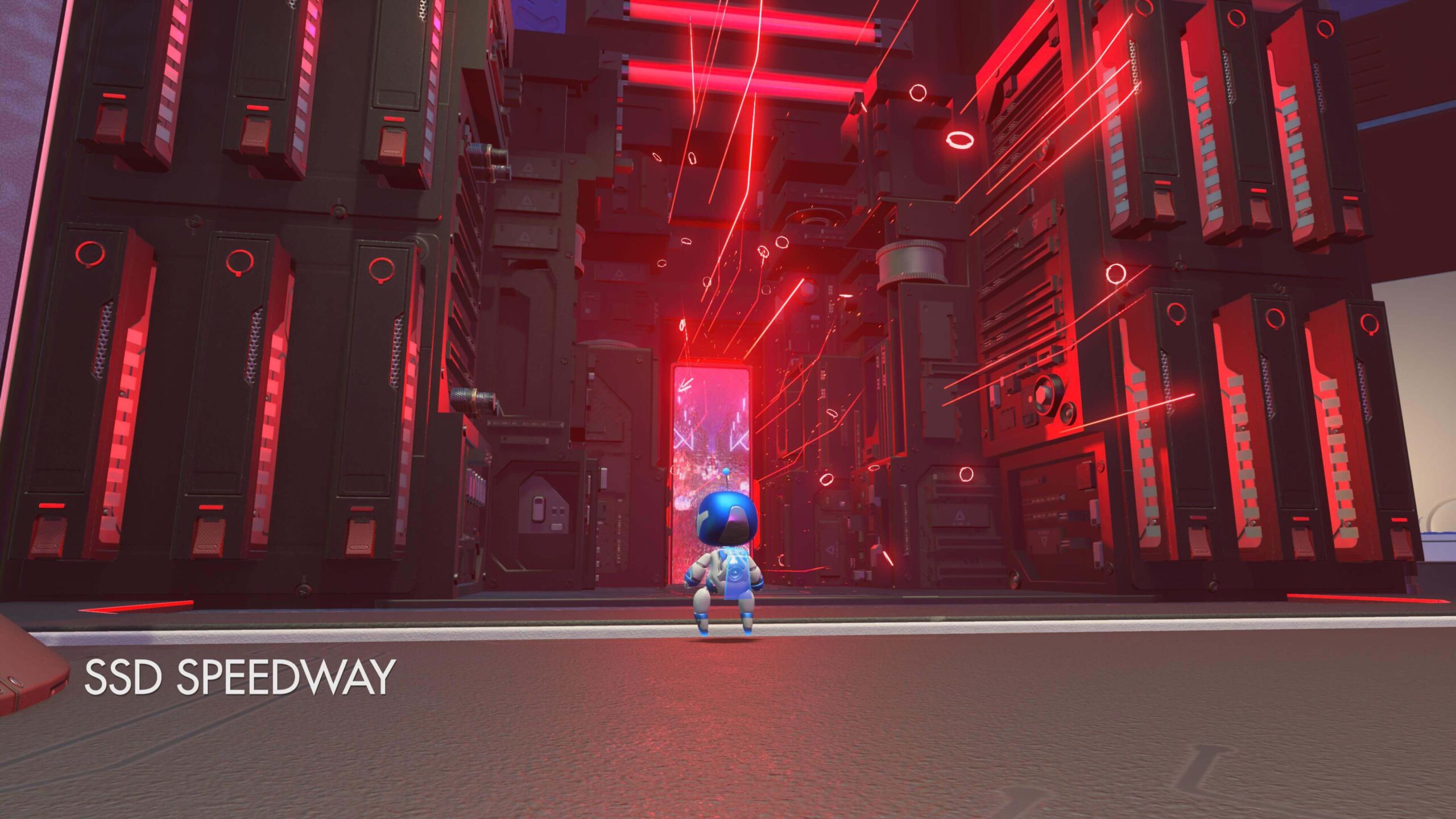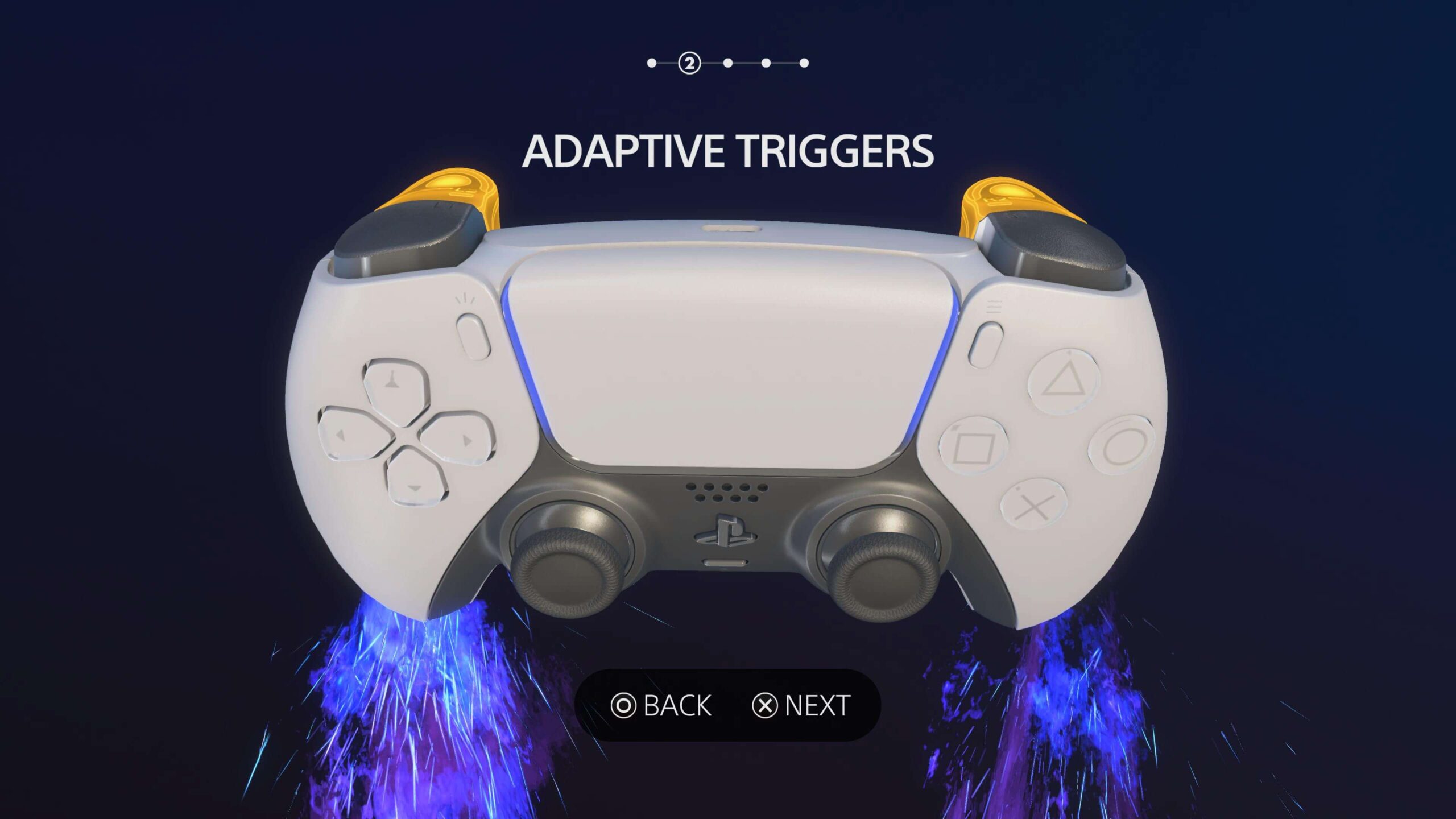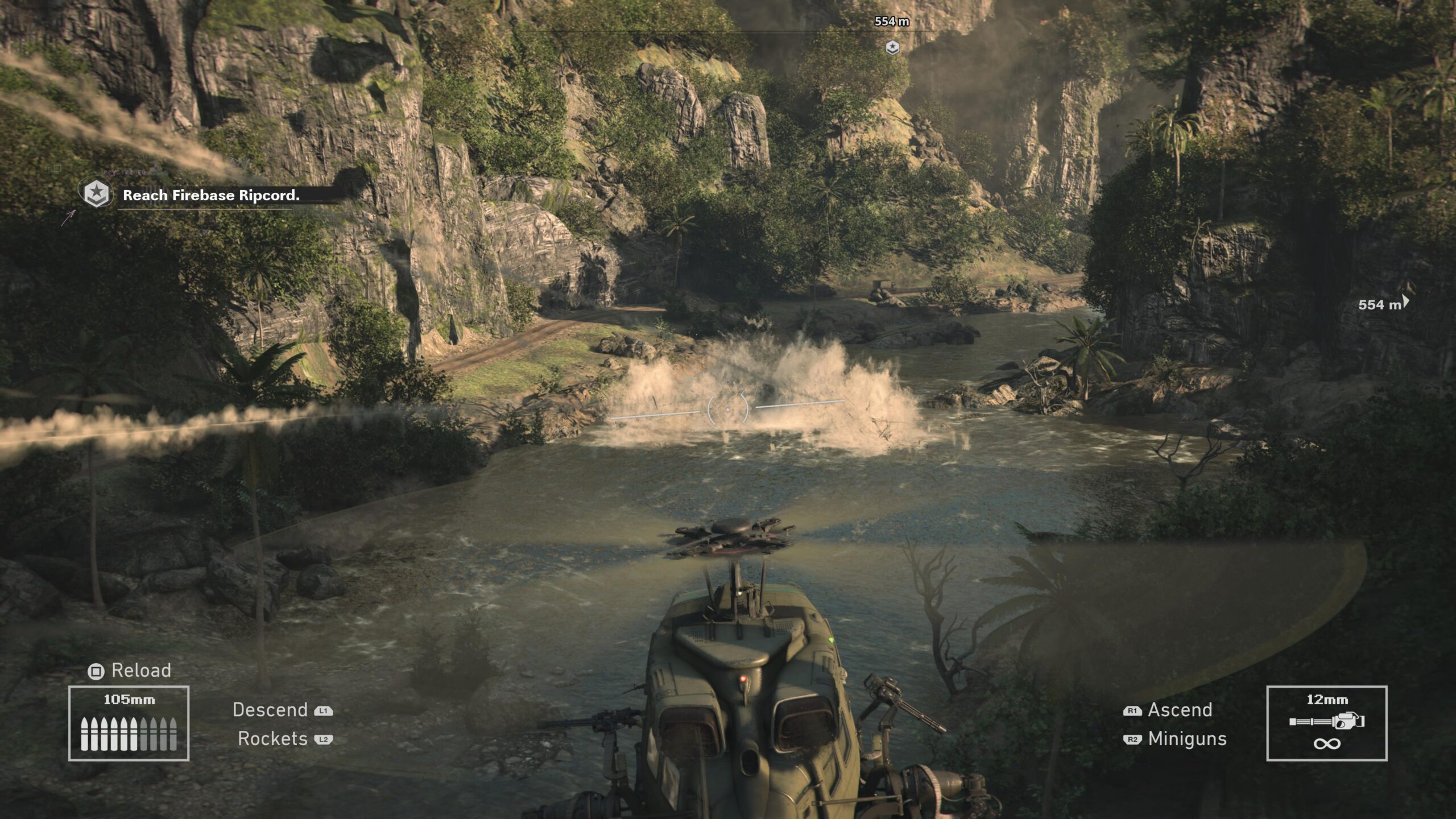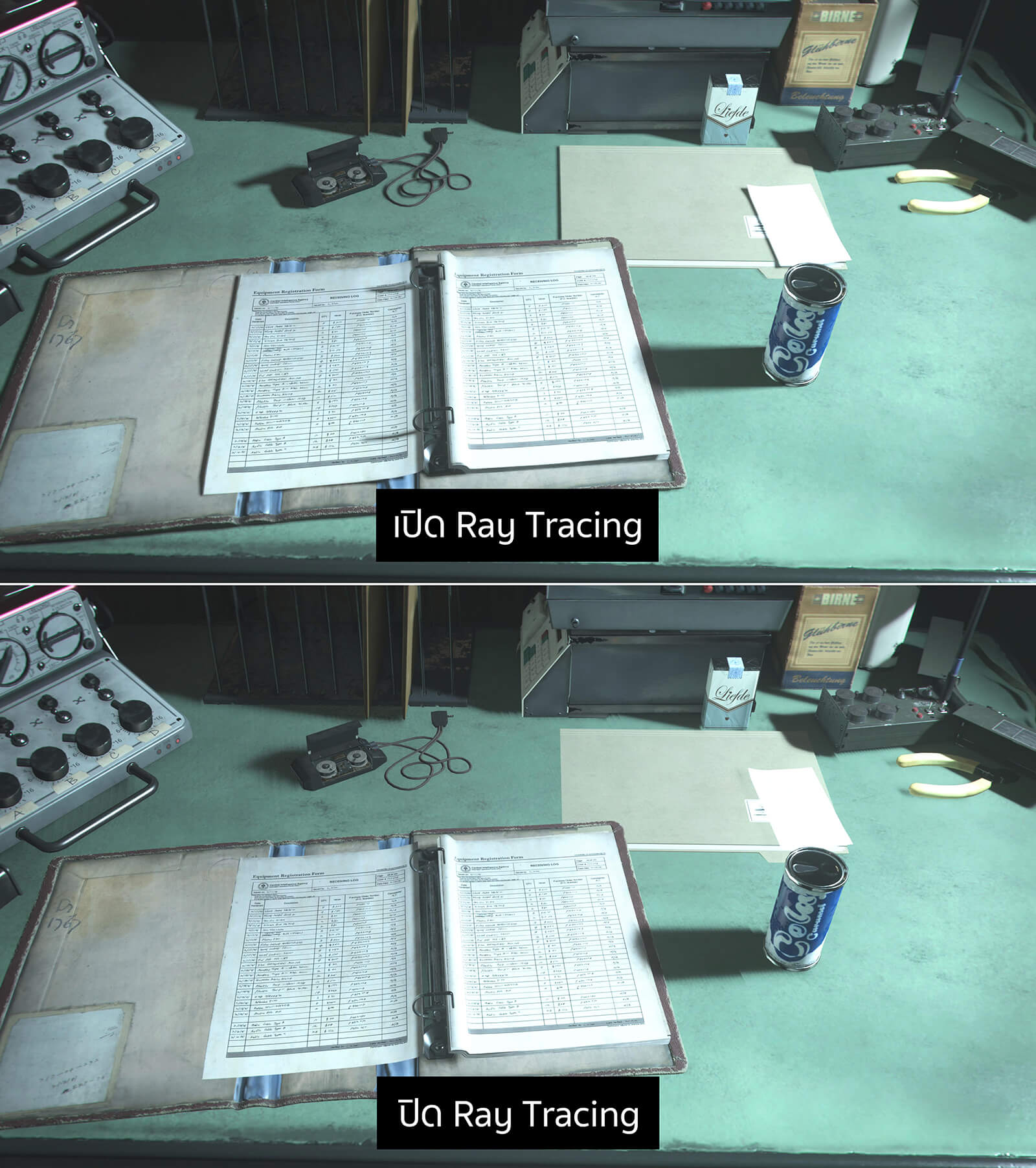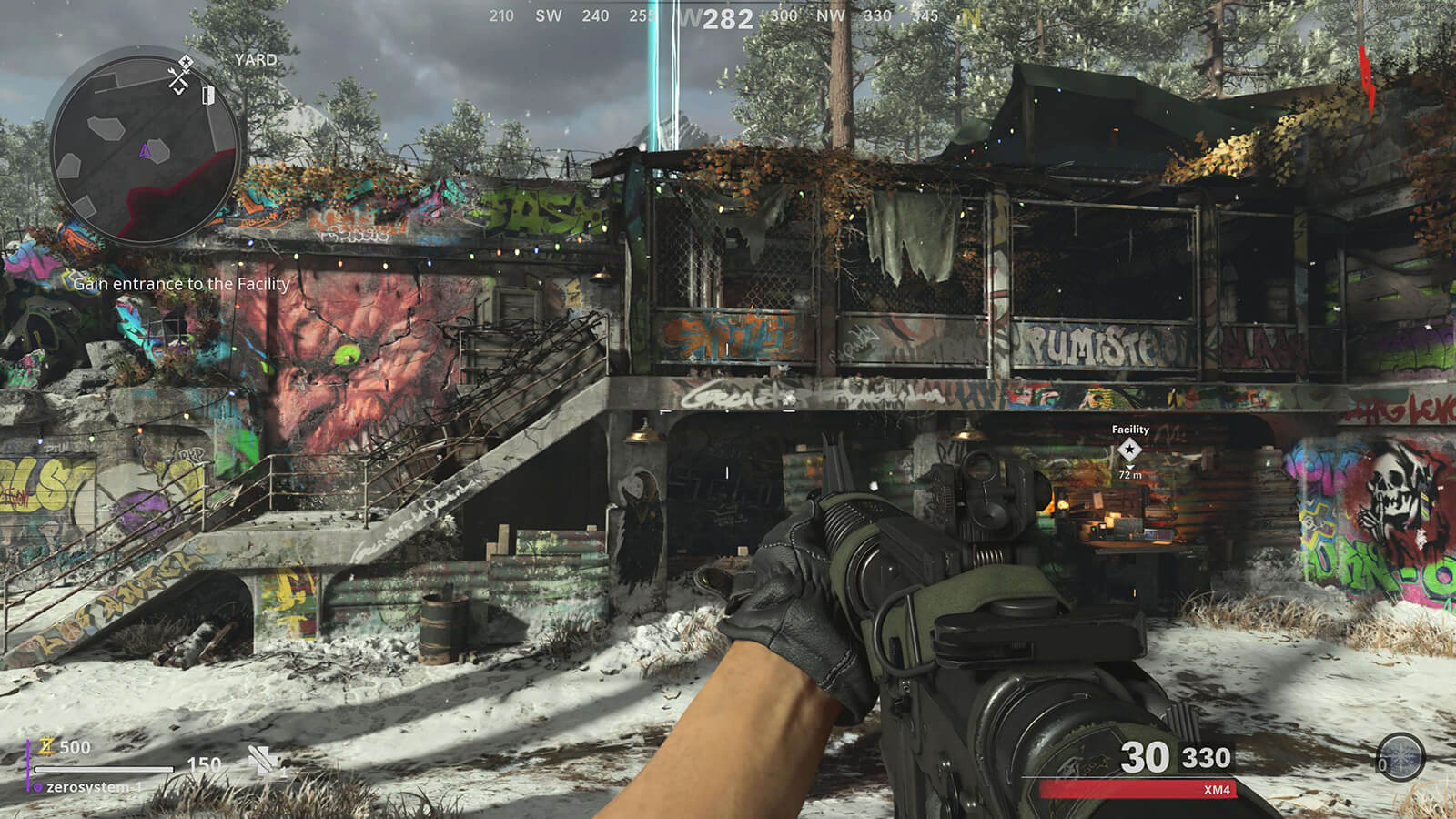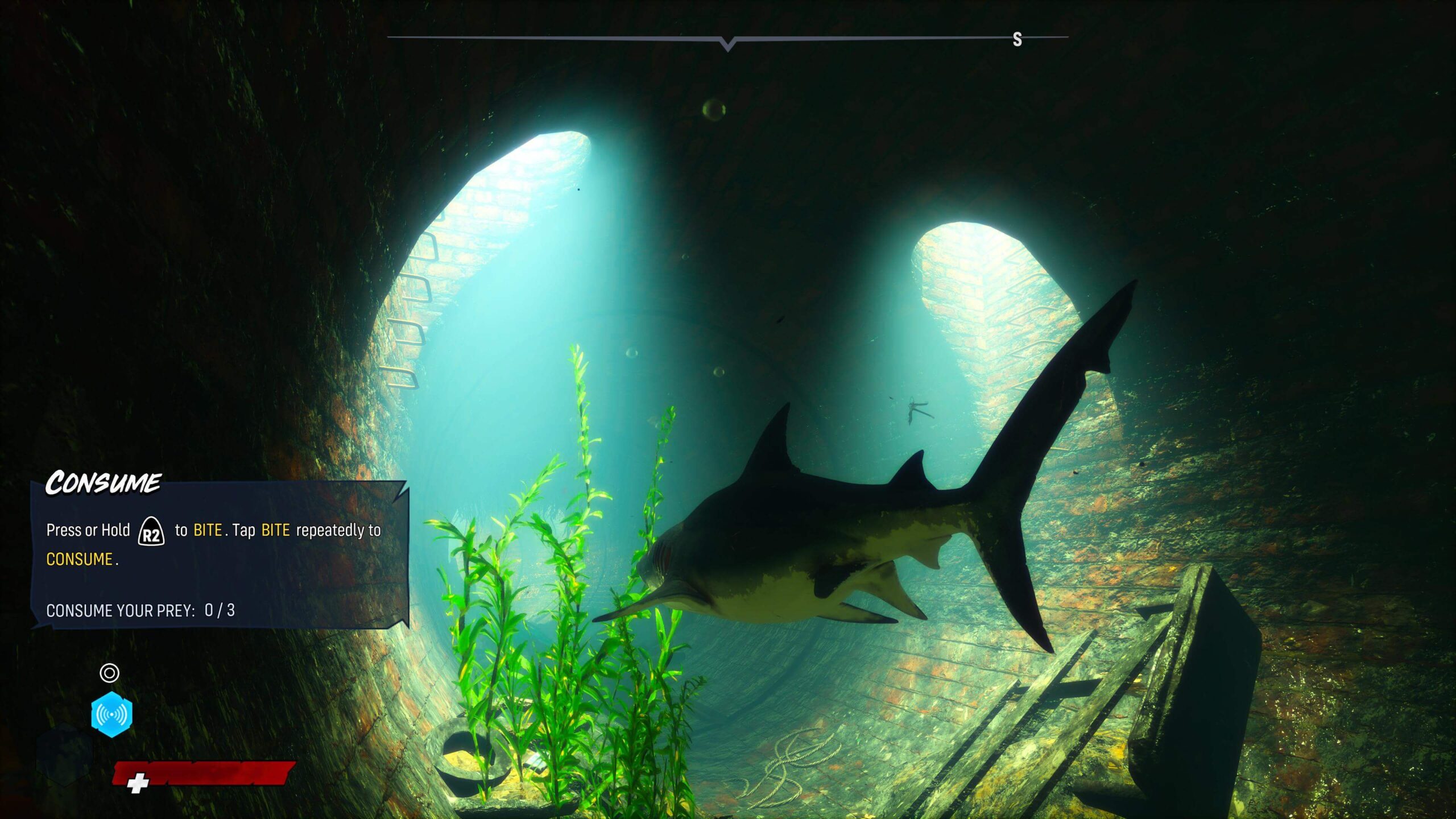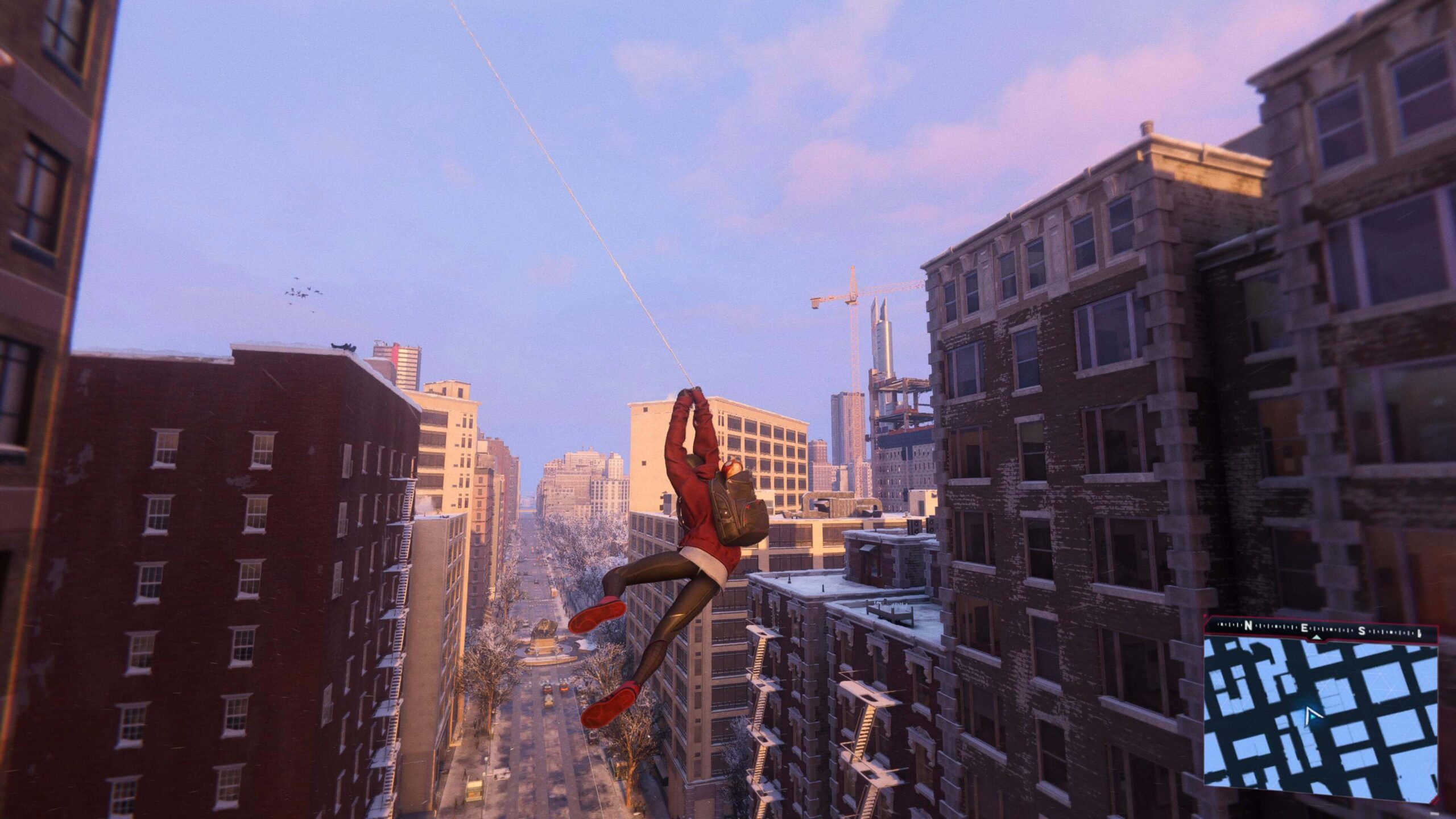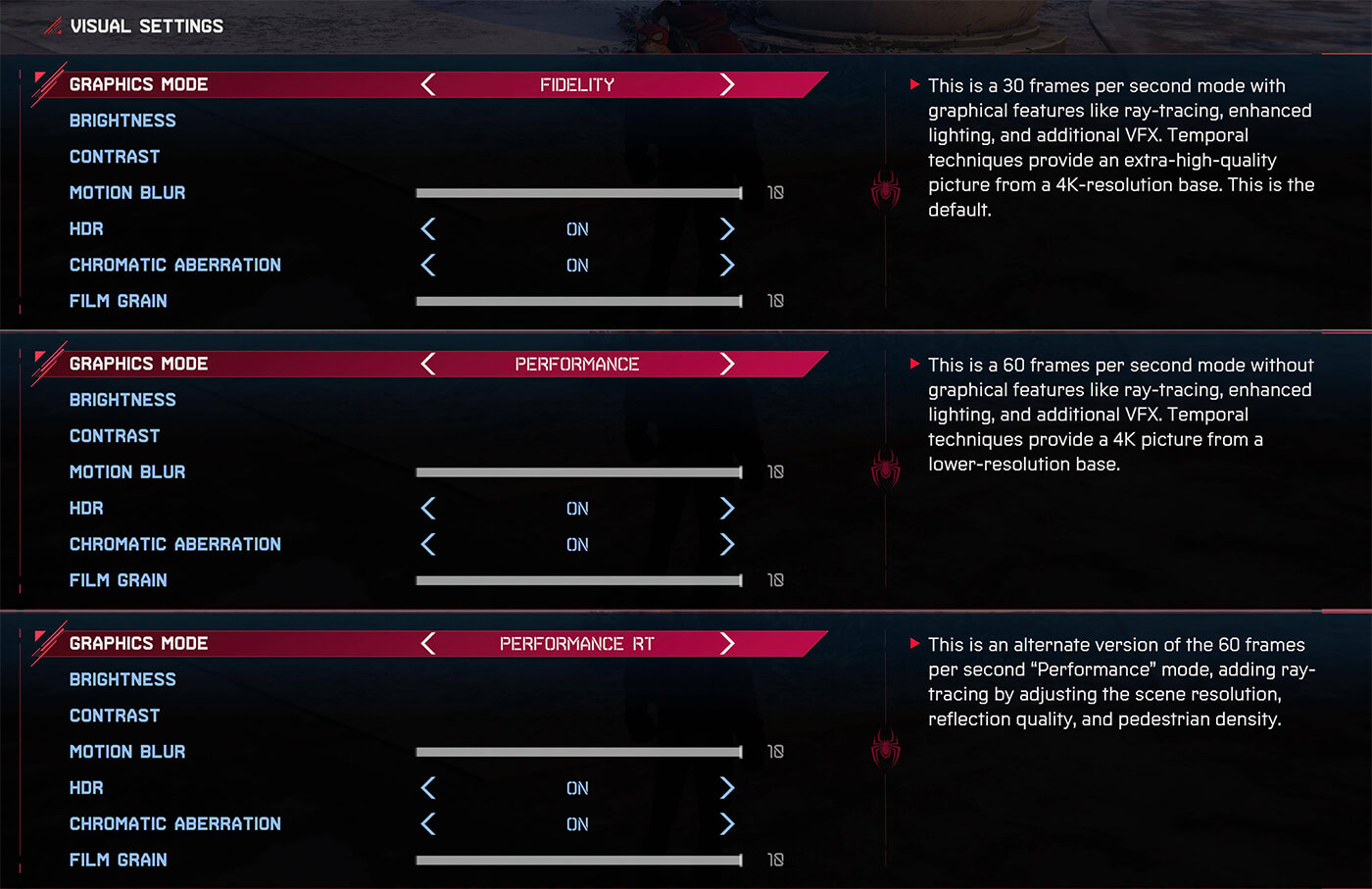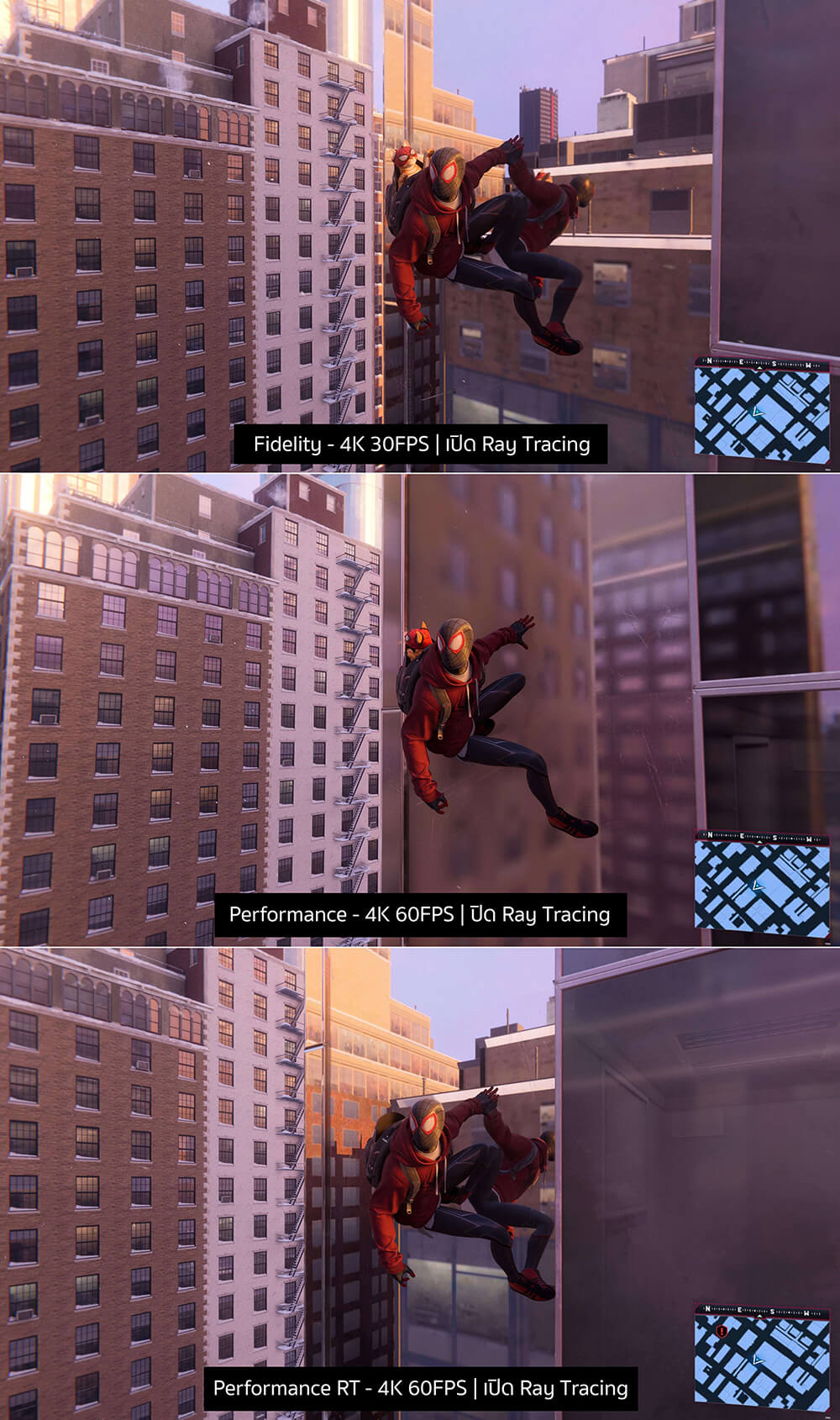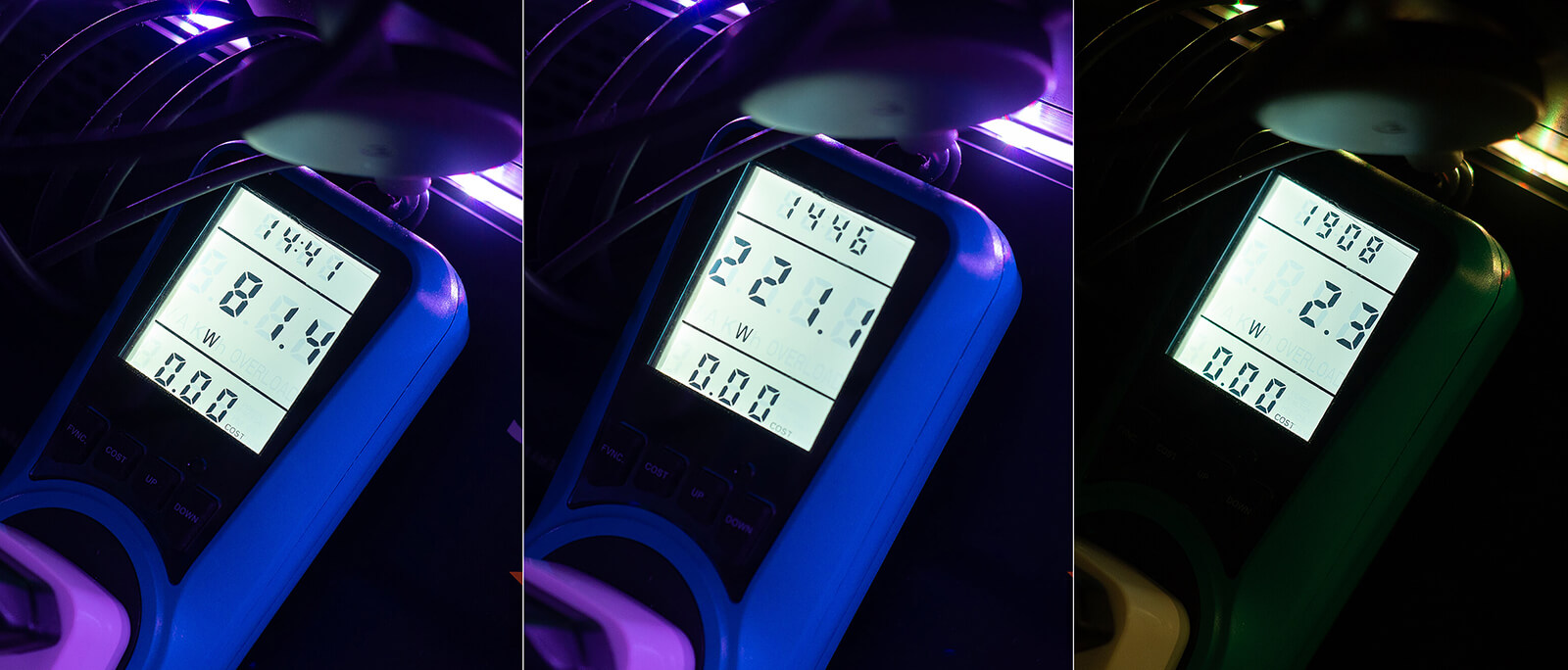เครื่องเกมคอนโซลที่มีกระแสมาแรงที่สุดทั้งในไทยและในระดับโลกในช่วง 1-2 ปีที่ผ่านมา ก็คือเครื่อง PlayStation 5 จาก Sony ซึ่งหนึ่งในจุดที่น่าสนใจคือ ตัวเครื่องรองรับเทคโนโลยีการแสดงภาพแบบ Ray Tracing ด้วยความละเอียดภาพระดับ 4K 60FPS ในราคาที่อาจจะย่อมเยากว่าการประกอบพีซีแรง ๆ ซักเครื่อง จึงทำให้เป็นที่จับตามองมาตั้งแต่วันเปิดตัวมาจนถึงวันขายจริง ซึ่งผมเองก็ดันสั่งจองเครื่องศูนย์ไทยทันพอดี เลยจะมารีวิว PS5 ให้ชมกันครับ ทั้งในด้านของฮาร์ดแวร์ ซอฟต์แวร์ และการเล่นเกมจริง
สำหรับในช่วงเริ่มวางจำหน่ายเครื่องศูนย์ล็อตแรกในไทย ทาง Sony ประเทศไทยใช้การเปิดให้สั่งจองเครื่องผ่านทางหน้าเว็บไซต์ของตนเอง และช่องทางออนไลน์ของร้านตัวแทนจำหน่าย PlayStation อย่างเป็นทางการ เนื่องจากเครื่องที่มีเข้ามานั้นมีจำนวนจำกัดมาก ๆ และมีข้อจำกัดในการจองอยู่พอสมควร ซึ่งผมก็เข้าไปรอจองตอน 11 โมงเช่นกันครับ ไปจองได้ที่เว็บของร้านตัวแทนจำหน่ายสินค้าไอทีรายหนึ่ง ของที่สั่งจองก็จะเป็นเครื่องรุ่นมีช่องอ่านแผ่น blu-ray และก็แท่นชาร์จจอย DualSense Charging Station อีก 1 ชิ้น กำหนดจัดส่งเริ่มในวันที่ 5 กุมภาพันธ์ ซึ่งก็ได้ของตามกำหนดที่ระบุไว้
ขนาดของกล่องนั้นใหญ่สมการรอคอยเลยครับ โดยเครื่อง PS5 รุ่นปกติจะใช้หน้ากล่องสีขาว พร้อมรูปตัวเครื่องที่มีช่องอ่านแผ่น blu-ray อยู่ด้านข้าง ส่วนตรงมุมขวาบนก็จะระบุชัดเจนเลยว่ารองรับการแสดงผลสูงสุดระดับ 8K / รองรับการแสดงภาพ 120FPS ที่ความละเอียด 4K และก็รองรับ HDR ด้วย ซึ่งเป็นการอัพเกรดขึ้นมาจาก PS4 Pro ขึ้นมาอีกระดับ
ด้านข้างกล่องเครื่องศูนย์ไทยก็จะมีฉลากเป็นสติกเกอร์ติดมาให้เรียบร้อย ทั้งส่วนของข้อมูลระบุประเภทสินค้า และก็สติกเกอร์แจ้งให้ลูกค้าเข้าไปลงทะเบียนรับประกันสินค้า ซึ่งจะได้ระยะเวลาการรับประกันเพิ่มอีก 90 วัน เป็น 1 ปี 90 วันอีกด้วย
ที่ฝาในของกล่อง จะมีข้อมูลแจ้งวิธีในการถ่ายโอนข้อมูลจาก PS4 มายัง PS5 ซึ่งมีด้วยกัน 3 วิธี ได้แก่
- เชื่อมต่อ PS4 กับ PS5 เข้ากับเครือข่ายเดียวกัน (WiFi หรือ LAN หรือใช้ WiFi ร่วมกับการต่อสายแลนเชื่อมตรงกันทั้งสองเครื่องก็ได้)
- ย้ายเกม/เซฟเกมจาก PS4 ลงใน external HDD แล้วเอามาต่อกับ PS5
- ล็อกอิน PSN ID บน PS5 โดยใช้บัญชีเดียวกันกับที่ล็อกอินบน PS4
พอเปิดฝาในขึ้นมา ก็จะพบกล่องเก็บอุปกรณ์อื่น ๆ อยู่ด้านบน เมื่อยกออกก็จะพบตัวเครื่องอยู่ด้านในสุด
ซึ่งกล่องเก็บอุปกรณ์ ก็จะมีของต่าง ๆ อยู่ภายใน ได้แก่
- แท่นตั้งเครื่อง
- สาย HDMI 2.1 ยาว 2 เมตร
- สายไฟ AC แบบหัวกลม 2 ขั้วตามมาตรฐานของไทย
- สาย USB-C to USB-A สำหรับใช้ชาร์จจอย DualSense
- จอย Sony DualSense Wireless Controller 1 อัน
- คู่มือการใช้งานเบื้องต้น การรับประกันสินค้า
ตัวเครื่องจะมาในธีมสีขาวเป็นหลัก แทรกด้วยสีดำ ซึ่งก่อนหน้านี้ก็มีการเปรียบเทียบว่าเหมือนเราท์เตอร์บ้าง เหมือนเครื่องกรองอากาศบ้าง พอสัมผัสเครื่องจริง งานประกอบต่าง ๆ นั้นจัดว่าทำมาแน่นหนาสมราคา วัสดุด้านนอกทั้งหมดเป็นพลาสติก ซึ่งก็ยังมีจุดที่น่าเป็นห่วงอยู่บ้างคือไม่รู้ว่าหลังจากใช้ไปเป็นปี ๆ ตัวผิวสีขาวนั้นจะเปลี่ยนโทนเป็นสีเหลืองหรือไม่ รวมถึงยังค่อนข้างดูแตกต่างไปจากเครื่องเกมคอนโซลของ Sony เองที่เน้นใช้โทนสีดำในรุ่นมาตรฐานมาตั้งแต่สมัย PS2 แล้ว
ส่วนถ้าถามว่าตัวเครื่อง PS5 ใหญ่ขนาดไหน ก็เทียบจากภาพด้านบนได้เลยครับ ทางซ้ายคือเครื่อง PS4 รุ่นธรรมดารุ่นแรก ส่วนทางขวาคือคีย์บอร์ด Ducky One ที่เป็นแบบ 104 ปุ่มตามมาตรฐาน
ส่วนถ้าจับมาเทียบกับทีวี อย่างผมเองใช้ทีวี 55″ พบว่าตัวเครื่อง PS5 นั้นมีความสูงเป็นเกือบครึ่งของความสูงของจอเลยทีเดียว ด้านของน้ำหนักก็จะอยู่ที่ราว ๆ 4.5 กิโลกรัม ในขณะที่ PS4 Pro ที่เป็นรุ่นใหญ่สุดของเจ็นที่ผ่านมา ยังมีน้ำหนักเพียงประมาณ 3.3 กิโลกรัมเท่านั้น ทำให้อาจจะต้องเลือกพื้นที่วางดี ๆ ซักนิดนึง ทั้งในแง่ของพื้นที่ว่าง และการรับน้ำหนัก
ถ้าดูจากปริมาตรตัวเครื่อง บอกได้เลยว่าสามารถจับ PS4 ทั้งเครื่องไปไว้ใน PS5 ได้สบาย ซึ่งหนึ่งในสาเหตุที่ทำให้ตัวเครื่องใหญ่ขนาดนั้นก็คือฮีตซิงค์ระบายความร้อนภายในที่มีขนาดใหญ่มาก ตามที่ทางเว็บไซต์ iFixit แกะเครื่องไว้ให้ชม
ปุ่มเปิด/ปิด และปุ่มดีดแผ่นออกจะอยู่ที่บริเวณแถบสีดำครึ่งล่างของเครื่อง โดยเป็นปุ่มแบบกลไกจริง ไม่มีไฟแสดงสถานะที่บริเวณปุ่ม ซึ่งส่วนตัวผมว่าดีมากแล้วครับ จากที่เคยเจอปัญหา PS4 รุ่นแรกดีดแผ่นเอง จนต้องแกะเครื่องมาเช็ดฝุ่นอยู่เป็นประจำ พอเปลี่ยนมาเป็นปุ่มกดแบบดั้งเดิมแบบนี้ นับเป็นการแก้ปัญหาที่ง่ายและลงตัวกว่ากันเยอะ ส่วนใกล้ ๆ กันนั้นก็จะเป็นช่องใส่แผ่น blu-ray แบบดูดแผ่นเข้าไป ไม่มีกลไกสำหรับบังคับให้แผ่นดีดออกนะครับ ถ้าเจอปัญหาเครื่องดีดแผ่นไม่ได้ ก็จะลำบากนิดนึง
ถัดมาตรงบริเวณกลาง ๆ ของแถบดำด้านหน้าเครื่อง ก็จะมีช่อง USB-C แบบ Superspeed และก็ช่อง USB แบบ Hi-Speed อย่างละหนึ่งช่อง เอาไว้ใช้สำหรับชาร์จจอย เสียบ flashdrive เป็นต้น
ส่วนที่เห็นเป็นซี่ในแนวเฉียง บริเวณนี้จะเป็นช่องโปร่งที่ปล่อยให้ลมเย็นจากด้านหน้าเครื่องเข้าไปภายในครับ
ในการใส่แผ่นในเครื่อง PS5 รุ่นปกตินั้น จะต้องใส่แผ่นโดยหันหน้าที่มีการสกรีนขึ้นมาด้านที่มีปุ่มเปิดเครื่องเท่านั้น ตามภาพด้านบน เพราะถ้าหากใส่ผิดด้าน อาจเจอปัญหาแผ่นค้าง ดีดออกไม่ได้ ซึ่งก็มีคนเจอปัญหานี้มาแล้วครับในต่างประเทศ บางกรณีถึงกับต้องส่งศูนย์บริการเลยทีเดียว
ส่วนตัวผมเองก็พบปัญหาเกี่ยวกับเรื่องแผ่นอยู่เหมือนกัน โดยพบตอนที่ใส่แผ่นหนังแบบ blu-ray และ Ultra HD blu-ray (4K) ซึ่งตอนใช้งานก็ใช้ได้ตามปกติ ดูหนังลื่น ๆ ภาพสวยคม จะมีเสียงดังของมอเตอร์หมุนแผ่นบ้างเป็นระยะ ไม่ถึงขั้นรบกวนมากนัก แต่พอจะดีดแผ่นออก กลับพบปัญหาแผ่นไม่ยอมดีดออก พร้อมมีเสียงเหมือนกลไก/เฟืองภายในไปตีกับชิ้นส่วนอะไรบางอย่างด้วย พอลองค้นหาตามเว็บไซต์ต่างประเทศก็พบว่ามีคนเจอปัญหานี้กันเยอะพอสมควร ซึ่งจะมีวิธีแก้หลัก ๆ 2 แบบ
- Restart เครื่อง แล้วสั่งดีดแผ่นออกใหม่อีกรอบ
- วางเครื่องในแนวนอนให้อยู่ในระนาบเดียวกับพื้น แล้วสั่งดีดแผ่น
เท่าที่ผมลองดูหลาย ๆ รอบ พบว่าวิธีที่สองจะได้ผลที่สุดครับ จึงคาดว่าน่าจะเป็นปัญหาที่เกิดจากชิ้นส่วนภายในอยู่ไม่ตรงตำแหน่ง ในตอนตั้งเครื่องขึ้นมา แต่จะว่าแบบนั้นก็ไม่ถูกซะทีเดียว เพราะตอนเป็นแผ่นเกม ผมแทบจะไม่เจอปัญหานี้เลย ซึ่งก็จัดว่าน่าแปลกเหมือนกันครับ ที่เกิดปัญหาในลักษณะนี้กับเครื่องใหม่แกะกล่องเลย
ถ้าพิจารณาส่วนของกรอบสีขาวดี ๆ จะเห็นว่าตรงฝั่งด้านในจะมีคำว่า Sony สลักอยู่ ส่วนพื้นผิวที่ดูขรุขระนั้น ที่จริงแล้วจะเป็นสัญลักษณ์ 4 ตัวอย่างสามเหลี่ยม วงกลม กากบาทและสี่เหลี่ยมกระจาย ๆ กันไปทั่วพื้นผิว ดูเป็นกิมมิคไปอีกแบบ
ซึ่งตรงบริเวณนี้ ที่จริงแล้วจะมีแนวของไฟแสดงสถานะอยู่ด้วย โดยจะมีด้วยกัน 3 สี
- สีขาว สำหรับตอนเปิดเครื่องใช้งานปกติ
- สีน้ำเงิน สำหรับตอนเปิดเครื่องใหม่ ๆ
- สีส้ม สำหรับตอนเปิดสแตนด์บายแบบ Rest mode
พลิกมาดูด้านหลัง จะมีลักษณะเป็นครีบเอียงลงมา จุดประสงค์เพื่อช่วยเพิ่มพื้นที่ในการระบายลมร้อนจากภายใน ที่มีพัดลมดูดจากด้านหน้าเป่าไปยังฮีตซิงค์ แล้วไปออกที่ด้านหลัง โดยอาจจะมีความร้อนบางส่วนกระจายขึ้นไปด้านบนเครื่องด้วย สำหรับการวางเครื่องนั้น ควรจะวางในที่โปร่ง อากาศถ่ายเทได้สะดวก โดยเฉพาะด้านหลังที่ดูดลมเข้าด้วยพัดลม และด้านบนที่เป่าความร้อนออก ไม่แนะนำให้วางในตู้ หรือช่องทึบของชั้นวางทีวี
ด้านบนสุดจะมีช่อง Kensington Lock ไว้สำหรับใส่สายล็อกเครื่อง ซึ่งเป็นช่องแบบเดียวกับที่มีในโน้ตบุ๊กทั่วไปเลย
ส่วนแถบฝั่งด้านล่างจะมีช่อง USB 3.0 ด้วยกัน 2 ช่อง ซึ่งถ้าต้องการต่อ external HDD เพื่อเล่นเกม PS4 บน PS5 ก็ต้องมาต่อที่ช่อง USB ด้านหลังนี้นะครับ หรือถ้าต้องการต่อด้านหน้า ก็ต้องเป็นที่ช่อง USB-C เท่านั้น
ถัดลงมาจะเป็นช่อง Gigabit LAN, HDMI 2.1 แล้วก็ช่องเสียบสายไฟ
ซึ่งตรงช่อง HDMI นี้ก็มีประเด็นอยู่เหมือนกัน เนื่องจากมีคนใช้สาย HDMI ที่อาจจะไม่ได้ออกแบบมาให้ทนทานต่อความร้อนสูง ซึ่งเกิดจากการถ่ายโอนข้อมูลปริมาณมากอย่างรวดเร็วเมื่อต้องต่อกับจอความละเอียดสูง รีเฟรชเรตสูงผ่านโปรโตคอล HDMI 2.1 ส่งผลให้ขั้วสาย HDMI หลอมละลายติดกับขั้วของพอร์ตเครื่องไปเลย
ดังนั้น ทางที่ดีสุด ปลอดภัยสุด คือใช้สายที่แถมมาในกล่อง หรือเลือกใช้สาย HDMI 2.1 ที่มีแบรนด์ มีมาตรฐานหน่อย ก็จะช่วยลดความเสี่ยงที่อาจเกิดปัญหาจากการใช้งานได้ ซึ่งผมเองใช้สายแถมมาในกล่อง ก็ไม่พบปัญหาแต่อย่างใด
ทีนี้ถ้ามาดูรายละเอียดที่กรอบเครื่องตรงแถว ๆ พอร์ต USB ด้านหลัง จะมีแถบสัญลักษณ์ที่เป็นภาพจำของ PlayStation อยู่ ซึ่งนอกเหนือจากใช้ตกแต่งเพิ่มกิมมิคแล้ว ยังจะเป็นจุดที่ใช้บอกตำแหน่งในการติดตั้งฐานรองเครื่อง ในกรณีที่เลือกวางเครื่องในแนวนอนอีกด้วย
พลิกมาที่ฐานเครื่อง จะพบรายละเอียดเกี่ยวกับตัวเครื่อง พร้อมฉลาก มอก. ของไทยอยู่ด้วย และยังมีจุดวงกลมตรงกลาง ซึ่งจะใช้สำหรับติดตั้งฐานรองเครื่อง ในกรณีที่วางเครื่องในแนวตั้ง
ซึ่งตัวฐานรองนี้ Sony ออกแบบมาได้น่าสนใจมาก โดยตัวฐานจะสามารถหมุนได้ เพื่อให้เหมาะกับการตั้งเครื่อง ทั้งในแนวตั้งและแนวนอน นอกจากนี้ยังมียางรองด้านล่าง เพื่อใช้ในการยึดเกาะกับพื้นผิว
สำหรับการวางเครื่องในแนวตั้ง ก็ให้หมุนฐานมาจนเจอช่องตามในภาพด้านบน จะพบว่าในช่องนั้นมีน็อตซ่อนอยู่ด้วย
แต่ในการวางเครื่องแนวนอน ให้หมุนฐานไปจนปิดช่องเก็บน็อตสนิท แล้วให้นำขาหนีบมาหนีบตรงบริเวณสัญลักษณ์ใกล้ ๆ พอร์ตด้านหลังตามในภาพด้านบนครับ ซึ่งมันจะกว้างพอดีกับสัญลักษณ์รูปสี่เหลี่ยมที่อยู่ริมซ้ายและขวาสุดเลย ถ้าวางได้ตรงตำแหน่ง ส่วนโค้งของฐานรองจะไปเข้าองศากับส่วนโค้งของฝาปิดสีขาวแบบพอดิบพอดี
ส่วนการวางเครื่องในแนวตั้ง ก็ให้หมุนฐานรองจนมาเจอช่องเก็บน็อต ดึงน็อตออกมา แล้วก็ให้มาดึงฝาปิดพลาสติกสีดำที่ติดอยู่กับฐานเครื่องเอาไปเก็บในช่องว่างที่อยู่ในช่องเก็บน็อต จากนั้นก็ค่อยติดตั้งฐานเข้ากับตัวเครื่อง PS5 แล้วหมุนน็อตยึดเข้าไป โดยจะใช้ไขควงปากแบนในการไข หรือจะใช้พวกเหรียญเล็ก ๆ เลยก็ได้
ตรงนี้เป็นจุดที่ผมประทับใจเป็นการส่วนตัวมาก ๆ ครับ พอเป็นการเก็บรายละเอียดในการออกแบบที่ลงตัวมาก ฐานอันเดียว สามารถวางเครื่องได้สองแบบ แถมยังมีช่องสำหรับเก็บอุปกรณ์ได้ครบ โดยไม่ต้องถอดส่วนที่ไม่ได้ใช้ไปแยกเก็บให้วุ่นวาย หรือสูญหายในภายหลัง แต่จะไม่ใช้ฐานรองก็ได้นะครับ ในกรณีที่วางเครื่องในแนวตั้ง แล้วแต่ความสะดวกเลย
ถ้าติดตั้งเข้าตำแหน่งพอดี ขาหนีบด้านหลังจะเข้าช่องที่ด้านหลัง และส่วนของฐานก็จะประกบกับฝาข้างได้อย่างสวยงาม
การแกะฝาข้างทั้งสองด้านนั้นง่ายมาก ไม่ต้องใช้อุปกรณ์ใด ๆ โดยให้ดึงฝาออกมาด้านล่าง สลักก็จะถูกดึงออกมาจากช่องล็อกอย่างง่ายดาย จึงไม่แปลกใจที่ทำไมถึงมีบริษัทจ้องจะผลิตฝาข้างเครื่องมาขาย สำหรับคนที่อยากเปลี่ยนสีเครื่อง อยากตกแต่งในแบบที่ต้องการ
ส่วนภายในนั้น ถ้าต้องการจะแกะ แน่นอนว่าต้องขันน็อตออกหลายจุดมาก รวมถึงจะส่งผลกับการรับประกันด้วย แต่เท่าที่ลองดูข้อมูลจากรีวิวในต่างประเทศก็พบสิ่งที่น่าสนใจคือ สารช่วยนำพาความร้อนจากชิปประมวลผลออกมา Sony เลือกใช้เป็นโลหะเหลว (Liquid metal) แทนที่จะใช้ซิลิโคนเหมือนที่เคยทำในเครื่องเกมรุ่นก่อน ๆ ซึ่งโลหะเหลวนั้นจะช่วยในการเป็นตัวกลางนำความร้อนออกมาได้ดีกว่า ประกอบกับฮีตซิงค์ภายในที่มีขนาดใหญ่ จึงทำให้สามารถตอบโจทย์ด้านการระบายความร้อนให้เหมาะสมกับฮาร์ดแวร์ภายในได้ดีขึ้นกว่าตระกูล PS4
จุดที่น่าสนใจจะอยู่ตรงฝาปิดสีเทายาว ๆ ครับ เพราะภายในเป็นช่องสำหรับติดตั้ง SSD แบบ PCIe M.2 อยู่ รองรับ SSD ทั้งแบบความยาว 30, 42, 60, 80 และ 110 มิลลิเมตร อย่างในภาพผมลองเอา Samsung 970 EVO ขนาด 2280 ที่ติดฮีตซิงค์เพิ่มมาใส่ดู พบว่าสามารถปิดฝาได้พอดีเลย
แต่อย่างไรก็ตาม ตอนนี้ไม่ว่าจะ SSD รุ่นไหนก็ไม่สามารถนำมาติดตั้งในช่องนี้ของตัวเครื่อง PS5 ได้ครับ เนื่องจากต้องรอทาง Sony ปล่อยอัพเดตเฟิร์มแวร์ในอนาคต รวมถึงยังไม่ได้ระบุด้วยว่าจะรองรับ SSD รุ่นใดบ้าง แต่ที่ค่อนข้างแน่นอนแล้วก็คือจะต้องเป็น SSD PCIe 4.0 เท่านั้น เพื่อให้ได้ความเร็วในระดับเดียวกันกับ SSD ที่ฝังมากับบอร์ด ดังนั้น ถ้าอยากเพิ่มความจุ PS5 ก็คงต้องรอกันไปก่อน และน่าจะต้องลงทุนไม่ใช่น้อยด้วย (รีวิวเมื่อเดือนกุมภาพันธ์ 64)
เครื่องอ่านแผ่นของ PS5 จะรองรับแผ่นหลากหลายประเภทตามข้อมูลสเปคดังนี้
- Ultra HD Blu-ray (66G/100G) ~10xCAV
- BD-ROM (25G/50G) ~8xCAV
- BD-R/RE (25G/50G) ~8xCAV
- DVD ~3.2xCLV
เท่ากับว่าสามารถนำแผ่นเกม PS4 มาเล่นบน PS5 ได้ทันทีเกือบทุกเกมครับ จะใช้ดูหนังจากแผ่น Blu-ray หรือแผ่น Ultra HD Blu-ray ที่ให้ภาพความละเอียดระดับ 4K ก็ได้เช่นกัน โดยถ้าลองจับแผ่นเกม PS5 มาเทียบกับ PS4 จะพบว่ามันมีความแตกต่างตรงที่การสกรีนบนหน้าแผ่น และก็ตรงขอบวงในสุดที่มีคำว่า PS5 หรือ PS4 ตามประเภทของแผ่นนั่นเอง
นอกจากนี้ ในตัวซอฟต์แวร์เองก็จะมีการแจ้งให้ผู้ใช้ทราบด้วยว่าแผ่นที่ใส่อยู่เป็นแผ่นประเภทไหน เช่น ถ้าเป็นเกม PS4 ก็จะมีคำว่า PS4 ต่อท้ายชื่อ ส่วนเกม PS5 จะไม่มีข้อความต่อท้าย ส่วนถ้าเป็นแผ่นหนัง Ultra HD ก็จะมีระบุตรงท้ายชื่อเรื่องด้วยเช่นกัน
ย้ายมาดูที่จอย DualSense Wireless Controller ของ PlayStation 5 กันบ้าง โทนสีรวม ๆ ก็จะเป็นขาว-ดำเช่นเดียวกับตัวเครื่อง รูปทรงดูเต็มไม้เต็มมือกว่าจอย PS4 โดยที่ยังคงใช้การวางปุ่มในรูปแบบเดิมอยู่ แต่เปลี่ยนหน้าที่หลักของปุ่มที่อยู่ข้าง ๆ มุมซ้ายบนของทัชแพดจากปุ่มแชร์กลายเป็นปุ่ม Create ที่ใช้สำหรับแคปหน้าจอ อัดวิดีโอหน้าจอ และสตรีม (broadcast) ได้โดยตรง ซึ่งสามารถปรับได้ว่าจะให้กดแล้วมีปุ่มบนจอมาให้เลือกฟังก์ชันอีกที หรือจะให้กดแล้วแคปภาพหน้าจอทันทีก็ได้
ด้านของปุ่มทิศทางแบบ D-Pad และก็ปุ่มสั่งงานทั้งสี่ จะใช้เป็นพลาสติกใสปิดทับส่วนที่เป็นสัญลักษณ์แต่ละปุ่มอีกที ไม่มีสีสัน ไม่มีไฟใต้ปุ่มแต่อย่างใด ต่างจากจอย PS2, PS3 และ PS4 ที่ใส่สีให้กับสัญลักษณ์แต่ละตัวด้วย
ไฟ LED สำหรับแสดงสถานะ จะซ่อนอยู่ตรงบริเวณเส้นรอบทัชแพด โดยจะมีสีแตกต่างกันไปตามสถานะของจอยที่เชื่อมต่ออยู่กับ PS5 ส่วนถ้าอยู่ในระหว่างชาร์จ ไฟจะเปลี่ยนเป็นสีส้มกระพริบตามจังหวะคล้ายจังหวะการหายใจ ด้านของสีไฟในการบ่งบอกลำดับจอย จะใช้เป็นไฟดวงเล็ก ๆ เหนือช่องลำโพงแทน
ถัดลงมาจะเป็นช่องลำโพงให้เสียงแบบโมโน ตามมาด้วยปุ่ม PS ที่ลดรูปเหลือเพียงแค่โลโก้ PlayStation เท่านั้น ซึ่งส่วนตัวผมคิดว่ามันอยู่ในตำแหน่งที่กดยากกว่าบนจอย PS4 อยู่นิดหน่อย สามารถกดค้างประมาณ 10 วินาทีเพื่อปิดจอยแบบไม่ปิดเครื่องได้
ใต้ปุ่ม PS ลงมาก็เป็นตำแหน่งของปุ่มเปิด/ปิดไมค์โดยมีช่องรับเสียงของไมค์อยู่ด้านล่างอีกที ซึ่งถ้ากดปิด จะมีไฟสีส้มติดขึ้นมาด้วย โดยถ้าเปิดเครื่องขึ้นมาใหม่ ระบบจะเปิดไมค์ให้เสมอ ไม่มีการจดจำสถานะเอาไว้ ที่น่าสนใจคือถ้ากดปุ่มนี้ค้างไว้ประมาณ 2 วินาที ระบบจะปิดเสียงทั้งหมดให้
ปิดท้ายด้วยตรงสันจอย ที่จะมีขั้วทองเหลือง 4 จุดสำหรับไว้ใช้ชาร์จแบตกับแท่นชาร์จ DualSense Charging Station ส่วนช่องตรงกลางคือช่องเสียบแจ็คหูฟัง 3.5 มม. ให้เสียงแบบสเตอริโอ ซึ่งรูปแบบของช่องตรงจุดนี้จะต่างจากดีไซน์ของจอย PS4 ด้วยนะครับ จึงทำให้ไม่สามารถใช้แท่นชาร์จข้ามรุ่นจอยกันได้แบบ 100%
วัสดุของจอย DualSense จะมีพื้นผิวที่แตกต่างกันในบางจุด โดยถ้าเป็นฝั่งด้านบนทั้งส่วนที่เป็นสีขาวและสีดำ จะใช้เป็นพลาสติกผิวเรียบ มีความลื่นมือเล็กน้อย ส่วนตรงทัชแพดก็จะคล้ายกัน แต่มีความหนืดมากกว่ากันนิดนึง ส่วนด้านหลังของจอยจะใช้เป็นพลาสติกผิวขรุขระเพื่อการจับที่กระชับ ไม่ลื่นมือ และที่เป็นกิมมิคคือ ผิวส่วนที่ขรุขระนั้นก็เกิดจากลายที่เป็นสัญลักษณ์ทั้ง 4 ของ PlayStation เหมือนกับที่ออกแบบไว้บนฝาสีขาวบนตัวเครื่องเลย
ด้านบนก็เป็นตำแหน่งของปุ่ม L1/L2 R1/R2 เช่นเคย ซึ่งตัวปุ่มจะใช้เป็นพลาสติกผิวด้าน มีส่วนโค้งเว้ารับปลายนิ้วได้พอดี ส่วนสัมผัสในการกดนั้น ถ้าปิดเครื่อง ปิดจอยอยู่ก็จะไม่รู้สึกว่ามันแตกต่างไปจากจอย PS4 เท่าไหร่ จะมีแค่เวลาเขย่าจอยกระแทกกับฝ่ามือ จะรู้สึกเหมือนว่ามีสปริงเด้งส่งแรงสั่นสะเทือนกลับมาอยู่ภายใน
แต่จุดเด่นของปุ่ม L2/R2 บนจอย DualSense จะไปเด่นตอนอยู่ในเกมครับ ด้วยฟังก์ชัน Adaptive Trigger ที่สามารถปรับระดับความหนืดในการกดได้ตามสถานการณ์ในเกม อย่างเกมที่เห็นผลชัดมาก ๆ เท่าที่ผมลองก็คือ Call of Duty: Black Ops Cold War ที่ความหนืดของปุ่ม L2 ที่ใช้ในการยกปืนขึ้นเล็งศูนย์ และปุ่ม R2 สำหรับลั่นไกยิงปืน จะแปรผันตามปืนแต่ละชนิด โดยส่วนใหญ่แล้ว ปืนเล็กจะกดง่ายกว่าปืนที่มีขนาดใหญ่ รวมถึงการสั่นของจอยที่เกิดจากแรง recoil ในการยิงของปืนแต่ละประเภทก็จะแตกต่างกันด้วย ซึ่งเดี๋ยวเราไปว่ากันอีกทีในส่วนของการเล่นเกมครับ
โดยหลักการทำงานของฟังก์ชัน Adaptive Trigger ก็คือ การใส่เฟืองที่เป็นรูปเกลียวทรงกระบอกไว้ภายใน แล้วให้ระบบควบคุมมอเตอร์ที่ใช้หมุนเฟืองตัวนี้เพื่อสร้างแรงต้านในการกดอีกที ดังนั้นถ้าจะยกให้จอย DualSense เป็นจอยเกมของเครื่องคอนโซล ที่อัดแน่นด้วยนวัตกรรมเพื่อการถ่ายทอดประสบการณ์ในเกมได้ดีที่สุดในเวลานี้ก็คงจะไม่ผิดนัก เพราะมันปรับเปลี่ยนได้ตามสถานการณ์ในเกมได้จริง (ถ้าเกมเขียนมารองรับนะ)
ส่วนพอร์ตชาร์จจะใช้เป็น USB-C ตามสมัยนิยม สามารถใช้สายและอะแดปเตอร์ชาร์จของมือถือรุ่นใหม่ ๆ มาใช้ได้ทันที
ด้านหลังจะมีอยู่ 2 รูใกล้ ๆ กัน อันบนจะไว้ใช้สำหรับจิ้มเข็มเข้าไปเพื่อรีเซ็ตจอย (จิ้มค้างไว้ 3-5 วินาที)
ตัวปุ่มอนาล็อกจะใช้การผสมผสานระหว่างพื้นผิวสองแบบ คล้ายกับของจอย Xbox One โดยตรงปุ่มจะมีผิวที่เรียบกว่าบริเวณขอบเล็กน้อย เพื่อให้สามารถควบคุมได้ถนัดมือยิ่งขึ้น
สำหรับการใช้งานจอย DualSense บนเครื่อง PS5 นั้น ในแง่ของการจับถือ ผมรู้สึกว่ามันค่อนข้างเต็มมือกว่าจอย PS4 พอสมควร จนออกไปใกล้เคียงกับของ Xbox One น่าจะถูกใจผู้ใช้งานที่รูปทรงของมือใหญ่กว่าชาวเอเชียยิ่งขึ้น แต่ถ้าพูดถึงความกระชับมือ ส่วนตัวผมคิดว่าจอย Xbox One ยังจะกระชับมือกว่ากันนิดนึง ด้วยความโป่งของก้านมือจับด้านหลังที่เพรียวกว่า DualSense เล็กน้อย
ส่วนการถ่ายเทน้ำหนัก ผมว่ามันจะค่อนข้างหนักกลางตรงบริเวณใต้ทัชแพด คล้ายกับของเดิมอย่างใน PS4 DualShock ต่างจากของ Xbox One ที่ถ่ายน้ำหนักมาที่ก้านมือจับมากกว่า
การเชื่อมต่อแบบไร้สาย ใช้ผ่านทาง Bluetooth 5.1 สามารถนำไปใช้กับอุปกรณ์อื่นได้ เช่น คอมพิวเตอร์ มือถือ แท็บเล็ต ซึ่งตอนนี้ iOS และ Android รุ่นใหม่ ๆ ก็สามารถนำมาจับคู่เพื่อใช้งานได้ทันที
ระยะเวลาการใช้งานแบตเตอรี่ ด้วยความจุที่เพิ่มมาเป็น 1560 mAh ในขณะที่มีฟังก์ชันและกลไกที่ซับซ้อนยิ่งขึ้น ส่งผลให้สามารถใช้งานได้ราว ๆ 4-6 ชั่วโมง ขึ้นอยู่กับระดับการทำงานที่อ้างอิงตามระบบในเกม อย่างผมลองเล่นเกม Astro’s Playroom ที่เป็นเกมแถมติดเครื่อง ซึ่งเปรียบเสมือนกับเดโมไว้สำหรับขายฟังก์ชันต่าง ๆ ในจอย DualSense แบบจัดเต็ม ประกอบกับการลองเล่นฟังก์ชันต่าง ๆ ในตัวเครื่อง ก็พบว่าสามารถใช้ได้ราว 4-5 ชั่วโมง
ลองจับเทียบกับจอย DualShock รุ่นสองของ PS4 กันบ้างครับ จะเห็นว่ามันดูใหญ่เต็มมือขึ้นจริง ๆ
พอร์ตชาร์จไฟก็เปลี่ยนจาก Micro USB มาเป็น USB-C เรียบร้อยแล้ว ส่วนไฟ LED ด้านบน ก็เปลี่ยนจากการเป็นแถบใหญ่ ๆ มาเป็นเส้นไฟรอบทัชแพดแทน
ลองเทียบขนาดคร่าว ๆ กับจอยของ Xbox One และ Pro Controller ของ Nintendo Switch ครับ จะเห็นว่ารอบนี้ Sony เริ่มปรับดีไซน์มาให้จอยดูใหญ่ เต็มมือคล้ายกับของแพลตฟอร์มอื่นบ้างแล้ว แต่สิ่งที่ยังคงไว้อย่างเดิมคือตำแหน่งของอนาล็อกซ้ายที่ยังวางขนานกับข้างขวาอยู่ ในขณะที่ของเครื่องอื่นจะจับแยกกัน ซึ่งผมชอบแบบหลังมากกว่า ทั้ง ๆ ที่ผมก็เล่นเกมด้วยจอยของฝั่ง Sony มาก่อนที่จะมาจับอุปกรณ์ของอีก 2 ฝั่งที่เหลือด้วยซ้ำ แต่ต้องยอมรับว่าการแยกตำแหน่งของก้านอนาล็อกมันเข้ามือกว่าจริง ๆ
ก่อนจะไปดูเรื่องซอฟต์แวร์และเกม มาสรุปสเปคของ PlayStation 5 (PS5) กันซักนิดหน่อยก่อนนะครับ
- ชิปประมวลผล AMD Ryzen สถาปัตยกรรม Zen 2 มี 8 คอร์ 16 เธรด ความเร็วสูงสุด 3.5 GHz
- ชิปกราฟิก AMD Radeon สถาปัตยกรรม RDNA 2 ความเร็วสูงสุด 2.23 GHz (10.3 TFLOPS) รองรับ Ray Tracing
- แรมแชร์ทั้งระบบ 16 GB GDDR6
- SSD 825 GB แบนด์วิธในการอ่านข้อมูลแบบ RAW 5.5 GB/s
- รองรับการแสดงผลผ่านพอร์ต HDMI Out ที่ความละเอียดสูงสุด 8K
- ความละเอียดแนะนำ 4K 120Hz / 4K 60Hz ขึ้นอยู่กับจอที่ใช้
- รองรับเทคโนโลยี VRR ในการปรับรีเฟรชเรตให้เหมาะกับการใช้งาน (ผ่าน HDMI 2.1 เท่านั้น)
- รองรับระบบเสียง 3D
- กินไฟสูงสุด 350W
- WiFi 6 (a/b/g/n/ac/ax) | Gigabit LAN (1000 Mbps) | Bluetooth 5.1
แง่ของสเปค ต้องบอกว่าเครื่องเกม Sony PlayStation 5 นั้นจัดเต็มเทียบกับระดับเครื่องเดสก์ท็อปราคาราว 30,000 กว่าบาทได้อยู่เหมือนกัน เพราะถ้าจะเล่นเกม 60FPS แบบเปิด Ray Tracing ได้ลื่น ๆ การ์ดจอที่ต้องใช้อย่างต่ำก็ราคาระดับหมื่นบาทขึ้นไปแล้ว (ซึ่งตอนนี้ราคาดีดสุด ๆ และหาซื้อยากพอกัน) แถมยังมาพร้อม CPU ที่เทียบพอได้กับระดับ Ryzen 5 ขึ้นไป แรมความเร็วสูง ร่วมกับ SSD ระดับ PCIe Gen 4 อีก
ซึ่งด้วยการที่ PS5 เลือกใช้ชิปสถาปัตยกรรม Zen 2 นี้ คือปัจจัยหลักที่ทำให้ตัวเครื่องขาดตลาดไปทั่วโลกในขณะนี้เลยครับ เนื่องจากการผลิตบางส่วนของชิป จะต้องอาศัยโรงงานของ TSMC ที่ตอนนี้ก็รับงานจากหลายทาง โดยมีลูกค้าหลักคือ Apple ส่งผลให้กำลังในการผลิตชิปให้กับ PS5 มีไม่ทันตามความต้องการ บวกกับสถานการณ์เกี่ยวกับ COVID-19 อีก จึงทำให้คาดการณ์กันว่า กว่าสถานการณ์จะกลับสู่ภาวะปกติ สามารถหาซื้อเครื่อง PS5 ได้แบบสบาย ๆ น่าจะเริ่มที่ช่วงกลางปีนี้เป็นอย่างเร็วที่สุด (และน่าจะเลื่อนออกไปอีกเรื่อย ๆ ด้วย) ซึ่งสถานการณ์นี้ ฝั่ง Xbox เองก็เจอคล้าย ๆ กันครับ แต่อาจจะไม่กระทบกับในไทยมากนัก เนื่องจากฐานผู้เล่นยังไม่หนาแน่นเท่ากับฝั่ง Sony PlayStation รวมถึงยังไม่ได้มีการวางจำหน่ายอย่างเป็นทางการด้วย
เริ่มต้นใช้งาน PlayStation 5 (PS5)
เมื่อเปิดเครื่องขึ้นมาครั้งแรก ให้เสียบสาย USB เชื่อมระหว่างตัวเครื่องเข้ากับจอย DualSense ก่อน เพื่อให้ทั้งสองอุปกรณ์รู้จักกัน พอเข้าสู่หน้าจอถัดไปที่เป็นการเลือกภาษาเมนู ก็ถอดสายออกได้ทันที ซึ่งจะได้เสียบสายอีกครั้งก็ตอนที่อัพเดตเฟิร์มแวร์ให้ตัวจอยครับ
ส่วนภาษาของเมนูก็จะมีภาษาไทยให้เลือกด้วย แต่ในรีวิวนี้ผมเลือกเป็นภาษาอังกฤษ
ถัดมาก็เป็นการตั้งค่าการเชื่อมต่ออินเตอร์เน็ต จะใช้แบบต่อสายแลนหรือใช้ WiFi ก็ได้ ซึ่งตัวเครื่องมองเห็นทั้ง WiFi 2.4 GHz และ 5 GHz ได้อย่างครบถ้วน
แต่ในรีวิวนี้ ผมต้องแจ้งก่อนนะครับ ว่าในส่วนของการตั้งค่าเครื่องครั้งแรกอาจจะระบุขั้นตอนได้ไม่ครบถ้วน เนื่องจากตอนที่ตั้งค่านั้น เน็ตไฟเบอร์ที่บ้านดันล่มพอดี จึงทำให้อาจจะตกหล่นขั้นตอนต่าง ๆ ที่ใช้อินเตอร์เน็ตในการตั้งค่าไป เช่น การล็อกอิน PSN ID เป็นต้น
หากใช้งานร่วมกับทีวีหรือจอที่รองรับ HDR ก็จะมีหน้าจอมาให้ปรับระดับความสว่างที่เหมาะสมด้วย ซึ่งผมลองปรับแล้วก็ยังไม่ค่อยเข้ากับสายตาเท่าไหร่ แต่พอลองปรับค่าตามคลิปใน YouTube ก็พบว่าผมรู้สึกชอบภาพในแบบหลังมากกว่า โดยการตั้งค่าที่ในคลิปแนะนำมามีดังนี้
- ฉากสว่าง – ปรับให้มองดวงอาทิตย์ในกรอบไม่เห็น
- ฉากมืด – ปรับให้มองดวงอาทิตย์ในกรอบไม่เห็น
- ฉากสุดท้าย – ปรับค่ามืดที่สุด
อีกการตั้งค่าที่น่าสนใจก็คือ การปรับว่าจะให้ฟังก์ชันใดทำงานบ้าง ในระหว่างที่สแตนด์บายเครื่องใน Rest mode ที่จะปรับให้เครื่องยังคงต่ออินเตอร์เน็ตเพื่อดาวน์โหลด/ติดตั้ง เฟิร์มแวร์และเกมได้ตามต้องการ การใช้งานฟีเจอร์ Remote Play จากมือถือ รวมถึงการชาร์จจอยผ่านช่อง USB ด้วย ซึ่งผมเองก็ตั้งให้ตัวเครื่องแค่โหลดไฟล์อัพเดตมารอไว้ โดยยังไม่ต้องติดตั้ง แล้วก็ปิดฟังก์ชันการชาร์จไฟจอยผ่านช่อง USB ในตอนสแตนด์บายไป
อย่างไรก็ตาม ผู้ใช้สามารถเข้ามาตั้งค่าในส่วนนี้จากในเมนู Settings ในภายหลังได้
หลังจากตั้งค่าเสร็จเรียบร้อยแล้ว ก็จะมาพบกับหน้าโฮมของ PS5 ที่ได้รับการปรับโฉมจาก PS4 ในหลายจุด แต่โครงสร้างก็จะคล้าย ๆ ของเดิมครับ คือวางไอคอนเกม แอปต่าง ๆ ไว้หน้ากลาง ที่สามารถเลื่อนหน้าจอลง เพื่อเข้าถึงเมนูอื่น ๆ เพิ่มเติมได้ โดยจะแบ่งหน้าจอสำหรับรวมเกม และรวมแอปมีเดียแยกออกจากกันในลักษณะแท็บ สามารถสลับหน้าไปมาด้วยการกดปุ่ม L1 และ R1 ส่วนเมนู Settings จะอยู่ที่ไอคอนรูปเฟืองซึ่งอยู่ข้างเมนูค้นหา และไอคอนโปรไฟล์ PSN ID ที่ล็อกอินอยู่ในขณะนั้น
สำหรับการเลื่อนหน้าจอลง ก็จะเป็นการดูรายละเอียดของไอคอนที่กำลังเลือกอยู่ เช่น ถ้าเลือกไอคอน PlayStation Store อยู่ เมื่อเลื่อนลงมาก็จะเป็นการเลือกเกมต่าง ๆ จากใน Store ได้ทันที ไม่ได้เป็นการเข้าแอป Store อีกครั้งให้เสียเวลา ส่วนถ้าเป็นไอคอนเกม เมื่อเลื่อนลงมาก็จะเป็นหน้ารวมข้อมูลต่าง ๆ เกี่ยวกับเกมนั้น เช่น Activities ของเกม ที่เป็นทางลัดให้เข้าไปเล่นบางโหมดในเกมได้เลย มีหน้ารวมคลิปที่มีคน broadcast ไว้ และยังมีหน้ารวมถ้วย trophy ด้วย
ส่วนในการปรับแต่งการแสดงผลนั้น PS5 ยังไม่รองรับการจัดโฟลเดอร์ไอคอนเกม รวมถึงยังไม่มีระบบธีมด้วย เพราะภาพพื้นหลังของแต่ละเมนูนั้นจะใช้ภาพจากเกมหรือแอปนั้น ๆ ส่วนในเมนู Settings ก็จะใช้พื้นหลังโทนสีเทาอ่อน
ตัวอย่างของแอป Media ที่มีให้ติดตั้งในตอนนี้ ก็เช่น Apple TV (ไม่มีฟังก์ชัน AirPlay), Netflix, YouTube, Twitch และก็ Spotify ซึ่งที่น่าสนใจคือเราสามารถเล่นเกม และฟังเพลงจาก Spotify ไปพร้อมกันได้ โดยระบบจะดันเสียงเพลงให้ดังกว่าเสียงในเกมเล็กน้อย
หนึ่งจุดที่หลายท่านน่าจะสับสน (รวมถึงผมเองด้วย) ก็คือการย้ายเมนูย่อยต่าง ๆ จากที่เคยใช้การกดปุ่มบนจากแถบไอคอนเกมในการเรียกดูแถบไอคอนเหล่านี้ แต่ใน PS5 จะใช้การกดปุ่ม PS บนจอยเพื่อเรียกเมนูตามภาพด้านบนนี้ขึ้นมา ซึ่งผมว่ามันวุ่นวายมากในการจะเรียกดูแถบการแจ้งเตือน เรียกดูแถบที่เกี่ยวกับเพื่อนบน PSN จะดีหน่อยก็คือมีการแยกไอคอนเพื่อเข้าไปดูสถานะการดาวน์โหลดไฟล์มาให้ จากที่แต่เดิมจะถูกวางรวมไว้กับหัวข้อ Notifications
ที่สำคัญคือเรื่องของการปิดเครื่อง จากที่ใน PS4 นั้นสามารถกดปุ่มบนจากในหน้ารวมเกม แล้วเลื่อนไปเลือกไอคอน Power Options ทางขวาสุดเพื่อกดปิดเครื่อง หรือจะใช้การกดปุ่ม PS บนจอยค้างไว้ แล้วเลือกปิดได้ทันที ในขณะที่ PS5 จะต้องใช้การกดปุ่ม PS เพื่อเรียกหน้าเมนูลอยขึ้นมา จากนั้นก็ค่อยเลื่อนไปเลือกไอคอน Power เพื่อปิดเครื่อง ซึ่งต้องโยกนิ้วไปมาหลายจังหวะ กว่าที่จะสามารถปิดเครื่องได้ แถมในครั้งแรก ผมเองนั้นหาปุ่มปิดไม่เจอด้วยซ้ำ
ส่วนถ้าต้องการย้อนกลับมาหน้าโฮมในระหว่างเล่นเกม หรือเปิดแอป ก็ให้กดปุ่ม PS ค้างไว้
ถ้าหากมีการเปิดแอปค้างไว้ เช่น Spotify หน้าจอพรีวิวของแอปนั้นก็จะปรากฏขึ้นมาด้วยเมื่อตอนกดปุ่ม PS ซึ่งผู้ใช้สามารถเข้าไปควบคุมการเล่นเพลง เช่น กดหยุดเพลงชั่วคราว และเปลี่ยนเพลงได้
เมนู Downloads/Uploads ใช้สำหรับแสดงสถานะการโหลดข้อมูลต่าง ๆ ซึ่งจะมีขึ้นมาเฉพาะขณะที่กำลังโหลดอยู่จริง ๆ เท่านั้น
เมนูการตั้งค่าของ Settings จะคล้ายกับใน PS4 มาก ๆ ซึ่งถ้าคุ้นเคยมาอยู่แล้วก็สามารถใช้งานต่อได้ทันที แต่จะมีบางเมนูหายไปบ้าง เช่น Theme ที่ PS5 ยังไม่รองรับ
การตั้งค่าเกี่ยวกับภาพ ก็จะมีทั้งส่วนที่แสดงข้อมูลของความละเอียดภาพ รูปแบบการแสดงสีสัน การแสดงภาพแบบ HDR ที่ใช้งานอยู่ เป็นต้น
รวมถึงยังสามารถปรับได้ด้วยว่าจะให้แสดงภาพที่ความละเอียดระดับใด เริ่มจาก 720p, 1080i, 1080p, 2160p และก็ Automatic นอกจากนี้ยังมีการตั้งค่าพวก 4K Video Transfer rate, Deep color output และก็ RGB range ด้วย
เมนู Storage ก็จะเป็นส่วนที่รวมการจัดการพื้นที่จัดเก็บข้อมูล ทั้ง SSD ในเครื่อง และก็ external HDD/SSD ที่จะใช้ชื่อเรียกว่า Extended Storage ครับ โดยสามารถลบและย้ายไฟล์เกม/แอปไปมาระหว่าง internal และ extended storage ได้จากในเมนูนี้เลย
พื้นที่ SSD ในเครื่องตามสเปคของ PS5 คือ 825 GB เมื่อเปิดเครื่องขึ้นมาครั้งแรก จะเหลือให้ใช้ราว 600 กว่า GB เท่านั้น รองรับการเก็บไฟล์เกมฟอร์มยักษ์ได้ราว 4-6 เกม ซึ่งถ้าคุณเป็นสายโหลดเกมมาดองไว้เยอะ ๆ อาจจะต้องปรับนิสัยกันซักนิดนึง เนื่องจากเกม PS5 จะไม่สามารถย้ายไฟล์มาลงใน external HDD/SSD ได้ มีแค่เพียงเกม PS4 เท่านั้นที่รองรับการย้ายไฟล์ไปมาในลักษณะดังกล่าว
ส่วนอีกความหวังก็คือช่องติดตั้ง SSD PCIe ที่ว่างอยู่อีกช่อง ซึ่งคงต้องรอการประกาศรายละเอียดจาก Sony กันอีกครั้ง
ดังนั้น หากคุณต้องการเล่นเกม PS4 บนเครื่อง PS5 แนะนำว่าควรหา external SSD ซักลูก ความจุขั้นต่ำ 250 GB มาใช้ติดตั้งเกมจะดีกว่าครับ จะซื้อ SSD + กล่อง external มาประกอบกันก็ได้ ความเร็วที่ได้นั้นแทบไม่แตกต่างจากการเล่นเกมจาก HDD ในตัวเครื่อง PS4 เลย แถมในบางเกมยังจะโหลดเร็วกว่าด้วย ส่วนถ้าจะใช้ external HDD นั้นก็ทำได้ครับ แต่อาจจะไม่ทันใจอยู่บ้าง ในกรณีที่ชินกับความเร็วในการโหลดเกมของเกม PS5 ไปแล้ว
ในการย้ายเครื่องจาก PS4 มายัง PS5 ผมใช้การย้ายไฟล์เซฟและ trophy ต่าง ๆ ผ่านทางระบบ PSN และ PS Plus ล้วน ๆ ซึ่งพวก trophy บน PS4 ก็จะย้ายมาทั้งหมดเลย
ซึ่งไฟล์เซฟเกมก็จะมีเมนูสำหรับจัดการแยกกันระหว่างของเกม PS5 และ PS4 ด้วย
โดยในภาพด้านบนนั้นจะมีจุดที่น่าสนใจอยู่ก็คือที่เมนู Game Presets ที่เราสามารถตั้งค่า default ได้เลยว่าจะให้การตั้งค่าบางส่วนในเกมเป็นอย่างไรบ้าง เช่น ระดับความยาก โหมดการปรับภาพ (เน้นความลื่นไหล หรือเน้นความละเอียดสูง) เป็นต้น
ถัดมาเป็นเมนู Captures and Broadcastts ซึ่งไว้ใช้สำหรับตั้งค่าการทำงานของการแคปหน้าจอ บันทึกวิดีโอ การสตรีมมิ่งได้จากในเมนูนี้ และที่ผมรู้สึกว่ามันน่าสนใจมากก็คือในเมนูย่อย Trophies ที่สามารถตั้งปิดการแคปภาพ/วิดีโออัตโนมัติขณะที่เก็บ trophy ในเกมได้ด้วย ซึ่งถ้าพื้นที่ SSD เหลือน้อย และไม่ค่อยได้ใช้ไฟล์พวกนี้อยู่แล้ว ก็ตั้งค่าปิดไปเลยก็ได้ครับ
ส่วนเมนูเกี่ยวกับระบบเพื่อนบน PSN จะอยู่ในหัวข้อ Game Base ครับ ทั้งเรื่องการตั้งปาร์ตี้ การรับเป็นเพื่อน ซึ่งตรงส่วนนี้ ที่จริงผมก็ไม่ค่อยได้ใช้งานเท่าไหร่ครับ แต่ก็มีผู้ใช้งานจำนวนไม่น้อยเหมือนกันให้ความเห็นว่ามันใช้ยากกว่าบน PS4 พอสมควร
ในเมนู Accessories ก็จะรวมพวกการตั้งค่าอุปกรณ์เสริมทั้งหมด รวมถึงตัว DualSense Wireless Controller ด้วย ซึ่งสามารถปรับระดับการสั่น การทำงานของฟีเจอร์ Adaptive Trigger สำหรับปุ่ม L2/R2 ได้ ซึ่งถ้าเราเลือกใช้งานไมค์บนจอยอยู่ ค่าความแรงของทั้งสองจุดนี้จะถูกตั้งเป็นแบบอ่อน เพื่อให้เสียงของมอเตอร์ไปรบกวนไมค์น้อยที่สุด
นอกจากนี้ยังสามารถปรับระดับความสว่างของไฟบนจอยได้ด้วย ซึ่งจะมีด้วยกัน 3 ระดับ สูง กลาง ต่ำ ในกรณีที่ต้องการเล่นเกมที่ต้องอาศัยกล้อง PlayStation Camera ระบบจะแนะนำว่าควรตั้งที่ความสว่างระดับสูงไว้ก่อน
หนึ่งในสิทธิพิเศษของผู้ใช้งาน PS5 ที่เป็นสมาชิก PlayStation Plus (PS Plus) อยู่ด้วยก็คือ Sony มีการจัดแคมเปญ The PS Plus Collection ที่จะแจกเกม PS4 มาให้เล่นฟรีถึง 20 เกม ซึ่งเมื่อกดรับมาแล้ว ก็จะเข้ามาอยู่ใน Library ให้สามารถกดโหลดมาเล่นได้ตลอดเวลา ตราบใดที่ยังเป็นสมาชิก PS Plus อยู่ ค่าสมาชิกเดือนละ 210 บาท รายปีตกราว ๆ 1,190 บาท โดยเกมที่มีในแคมเปญนี้ก็ได้แก่
- Bloodborne
- Days Gone
- Detroit: Become Human
- God of War
- Infamous Second Son
- Ratchet and Clank
- The Last Guardian
- The Last of Us Remastered
- Until Dawn
- Uncharted 4: A Thief’s End
- Batman: Arkham Knight
- Battlefield 1
- Call of Duty: Black Ops III – Zombies Chronicles Edition
- Crash Bandicoot N. Sane Trilogy
- Fallout 4
- Final Fantasy XV Royal Edition
- Monster Hunter: World
- Mortal Kombat X
- Persona 5
- Resident Evil 7 biohazard
ซึ่งการติดตั้งเกม PS4 เหล่านี้ จะเลือกให้ติดตั้งใน SSD ของตัวเครื่อง หรือจะเก็บไว้ใน Extended Storage ก็ได้
สำหรับเกม PS4 ใหม่ ๆ บางเกม ทางผู้ผลิตจะมีการออกตัวเกมเวอร์ชันอัพเกรดสำหรับ PS5 มาให้ ตัวอย่างเช่น Marvel’s Spider-Man: Miles Morales ที่สามารถใส่แผ่นเกมเวอร์ชัน PS4 เข้าไปในเครื่อง แล้วกดรับข้อเสนอในการอัพเกรดเป็นเวอร์ชัน PS5 ได้ฟรี ซึ่งหลังจากดาวน์โหลดมาแล้ว ถ้าต้องการจะเล่นก็จำเป็นต้องใส่แผ่นไว้ในเครื่องด้วยนะครับ
อย่างในภาพด้านบน พอผมใส่แผ่น PS4 เข้าไปแล้ว ก็จะมีแจ้งทันทีว่าสามารถอัพเกรดได้ฟรี โดยหลังจากอัพเกรดแล้วก็เปิดเล่นได้เลย รวมถึงยังสามารถดาวน์โหลดเซฟเกมจากบน PS4 มาเล่นต่อได้ด้วย (ขึ้นอยู่กับแต่ละเกม)
นอกจากนี้ผู้ใช้ยังสามารถเก็บเกมเดียวกันที่เป็นเวอร์ชัน PS5 และ PS4 ไว้ด้วยกันได้ด้วย เผื่อใครอยากจะสลับกันเล่นเพื่อเทียบความแตกต่างกันระหว่างสองเวอร์ชัน
การเล่นเกมบน PS5
เกม Astro’s Playroom – ทดสอบจอย DualSense
เกมแรกที่ทดสอบก็คือ Astro’s Playroom ที่เป็นเกมแถมฟรีมาในเครื่อง ซึ่งเป็นเกมที่ Sony ใช้ในการโฆษณาฟีเจอร์เด่นของจอย DualSense ได้ดีที่สุด ในขณะที่ตัวเกมนั้นก็เป็นในลักษณะเดินหน้าเก็บของไปตามด่าน ที่ได้รับการออกแบบตามลักษณะของฮาร์ดแวร์ เช่น แรม SSD ระบบระบายความร้อน เป็นต้น ที่น่าประทับใจก็คือตัวเกมนั้นทำมาได้สนุกเกินคาด รวมถึงยังมีกิมมิคเกี่ยวกับประวัติศาสตร์ผลิตภัณฑ์ในกลุ่ม PlayStation ให้ได้คิดถึงกันอีกด้วย
สิ่งที่ผมประทับใจมาก ๆ ก็คือการนำเสนอลูกเล่นในจอย DualSense ที่เปิดมาก็มีให้ลองกด L2/R2 เพื่อทดสอบความหนืดของปุ่มได้เลย ส่วนอีกฉากที่ใช้ฟังก์ชันนี้ได้ดีมากก็คือการโยกตู้กาชาปองในเกมครับ เพราะเราจะต้องใช้ L2 ในการโยกก้าน และใช้ R2 ในการบีบลูกบอลกาชา ซึ่งทั้งสองแบบนี้ก็ใช้แรงกดไม่เท่ากันด้วย
อีกเรื่องที่ผมเจอก็คือระบบการสั่นของจอยเมื่อเจอฉากที่มีฝนตก เพราะผมรู้สึกได้เลยว่าตัวจอยจะมีการสั่นกระจายเป็นจุดเล็ก ๆ แบบสุ่มไปทั่วพื้นที่ พอฉากถัดมาที่เจอกับลูกเห็บ ก็จะมีการสั่นแบบกระจายพื้นที่เหมือนกัน แต่มีน้ำหนักในการสั่นที่มากกว่าฉากฝนตก ซึ่งมันเป็นสิ่งที่น่าตื่นตาตื่นใจมาก และก็มาพร้อมการใช้แบตที่มากขึ้นด้วยเช่นกัน
เกม Call of Duty: Black Ops Cold War – ทดสอบจอย DualSense / Ray Tracing
เกมถัดมาที่ผมเล่นเพื่อใช้ทดสอบเครื่องก็คือ Call of Duty: Black Ops Cold War เวอร์ชัน PS5 ที่รองรับฟังก์ชันทั้ง Adaptive Triggers และก็ Ray Tracing แต่ก่อนอื่นต้องแจ้งก่อนนะครับว่าถ้าอยากเล่นเนื้อเรื่องในโหมด Campaign ตัวเกมจะบังคับให้โหลดไฟล์ add-on จาก PS Store มาเพิ่มก่อน โดย region ของบัญชี PSN ที่ใช้งาน จะต้องตรงกับ region ของแผ่นด้วยนะครับ เช่น ถ้าซื้อแผ่นโซน 1 (แถวอเมริกา) มา บัญชี PSN ที่จะใช้โหลดไฟล์โหมด Campaign ก็จะต้องเป็นบัญชีโซน 1 ด้วย ซึ่งก็เป็นข้อจำกัดที่ Sony ใช้มายาวนานแล้ว กับการโหลดพวก DLC / Add-on สำหรับตัวเกม
ระบบ Ray Tracing ในเกม COD ภาคนี้จะสามารถปรับสลับไปมาจากในหน้า Settings ของเกมระหว่างเล่นได้ตลอดเวลา สิ่งที่ได้ก็ตามภาพด้านบนครับ หลัก ๆ เลยคือจะเป็นเรื่องเงา ถ้าเปิด RT ไว้ เงาจะได้รับการเรนเดอร์จริงขณะเล่น โดยอิงตามวัตถุและทิศทางแสงจริงจากแหล่งกำเนิดในบริเวณนั้น จะเห็นจากภาพบน ที่เงาต่าง ๆ ดูถูกต้องตามหลักความเป็นจริงกว่า ในขณะที่ถ้าปิด RT ไว้ เงาจะออกมาเป็นก้อน ๆ วัตถุ รวมถึงบางจุดอาจจะไม่มีเงาด้วยซ้ำ เช่น แผ่นกระดาษที่วางอยู่ในแฟ้ม เป็นต้น
ส่วนการใช้งานความสามารถ Adaptive Trigger ของจอย DualSense จะมาเห็นชัดสุดตรงการยิงปืนครับ โดยความหนืดของปุ่ม L2 ที่ใช้เล็งปืน และปุ่ม R2 ที่ใช้ลั่นไกนั้นจะแตกต่างกันไปตามประเภทของปืน เช่น ถ้าใช้ปืนสั้น M1911 ก็จะใช้แรงกดน้อยกว่าการใช้ปืนอย่าง M16A1 รวมถึงแรง recoil จากการยิง ที่จะสั่นทั้งที่ปุ่ม R2 และก็ที่ตัวจอยด้วย ซึ่งถ้าต้องไปยิงปืนกลหนักติดกันนาน ๆ รับรองว่ามีนิ้วชากันบ้างแน่ ๆ
เมื่อประกอบกันรวม ๆ ทั้งภาพที่สวย เสียงปืนแน่น ๆ เสียงบรรยากาศในเกมก็จัดเต็มมาก แม้จะเป็นการฟังจากลำโพงทีวีก็ตาม ยิ่งถ้าใช้หูฟังก็จะเต็มอิ่มสุด ๆ ด้วยระบบเสียง 3D ที่ใช้ได้กับหูฟังทุกคู่ และก็การตอบสนองของจอยที่เหนือกว่าเดิม ทำให้ประสบการณ์การเล่นเกมมันเต็มอิ่มขึ้นได้จริง สมการรอคอยในการโหลดไฟล์เกม ส่วนความลื่นของตัวเกมก็ได้ที่ระดับ 60FPS ครับ จะมีบางฉากเท่านั้นที่เฟรมตกลงมานิดหน่อย
เกม Maneater – ทดสอบ Ray Tracing 60FPS
เกมถัดมาคือ Maneater ที่เป็นเกมแจกฟรีประจำเดือนสำหรับสมาชิก PS Plus ซึ่งเป็นเกมที่ถูกออกแบบมาเพื่อการแสดงแสงเงาจากความสามารถของ Ray Tracing อย่างในจากภาพด้านบน จะเห็นว่าการเรนเดอร์แสงไฟในน้ำ เงาตามจุดต่าง ๆ และก็แสงที่กระทบบนผิววัตถุนั้นจะดูสวยงามสมจริงมาก ๆ
ส่วนลำแสงที่ส่องลงมาในน้ำก็จะมีความฟุ้งกระจายเล็กน้อยตามบริเวณขอบ ช่วยทำให้ตัวเกมดูมีมิติมากยิ่งขึ้น สมจริงกว่าเดิม
เกม Marvel’s Spider-Man: Miles Morales – ทดสอบการอัพเกรด / Ray Tracing
ขาดไม่ได้สำหรับเกมนี้ครับ เนื่องจากผมมีแผ่นเวอร์ชัน PS4 อยู่แล้ว ซึ่งจากที่ลองเปิดทั้ง 2 เวอร์ชันเทียบกันในเครื่อง PS5 เครื่องเดียว พบว่าตัวเกมเวอร์ชัน PS4 ก็ยังคงเดิมครับ แสดงผลได้ที่ระดับ 4K 30FPS เท่านั้น และก็ไม่มีตัวเลือกในการปรับ Graphics Mode ด้วย
ในขณะที่ถ้าเล่นเกมเวอร์ชัน PS5 จะมีตัวเลือกของกราฟิกขึ้นมาให้ปรับได้ด้วย
โดยจะมีให้เลือกด้วยกัน 3 แบบ ดังนี้
- โหมด Fidelity: 4K 30FPS + RT แบบเน้นรายละเอียดของภาพสูงสุด
- โหมด Performance: 4K 60FPS เน้นภาพลื่น
- โหมด Performance RT: 4K 60FPS + RT เน้นรายละเอียดภาพที่ลดลงมาจากโหมด Fidelity เล็กน้อย แต่ได้แสงเงาจาก RT ด้วย
เทียบภาพจากทั้ง 3 โหมดในฉากเดียวกันให้ชมครับ สังเกตได้ว่าโหมดที่เปิด RT จะมีการสะท้อนเงาบนกระจกตามสถานการณ์จริงในเกมแบบ realtime ด้วย ส่วนความแตกต่างของภาพระหว่างโหมด Fidelity กับ Performance RT นั้น ถ้าดูด้วยสายตาระหว่างเล่นนั้นแทบไม่ต่างกันครับ แนะนำว่าเล่นโหมด Performance RT (4K 60FPS) จะดีกว่า
สามารถโหลดภาพเต็มที่แคปหน้าจอจากแต่ละโหมดได้ตามลิงค์ด้านล่างครับ
เกม God of War (PS4)
อีกเกมที่พลาดไม่ได้สำหรับ PlayStation ก็คือ God Of War ที่มีให้โหลดมาเล่นฟรีจากแคมเปญ PS Plus Collection โดยตัวเกมจะยังคงเป็นเวอร์ชัน PS4 เหมือนเดิมครับ ไม่ได้มีการอัพเกรดเพิ่มขึ้นมา รองรับการเล่นที่ระดับ 4K 60FPS ได้แบบลื่น ๆ ส่วนแสงเงาก็ยังคงสวยอยู่ เนื่องจากเวอร์ชันบน PS4 เองนั้นก็ทำออกมาได้สวยมากอยู่แล้ว
เกม Ghost of Tsushima (PS4)
ส่วนเกมที่ผมชอบมากอย่าง Ghost of Tsushima อันนี้ผมทดลองใช้การเล่นจากไฟล์ PS4 ที่อยู่ใน Extended Storage ทั้งที่เป็น HDD และ SSD เลย พบว่าถ้าเล่นบน external HDD นั้น ความเร็วในการโหลดฉากจะอยู่ในระดับใกล้เคียงกับการเล่นจากไฟล์บน HDD ในเครื่อง PS4 อาจจะช้ากว่ากันเล็กน้อย ด้วยข้อจำกัดของตัว HDD เอง
ถ้าจะให้ดีที่สุดก็ควรจะใช้เป็น external SSD จะดีกว่าครับ ใช้เป็นพวก SSD SATA 2.5″ ก็ได้ ความจุขั้นต่ำ 250 GB เท่าที่ลองทดสอบพบว่าความเร็วในการโหลดฉากนั้นยอดเยี่ยมมาก ๆ บางรอบผมยังอ่านข้อความทริคในการเล่นที่แสดงในฉากโหลดไม่จบ ตัวเกมโหลดฉากเสร็จแล้วก็มี
ภาพ แสง เสียงต่าง ๆ ยังคงใกล้เคียงกับตอนเล่นบน PS4 อยู่ เนื่องจากตัวเกมยังไม่ได้มีการอัพเกรดกราฟิกให้กับ PS5 โดยเฉพาะ แต่ที่ได้แน่ ๆ เลยก็คือเฟรมเรตระดับ 60FPS ไม่มีอาการกระตุกแต่อย่างใด
การกินไฟ และความร้อน
ข้อสุดท้ายที่ผมทดสอบก็คือการกินไฟครับ โดยใช้อุปกรณ์วัดต่อตรงกลางระหว่างปลั๊ก PS5 กับ UPS ที่ผมใช้งานอยู่ พบว่าในระหว่าง idle ที่เปิดหน้าเมนูค้างไว้ ตัวเครื่องจะกินไฟราว ๆ 50W
ภาพซ้าย – ระหว่างเปิดคลิป YouTube ต่อกับ TV 4K HDR กินไฟราว ๆ 70 – 80W
ภาพกลาง – ระหว่างเล่นเกม Astro’s Playroom (ระดับการกินไฟจะแปรผันตรงกับกราฟิกบนจอ และการประมวลผล)
ภาพขวา – ระหว่างสแตนด์บายเครื่องใน Rest Mode
ส่วนเรื่องความร้อน ผมทดสอบด้วยการเล่นเกม Astro’s Playroom ในห้องแอร์อุณหภูมิประมาณ 26 องศาเซลเซียส ยิงปืนวัดอุณหภูมิไปที่บริเวณพอร์ตเชื่อมต่อด้านหลัง ซึ่งเป็นจุดที่มีความร้อนสูงสุด พบว่าอุณหภูมิสูงสุดจะไม่เกิน 50 องศาครับ ในขณะที่บริเวณด้านบนของเครื่อง จะมีอุณหภูมิต่ำกว่ากันเล็กน้อย แสดงว่า Sony ออกแบบให้ด้านหลังเครื่องเป็นช่องระบายอากาศภายในจริง ๆ
ด้านของเสียงรบกวนระหว่างการเล่นเกม หลัก ๆ แล้วจะมีเฉพาะเสียงเวลาที่หมุนแผ่น Blu-ray เท่านั้น แทบไม่ได้ยินเสียงพัดลมข้างในเลย ไม่ว่าจะเล่นเกมที่มีกราฟิกจัดเต็มขนาดไหนก็ตาม อย่างผมเองที่เคยเล่น Spider-Man ภาค Miles Morales บนเครื่อง PS4 รุ่นแรก (ก่อนจะมีพวกรุ่น Slim) อันนั้นเสียงพัดลมดังมากจนกลบเสียงเกมได้เลย แม้จะเล่นในห้องแอร์ก็ตาม แต่ของ PS5 นี้เงียบกริบ
สรุปปิดท้ายรีวิวเครื่องเกม Sony PlayStation 5 (PS5)
เครื่องเกม Sony PlayStation 5 (PS5) นับเป็นเครื่องคอนโซลที่ออกมาได้สมกับเป็นการอัพเกรดรุ่นหลัก หลังจาก PS4 ที่ออกมาตั้งแต่ปี 2013 ทั้งในเรื่องของกราฟิก ประสิทธิภาพที่สมกับการเล่นเกมในยุคปัจจุบันในระดับ 4K 60FPS ไปจนถึง 120FPS รวมถึงยังมี Ray Tracing มาให้เหมือนกับการ์ดจอ PC ประสิทธิภาพสูงด้วย ในขณะเดียวกันก็ยังรองรับการเล่นเกมเก่าบน PS4 ได้เกือบจะทุกเกมอีกต่างหาก เรียกได้ว่าซื้อเครื่องเดียว ก็มีเกมเล่นแบบลื่น ๆ ไปได้อีกนาน
ด้านการเชื่อมต่อก็ให้มาครบทั้ง WiFi 6 และ Bluetooth 5.1 ที่เป็นเทคโนโลยียุคใหม่ ที่สำคัญเลยก็คือจอย DualSense Wireless Controller ที่ได้รับการตีบวกฟีเจอร์แบบจัดเต็มมาก ๆ เพื่อการเล่นเกมที่เต็มอิ่มที่สุด
แต่ด้วยการที่ยังเป็นเครื่องล็อตแรก ๆ และเรื่องซอฟต์แวร์ที่อาจยังไม่ลงตัวนัก ทำให้อาจจะพบข้อขัดใจในหลายจุด อย่างที่ผมเจอเองกับตัวก็เช่น
- เจออาการดีดแผ่นหนังไม่ออก ต้องรีสตาร์ทเครื่อง หรือไม่ก็วางเครื่องในแนวนอน ถึงจะดีดแผ่นออกมาได้
- WiFi หลุดเองในบางครั้ง
- ระบบค้าง ต้องซักพักถึงกลับมาใช้ได้
- การจัดเรียงไอคอนเกม ที่ยังจัดกลุ่ม สร้างโฟลเดอร์ไม่ได้
โดยรวมแล้ว หลายฟังก์ชันนั้นน่าจะสามารถแก้ไขได้ด้วยการอัพเดตเฟิร์มแวร์ในอนาคตครับ ก็คงต้องรอการปรับปรุงของทาง Sony อีกที รวมถึงเรื่องการเติม SSD ในตัวเครื่องด้วย ดังนั้น ถ้าคุณยังหาซื้อเครื่องไม่ได้ และยังไม่จำเป็นต้องใช้ในเร็ว ๆ นี้ แนะนำว่ารอจนกว่าจะหาซื้อเครื่องได้สะดวกกว่านี้ก็ได้ครับ อีกนัยนึงก็คือเหมือนเป็นการรอให้เครื่องทำงานได้สมบูรณ์ยิ่งขึ้นไปด้วยในตัวนั่นเอง
ส่วนคำถามที่ว่า จะซื้อเครื่องรุ่นมีช่องใส่แผ่น BD ด้วยดีหรือเปล่า เพราะต้องบวกอีก 3,000 บาท ส่วนตัวผมเองพิจารณาเลือกเครื่องที่มีช่องอ่านแผ่นจากสาเหตุส่วนตัวเหล่านี้ครับ
- มีแผ่นเกม PS4 อยู่แล้วหลายเกม
- สำหรับบางเกม ผมจะซื้อมาเล่นก่อน แล้วค่อยขายแผ่นเป็นมือสองออกไปหลังเล่นจบ
- ต้องการนำมาใช้ดูหนังจากแผ่น Ultra HD Blu-ray ด้วย เพราะไม่อยากซื้อเครื่องแยกโดยเฉพาะ
ซึ่งถ้าไลฟ์สไตล์ในการเล่นของคุณคล้าย ๆ กับ 3 ข้อด้านบนนี้ ก็เลือกเครื่องรุ่นที่มีหัวอ่านแผ่นไปด้วยเลยจะเหมาะที่สุด แต่ทั้งนี้ ไม่ใช่ว่าเครื่องที่มีช่องอ่านแผ่นจะกินพื้นที่ SSD ในเครื่องน้อยกว่าเครื่องรุ่นดิจิตอลนะครับ เพราะสุดท้ายแล้วระบบก็ต้องคัดลอกตัวเกมลงไปบน SSD ด้วยอยู่ดี