หลายคนอาจจะรู้ว่า Windows 10 ทำอะไรได้หลายอย่าง แต่อาจจะไม่รู้เคล็ดลับว่าต้องตั้งค่าหรือกดปุ่มลัดอย่างไรถึงจะใช้งานฟีเจอร์นั้นได้ หรือบางฟีเจอร์หลาย ๆ คนก็ไม่รู้ว่ามีให้ใช้งานเลยไม่ได้เปิดใช้งานกัน ทั้งที่ฟีเจอร์เหล่านั้นจะทำให้เราใช้วินโดว์ได้สะดวกขึ้นมาก ๆ และไม่ต้องลงโปรแกรมเพิ่มให้เสียเวลาอีกด้วย
สำหรับเคล็ดลับในบทความนี้ จะช่วยให้ผู้ใช้งานอยู่หรือเพิ่งเปลี่ยนกลับมาใช้วินโดว์สามารถใช้งานได้คล่องและสะดวกขึ้นและทำให้งานเสร็จเร็วยิ่งกว่าเดิม ซึ่งผู้ใช้งานวินโดว์ 10 อยู่สามารถอ่านบทความนี้ไปพร้อม ๆ ลองทำตามได้เลย

9 เคล็ดลับ Windows 10 ให้ชีวิตง่ายขึ้น
ถ้าเรารู้ทางลัดและฟีเจอร์ลับของวินโดว์ 10 แล้ว จะช่วยให้เราใช้งานได้สนุกและสะดวกขึ้นหลายเท่า โดยเคล็ดลับนั้นมีมาพร้อมระบบปฏิบัติการและสามารถใช้งานได้ง่าย ๆ เพียงแค่รู้วิธีเท่านั้น ซึ่งวิธีเรียกและตั้งค่าฟีเจอร์เหล่านั้นจะมีให้เลือกใช้งานตามความสะดวกของผู้ใช้แต่ละคนดังนี้
- เปลี่ยนภาษาเหมือน MacBook ด้วยปุ่ม Windows+Spacebar
- เพิ่ม Desktop ใหม่เอาไว้เปิดโปรแกรมแยกกันได้
- ตั้ง Do Not Disturb ลดการแจ้งเตือนกวนใจ
- ปักหมุดเว็บไซต์เข้าบ่อยไว้ตรง Taskbar หรือ Start Menu ก็ได้
- ปุ่มลัดบันทึกภาพหน้าจอในส่วนที่ต้องการอย่างรวดเร็ว
- Copy คำที่ต้องการข้ามไปมาระหว่างเครื่องได้ง่าย ๆ
- อัดคลิปเล่นเกมของเรามาตัดต่อได้ ไม่ง้อโปรแกรมเสริม
- เรียกคำสั่งสำคัญขึ้นมาด้วยคลิกขวาครั้งเดียวตรงปุ่ม Windows
- เรียก Stickey Notes มาจดงานกันลืม
1. เปลี่ยนภาษาเหมือน MacBook ด้วยปุ่ม Windows+Spacebar
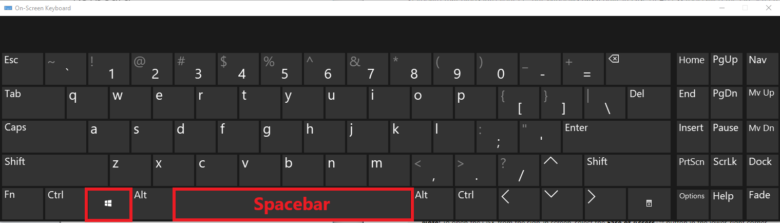
หลาย ๆ คนอาจจะใช้วิธีเปลี่ยนภาษาแบบง่าย ๆ ด้วยการตั้งปุ่มตัวหนอนมุมบนซ้ายของคีย์บอร์ดเอาไว้ แต่ข้อเสียคือเราจะกดเครื่องหมาย “~” ไม่ได้ ซึ่งบางคนที่ต้องใช้เครื่องหมายนี้บ่อย ๆ ก็คงทำงานไม่สะดวกนัก จะไปตั้งเป็น Alt+Shift แบบต่างประเทศก็ต้องใช้เวลาปรับตัวเยอะ
ตอนนี้ Windows 10 ก็มีปุ่มลัดเปลี่ยนภาษาเหมือนใน MacBook แล้ว ด้วยการกดปุ่ม Windows ค้างเอาไว้และกดปุ่ม Spacebar หนึ่งครั้งเพื่อเปลี่ยนภาษา และนอกจากนี้ ถ้าเรากดปุ่ม Windows ค้างเอาไว้ ตัวเลือกเปลี่ยนภาษาก็จะค้างให้เราเอาเมาส์คลิกเปลี่ยนภาษาได้อีกด้วย
2. เพิ่ม Desktop ใหม่เอาไว้เปิดโปรแกรมแยกกันได้
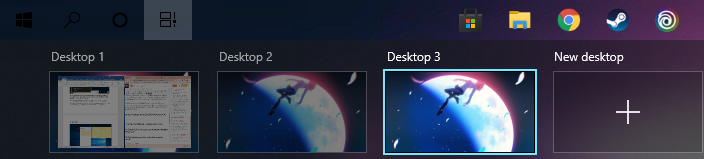
สำหรับวินโดว์ 10 เราสามารถเปิด Desktop เพิ่มเอาไว้ใช้งานได้หลาย ๆ อัน เพื่อให้เราทำงานได้สะดวกขึ้น เช่น Desktop 1 เอาไว้เปิดเกมหรือโปรแกรมหลักของเรา Desktop 2 เปิดโปรแกรมสื่อสารต่าง ๆ เช่น Line, Messenger หรือ Discord เอาไว้ได้ตามต้องการ เพิ่มความสะดวกให้ผู้ใช้พีซีหน้าจอเดียวสามารถสลับไปมาระหว่างหน้าจอได้ง่ายขึ้น
วิธีเพิ่มหน้า Desktop จะมีทั้งการกดปุ่มลัดสามปุ่ม คือ Ctrl+Windows+D จะเพิ่มหน้า Desktop ที่ 2 และมากได้ตามต้องการ สามารถสลับระหว่าง Desktop ได้ด้วยการกดปุ่ม Ctrl+Windows+ปุ่มลูกศรเลื่อนไป Desktop ซ้ายหรือขวาก็ได้
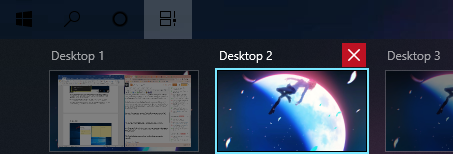
ส่วนอีกวิธีหนึ่งคือการกดปุ่ม Windows+Tab จะเป็นการเลือกสลับไปมาระหว่างโปรแกรมทั้งหมดเหมือนกด Alt+Tab โดยหน้าตาจะเหมือนการเปิดดูทุกแอพฯ ของ MacBook จากนั้นจะมีตัวเลือก “+New desktop” ให้กดเพิ่มจำนวนหน้าต่างได้ตามต้องการ
ส่วนการลบหน้า Desktop ทิ้ง ให้กด Windows+Tab เหมือนเดิมแล้วคลิกปิดตรงเครื่องหมายกากบาทบน Desktop นั้น ๆ ได้เลย ส่วนโปรแกรมที่เปิดค้างเอาไว้จะถูกเอามารวมไว้กับ Desktop ถัดมาแทน
3. ตั้ง Do Not Disturb ลดการแจ้งเตือนกวนใจ
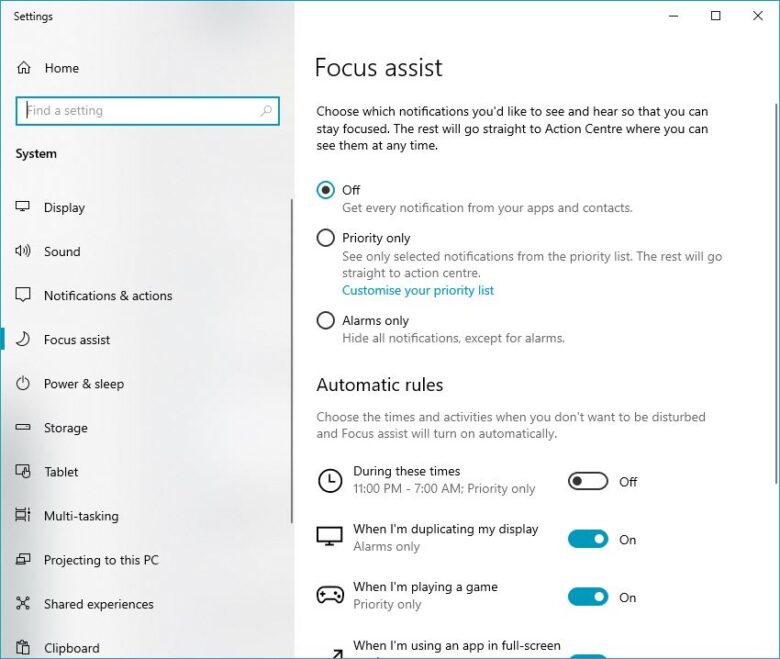
เพราะ Windows 10 ถูกออกแบบมาใช้งานกับแท็บเล็ตได้ด้วย ดังนั้นจึงมีฟีเจอร์ปิดการแจ้งเตือนเกินจำเป็นให้เราเปิดตั้งค่าได้ด้วย ซึ่งฟีเจอร์นี้ถูกซ่อนไว้ในกลุ่มคำสั่ง Focus assist ที่เปิดให้เราตั้งค่าได้ค่อนข้างละเอียด
วิธีการคือกดปุ่ม Windows แล้วพิมพ์คำว่า Focus assist ลงไปแล้วจะได้หน้าต่างในภาพนี้ ซึ่งปกติจะปิดอยู่ เราสามารถเลือกเปิดว่าจะให้โปรแกรมสำคัญที่จำเป็นเท่านั้นแจ้งเตือนเราก็ได้ (Priority only) หรือให้แจ้งแต่นาฬิกาแจ้งเตือนก็ได้เหมือนกัน
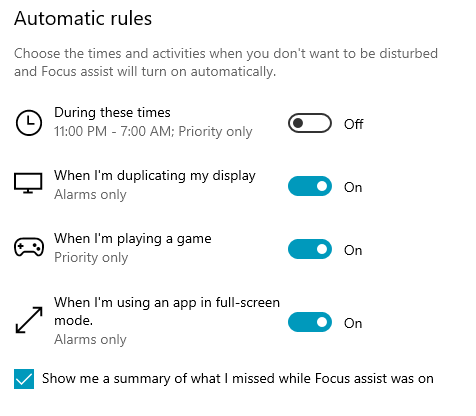
ส่วนแถบ Automatic rules จะเป็นการตั้งค่าอัตโนมัติว่าต้องการให้เครื่องปิดการแจ้งเตือนเราตอนเราทำอะไรบ้าง โดยมีตัวเลือก 4 อย่างได้แก่
- During these times – ปิดการแจ้งเตือนตอนห้าทุ่มจนถึง 7 โมงเช้าของทุกวัน ทุกการแจ้งเตือนของเราจะถูกรวมเอาไว้ตรง Notification Center ไอคอนเครื่องหมายคำพูดตรง Taskbar อันขวาสุด ซึ่งถ้าเป็นแท็บเล็ต Windows เช่น Microsoft Surface ก็ควรเปิดเอาไว้เพื่อลดการแจ้งเตือนเวลากำลังนอนเป็นต้น
- When I’m duplicating my display – ปิดการแจ้งเตือนตอนทำหน้าจอเหมือนกัน เหมาะจะเปิดเอาไว้ เวลากำลังนำเสนองานด้วยหน้าจอเสริมจะไม่มีการแจ้งเตือนจากโปรแกรมต่าง ๆ มารบกวนให้เสียสมาธิได้
- When I’m playing a game – ปิดการแจ้งเตือนตอนกำลังเล่นเกม
- When I’m using an app in full-screen mode – ปิดการแจ้งเตือนตอนเปิดแอพฯ เป็นหน้าจอเต็ม ซึ่งปิดการแจ้งเตือนรบกวนเราระหว่างที่เล่นเกมหรือกำลังดูหนัง ทำให้ไม่เสียอรรถรสระหว่างกำลังสนุกกับหนังอยู่นั่นเอง
อย่างไรก็ตามต่อให้ปิดการแจ้งเตือนไปก็ยังมีเสียงแจ้งเตือนแทรกเข้ามาอยู่บ้าง แต่จะไม่เปิดเป็นหน้าต่างแจ้งเตือนเล็กที่มุมขวาล่างของหน้าจอถ้าไม่ใช่การแจ้งเตือนสำคัญจริง ๆ เช่นถูก Mention ในโปรแกรมแชตเป็นต้น
4. ปักหมุดเว็บไซต์เข้าบ่อยไว้ตรง Taskbar หรือ Start Menu ก็ได้
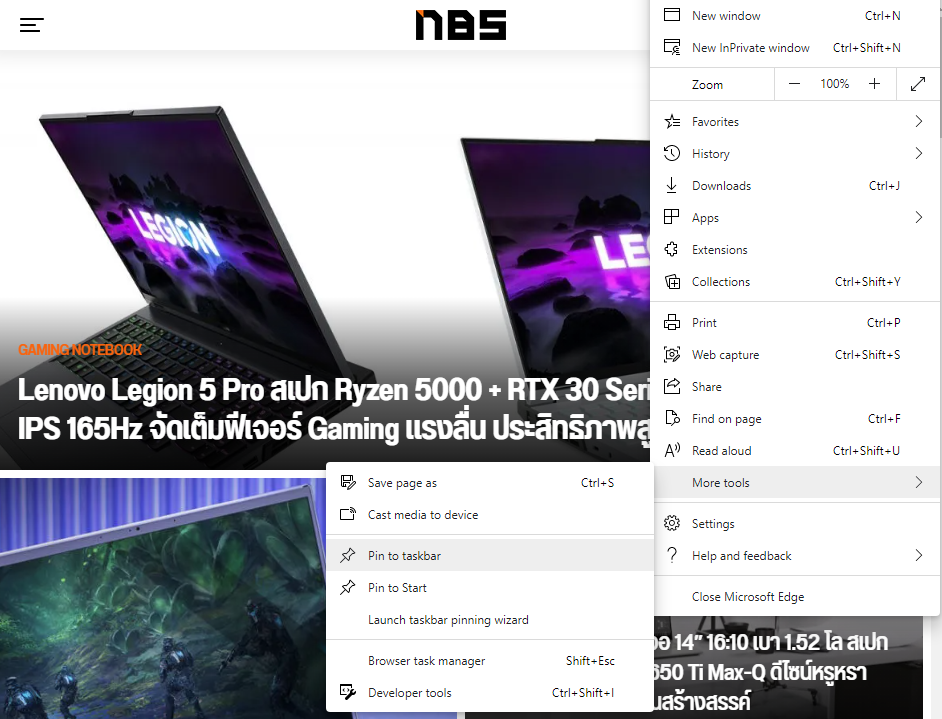
หลาย ๆ คนน่าจะมีเว็บไซต์เข้าประจำอยู่แน่อย่างน้อยสัก 1-2 เว็บไซต์อย่างแน่นอน ซึ่งเราสามารถปักหมุดเว็บไซต์เข้าประจำของเราเอาไว้ได้ตรง Taskbar หรือ Start Menu ร่วมกับโปรแกรมใช้บ่อยได้ด้วย แต่ฟีเจอร์นี้ยังรองรับแค่ Microsoft Edge เท่านั้น
![]() ปักเอาไว้ตรง Taskbar ร่วมกับโปรแกรม
ปักเอาไว้ตรง Taskbar ร่วมกับโปรแกรม
วิธีการให้เรากดตรงปุ่ม “. . .” ข้างไอคอนรูปหน้าของเราเพื่อเปิดการตั้งค่า เลือกตรง “More tools” แล้วกด Pin to taskbar หรือ Pin to Start ก็ได้เช่นกัน
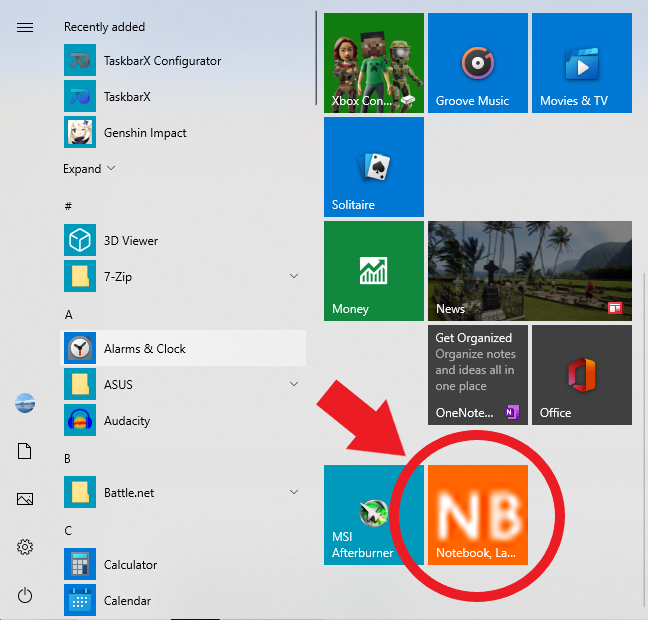 ปักเอาไว้ตรง Start Menu ก็ได้
ปักเอาไว้ตรง Start Menu ก็ได้
เมื่อคลิกตรงลิ้งค์ปักหมุดของเราแล้ว Microsoft Edge จะเปิดหน้าเว็บปักหมุดของเราขึ้นมา ซึ่งผู้ใช้ Edge อยู่แล้วก็จะสะดวกในส่วนนี้มากขึ้น ส่วนผู้ใช้เบราเซอร์อื่นต้องรอการอัพเดทจากผู้พัฒนาว่าจะอัพเดทฟีเจอร์นี้ให้ใช้กับ Windows 10 ได้เมื่อไหร่
5. ปุ่มลัดบันทึกภาพหน้าจอในส่วนที่ต้องการอย่างรวดเร็ว
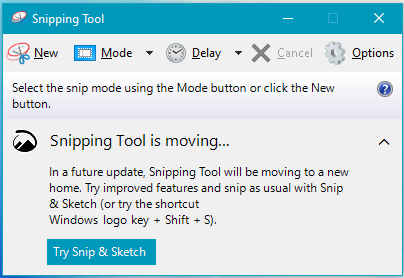 แคปจอส่วนต้องการได้ง่ายก็จริง แต่ก็ต้องมานั่งเปิดโปรแกรมอยู่ดี
แคปจอส่วนต้องการได้ง่ายก็จริง แต่ก็ต้องมานั่งเปิดโปรแกรมอยู่ดี
วิธีบันทึกหน้าจอของ Windows 10 มีหลายวิธีตั้งแต่การกดปุ่ม Print screen บนคีย์บอร์ด, กดปุ่ม Windows พร้อมกับปุ่ม Print screen แต่ก็ไม่สะดวกเพราะต้องมาเข้าโปรแกรมแต่งภาพตัดส่วนไม่ต้องการทิ้งไป หรือใช้ Snipping tool เอามาบันทึกหน้าจอก็ดี เสียอย่างเดียวคือต้องมาคอยกดเปิดโปรแกรมทุกครั้ง
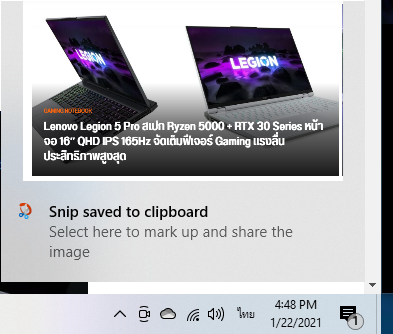
ส่วนวิธีบันทึกภาพหน้าจอแบบง่าย ๆ ด้วยปุ่มลัดของ Windows 10 ให้กดปุ่ม Windows+Shift+S จะเป็นการบันทึกภาพหน้าจอในส่วนที่ต้องการได้ในทันทีเหมือนกับ MacBook ซึ่งเมื่อบันทึกภาพเสร็จจะกลายเป็นหน้าต่างแยกอยู่มุมล่างซ้ายของหน้าจอให้เราเปิดขึ้นมาได้เลย
ถ้าไม่ต้องการภาพนั้นสามารกดสามปุ่มนั้นได้อีกครั้งแล้วบันทึกภาพหน้าจอซ้ำได้ทันที
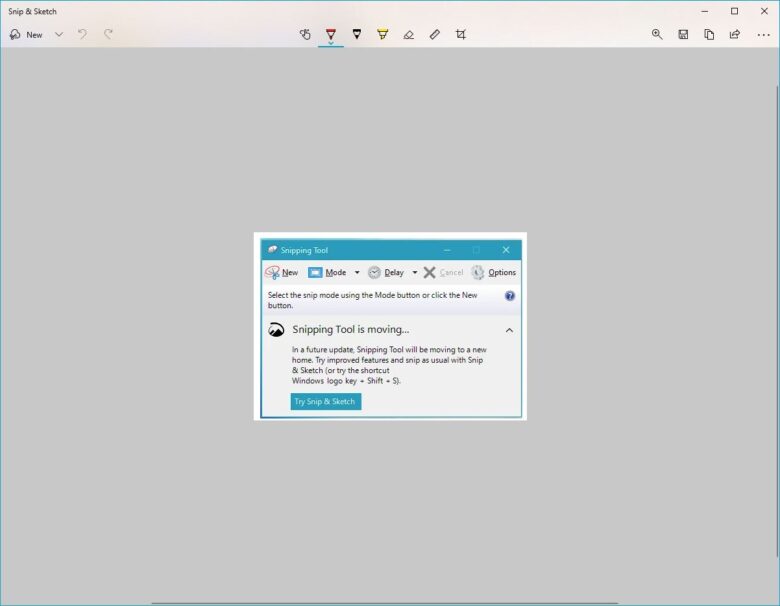
เมื่อกดเลือกแล้วจะเปิดเป็นหน้าต่างสำหรับแต่งภาพและตัดส่วนภาพได้ตามต้องการ และกด Ctrl+S เพื่อเซฟภาพเอาไปใช้งานได้ หรือจะกดปุ่มเซฟที่มุมบนขวามือก็ได้เช่นกัน
6. Copy คำที่ต้องการข้ามไปมาระหว่างเครื่องได้ง่าย ๆ
ถ้าจุดเด่นของ MacBook คือ Copy และ Paste คำหรือภาพหน้าจอที่เราบันทึกเอาไว้ข้ามไปมาระหว่างอุปกรณ์ต่าง ๆ ได้ Windows 10 ก็ทำได้โดยใช้ไอดีของ Microsoft (เมล์ของ Outlook) เพื่อเชื่อมต่อไปมาระหว่างพีซีเครื่องที่ใช้ไอดีเดียวกันได้ด้วย
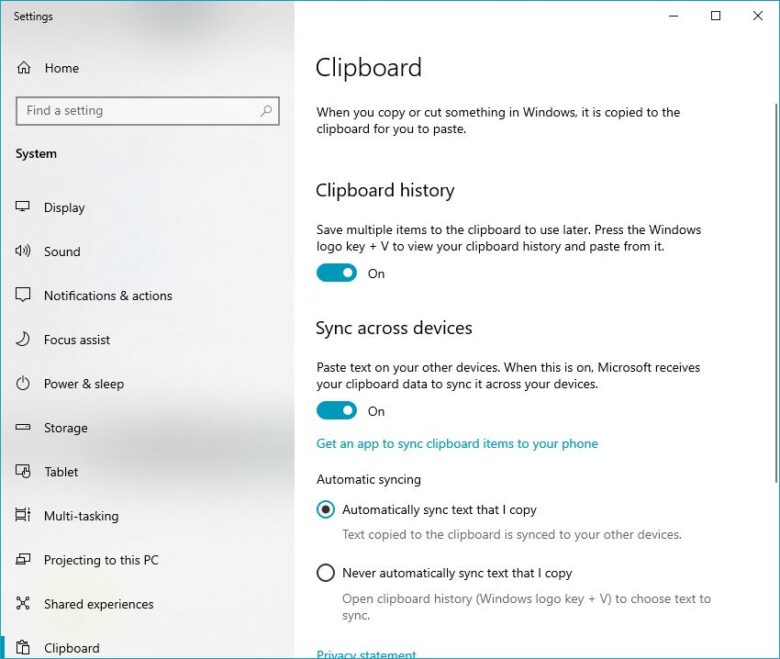
วิธีการเปิดฟีเจอร์นี้ คือกดปุ่ม Windows แล้วพิมพ์คำว่า Clipboard แล้วจะได้หน้าต่างตั้งค่าเหมือนในภาพ จากนั้นให้เลือกเปิด Clipboard History และ Sync across devices เอาไว้เพื่อใช้ฟีเจอร์นี้ ซึ่ง Clipboard history จะบันทึก Clipboard สิ่งที่เราคัดลอกเอาไว้ และสามารถเรียกประวัติขึ้นมาได้ด้วยการกดปุ่ม Windows+V ได้ด้วย
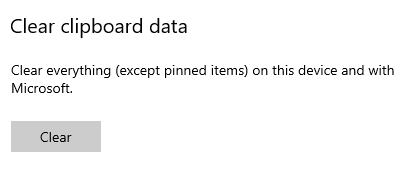
ถ้า Clipboard ของเรามีมากเกินไปและต้องการล้างทิ้ง สามารถเลื่อนลงมาแล้วกด Clear ใน Clear clipboard data ได้ด้วย
7. อัดคลิปเล่นเกมของเรามาตัดต่อได้ ไม่ง้อโปรแกรม
สายเกมเมอร์สายประหยัดงบไม่อยากลงโปรแกรมเสริมเยอะให้กินพื้นที่ในเครื่องแล้วอยากได้คลิปเอาไว้อัพโหลดขึ้น YouTube ก็ไม่จำเป็นต้องเสียเงินหรือโหลดโปรแกรมใหม่มาใช้งาน เพราะ Windows 10 ก็มีฟีเจอร์อย่าง Xbox Game Bar ให้ใช้อัดคลิปเกมได้
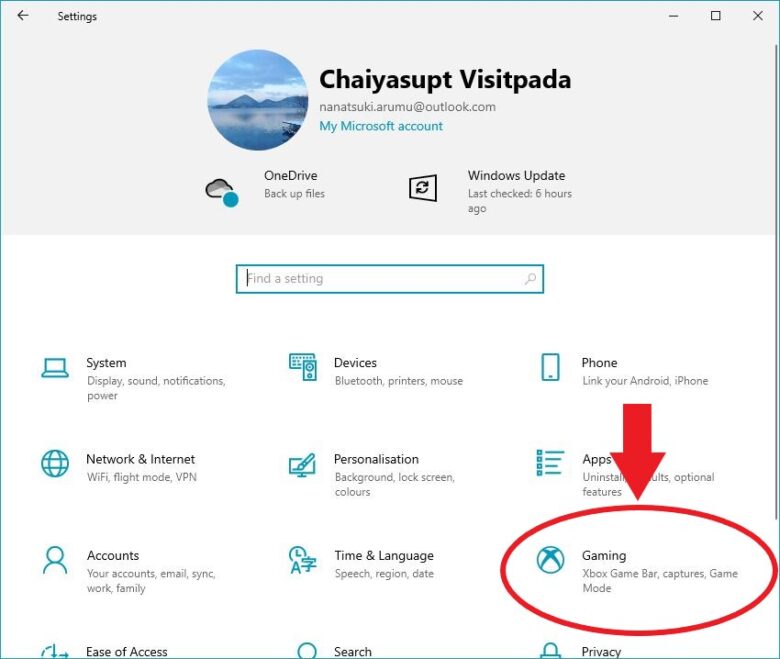
วิธีการเข้าไปตั้งค่าเปิดฟีเจอร์นี้คือกดปุ่ม Windows พิมพ์ Settings ลงไป จากนั้นเลือก Gaming
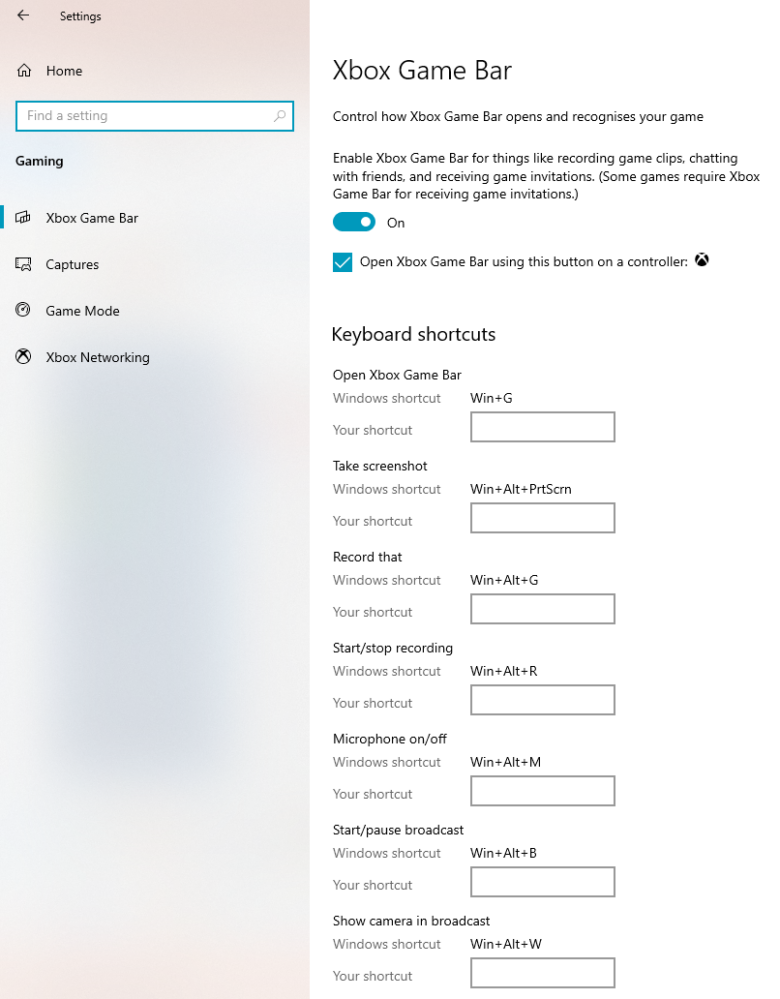
ใน Xbox Game Bar ของ Windows 10 จะมีตัวเลือกให้เราตั้งปุ่มลัดได้ด้วยว่าเราต้องการให้กดปุ่มไหนเพื่อเรียกคำสั่งไหน โดยมีตัวเลือกหลากหลายทั้งเปิดฟีเจอร์ Xbox Game Bar ออกมาด้วยปุ่ม Windows+G, บันทึกภาพหน้าจอ, อัดคลิป, เปิด/ปิดไมโครโฟน รวมทั้งเอาไป Live ได้อีกด้วย
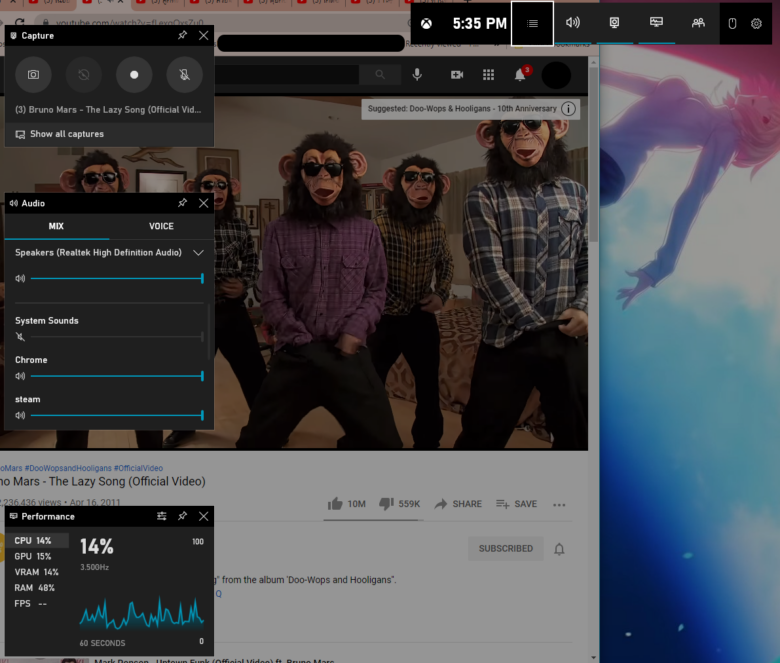
เวลาเรากด Windows+G แล้ว windows จะเปิดหน้าต่าง Xbox Game Bar ออกมาไม่ว่าจะอยู่บนหน้า Desktop หรือในเกมก็ได้ พร้อมอินเตอร์เฟสแสดงค่าต่าง ๆ ของเครื่องเราให้ดู จัดว่าเป็นฟีเจอร์ดีแต่ถูกลืมอันหนึ่งซึ่งผู้เขียนก็แนะนำให้ทดลองใช้ฟีเจอร์นี้และทำความเข้าใจกับมันสักนิด ก็ไม่จำเป็นต้องซื้อโปรแกรมอัดคลิปหรือไลฟ์เกมให้เสียเงินเลย
8. เรียกคำสั่งสำคัญขึ้นมาด้วยคลิกขวาครั้งเดียวตรงปุ่ม Windows
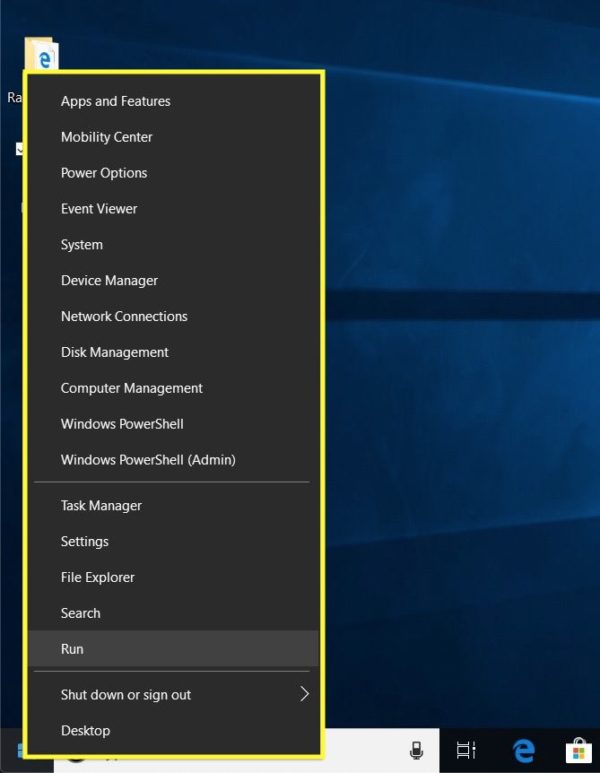
เราอาจจะไม่เคยรู้ว่าปุ่ม Start หน้าตาโลโก้ Windows นี้นอกจากคลิกซ้ายเพื่อเปิด Start Menu ขึ้นมาแล้ว ถ้าเราคลิกขวาก็สามารถเปิดคำสั่งสำคัญ ๆ ออกมาได้มากมาย ไม่ว่าจะ Device Manager, Disk Management, Task Manager รวมถึงการเข้าไปจัดการส่วนลึกของ Windows อย่าง Windows PowerShell ได้ด้วย
สำหรับผู้ใช้ที่เข้าไปปรับแต่งพีซีหรือโน๊ตบุ๊คอยู่เป็นประจำก็สามารถเปิดคำสั่งสำคัญต่าง ๆ ผ่านทางนี้ได้ ไม่ต้องเสียเวลาคลิกหาใน Settings หรือต้องจำทางเข้าไปในส่วนปรับตั้งค่าเหมือนเมื่อก่อนอีกด้วย
9. เรียก Stickey Notes มาจดงานกันลืม
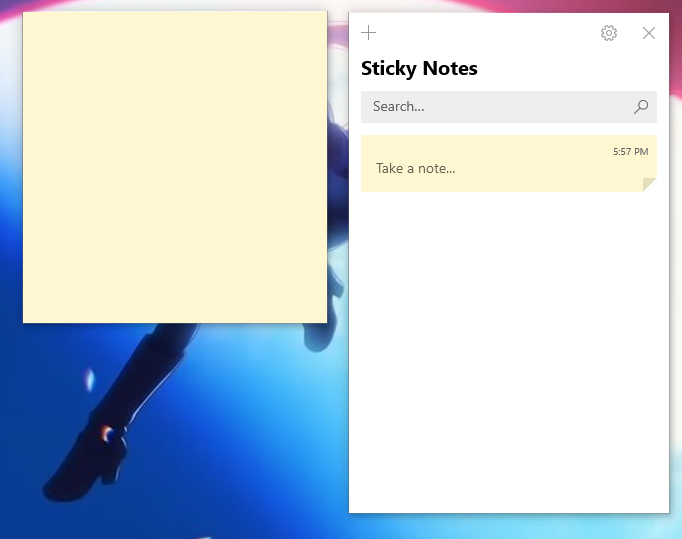
กระดาษ Post it บน Desktop อันนี้เปลี่ยนสีได้ตามชอบเลย ส่วนฝั่งขวาเป็นหน้ารวมโน๊ตของเรา
คนทำงานกับกระดาษ Post it เพื่อจดโน๊ตเป็นของคู่กันมาก ๆ แต่จะมาแปะไปทั่วก็สกปรกไปหมด ดังนั้นฟีเจอร์ดีบอกต่ออย่าง Sticky Notes หรือกระดาษ Post it ติดบน Desktop จัดเป็นวิดเจ็ดน่าใช้อีกอันหนึ่งที่มีมาตั้งแต่ Windows 7 แล้ว และยังมีให้ใช้งานใน Windows 10 เช่นกัน
เมื่อมาอยู่ใน Windows 10 แล้ว Sticky Notes จะสามารถ Sync ข้อมูลโน๊ตของเราไปมาระหว่างเครื่องของเราได้ ด้วย Microsoft ID หรือเมล์ Outlook ของเราได้ด้วย ทำให้เปิดเครื่องไหนขึ้นมาก็ทำงานได้อย่างต่อเนื่อง ส่วนกระดาษขาวฝั่งขวาเป็นหน้ารวมโน๊ตของเรา ถ้ากดที่เครื่องหมายบวกตรงมุมบนซ้ายจะเพิ่มโน๊ตใหม่ได้
ส่วนวิธีการใช้เพียงกดปุ่ม Windows ขึ้นมาแล้วพิมพ์คำว่า Sticky Notes จากนั้นตั้งค่าอีกเล็กน้อยก็สามารถจดบันทึกได้เลย ซึ่งทำงานได้ไล่เลี่ยกับแอพฯ Notes ของฝั่ง MacBook เช่นกัน ทั้งการเพิ่มรายการหัวข้อ, เพิ่มภาพ, ทำตัวหนาตัวเอียงและขีดคร่าตรงกลางก็มีให้ใช้
จัดว่าฟีเจอร์น่าสนใจของ Windows 10 เองก็มีให้มากมาย อยู่ที่ความต้องการว่าฟีเจอร์ไหนตอบโจทย์เรา ซึ่งสามารถเลือกใช้งานได้ตามความสะดวก และถ้าเราปรับใช้งานฟีเจอร์ต่าง ๆ ได้อย่างเหมาะสมกับรูปแบบการใช้งานแล้ว ก็จะทำให้เราทำงานได้สะดวกขึ้นและช่วยให้งานออกมาดีอีกด้วย


















