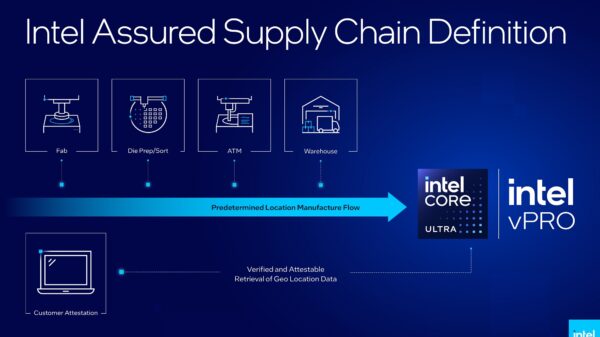แบตเตอรี่นั้นเป็นสิ่งสำคัญลำดับต้นๆ ของคนที่ใช้งานโน๊ตบุ๊ค หรือแม้แต่ในมือถือ และเครื่องมือพกพาต่างๆ ส่วนใหญ่ก็จำเป็นต้องใช้แบตเตอรี่ ในการให้พลังงานแก่เครื่องมือเหล่านั้น แน่นอนว่าเมื่อใช้งานแบตเตอรี่ไปนานๆ สิ่งที่เป็นปัญหาตามมา ก็คือเรื่องของแบตเสื่อม หรือแบตเริ่มหมดคุณภาพลงแล้วนั่นเอง
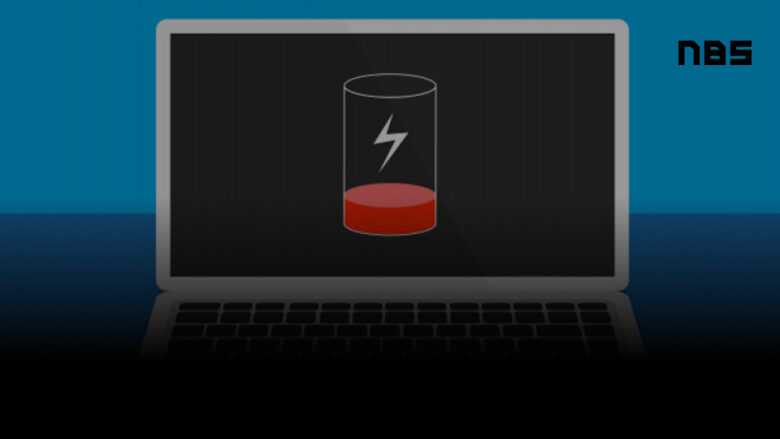
อย่างที่บอกไปว่าแบตเตอรี่นั้น เป็นสิ่งสำคัญมาก สำหรับการใช้งานกับอุปกรณ์เคลื่อนที่อย่างโน๊ตบุ๊ค ที่ต้องเปิดใช้งานในที่ต่างๆ นอกสถานที่ ซึ่งบางที่ก็ไม่ได้มีปลั๊กไฟให้เราใช้งานเสมอไป จึงต้องเตรียมแบตเตอรี่ไปให้พร้อมต่อการใช้งานมากที่สุด แล้วถ้าใช้ไปนานๆ คุณภาพของแบตนั้นก็ต้องลดลงเรื่อยๆ อยู่แล้วเป็นธรรมดา ซึ่งการเช็คคุณภาพแบต และการเช็คแบตเสื่อมบนระบบ Windows 10 และ Mac นั้น สามารถทำได้ง่ายๆ เพียงแค่ 3 ขั้นตอนก็สามารถเช็คได้แล้ว สำหรับคนที่ใช้งานโน๊ตบุ๊คเป็นประจำ อาจจะมีหลายคนที่รู้เรื่องนี้ดีอยู่แล้ว แต่เชื่อว่ามีอีกหลายคน ที่ยังไม่รู้ว่าการเช็คคุณภาพแบต ของเครื่องที่ใช้งานอยู่นั้น ทำอย่างไรได้บ้าง วันนี้ทาง Notebookspec เลยจะมาบอกวิธีเช็คแบบง่ายๆ ทั้ง Windows 10 และ Mac เพียง 3 ขั้นตอนเท่านั้น ไปดูกันเลยว่ามีวิธีทำยังไงบ้าง
วิธีเช็คแบตเสื่อม เช็คคุณภาพแบตของโน๊ตบุ๊ค
สำหรับการเช็คแบตของระบบปฏิบัติการณ์ทั้งสองระบบบน Windows 10 และ Mac นั้นจะมีวิธีการทำที่ต่างกันไปเลย แน่นอนว่าของ Mac นั้นออกแบบมาเพื่อรองรับการใช้งานที่ง่ายกว่า และมีวิธีเช็คที่ง่ายกว่าของ Windows 10 อยู่นิดหน่อย แต่ก็ไม่ได้หมายความว่าของ Windows 10 นั้นจะยากเกินไป เพียงแค่วิธีการดูข้อมูลต่างกันเท่านั้นเอง เพื่อไม่ให้เป็นการเสียเวลา ไปดูกันเลยดีกว่าว่ามีวิธีเช็คยังไงได้บ้าง
วิธีเช็คคุณภาพแบตของ Mac
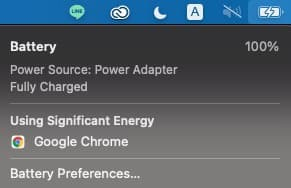
วิธีการเช็คแบตที่เริ่มเสื่อม และคุณภาพแบตเตอรี่ของ Mac นั้น ในเวอร์ชันเก่า จะมีวิธีเช็คที่ง่าย และที่ไวกว่าในเวอร์ชันใหม่ในปัจจุบันนี้ เพียงแค่กดปุ่ม Option บนคีย์บอร์ด จากนั้นก็กดที่รูปแบตเตอรี่ ก็จะมีข้อมูลของแบตเป็น Condition ขึ้นมาให้ดูคุณภาพของแบตแล้ว ซึ่งในปัจจุบันไม่มีขึ้นมาบอกแล้ว แต่จะบอกแค่เพียงสถานะของแบตเท่านั้น จึงต้องเปลี่ยนไปดูที่ System Report แทน มีวิธีกดเข้าไปดูดังนี้
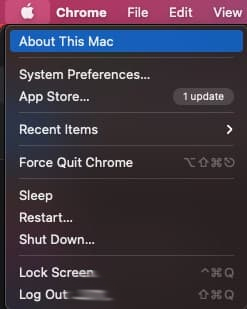
1. กดที่รูปโลโก้ Apple ที่มุมซ้ายของหน้าจอ จากนั้นเลือกเมนู About This Mac เมื่อกดเข้าไปแล้ว จะมีข้อมูลของรุ่น และตัวเครื่องขึ้นมาทั้งหมด
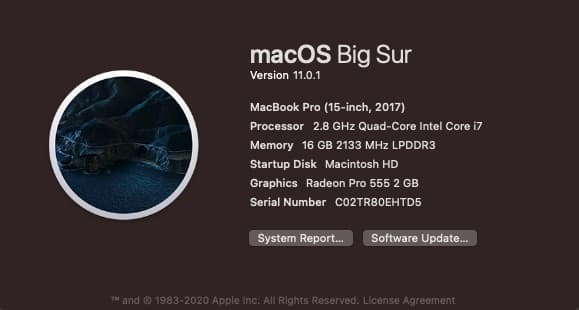
2. เมื่อเข้าไปยังหน้าข้อมูลของตัวเครื่องเรียบร้อยแล้ว ในหน้านี้เราสามารถดูข้อมูลตัวเครื่องได้ทั้งหมดอยู่แล้ว แต่ถ้าจะดูคุณภาพของแบตนั้น ให้เลือกเมนู System Report… เพื่อดูข้อมูลของตัวเครื่อง ที่ลึกลงไปมากกว่านั้น
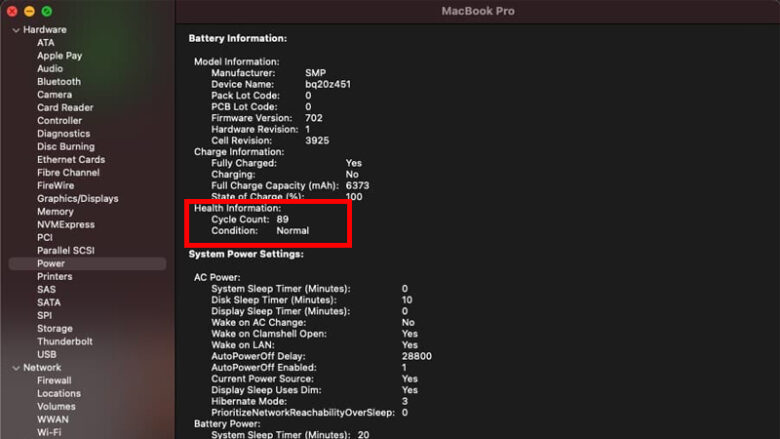
3. เมื่อกดเข้ามาแล้ว เราจะเห็นได้ว่ามีข้อมูลของตัวเครื่องอีกเยอะมาก ให้กดเลือกเมนู Hardware -> Power เพื่อดูคุณภาพแบตทั้งหมด ซึ่งในหน้านี้เราสามารถเลือกดูอย่างอื่นได้ด้วยนอกจากแบตเตอรี่
เมื่อกดเข้าไปที่หน้า Power เรียบร้อยแล้ว จะเห็นได้ว่าหน้านี้มีข้อมูลของแบตเตอรี่ทั้งหมด ไม่ว่าจะเป็นประเภทของแบต และค่าต่างๆ แต่ให้ดูที่ข้อมูลของ Health Information เพื่อดูคุณภาพของแบตเท่านั้น ซึ่งข้อมูลของ Health Information จะบอกค่าอยู่สองค่า อย่างแรกก็คือ Cycle Count ที่เป็นตัวบอกว่าเราได้ชาร์จไปแล้วกี่รอบ โดยในเครื่อง Mac แต่ละรุ่นจะมีรอบการชาร์จที่แตกต่างกันด้วย ส่วนใหญ่จะเฉลี่ยอยู่ที่ 500-1000 รอบต่อการใช้งาน แต่ก็ขึ้นอยู่กับรุ่นของแต่ละตัวด้วย สามารถเข้าไปดูข้อมูลรุ่น และอบการชาร์จได้ ที่นี่
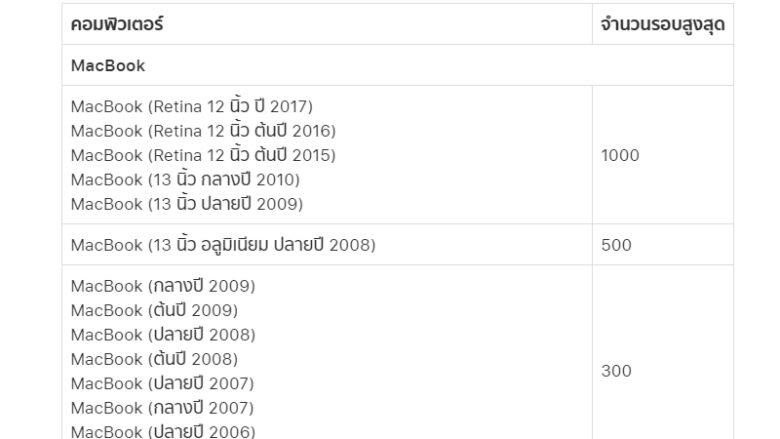
ส่วนข้อมูลที่สองเป็นการบอก Condition ซึ่งตรงข้อมูลนี้เองที่เป็นการบอกคุณภาพของแบต ว่าตอนนี้แบตเตอรี่ยังปกติ หรือว่าแบตเริ่มเสื่อมลงแล้ว โดยจะมีการบอกค่าคุณภาพของแบตอยู่ 4 แบบ ได้แก่
- Normal: ถ้าขึ้นแบบนี้ก็มั่นใจได้เลย ว่าแบตเตอรี่นั้นยังปกติอยู่ ใช้งานต่อไปได้เลย
- Replace Soon: อันนี้ถึงแม้ความหมายอาจจะดูน่ากลัว แต่เป็นการบอกเฉยๆ ว่าแบตที่ใช้งานอยู่นั้น เริ่มเก็บไฟได้น้อยลงแล้ว (ชาร์จเหมือนเต็ม แต่ไม่เต็มที่) ยังสามารถใช้งานได้ปกติอยู่ ไม่ส่งผลต่อตัวเครื่อง แต่ถ้าเปลี่ยนได้ก็ควรเปลี่ยน
- Replace Now: อันนี้จะคล้ายๆ กับการเตือนข้างบนเลย แต่ครั้งนี้จะเป็นการบอกถึงความเสื่อมที่มากขึ้น โดยไม่สามารถเก็บไฟได้เหมือนเดิมแล้ว ใช้ไม่นานก็หมด ก็คือแบตเริ่มเสื่อมแล้ว ถ้าเป็นไปได้ก็ควรเปลี่ยนแบตเตอรี่ใหม่ แต่ยังไม่ส่งผลต่อตัวเครื่อง
- Service Battery: แบบสุดท้ายคือการบอกว่าแบตเจ๊งเรียบร้อยแล้ว อาจจะชาร์จไม่เข้าไปเลย หรือแบตทำงานผิดปกติ ไม่สามารถเก็บไฟได้แน่นอน ควรเปลี่ยนแบตให้เร็วที่สุด ถึงจะชาร์จไปเล่นไปได้ แต่ก็อาจจะส่งผลให้กับตัวเครื่องได้ หากไม่เปลี่ยนแบตเป็นเวลานาน
เพียงเท่านี้ก็สามารถดูข้อมูล และคุณภาพแบตของ Mac ได้แล้ว ใครที่ใช้งานเป็นเวลานาน และไม่เคยเข้าไปดู และรู้สึกว่า MacBook ที่ใช้งานอยู่เริ่มเก็บไฟได้น้อย หรือแบตหมดไว ก็ลองเข้าไปดูตามวิธีทำข้างบนได้เลย ก่อนที่แบตจะเสื่อม และส่งผลต่อเครื่องมากไปกว่าเดิม
เช็คคุณภาพแบตของ Windows 10
มาถึงการเช็คแบตเสื่อมของ Windows 10 กันบ้าง อย่างที่บอกไปว่าวิธีการเช็คของ Windows 10 นั้นจะมีวิธีการที่เหมือนจะยากกว่านิดหน่อย แต่ก็ต่างกันเพียงการกดเข้าไปยังเมนู เพื่อดูข้อมูลต่างๆ ของแบตเตอรี่มากกว่า โดยของ Windows 10 นั้นต้องเปิดหน้าต่างดอสเข้ามาช่วย และใส่คำสั่งลงไป เพื่อให้ระบบได้ประมวลผลออกมา ก็จะมีข้อดีตรงที่ข้อมูลที่ออกมานั้น มีความละเอียดและดูข้อมูลเชิงลึกได้ดีกว่าด้วยนั่นเอง มีวิธีการเช็คได้ดังนี้
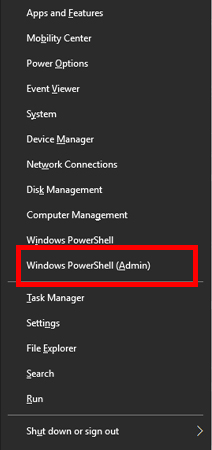
1. เปิดหน้าต่างดอสแบบรัน Admin ขึ้นมา ซึ่งจะต่างจากการเปิดหน้าต่าง Command Prompt ปกติ ต้องรันแอดมินเท่านั้น ถึงจะเช็คข้อมูลของแบตเตอรี่ได้ ด้วยการกด Windows+X (หรือกดค้นหา PowerShell) จากนั้นกดที่เมนู Windows PowerShell (Admin) และรอให้ระบบมวลผลสักครู่
2. จากนั้นจะมีหน้าต่างใหม่ขึ้นมา ให้เราใส่คำสั่งเพื่อดูข้อมูลของแบตด้วยการพิมพ์
powercfg /batteryreport /output “C:\battery-report.html”
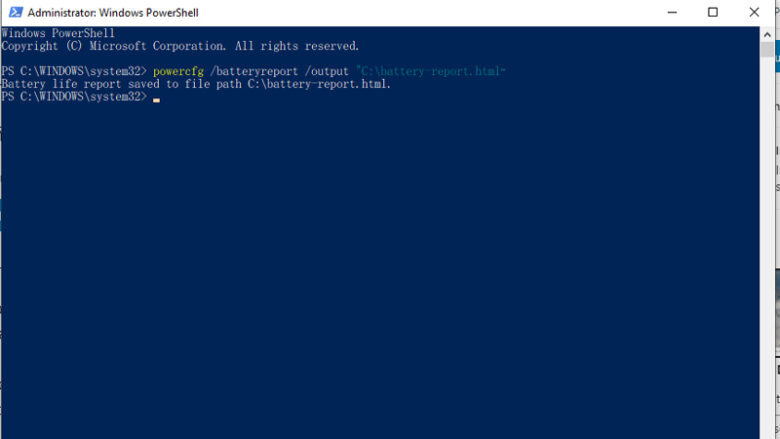
จากนั้นรอจนกว่าระบบจะประมวลผลเสร็จ เมื่อเสร็จแล้วระบบจะแจ้งว่า Battery life report saved to file path C:\battery-report.html หมายถึงข้อมูลทั้งหมด ได้ถูกรีพอร์ทออกมาหมดแล้ว อยู่ในไดรฟ์ C
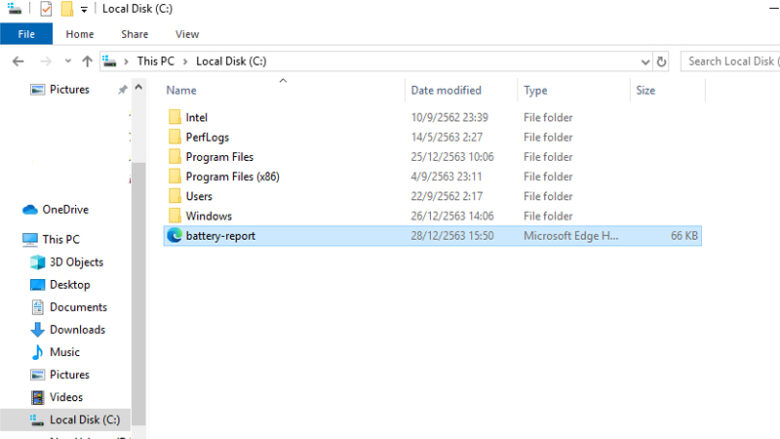
3. ให้เรากดเข้าไปยังไดรฟ์ C จาก This PC จากนั้นจะเห็นได้ว่า มีไฟล์ข้อมูลแบตรีพอร์ทออกมาให้แล้วในชื่อ battery-report ก็ให้กดดับเบิลคลิกเข้าไปดูได้เลยทันที
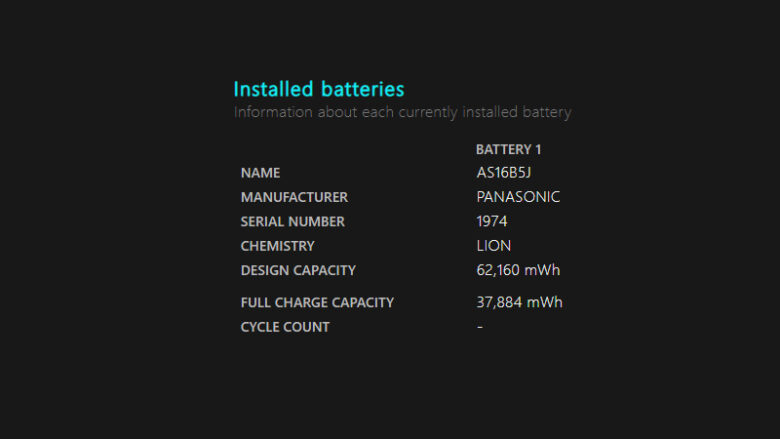
เมื่อกดเข้าไปดูรายละเอียดข้างใน จะมีการบอกค่าที่เกี่ยวกับแบตเตอรี่ทั้งหมดอย่างละเอียด ตั้งแต่ประเภทของแบต ความจุ จำนวนประจุที่เก็บไฟได้ อย่างแรกให้เลื่อนลงไปดูในหน้าเมนู Installed batteries ก่อนเลย ซึ่งขอมูลของตัวนี้จะเป็นการบอกประเภท ความจุของแบต และค่าไฟที่สามารถเก็บได้ในตอนนี้ จากตรงนี้จะเห็นได้ว่ามีการบอกค่าที่ค่อนข้างครบอยู่แล้ว ซึ่งนำมาประกอบการพิจารณาได้แล้ว ว่าควรเปลี่ยนแบตหรือไม่ หรือแบตเสื่อมมากน้อยแค่ไหน แต่ถ้าซื้อโน๊ตบุ๊คมาใหม่ๆ แล้วค่าไฟที่ชาร์จได้ไม่เต็มความจุ ก็ไม่ต้องตกใจไป เพราะว่าเป็นเรื่องปกติอยู่แล้ว ที่ค่าความจุจะเผื่อขนาดเกินกว่าการชาร์จแบตเต็มอยู่เพียงเล็กน้อย
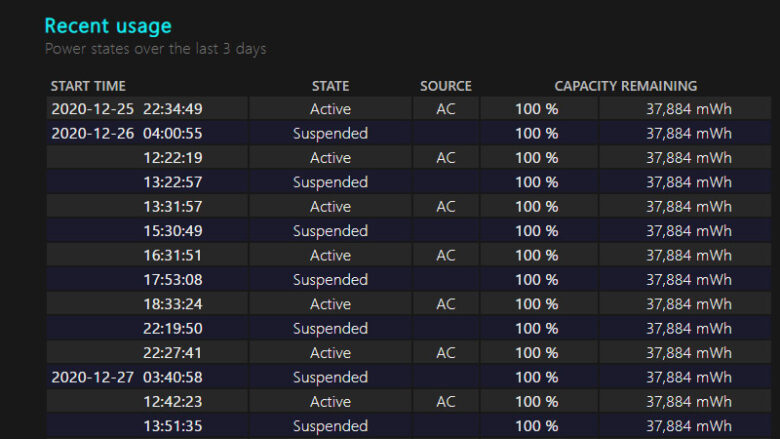
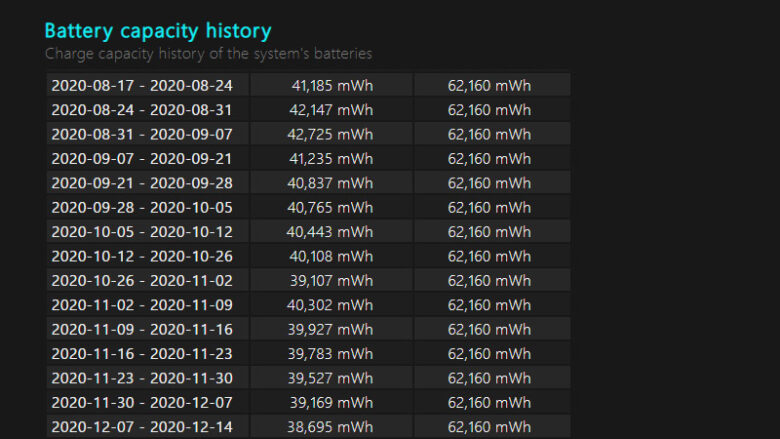
แต่ถ้าหากดูข้อมูลเบื้องต้นและยังไม่พอใจ ในรายงานนี้ก็จะส่งผลรายงานที่เป็นประวัติการใช้งานมาให้ด้วย เพียงเลื่อนลงมาดูที่เมนูด้านล่าง ก็จะมีการบอกค่าของ Recent usage ที่เป็นตัวบอกว่าเราใช้งานแบต และชาร์จเต็มไปตอนไหนบ้าง และเมื่อเลื่อนลงมาอีกก็จะเจอกับหน้า Battery capacity history ที่เป็นการบอกค่าประวัติการใช้งานทั้งหมด และยังบอกข้อมูลของการเก็บประจุไฟของแบตด้วย โดยจะย้อนไปให้เป็นปีเลย ซึ่งข้อมูลตรงนี้ จะสามารถพิจารณาแบตได้อย่างละเอียดลงไปอีก ในกรณีที่ใช้โน๊ตบุ๊คมานานแล้ว จะสังเกตได้เลยว่าแบตนั้นเริ่มเก็บประจุได้น้อยลงเรื่อยๆ และเมื่อลดลงไปเกินกว่าครึ่งหนึ่งของแบตที่เก็บความจุได้ ก็เป็นสัญญาณบอกเบื้องต้นแล้วว่า แบตนั้นเริ่มเสื่อม และเริ่มเก็บไฟได้น้อยแล้ว
เมื่อเราเริ่มรู้ว่าแบตเตอรี่ที่ใช้งาน ประสิทธิภาพเริ่มลดลงแล้ว หมายความว่าคุณภาพของแบตเสื่อมตามลงไปด้วย ส่วนใหญ่ก็จะเกิดขึ้นกับโน๊ตบุ๊คที่ใช้งานมาอย่างยาวนานหลายปี หรือกรณีที่ใช้งานหนัก และใช้งานกับแบตเตอรี่ที่ไม่ถนอมมากนัก จึงส่งผลให้ตัวแบตนั้นมีคุณภาพต่ำลง อย่างไรก็ตามหากแบตที่ใช้งานเริ่มเสื่อม หรือรู้สึกว่ามีประสิทธิภาพลดลง เราก็มีวิธีกู้ชีพ โน๊ตบุ๊คแบตเสื่อม โดยแอดมินโป้งได้เคยแนะนำเอาไว้แล้ว สามารถกดเข้าไปดูรายละเอียดการกู้คืนแบตได้ ที่นี่ เผื่อว่าจะช่วยยืดระยะการใช้งานได้มากยิ่งขึ้น แต่ถ้าถึงขั้นแบตบวมก็ควรเปลี่ยนได้เลย ไม่ต้องกู้อะไรแล้ว ก่อนที่จะส่งผลเสียหายให้กับตัวเครื่องและระบบอื่นๆ ตามไปด้วย
แล้วทั้งหมดนี้ก็เป็นการเช็คแบตเสื่อมได้ง่ายๆ เพียงแค่ 3 ขั้นตอนเท่านั้นทั้งบน Windows 10 และ Mac โดยของ Mac นั้นจะมีการบอกรอบการชาร์จ และบอกประสิทธิภาพการใช้งานของแบตที่ดูได้ง่ายกว่า และถึงแม้ว่าของ Windows 10 จะมีวิธีที่ยุ่งยากกว่านิดหน่อย แต่ก็มีข้อมูลมาให้อย่างละเอียดเลย อย่างไรก็ตามการเช็คแบตเตอรี่การใช้งานของโน๊ตบุ๊ค ก็เป็นสิ่งที่ควรเช็คอยู่สม่ำเสมอ เพื่อประสิทธิการใช้งานที่ดีของตัวเครื่อง และตัวระบบต่างๆ ไม่ให้เสียหายตามกันไป แล้วถ้ามีเรื่องไหนน่าสนใจอีก เราก็จะนำมาฝากกันอีกเรื่อยๆ เลย แล้วพบกันใหม่ถ้ามีโอกาสครับ