ช่วงนี้เกมเมอร์หลายคนเริ่มบ่นกันเยอะ เกมใหม่ออกมา แต่ว่ากินสเปคหนักเอาเรื่อง แม้ว่าจะเป็นเกมเดิมๆ แต่พออัพแพทช์ ก็ต้องใช้ทรัพยากรมากขึ้น ยิ่งเป็นคนที่ใช้โน๊ตบุ๊คเก่า จะเอามาเล่นเกม ก็ติดคิดแล้วคิดอีก วันนี้เอาใจคนที่ใจรักโน๊ตบุ๊คเครื่องเดิม ด้วยการ เพิ่มความเร็ว ให้กับการเล่นเกม รวมถึงการรีดเฟรมเรต ให้เล่นได้ลื่นขึ้น ด้วย 6 ข้อ ที่ทำได้ง่ายๆ และฟรี อีกด้วย

1.อัพเดตไดรเวอร์ล่าสุด และปรับตั้งค่าในไดรเวอร์ให้เหมาะสม
วิธีที่ง่ายที่สุดในการ เพิ่มความเร็ว ในการเล่นเกมบนโน๊ตบุ๊ค ที่สามารถทำได้ทันทีก็คือ การอัพเดตไดรเวอร์การ์ดจอ เป็นเวอร์ชั่นล่าสุดเสมอ เพราะทางผู้พัฒนา จะทำการปรับปรุงและ Optimize ให้เข้ากับเกมและ GPU ให้ดียิ่งขึ้น และอย่าลืม ปรับค่าต่างๆ เช่น ในไดรเวอร์ nVIDIA ในส่วนของ Image Settings with Preview โดยการตั้งค่า FXAA หรือ AA Mode
ที่เป็นโหมดการลดรอยหยัก แม้จะให้ภาพที่นุ่มนวลและสวย แต่ก็ทำให้เฟรมเรตลดลงได้เช่นกัน นอกจากนี้ให้เข้าไปที่ Adjust image settings with preview ในแถบสไลด์บาร์ ปรับไปที่ Performance เพื่อให้ระบบทำงานอย่างเต็มประสิทธิภาพ ไม่เน้นประหยัดพลังงาน

2.อย่าลืมเสียบชาร์จไฟขณะที่เล่น
เป็นเรื่องที่จำเป็นอย่างยิ่ง สำหรับคอเกมที่ต้องการให้ซีพียูและการ์ดจอบนโน๊ตบุ๊คทำงานอย่างเต็มประสิทธิภาพ นอกจากการปรับแต่งไดรเวอร์และ Windows ให้อยู่ในโหมด High Performance แล้ว ก็ต้องเสียบชาร์จไฟ เพื่อให้ระบบสามารถทำงานได้ตามเงื่อนไข ไม่ลดความเร็วลงมา จนมีผลกระทบต่อการเล่นเกม
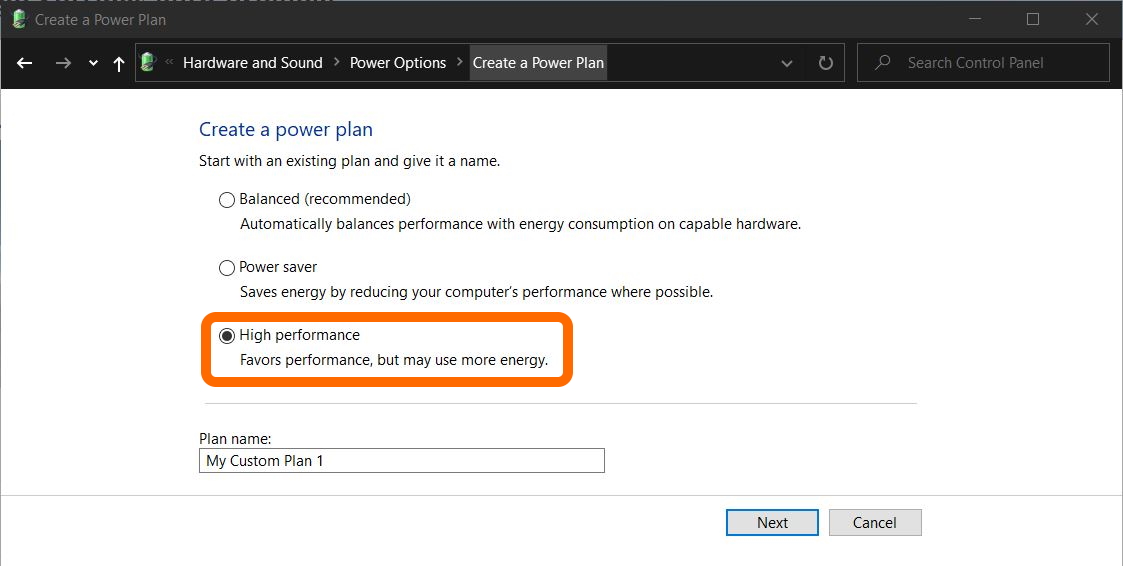
3.ตั้งค่าใน Power options ให้ระบบทำงานแบบเต็มประสิทธิภาพ
โดยปกติระบบบน Windows จะตั้งค่าการใช้พลังงานเป็นแบบ Balanced คือ ให้สมดุลในแง่ประสิทธิภาพและการประหยัดไฟ เพราะความเป็นโน๊ตบุ๊ค แต่ถ้าต้องการรีดประสิทธิภาพออกมาสุดๆ ก็ต้องปรับให้เป็น Performance เพราะการเล่นเกมส่วนใหญ่ ก็ต้องต่อไฟชาร์จอยู่แล้ว ยกเว้นไปเล่นข้างนอก แล้วไม่มีปลั๊กให้ต่อ ก็อาจจะต้องเลือกประหยัดไฟ วิธีการง่ายมาก เข้าไปที่ Power Options จากนั้น ให้เลือกเป็น High Performance หรือถ้าไม่เห็นฟังก์ชั่นนี้ ให้คลิ๊กที่ Create a power plan จากนั้นใส่เครื่องหมายที่ High Performance แล้คลิ๊ก Ok

4.ทำให้โน๊ตบุ๊คเย็นลง
เนื่องจากซีพียูมี State ระดับความเร็วในการทำงาน เพื่อป้องกันความร้อนที่อาจสูงเกินไป และเมื่อความร้อนสูง ระบบก็จะลดความเร็วลงมาอัตโนมัติ ดังนั้นการช่วยให้โน๊ตบุ๊คสามารถระบายความร้อนได้ดี เช่น ไม่มีสิ่งกีดขวางช่องทางลมเข้าออก หรือการใช้ Cooling pad หรือการทำให้บริเวณด้านใต้โน๊ตบุ๊คยกตัวสูงขึ้น ก็มีส่วนช่วยในการระบายความร้อน และยังส่งผลต่อการใช้งานในระยะยาวอีกด้วย
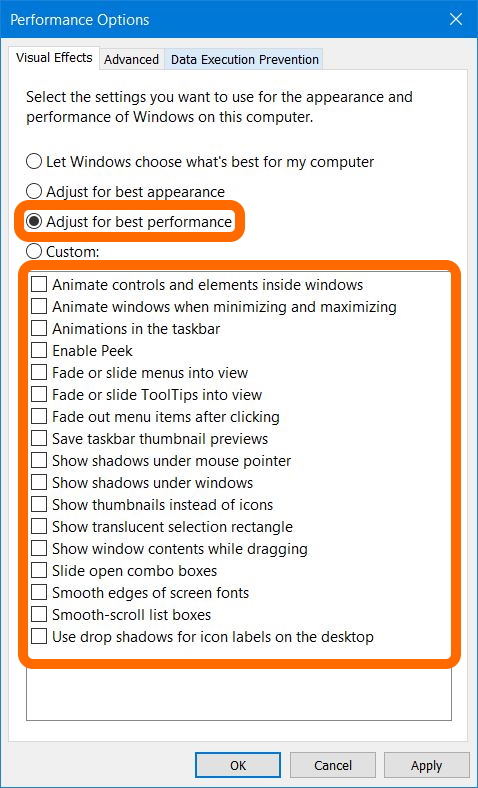
5.ปิดเอฟเฟกต์ของ Windows ลดการใช้ทรัพยากรระบบ
เป็นอีกหนึ่งวิธีในการ เพิ่มความเร็ว ให้กับโน๊ตบุ๊ค โดยไปที่ Control Panel > System and Security > System เลือกที่ Advance system settings ที่เมนูด้านซ้าย จากนั้นไปที่แท็ป Advanced และคลิ๊กที่ Settings… ในหน้า Visual Effects ให้ใส่เครื่องหมายหน้า Adjust for best performance หรือเลือก Custom แล้วปิด Effect ที่เป็นแอนิเมชั่นของ Windows ให้หมด สิ่งที่ได้ก็คือ ประสิทธิภาพของระบบจะดีขึ้น แต่ก็แลกมาด้วย เอฟเฟกต์สวยๆ ของ Windows จะหายไป แต่เมื่อเลิกเล่นเกม ก็กลับมาเปิดใช้งานใหม่ได้ เหมาะทั้งโน๊ตบุ๊คที่แรง และไม่แรง
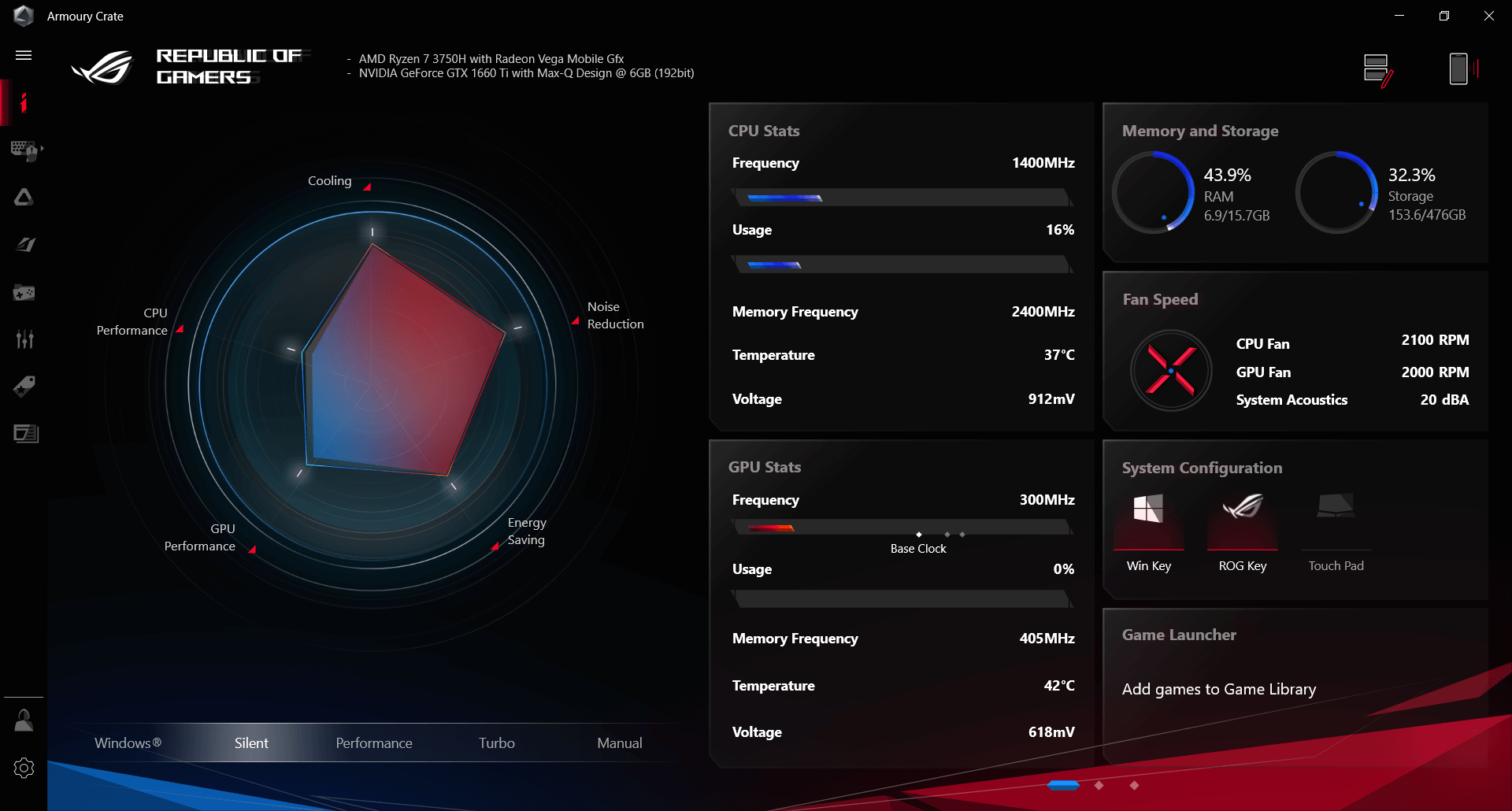
6.ใช้ซอฟต์แวร์ของโน๊ตบุ๊ค
ซอฟต์แวร์บนโน๊ตบุ๊ค เป็นของฟรี และมักมีอยู่บนเกมมิ่งโน๊ตบุ๊ค รุ่นใหม่ๆ หรือโน๊ตบุ๊คในกลุ่มนี้ ที่มีให้ใช้กันมานานพอสมควร ไม่ว่าจะเป็น Lenovo, ASUS, MSI หรือ Acer และ HP ก็ตาม ซึ่งคุณสามารถนำมาปรับแต่งให้สอดคล้องกับการใช้งานได้ วิธีที่ง่ายก็คือ ปรับตามโพรไฟล์ที่มีมาให้ เช่น Gaming, Web, Cinema หรือว่าบางรุ่นมีให้ปรับจูนความเร็วและรอบพัดลม เพื่อเร่งประสิทธิภาพให้กับการเล่นเกมได้ดียิ่งขึ้น
















