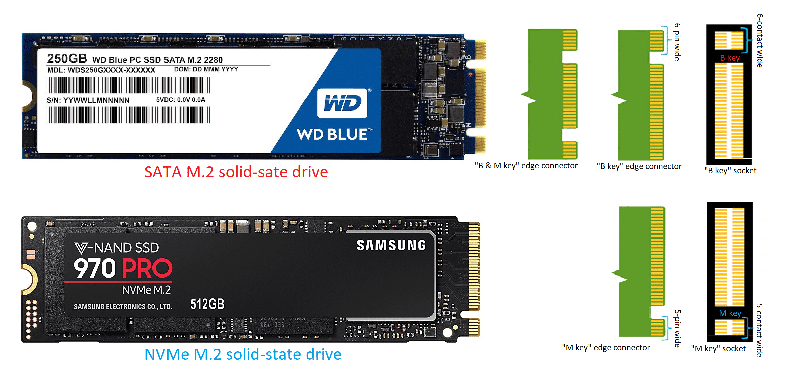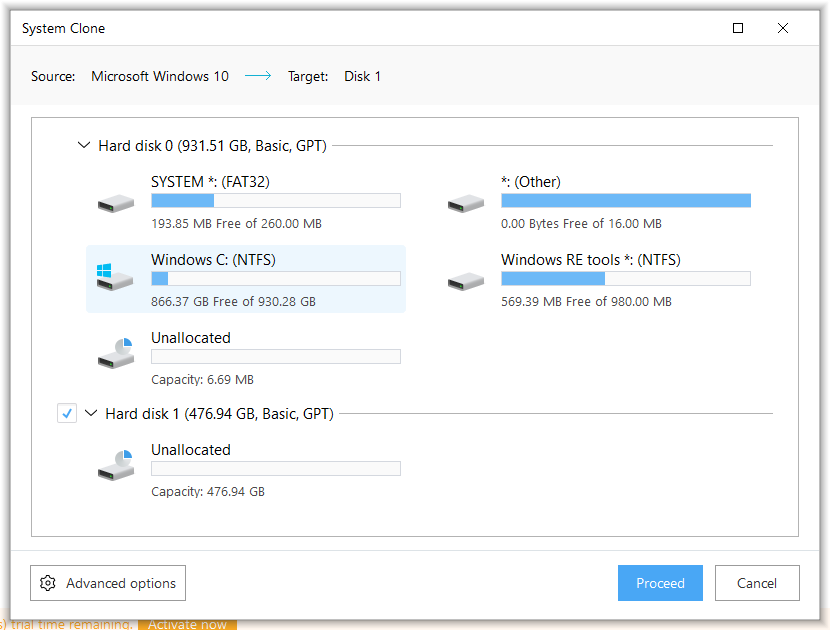การอัพเกรด Gaming Notebook นับว่าเป็นเรื่องที่สำคัญมากๆ จากการที่เป็นส่วนสำคัญที่ช่วยให้ประสิทธิภาพแรงขึ้นเล่นเกมลื่นขึ้น แน่นอนว่าหลักๆ แล้ว เราจะสามารถอัพเกรดได้ก็จะเป็นอุปกรณ์อย่างหน่วยความจำหลักแรม (RAM) จากเดิมขนาด 4GB เป็น 8GB หรือเดิมๆ 8GB เป็น 16GB ขึ้นไป และที่เก็บข้อมูลอย่างการเพิ่ม SSD (Solid State Drivel) สำหรับ Gaming Notebook ที่ไม่ได้ติดตั้งมาแต่แรก ซึ่งทั้ง 2 อย่างนี้จะช่วยให้ความลื่นไหลโดยรวมเพิ่มมากยิ่งขึ้นทันที
อีกทั้งเรายังสามารถเพิ่ม HDD (Harddisk Drive) เพื่อเพิ่มพื้นที่เก็บข้อมูลได้อีกด้วย กรณีที่ Gaming Notebook ของเราให้มาเฉพาะ SSD เท่านั้น ซึ่งในบทความนี้เราก็เลยจะมาแนะนำกันว่าในการอัพเกรด Gaming Notebook ในงบประมาณ 3,000 บาทว่าเราควรอัพเกรดอะไรดีกว่า อัพเกรดอย่างไรให้ดีที่สุด เลือกอย่างไรดี เพื่อการทำงานที่แรงและรวดเร็วขึ้น อีกทั้งการเล่นเกมก็ต้องมีควาลื่นไหลขึ้นด้วย

สเปก Gaming Notebook เน้นราคาคุ้มค่าในตลาดปัจจุบัน ช่วงงบประมาณ 2x,xxx บาท อาทิ Acer Nitro 5 / ASUS TUF Gaming / HP Pavilion Gaming 15 / Dell G3 3590 / Lenovo Legion Y540 / MSI GF63 (และรุ่นอื่นๆ อีกมากมาย) จะมาพร้อมชิปประมวลผลที่เน้นความแรงเป็นหลักๆ ไม่ว่าจะเป็น Intel Core i H Series และ AMD Ryzen H Series ซึ่งรองรับการทำงานประมวลผลหนักๆ ได้แบบลื่นไหล
แน่นอนว่าการ์ดจอก็ต้องเป็นระดับ Gaming อย่าง NVIDIA GeForce ไม่ว่าจะเป็น GTX 1050 / GTX 1650 / GTX 1660 Ti หรือระดับ RTX Series นอกจากนี้ยังมีฝั่งของ AMD อย่าง Radeon RX5500M มาร่วมตลาด Gaming Notebook อีกด้วย สำหรับแรมก็จะติดตั้งมาให้ขนาด 8GB DDR4 พร้อมด้วย SSD M.2 PCIe NVMe ความจุ 256GB – 512GB โดยบางรุ่นอาจจะให้ HDD 2.5″ SATA 3 ความจุ 1TB มาด้วย ซึ่งถ้ารุ่นระดับสูงหน่อยก็อาจจะให้แรมมา 16GB และ SSD ที่ความจุ 1TB เลย
อัพเกรดแรม (RAM) ใน Gaming Notebook
อย่างที่บอกไปแล้วว่าด้วยแรมขนาด 4GB – 8GB อาจจะทำให้ Gaming Notebook ยังลื่นไหลได้ไม่สุด แม้ในการใช้งานทั่วไปอย่างใช้งานเอกสาร เล่นอินเตอร์เน็ต ดูหนังฟังเพลง จะดูเหมือนว่าแรม 4GB – 8GB จะพอเพียงแล้ว ในการเล่นเกมหรือประมวลผลหนักๆ เชื่อได้ว่าถ้าอัพเกรดแรมเป็น 12GB – 16GB จะได้ต้องเฟรมเรทเพิ่มขึ้นแน่นอน โดยในตอนนี้จะเห็นว่ามี 2 มาตรฐานของหน่วยความจำแรมใน Notebook ที่นิยมใช้งานกันก็คือ RAM DDR4 ความเร็ว Bus 2400 MHz และ RAM DDR4 ความเร็ว Bus 2666 MHz ซึ่งที่เราต้องรู้ก่อน ก็จะเป็นเรื่องของการอัพเกรด ถ้า Gaming Notebook เดิมๆ ของเรามาเป็นมาตรฐาน Bus 2400 MHz เราก็ซื้อเป็น Bus 2400 MHz เหมือนเดิม และได้เป็นมาตรฐาน Bus 2666 MHz เราก็ต้องซื้อ Bus 2666 MHz เหมือนเดิมนั่นเอง

อย่างไรก็ตามข้อควรระวังในการอัพเกรด…ถ้าในกรณีที่เราใช้งานแรมมาตรฐาน Bus 2400 MHz อยู่แล้ว แต่หาซื้อ Bus 2400 MHz ตามขนาดที่ต้องการไม่ได้ เราก็สามารถซื้อแรมมาตรฐาน Bus 2666 MHz มาใส่แทนได้ โดยตัวเครื่องก็จะปรับเป็น Bus 2400 MHz ให้แรมทั้ง 2 แถววิ่งที่ความเร็วเท่ากัน แต่ๆ กรณีที่เครื่องของเราใช้มาตรฐานแรม Bus 2666 MHz อยู่แล้ว ไม่ว่าด้วยเหตุใดก็ตามไม่ควรซื้อแรม Bus 2400 MHz มาอัพเกรด เพราะมันจะเป็นการบังคับให้ Gaming Notebook ของเรานั้นวิ่งความเร็วที่ช้าลงไปนั่นเอง
โดย Gaming Notebook รุ่นคุ้มค่ายอดนิยม จะสามารถรองรับแรมได้สูงสุด 16GB x 2 แถว แต่ด้วยงบ 3,000 บาท แนะนำเป็น 2 แนวทางดังนี้
- เดิมๆ 4GB ซื้อ 4GB มาใส่เพิ่ม เป็น 8GB (4GB+4GB) ในจุดตรงนี้จะใส่เต็ม 2 แถว และจะทำให้แรมวิ่ง Dual Channel ทำให้การโอนถ่ายข้อมูลรวดเร็วกว่าเดิมที่จะเป็นเพียง Single Channel ซึ่งสามารถหาซื้อแรม 4GB ได้ถูกสุดราวๆ 750 – 850 บาท
- เดิมๆ 8GB ซื้อ 8GB มาใส่เพิ่ม เป็น 16GB (8GB+8GB) ในจุดตรงนี้จะใส่เต็ม 2 แถว และจะทำให้แรมวิ่ง Dual Channel ทำให้การโอนถ่ายข้อมูลรวดเร็วกว่าเดิมที่จะเป็นเพียง Single Channel ได้ขนาดของแรมสูงถึง 16GB ซึ่งสามารถหาซื้อแรม 8GB ได้ถูกสุดราวๆ 1,200 – 1,600 บาท
- เดิมๆ 16GB ซื้อ 16GB มาใส่เพิ่ม เป็น 32GB (16GB+16GB) ในจุดตรงนี้จะใส่เต็ม 2 แถว และจะทำให้แรมวิ่ง Dual Channel ทำให้การโอนถ่ายข้อมูลรวดเร็วกว่าเดิมที่จะเป็นเพียง Single Channel ได้ขนาดของแรมสูงถึง 32GB ซึ่งสามารถหาซื้อแรม 16GB ได้ถูกสุด 2,400 – 2,900 บาท
ส่วนแรมเก่าจะนำไปขายก็เพื่อหาทุนมาเสริมก็โอเคเลย เพราะเก็บไว้คงไม่ได้ใช้งานอะไรอยู่แล้ว หรือจะให้กับเพื่อนๆ พี่ๆ น้องๆ อันนี้ก็ไม่ว่ากัน สำหรับแหล่งซื้อแรม (RAM) ก็แนะนำเป็นร้านค้าชั่นนำอย่าง JIB / Advice เลยครับ จะซื้อตามหน้าร้านปกติแล้วให้ร้านช่วยแกะงัดอัพเกรด หรือจะซื้อออนไลน์ให้มาส่งบ้านแล้วทำการแกะงัดอัพเกรดเองก็สามารถทำได้เช่นกัน
อัพเกรด SSD (Solid State Drivel) ใน Gaming Notebook
ที่เก็บข้อมูลแบบ HDD นับเป็นเทคโนโลยีที่นับได้ว่ามีความเร็วที่ช้าไปแล้วในโลกปัจจุบัน ยิ่งเมื่อเปรียบเทียบกับ SSD แล้ว ความเร็วยิ่งแตกต่างกันเป็น 10 10 เท่า ถึงแม้ SSD รูปแบบ M.2 แบ่งมาตรฐานเป็น PCIe NVMe และ SATA 3 หน้าตาจะเป็นการ์ดเพื่อเสียบลงไปในเมนบอร์ด ซึ่งจะเป็น SSD รุ่นราคาถูกก็ตามแต่ความเร็วก็ยังแตกต่างกันอย่างชัดเจนแบบรู้สึกได้ในครั้งแรกเมื่ออัพเกรด
โดยเฉพาะอย่างยิ่งกับการโหลดฉากเกมรวมไปถึงเฟรมเรทในเกมเพิ่มขึ้น หรือบูธ Windows ก็ใช้เวลาไม่กี่วินาทีเท่านั้น หรืออีกรูปแบบก็คือ SSD 2.5″ SATA 3 ที่มีขนาดเท่ากับ HDD 2.5″ แต่มีความเบาที่มากกว่า โดยทั้ง SSD M.2 SATA และSSD 2.5″ SATA 3 มีข้อสังเกตก็คือรับส่งข้อมูลได้ช้ากว่า SSD M.2 PCIe NVMe เยอะนั่นเอง (ความเร็วทำได้ไม่เกิน 500 MB/s ส่วนถ้าเป็น SSD M.2 PCIe NVMe ความเร็วจะเริ่มต้นที่ 1xxx – 3xxx MB/s ทีเดียว )

ซึ่งสำหรับ Gaming Notebook เดิมๆ รุ่นเก่าหน่อย ที่มีมาเพียง HDD แลดูจะช้ามาก ๆ ตั้งแต่การ Set up ด้วยซ้ำ ดังนั้นเรามาดูกันดีกว่าว่าจะแนวทางอัพเกรด SSD แบบไหนถึงจะคุ้มค่าและเหมาะสมที่สุด ไม่ว่าจะเป็นเรื่องของรูปแบบ ความจุ ก็ล้วนเป็นเรื่องสำคัญ เริ่มจากดูก่อนว่า Gaming Notebook ของเรานั้น รองรับการอัพเกรด SSD แบบใด ซึ่งในช่วงรุ่นหลังๆ จะมาพร้อมมาตรฐาน SSD M.2 อยู่แล้ว และส่วนมากก็จะเป็นมาตรฐาน PCIe NVMe อยู่แล้ว โดยถ้าหากว่าเราอยากจะตรวจสอบว่าเป็นมาตรฐานอะไรกันแน่ก็สามารถทำได้ 3 อย่างคือ
1. แกะฝาหลังตัวเครื่องโน๊ตบุ๊คออกมาดูเอง
แน่นอนว่าถ้าอยากให้ชัวร์ที่สุดก็ต้องแกะเครื่องออกมาดู ซึ่งส่วนใหญ่โน๊ตบุ๊คตั้งแต่ปี 2016 หรือที่ใช้ CPU Intel Gen 6 ขึ้นไป จะรองรับทั้งมาตรฐาน SATA 3 และ NVMe PCIe เลย โดยตัวเครื่องโน๊ตบุ๊คเครื่องนั้นๆ จะมีโอกาสที่เป็นเป็นพอร์ต M.2 มาตรฐาน Combo ใส่ได้ทั้ง SATA 3 และ NVMe PCIe ในช่องเดียว แต่ก็จะมีบางรุ่นที่พอร์ต M.2 จะรองรับเฉพาะ M.2 SATA 3 หรือ M.2 NVMe PCIe เพียงอย่างเดียวเท่านั้น ซึ่งตามภาพด้านล่างนี้เราจะเห็นถึงหน้าตา SSD ของ 2 มาตรฐานที่แตกต่างกันด้วย
2. เช็คหน้าสเปคจากทางแบรนด์ผู้ผลิตโน๊ตบุ๊ค
เป็นหนึ่งวิธีที่ง่ายที่สุดและไม่ต้องแกะเครื่องคือเข้าเว็บไซต์ของผู้ผลิตของแบรนด์โน๊ตบุ๊คเองเลย ซึ่งหลักๆ แล้วก็จะมีบอกว่ารองรับหรือไม่รองรับ อย่างตามภาพด้านล่างนี้จะเป็น MSI GT76 Titan ที่เห็นว่าจะมีช่องใส่ SSD M.2 ถึง 3 ช่องด้วยกัน โดยแบ่งเป็นมาตรฐาน NVMe PCIe อย่างเดียวที่ 1 ช่อง ส่วน Combo ที่เป็น NVMe PCIe / SATA 3 อีก 2 ช่องด้วยกัน
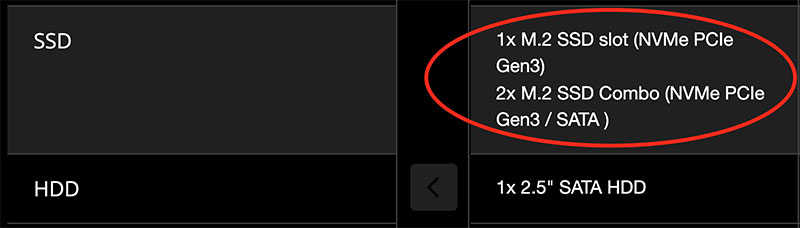
3. ให้ร้านหรือศูนย์บริการช่วยตรวจสอบ
2 ข้อแรกที่แนะนำไปเราสามารถทำได้ด้วยตนเอง ซึ่งมาถึงจุดนี้แล้วถึงแม้ว่าโน๊ตบุ๊คจะรองรับ SSD M.2 NVMe PCIe แล้วก็จริง ก็ใช่ว่ากรณีที่เราซื้อ SSD M.2 NVMe PCIe รุ่นที่ต้องการมาแล้ว แล้วจะใส่ได้ทุกยี่ห้อทุกแบรนด์ แนะนำถ้าให้เอาแน่นอนที่สุด ยกโน๊ตบุ๊คไปร้านที่เราซื้อ SSD หรือศูนย์บริการแล้วให้ร้านหรือศูนย์บริการแกะใส่ให้เลยจะดีที่สุด (แนะนำให้เลือกยี่ห้อที่ได้มาตรฐาน มีประกันชัดเจน) อย่างน้อยที่สุดร้านนั้นๆ ก็จะช่วยเลือก ช่วยหา SSD ที่ลงตัวเหมาะสมที่สุดได้
ต่อกันที่ความจุของ SSD ที่แนะนำ ควรเป็นความจุ ที่ 256GB – 512GB ขึ้นไป เพราะจากการที่ตัวเกมในปัจจุบันค่อนข้างใช้ขนาดที่ใหญ่โต บางเกมอยู่ที่ 25GB / 50GB / 75GB หรือบางเกมก็อาจจะถึงขนาด 100GB+ ฉะนั้นแล้วกรณที่จะซื้อ SSD มาอัพเกรด ความจุก็เป็นเรื่องสำคัญ เว้นแต่ตั้งใจว่าจะใส่เกมขนาดใหญ่ๆ ไว้ใน HDD ตัวเดิมอยู่แล้ว แต่ก็ต้องยอมรับว่าเฟรมเรทอาจความลื่นไหลทำได้ไม่ดีเท่ากับติดตั้งเกมลงใน SSD โดยแบ่งราคา SSD ตามมาตรฐานและราคาดังต่อไปนี้
- SSD M.2 SATA 3 ความจุ 240 – 256GB ราคาราวๆ 1,000 – 1,400 บาท
- SSD M.2 SATA 3 ความจุ 480 – 512GB ราคาราวๆ 2,000 – 3,000 บาท
- SSD M.2 SATA 3 ความจุ 1TB ราคาราวๆ 5,000 บาท
- SSD M.2 SATA 3 ความจุ 2TB ราคาราวๆ 10,000 บาท
*ราคาที่แตกต่างกันในแต่ละช่วงความจุขึ้นอยู่กับ แบรนด์ สเปก ความเร็ว คุณภาพชิปภายใน
- SSD M.2 NVMe PCIe ความจุ 240 – 256GB ราคาราวๆ 1,600 – 2,200 บาท
- SSD M.2 NVMe PCIe ความจุ 500 – 512GB ราคาราวๆ 2,200 – 3,500 บาท
- SSD M.2 NVMe PCIe ความจุ 1TB ราคาราวๆ 4,000 – 8,000 บาท
- SSD M.2 NVMe PCIe ความจุ 2TB ราคาราวๆ 8,000 – 17,000 บาท
*ราคาที่แตกต่างกันในแต่ละช่วงความจุขึ้นอยู่กับ แบรนด์ สเปก ความเร็ว คุณภาพชิปภายใน
แน่นอนว่าในงบประมาณ 3,000 บาท เราสามารถเลือกที่จะใส่ SSD M.2 ได้สูงสุดเป็น 512GB ทีเดียว แต่ถ้าอยากที่จะใส่ทั้งแรมและ SSD ในงบ 3,000 บาทไปพร้อมกัน คงจะเป็นการอัพเกรดแรม 8GB ด้วยราคาประมาณ 1,500 บาท และเลือกใช้ SSD M.2 ความจุ 256GB ก็ช่วยเรื่องของประสิทธิภาพการใช้งานได้แบบคุ้มค่าและดีที่สุดแล้ว เรียกได้ว่าเหมือนแทบจะได้เครื่องใหม่ไปเลยทีเดียว
ส่วนกรณีที่ไม่ต้องการจะใช้งาน HDD 2.5″ SATA 3 ตัวเดิมที่ติดมากับเครื่องขอแนะนำให้หาซื้อกล่อง HDD External มาใช้เป็นที่เก็บข้อมูลก็ถือว่าไม่เลว หรือจะใส่ไว้แบบเดิมแล้วให้เป็นที่เก็บสำรองข้อมูลก็ไม่ว่ากันแล้วแต่รูปแบบการใช้งานของแต่ละคนเลย สำหรับแหล่งซื้อ SSD ก็แนะนำเป็นร้านค้าชั่นนำอย่าง JIB / Advice เลยครับ จะซื้อตามหน้าร้านปกติแล้วให้ร้านช่วยแกะงัดอัพเกรด หรือจะซื้อออนไลน์ให้มาส่งบ้านแล้วทำการแกะงัดอัพเกรดเองก็สามารถทำได้เช่นกัน
เพื่อความสะดวกในการขั้นตอนการย้าย Windows 10 แท้ จาก HDD ไป SSD ง่ายๆ เริ่มจากการใส่ SSD ตัวใหม่ที่ซื้อมาลงในเครื่องให้เรียบร้อยผ่านทางพอร์ตเชื่อมต่อผ่านในอย่าง M.2 ภายในโน๊ตบุ๊ค แล้วใช้โปรแกรมโคลน (Clone) ฮาร์ดดิสก์จาก HDD ธรรมดาลูกเดิมไปที่ SSD ซึ่งมีหลายโปรแกรมให้เราเลือกใช้ โดยในที่นี้ทีมงานแนะนำโปรแกรม EaseUS Todo Backup Software ซึ่งเป็นโปรแกรมฟรีสามารถใช้งานได้ทั้ง HDD ธรรมดาหรือ SSD ทุกยี่ห้อทุกแบรนด์ ขั้นตอนดังนี้คือ
- โหลดโปรแกรม EaseUS Todo Backup Software มาติดตั้งให้เรียบร้อย ดาวน์โหลด ที่นี่
- จากนั้นก็เปิดโปรแกรม ด้านซ้ายมือกดแท็ป Clone
- ในหน้า Source เลือกไดร์ที่เป็นต้นฉบับจะโคลน จากนั้นกด Next (คือไดร์ C ของฮาร์ดดิสก์ธรรมดาที่มีวินโดว์อยู่)
- ถัดไปในหน้า Target เลือกดิสก์อันใหม่ที่เราจะโคลนใส่เข้าไป จากนั้นกด Next (คือไดร์ SSD ลูกที่เอาซื้อมาใหม่)
- ต่อด้วยการกด Proceed -> Yes รอจนเสร็จเป็นอันใช้ได้
- พอทำเสร็จทุกอย่างแล้วอย่าลืมไปเซตหน้า BIOS ให้ Boots ผ่าน SSD แทน HDD ลูกเดิม
- เริ่มต้นการ Boots ระบบปฏิบัติการ Windows ครั้งแรกผ่าน SSD ที่เร็วขึ้นกว่าเดิมหลายเท่า
- ปิดท้ายจริงๆ ก็คือการ Format ข้อมูลในส่วนของ HDD ลูกเดิมออกไปเลย
ซึ่งสรุปอัพเกรด Gaming Notebook ด้วยการเพิ่ม แรมหรือ SSD ช่วยให้โน๊ตบุ๊คไม่ว่ารุ่นไหนก็ตามเก่าหรือใหม่ที่ใช้งาน HDD ที่ช้าไม่ทันใจ เร็วขึ้นทันตา โดยเร็วตั้งแต่เปิดเครื่องปิดเครื่องทุกครั้ง การอัพเดท Windows ต่างๆ การโอนไฟล์ไปมา การเปิดโปรแกรมหลายๆ อันพร้อมกัน ส่งผลให้เราใช้งานโน๊ตบุ๊คได้อย่างสุขใจขึ้นเยอะ อย่างที่บอกกับตัวเองว่ารู้อย่างนี้อัพเกรดใส่แรม / SSD เพิ่มตั้งนานแล้ว
ซึ่ง ณ ช่วงเวลานี้เอาจริงๆ คงเหมาะสมที่สุดกับราคาของแรม และ SSD ที่มีราคาถูกลงกว่าแต่ก่อนมากๆ (แต่หลัง COVID-19 อาจจะราคาขึ้นได้อีก) ได้ทั้งความเร็วและความจุที่เหมาะสม ส่วนถ้าต้องเลือกจริงๆ แรมนั้นถ้าให้ดี อัพเกรดเป็น 8GB ได้ก็จะดีขึ้นและเพียงพอแล้ว แต่ถ้าให้เลือกระหว่าง 2 อย่างนี้ คงแนะนำให้เลือก SSD ไว้ก่อนจะดีกว่าครับ