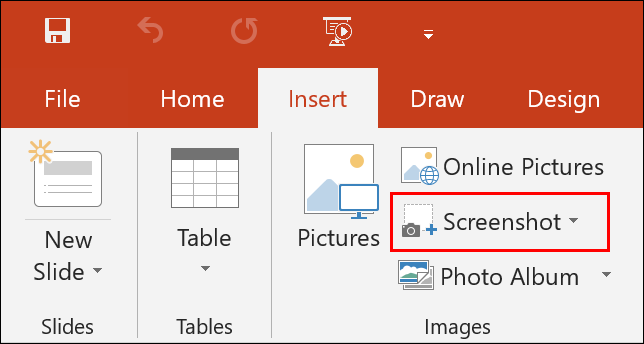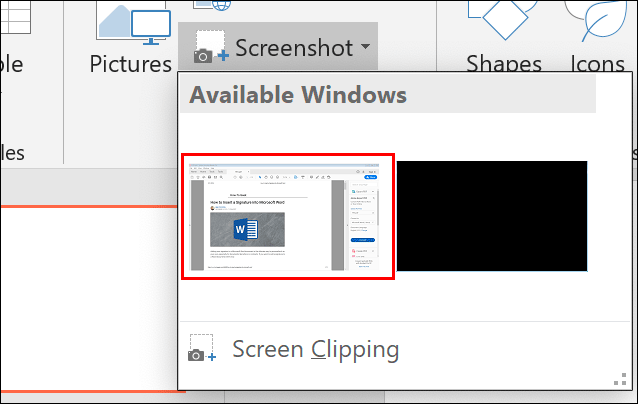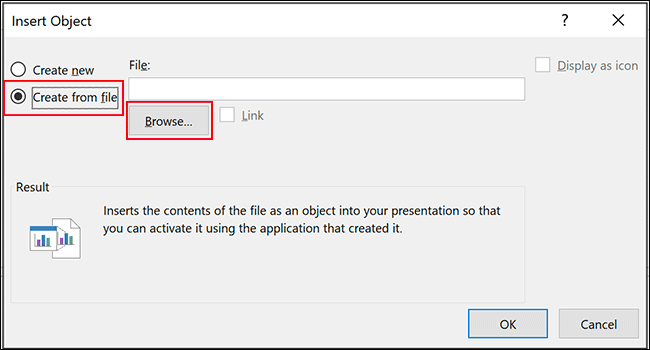How to Insert a PDF into Microsoft PowerPoint
เป็นที่ยอมรับกันอย่างกว้างขวางว่าไฟล์ที่มาในรูปแบบ PDF นั้นเต็มไปด้วยข้อมูลต่างๆ มากมาย อย่างไรก็ตามแต่แล้วนั้นในการที่จะนำเอาข้อมูลต่างๆ บนไฟล์ PDF โดยเฉพาะอย่างยิ่งกับรูปภาพที่อยู่ในไฟล์ PDF ถือว่าเป็นที่ค่อนข้างยุ่งยากและต้องทำหลายขั้นตอนด้วยกัน ที่หนักกว่านั้นแล้วในการทำสไลด์สำหรับการนำเสนองานด้วย PowerPoint โดยที่อยากจะนำเอาข้อมูลบน PDF ไปลงเอาไว้นั้นยิ่งยากไปกว่าเดิมเป็นอย่างมาก ดังนั้นแล้วในบทความนี้เราจะขอนำเสนอวิธีการนำเอาข้อมูลที่อยู่บนไฟล์ PDF มาลงเอาไว้ใน PowerPoint ให้ทุกท่านได้ทราบและนำไปประยุกต์ใช้กัน
สำหรับวิธีการในการนำเอาข้อมูลในไฟล์ PDF เข้าไปไว้ในไฟล์ PowerPoint นั้นจะมีอยู่ 2 วิธีด้วยกันซึ่งนั่นก็คือวิธีมาตรฐานอย่างการจับภาพหน้าจอแล้วใส่ลงไปในรูปแบบของรูปภาพและอีกวิธีนั้นก็คือการนำเอาไฟล์ PDF ขึ้นเป็นวัตถุหนึ่งบนไฟล์ PowerPoint เลย มาดูกันว่าแต่ละวิธีนั้นต้องทำอย่างไรและข้อดีข้อเสียนั้นจะเป็นเช่นไร
การจับภาพหน้าจอแล้วใส่ลงไปในรูปแบบของรูปภาพ
จุดเริ่มต้นของวิธีการนี้นั้นเราต้องทำการจับภาพหน้าจอของไฟล์ PDF ก่อน ซึ่งบน PowerPoint นั้นก็ได้มีการใส่ฟีเจอร์ดังกล่าวนี้มาด้วย ทว่าในการใช้งานนั้นคุณจะต้องทำการเปิดทั้งไฟล์ PDF และ PowerPoint ไปพร้อมๆ กันโดยที่จะต้องทำให้ไฟล์ PDF นั้นแสดงในส่วนของหน้าจอที่คุณต้องการจะจับภาพ สำหรับวิธีการใช้ฟีเจอร์การจับภาพหน้าจอบน PowerPoint นั้นจะมีดังต่อไปนี้
เริ่มต้นบน tab เมนูหลักให้คุณเลือกอเข้าไปที่ Insert หลังจากนั้นคุณจะเห็นคำสั่ง “Screenshot” เพื่อที่จะทำการจับภาพดังรูปต่อไปนี้
เมื่อเลือกจับภาพหน้าจอของไฟล์ PDF แล้วนั้นบน PowerPoint จะมีการเพิ่มรูปดังกล่าวเข้าไปในสไลด์ที่คุณกำลังทำงานอยู่
อย่างไรก็ตามถ้าหากคุณต้องการที่จะทำการจับภาพในส่วนของไฟล์ PDF เป็นบางส่วนเท่านั้นคุณสามารถที่จะเลือกไปที่คำสั่ง “Screen Clipping” เพื่อที่จะทำการจับภาพมาบางส่วนได้ โดยวิธีใช้งานนั้นก็จะคล้ายๆ การ Crop รูปนั่นเอง
สำหรับวิธีแรกนั้นมีข้อดีอยู่ที่มันสามารถที่จะทำการจับภาพหน้าจอจากโปรแกรมอื่นๆ เข้าไปได้ด้วย ทว่าข้อเสียนั้นก็ดูน่าจะรำคาญไปหน่อยสำหรับคนที่ต้องการนำเอาไฟล์ PDF ที่มีจำนวนหลายหน้าเพราะนั่นหมายความว่าคุณจะต้องทำวนซ้ำวิธีดังกล่าวไปเรื่อยๆ จนกว่าจะสามารถจับภาพได้ตามที่คุณต้องการ
การนำเอาไฟล์ PDF ขึ้นเป็นวัตถุหนึ่งบนไฟล์ PowerPoint
มาต่อกันที่วิธีการที่ 2 กับการนำเอาไฟล์ PDF ขึ้นไปเป็นวัตถุหนึ่งบนไฟล์ PowerPoint โดยในขึ้นตอนการทำนั้นจะมีดังต่อไปนี้
เริ่มต้นให้คุณเลือกไปที่ tab “Insert” เช่นเดิมแต่ในครั้งนี้นั้นให้เลือกไปที่ “Object” ซึ่งจะอยู่ที่บริเวณ “Text”
เมื่อเลือกไปแล้วนั้นจะขึ้นหน้าต่าง Insert Object ให้คุณเลือกไปที่ “Create from File” แล้วเลือกไปที่ “Browse” จากนั้นให้เลือกไปยังไฟล์ PDF ที่คุณต้องการจะนำเข้ามาใช้งานใน PowerPoint ทว่าก่อนที่จะเลือกนั้นคุณต้องทำการปิดไฟล์ PDF นั้นก่อนเพราะไม่อย่างนั้นแล้วจะไม่สามารถนำขึ้นมาใช้งานบน PowerPoint ได้
เมื่อเลือกขึ้นมาแล้วนั้นตัวไฟล์ PDF จะเข้ามาแสดงอยู่ที่หน้าจาสไลด์ ซึ่งคุณสามารถที่จะเพิ่มลดขนาดได้ตามต้องการ ในการใช้งานนั้นเมื่อคุณทำการนำเสนออยู่แล้วต้องการที่จะเปิดไฟล์ PDF ดังกล่าวขึ้นมาให้ทำการ Double-clicking บนวัตถุ PDF แล้วตัวไฟล์ PDF นั้นจะถูกเปิดขึ้นมาตามโปรแกรมที่คุณได้ตั้งค่าหลักในการเปิดไฟล์ PDF เอาไว้ เมื่อใช้งานเสร็จคุณก็ทำการเปิดโปรแกรมดังกล่าวตัวสไลด์ก็จะกลับมาสู่หน้าจอเดิม
ทั้งนี้จะเห็นได้ว่าวิธีการนำไฟล์ PDF ขึ้นมาเป็นวัตถุหนึ่งของ PowerPoint นั้นจะดูง่ายกว่า ทว่ามันก็ไม่เหมาะสมเท่าไรนักหากคุณมีเพียงบางส่วนของไฟล์ PDF ที่ต้องการนำขึ้นมาใช้เนื่องจากว่าการนำไฟล์ PDF มาเป็นวัตถุใน PowerPoint นี้นั้นจะเป็นการนำเข้าไฟล์ PDF ทั้งหมดทุกหน้า ดังนั้นแล้วก็ลองเลือกดูว่าความต้องการของคุณนั้นจะเหมาะสมกับการใช้งานในรูปแบบไหน
ที่มา : howtogeek