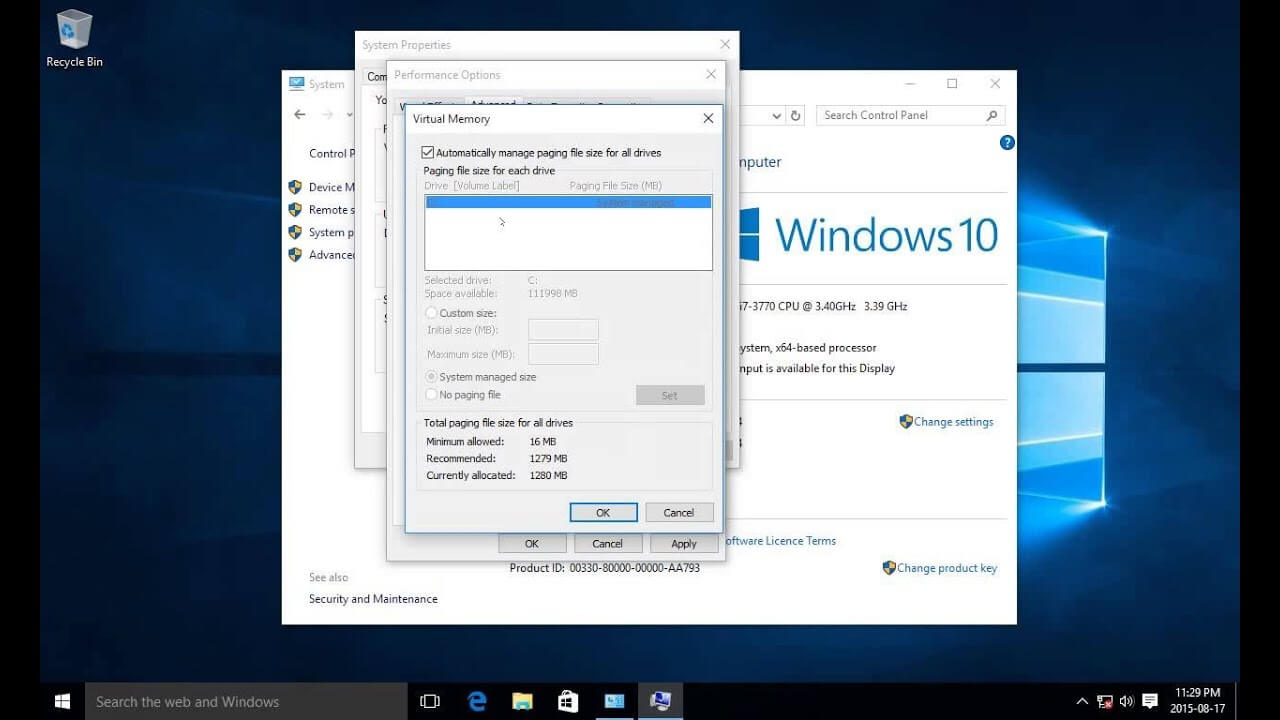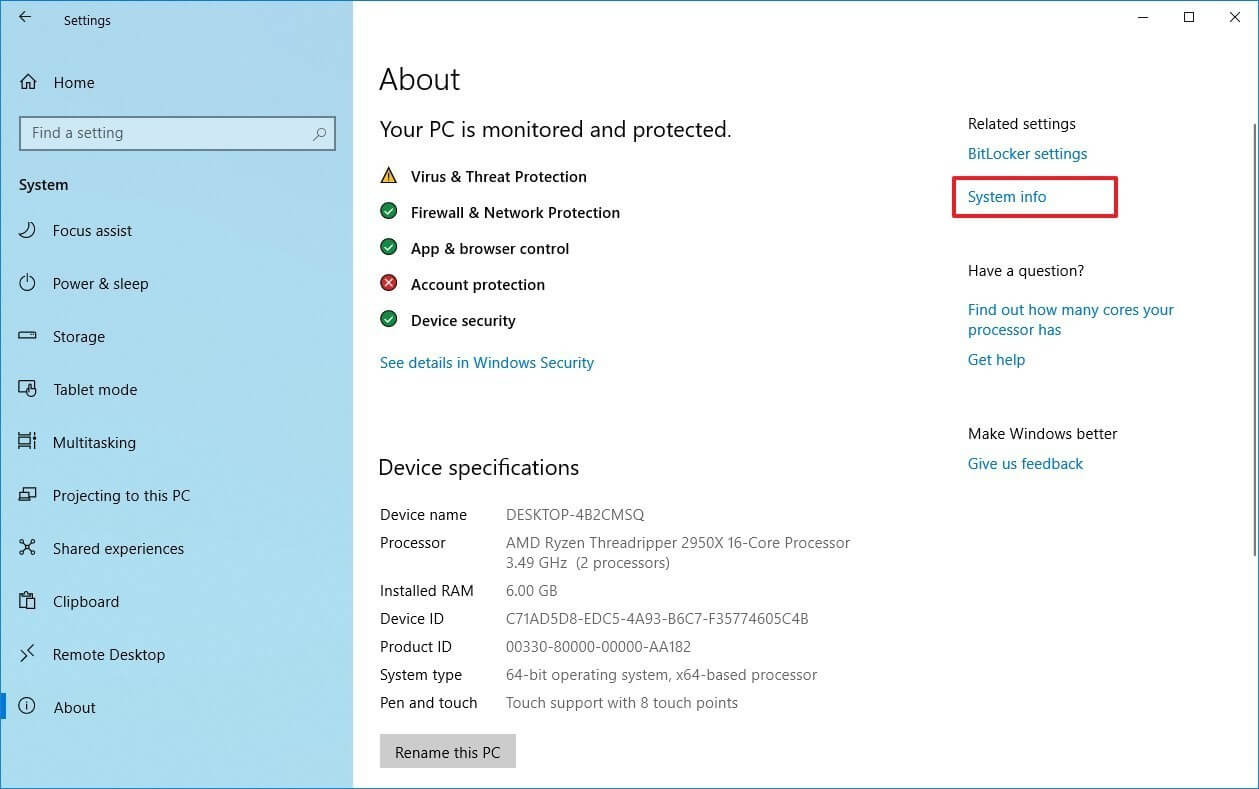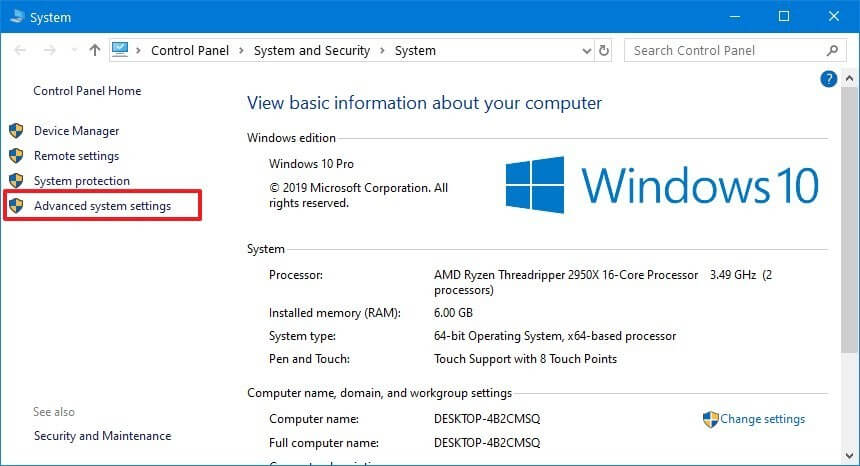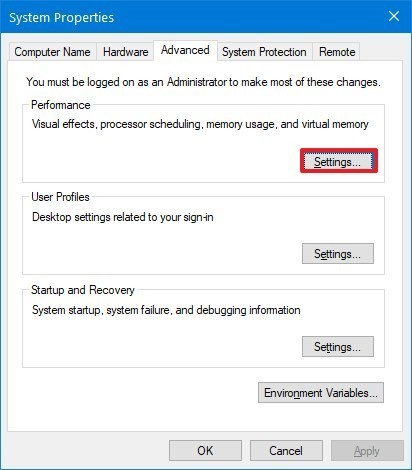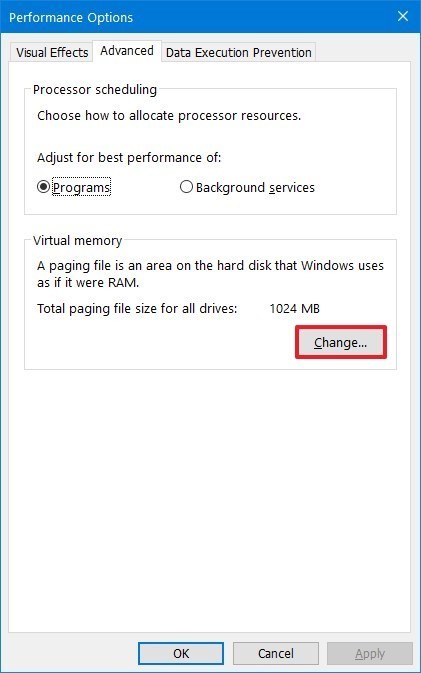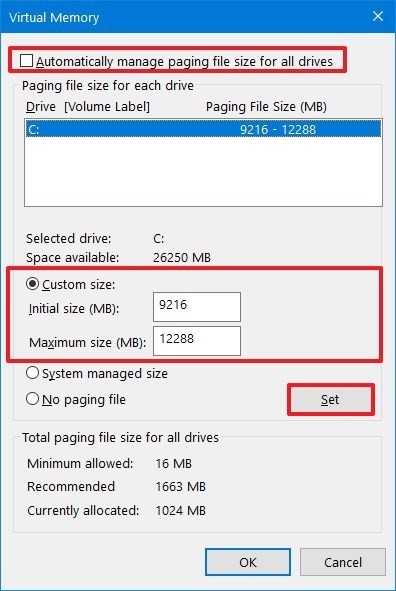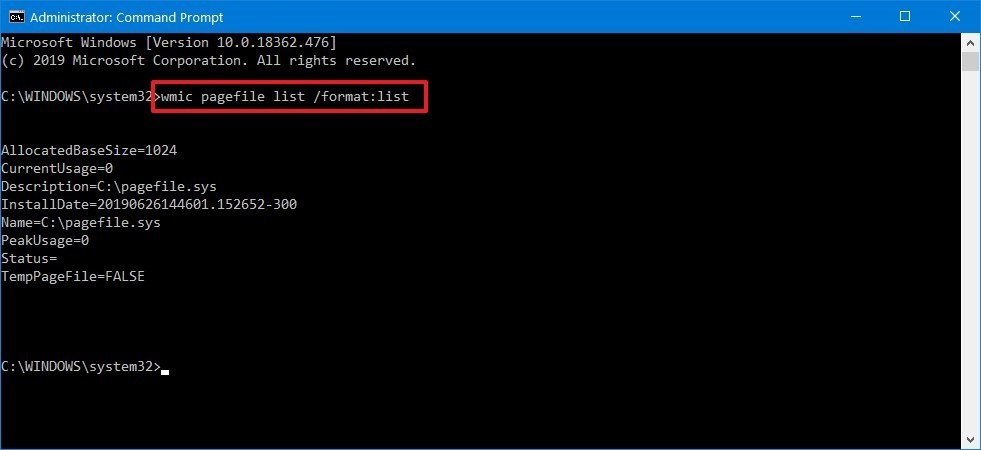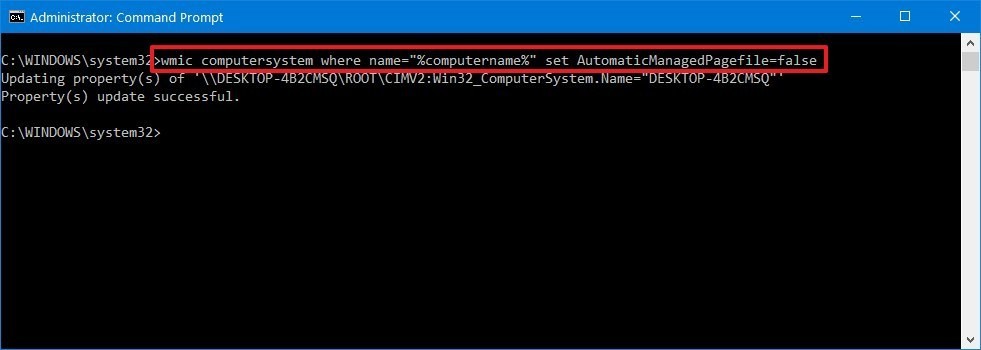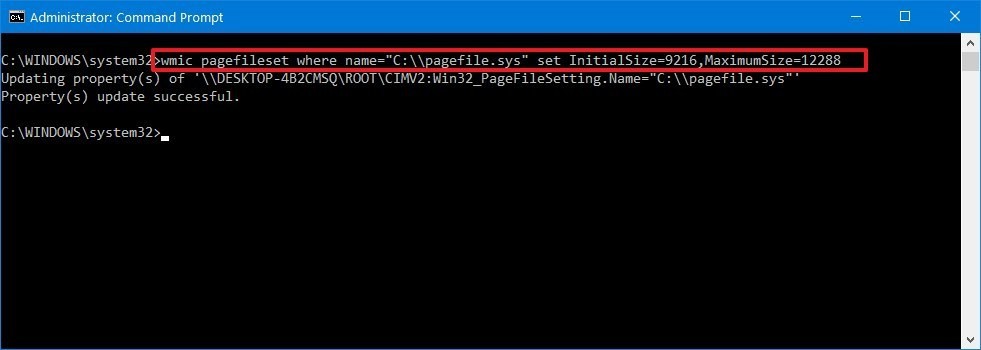บน Windows 10 นั้นหน่วยความจำเสมือนถือว่าเป็นองค์ประกอบที่สำคัญมากอย่างหนึ่งเนื่องจากว่ามันถูกออกแบบขึ้นมาเพื่อที่จะนำเอาข้อมูลต่างๆ ที่คุณจะต้องใช้งานบ่อยๆ ออกมาจากหน่วยความจำหลักมาเก็บเอาไว้บนฮาร์ดดิกส์ของคุณเพื่อที่จะได้สามารถเรียกใช้งานข้อมูลต่างๆ เหล่านั้นได้ง่ายมากขึ้นกว่าเดิม ซึ่งจากวิธีการดังกล่าวนั้นเลยทำให้ประสิทธิภาพในการทำงานของตัวเครื่องนั้นดีมากขึ้นกว่าเดิมเป็นอย่างมาก อีกประโยชน์หนึ่งนั้นก็คือมันยังสามารถที่จะช่วยให้หน่วยความจำหลักของคุณนั้นไม่เต็มเอาง่ายๆ อีกด้วย
ดังนั้นแล้วเพื่อให้คุณสามารถที่จะใช้ประโยชน์จากฮาร์ดดิสก์(ซึ่งในปัจจุบันนั้นจะมีความเร็วในการโอนถ่ายข้อมูลสูงขึ้นมากกว่าเดิม) ให้ได้มากที่สุดเราจึงขอแนะนำวิธีการปับตั้งค่า Virtual Memory ให้ทุกท่านได้ลองทำตามกัน ซึ่งวิธีการนั้นมีทั้งในรูปแบบที่ง่ายๆ ไปจนถึงต้องใช้ความรู้ในเรื่องของการออกคำสั่งเล็กน้อย วิธีการจะเป็นอย่างไรบ้างนั้นไปติดตามกันได้เลยครับ
วิธีการเพิ่ม Virtual Memory ผ่านทาง Settings
เริ่มต้นที่วิธีการง่ายๆ ก่อนกับการตั้งค่อผ่านทาง Setting โดยสามารถที่จะเข้าถึงหน้าจอการปรับตั้งค่าได้ตามขั้นตอนดังต่อไปนี้
- เปิด Settings ของ Windows 10
- เลือกไปที่ System
- เลือกไปที่ About
- สังเกตทางด้านขวามือของหน้าจอ About จะมีหัวข้อชื่อว่า “Related settings” ให้เลือกไปที่คำสั่ง System info
- เมื่อขึ้นหน้าต่าง System info ขึ้นมาแล้วนั้นให้เลือกไปที่ตัวเลือก “Advanced system settings” ซึ่งจะอยู่ทางด้านซ้าย
- เมื่อมีหน้าต่างใหม่เพิ่มขึ้นมาแล้วให้กดเลือกไปที่ tab Advanced
- บนหัวข้อ “Performance” ให้กดที่ปุ่มคำสั่ง Settings
- เมื่อเข้ามาที่หน้าต่างใหม่แล้วนั้นให้เลือกไปที่ Advanced tab แล้วตรงหัวข้อ “Virtual memory” ให้คลิ๊กที่ปุ่ม Change
- เมื่อเข้าสู่หน้าต่าง “Virtual memory” ก่อนอื่นให้เลือกเครื่องหมายถูกที่ Automatically manage paging files size for all drives ออกแล้วคุณจะสามารถเข้าไปทำการตั้งค่าได้ ให้เลือกไปตรงที่ Custom size ซึ่งเมื่อมาถึงตรงจุดนี้นั้นคุณจะสามารถทำการปรับแต่งค่าของ “Virtual memory” ได้แล้ว โดยหลักการนั้นจะมีอยู่ว่าในส่วนของ “Initial size” นั้นควรจะตั้งค่าให้อยู่ที่ 3/2 ของหน่วยความจำหลักของคุณ ส่วน “Maximum size” นั้นควรจะมีค่าเป็น 3 เท่าของหน่วยความจำหลักของคุณ
- เมื่อตั้งค่าเสร็จสิ้นให้เลือกไปที่ Set ตามมาด้วยการกด Ok อีก 2 ครั้ง ระบบจะให้คุณบูทเครื่องเพื่อที่จะทำการจัดการดังกล่าวนี้ให้สมบูรณ์ให้คุณทำการรีบูทเครื่องถือว่าเป็นอันเสร็จสิ้น
หมายเหตุ – ถ้าคุณอยากจะกลับไปให้ตัวระบบปฎิบัติการ Windows 10 ตั้งค่าให้โดยอัตโนมัติอีกครั้งให้เขาตามวิธีการเดิมจนกระทั่งถึงหน้าจอที่มีตัวเลือก Automatically manage paging size for all drives ให้คุณเช็คถูกตรงที่หัวข้อนี้แล้วรีบูทเครื่องอีกครั้งถือว่าเป็นอันเสร็จสิ้น
วิธีการเพิ่ม Virtual Memory ผ่านทาง Command Prompt
สำหรับท่านที่มีความรู้ในการใช้คำสั่งผ่านทาง Command Prompt นั้น การตั้งค่า “Virtual memory” จะมีวิธีการดังต่อไปนี้
- เปิด Start ขึ้นมา
- ค้นหาด้วยคำว่า Command Prompt หรือ cmd แล้วคลื๊กขวาเลือกไปที่ Run as administrator
- เมื่อหน้าต่าง Command Prompt ขึ้นมาแล้วนั้นให้พิมพ์คำสั่งดังต่อไปนี้ wmic pagefile list /format:list แล้วกด Enter
- ตัวคำสั่งจะทำการแจ้งข้อมูลของ “Virtual memory” ที่เครื่องของคุณตั้งค่าอยู่ ณ เวลานั้น
- จากนั้นจะต้องพิมพ์คำสั่งเพื่อที่จะให้ตัวระบบปฎิบัติการ Windows 10 เลิกทำการตั้งค่าด้วยตัวเองก่อน โดยคำสั่งนั้นจะมีดังต่อไปนี้ wmic computersystem where name=”%computername%” set AutomaticManagedPagefile=false จากนั้นกด Enter
- เมื่อทำการปิดการตั้งค่า “Virtual memory” อัตโนมัติไปแล้วนั้นจะใช้คำสั่งดังต่อไปนี้เพื่อทำการตั้งค่า wmic pagefileset where name=”C:\\pagefile.sys” set InitialSize=YOUR-INIT- SIZE,MaximumSize=YOUR-MAX-SIZE โดยที่ YOUR-INIT- SIZE นั้นคือค่าเริ่มต้นสำหรับการจองพื้นที่เป็น “Virtual memory” และ YOUR-MAX-SIZE นั้นคือค่าสูงสุดสำหรับการจองพื้นที่เป็น “Virtual memory” ตัวอย่างเช่น wmic pagefileset where name=”C:\\pagefile.sys” set InitialSize=9216,MaximumSize=12288 เป็นต้น(หน่วยของ YOUR-INIT- SIZE และ YOUR-MAX-SIZE จะเป็น megabytes
- ในการตั้งค่าผ่านทาง Command Prompt นี้นั้นจะไม่มีการแจ้งเตือนให้คุณรีบูทเครื่องดังนั้นแล้วคุณต้องทำการรีบูทเครื่องเองโดยสามารถรีบูทได้ตามปกติหรือจะใช้คำสั่ง shutdown -r -t 00 บนหน้าจอ Command Prompt ก็ได้เช่นเดียวกัน
หมายเหตุ – หากคุณต้องการให้ Windows 10 ตั้งค่าเองโดยอัตโนมัตินั้นคุณสามารถที่จะเปิดให้ Windows 10 ทำการเซ็ทค่าอัตโนมัติได้ด้วยการใช้คำสั่ง computersystem where name=”%computername%” set AutomaticManagedPagefile=true แล้วกด Enter จากนั้นให้ทำการรีบูทเครื่อง
ข้อดีข้อเสีย
ในการตั้งค่า “Virtual memory” เองนั้นคุณจะพบได้ว่าเมื่อใช้งานแล้วนั้นระบบปฎิบัติการจะมีความเสถียรมากขึ้นกว่าเดิม ปัญหาเรื่องหน้าจอ BSOD ที่มาจาก page_file_errors หายไป และการใช้งานโดยรวมนั้นจะลื่นไหลมากขึ้น(ขึ้นอยู่กับแหล่งเก็บข้อมูลของ Drive C: ว่าเป็น HDD หรือ SSD อย่างไรก็ตามแต่แล้ววิธีการดังกล่าวนี้ก็ยังคงมีข้อเสียอยู่บ้างซึ่งนั่นก็คือพื้นที่ในแหล่งเก็บข้อมูลของ Drive C: ของคุณนั้นจะลดลงไปจากเดิม ดังนั้นแล้วก็คงต้องเลือกเอาว่าจะปรับให้มีขนาดอยู่ที่เท่าไร
อีกอย่างหนึ่งที่อยากจะเน้นก็คือถึงแม้ว่าเครื่องคอมพิวเตอร์ของคุณมีหน่วยความจำหลัก (RAM) มากอยู่แล้วเช่น 16 GB หรือ 32 GB ทว่าในการใช้งานนั้นคุณก็ไม่ควรที่จะปิดการทำงาน “Virtual memory” เพราะนั่นอาจจะทำให้ Windows 10 ของคุณเกิดอาการไม่เสถียรขึ้นมาได้ อย่างไรแล้วนั้นก็ลองทำการตั้งค่าดูตามที่คุณต้องการครับ
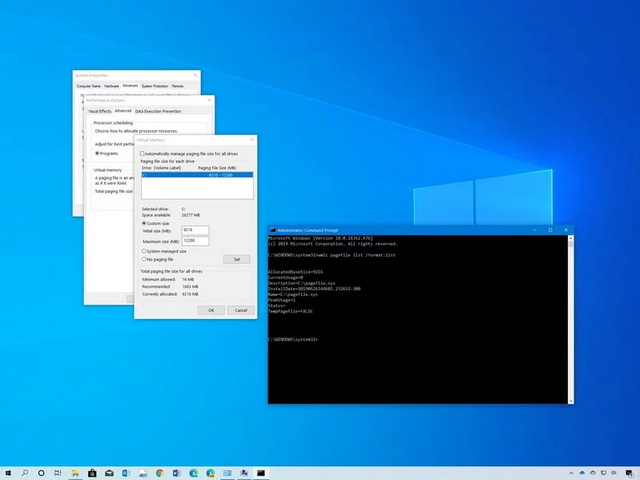
ที่มา : windowscentral