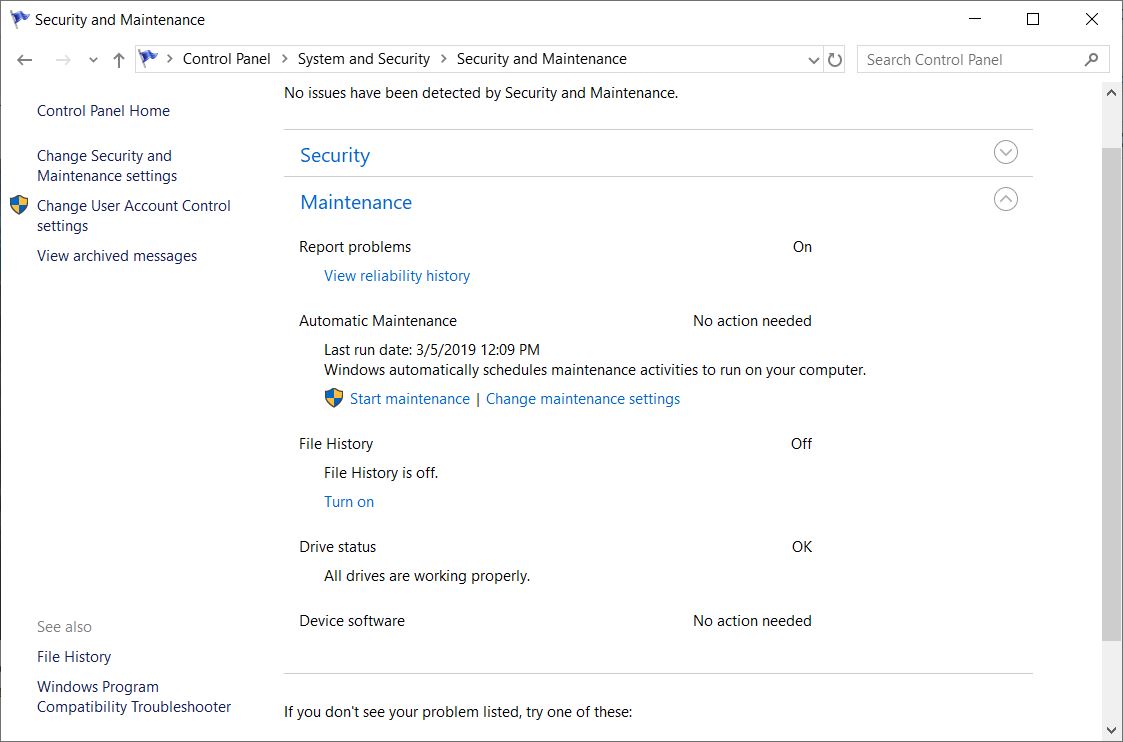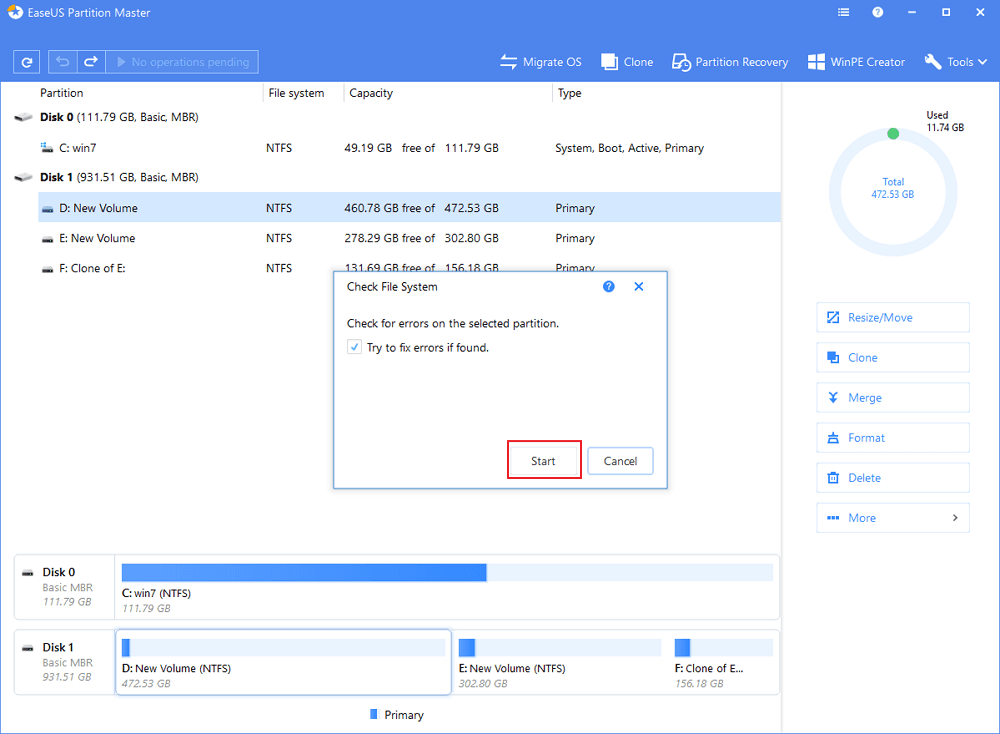หลายคนที่ใช้ฮาร์ดดิสก์อยู่ เราก็ยินดีด้วยที่คุณยังมีอุปกรณ์จัดเก็บข้อมูลที่มั่นใจได้เอาไว้ในมือ แม้ว่าในขณะนี้ SSD จะมาแรงก็ตาม แต่ในแง่ของความปลอดภัย และยังมีโอกาสให้คุณสามารถกู้คืนข้อมูลได้ ฮาร์ดดิสก์ยังถือว่าได้เปรียบกว่า NAND Flash ที่เมื่อเสียแล้ว ก็คงต้องลาก่อน อย่างไรก็ดี ในกรณีที่ฮาร์ดดิสก์คุณเจอปัญหา Disk Error กับการอ่านข้อมูลหรือ เปิดไฟล์ไม่ได้ ไดรฟ์บูตช้า ไม่บูตหรือเกิดความผิดพลาดขึ้น ก็ยังพอมีทางแก้ไขได้ ด้วยวิธีง่ายๆ 3 ขั้นตอนดังนี้
ข้อแรก ตรวจสอบ ให้เข้าไปที่ Open Control Panel > คลิกที่ Security and Maintenance icon คลิกที่เครื่องหมาย expand open Maintenance ให้เลื่อนแถบด้านล่างออกมา จากนั้นดูที่แถบ Drive status หากปกติ จะขึ้นว่า OK แต่ถ้ามีข้อผิดพลาด จะแจ้งเป็น Error และให้ทำในขั้นตอนต่อไป
ข้อสอง สแกนและตรวจเช็ค Disk Error โดยเปิด My Computer ให้คลิกขวาที่ไดรฟ์ที่มีปัญหา เช่น C: หรือ D: แล้วเลือก Properties ในแท็ป Tools ตรงหัวข้อ Error checking ให้คลิกตรงปุ่ม Check ให้ระบบทำการสแกนและ Repair drive เมื่อระบบสแกนเสร็จ ก็ให้เลือก Show detail เพื่อตรวจเช็คความผิดปกติใน Log ต่อไป
ข้อสาม แก้ไขปรับปรุง โดยเลือกติดตั้งโปรแกรม Third party เช่น EaseUS Partition Master สำหรับใช้ในการตรวจเช็คและแก้ไข เมื่อติดตั้งแล้ว ให้คลิกขวาไดรฟ์ที่ผิดปกติในโปรแกรม จากนั้นเลือก “Check file system” ในหน้าตรวจเช็คให้เลือก “Try to fix errors if found” เมื่อระบบทำการตรวจสอบและแก้ไขเรียบร้อย ก็เป็นอันเสร็จสิ้น
ทั้ง 3 ขั้นตอนนี้ ใช้เวลานานหรือไม่ก็ขึ้นอยู่กับความจุของฮาร์ดไดรฟ์ ขนาดไฟล์และอื่นๆ ซึ่งก็ขอให้ใจเย็นๆ ค่อยๆ ทำไปทีละขั้นตอน ส่วนการจะแก้ไขไฟล์มีปัญหาได้หรือไม่ ก็ขึ้นอยู่กับความหนักเบาของอาการ อาจเป็นตั้งแต่ไฟล์เสีย ไปจนถึงไดรฟ์ทำงานผิดปกติ อย่างไรแล้วหากปัญหาหนักมาก ก็อาจจะทำการ Recovery หรือลงวินโดวส์ใหม่อีกครั้ง
ที่มา: Disk Error