หากเพื่อนๆ กำลังประสบปัญหาเกี่ยวกับเมนู ไอคอน Taskbar หายไป เช่น ไอคอนลำโพง , ไอคอนแบตเตอรี่ หาย ไม่ต้องตกใจไปครับ ปัญหาของไอคอนที่หายไปนั้นเป็นเพราะถูกการตั้งค่าแสดงผลของ Taskbar นั่นซ่อนไว้นั่นเอง เพียงแค่เราเปิดใช้งานให้แสดงใหม่อีกครั้ง ไอคอนเหล่านั้นก็จะกลับมา โดยเพื่อนๆ สามารถทำตามวิธีด้านล่างนี้ได้เลย

วิธีแก้ไข ไอคอน Taskbar หายใน Windows 10
ก่อนอื่นให้เพื่อนๆ คลิ๊กขวาที่ Taskbar จากนั้นเลือกเมนู Taskbar Setting
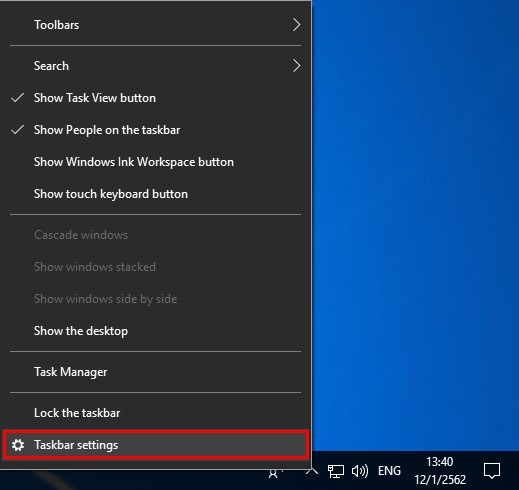
เราจะเข้าไปที่การตั้งค่าของ Taskbar และระบบ Navigation ต่างๆ
-ให้เราดูที่ Notification area คลิ้ก Select which icons appear on the taskbar
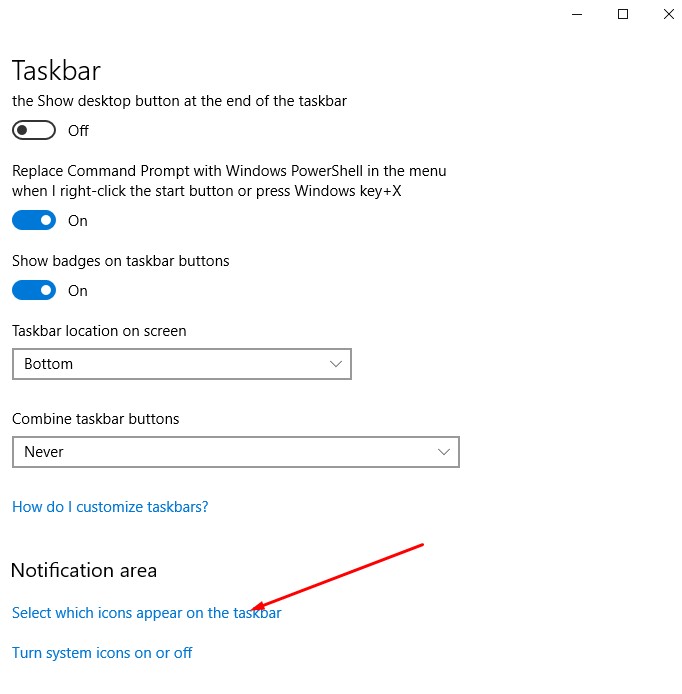
จากนั้นให้เราสังเกตุหาไอคอนลำโพงของเรา และดูค่าของมันว่า มัน On อยู่หรือไม่ หากไม่ใช่ให้เปลี่ยน และตรวจสอบดูว่าขึ้นหรือยัง
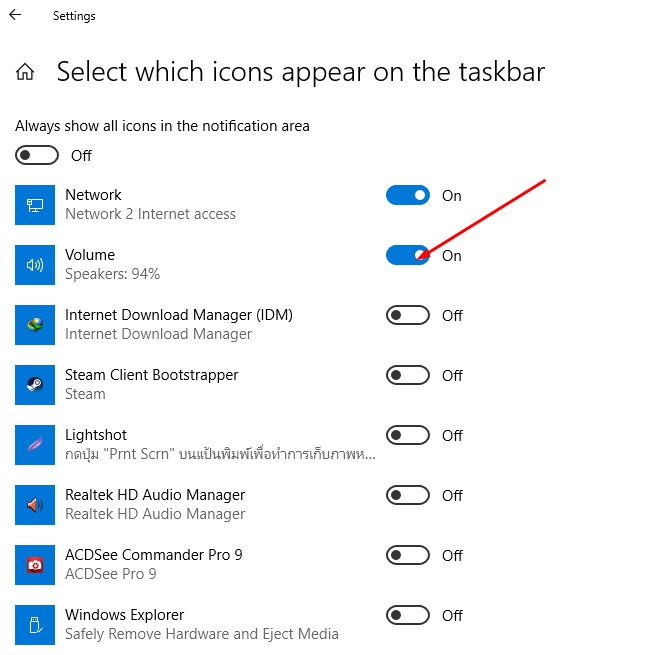
หากยังไม่ขึ้นให้เราคลิ๊กไปที่ Turn System Icon on or off จากนั้นเราจะพบหน้าต่างในการตั้งค่า System Icons โดยเราสามารถเลือกเปิดไอคอนตามที่เราต้องการได้ โดยเปลี่ยนค่าเป็น On
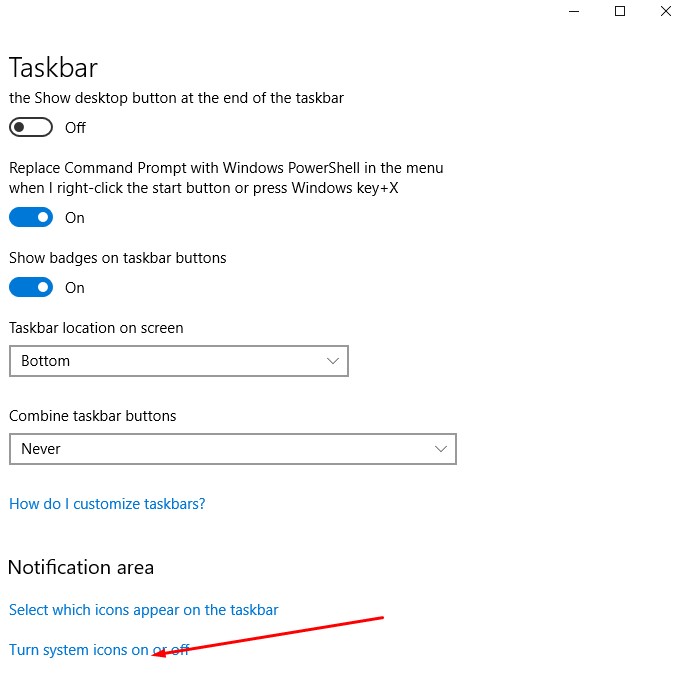
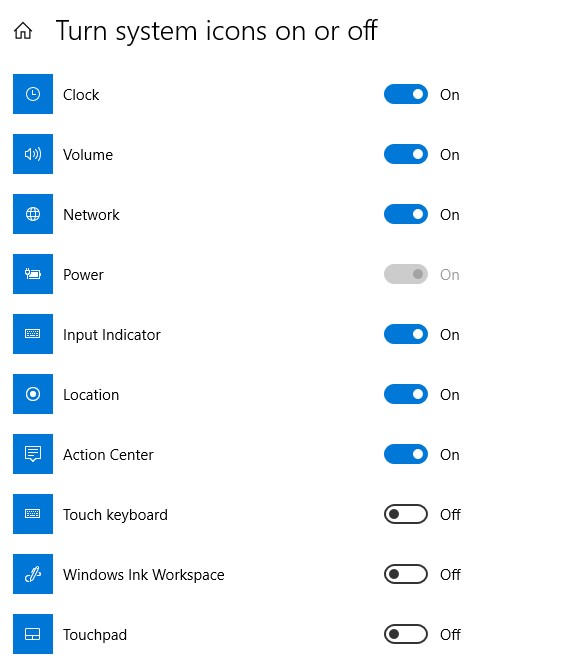
แค่นี้ก็จะทำให้ไอคอนต่างๆ ที่หายไปกลับมาเหมือนเดิมเรียบร้อยแล้วล่ะครับ


















