เชื่อว่าเพื่อนๆ แทบทุกคนต้องเคยเจอ ปัญหา ไฟล์ DLL หาย ส่งผลให้ไม่สามารถเปิดโปรแกรมบางชนิด บางคนทำไม่เป็นอาจจะไปหาโหลดจาก อินเตอร์เนต แต่อาจจะแก้ไม่ได้แถมยังเจอไวรัสติดมาอีกด้วย เราจึงควรทำตาม 5 ขั้นตอนด้านล่าง เพื่อความชัวร์ และ ไม่เกิดปัญหาภายหลังอีกด้วย
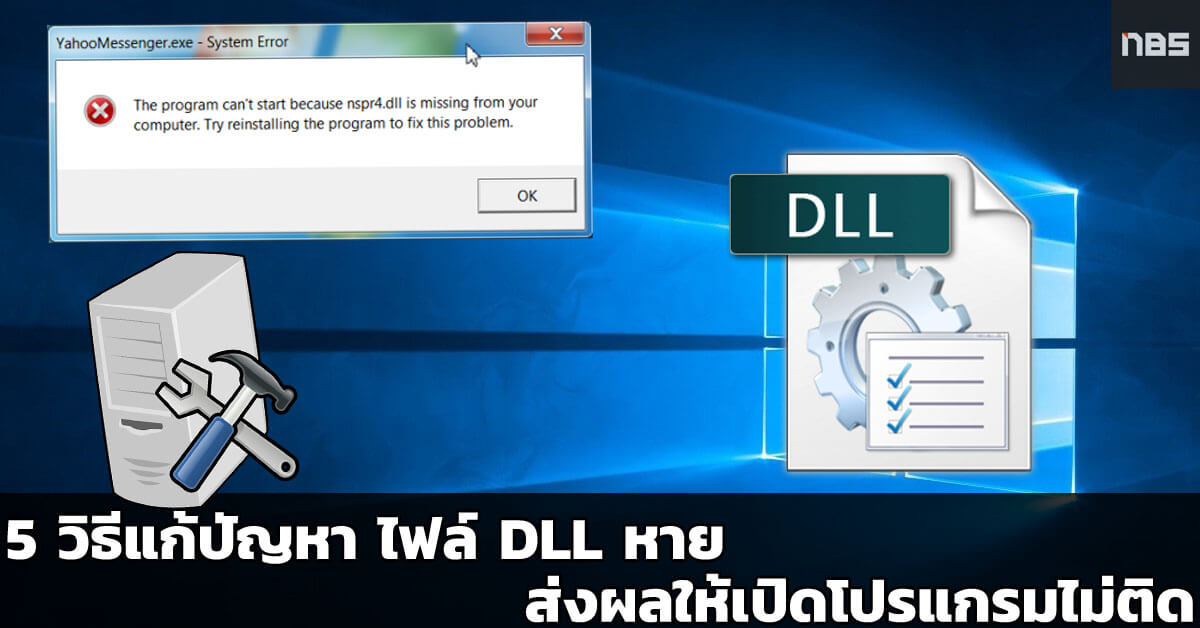
5 วิธีแก้ปัญหา ไฟล์ DLL หาย โปรแกรมเปิดไม่ติด แก้ได้ง่ายๆ
1. Restart เครื่องใหม่อีกครั้ง
ก่อนอื่น วิธีขั้นพื้นฐาน กรณีที่เพื่อนๆ ไม่สามารถเปิดโปรแกรมได้หรือเปิดแล้วขึ้น Error ให้เพื่อนๆ ลองทำการ รีสตารท์ คอมพิวเตอร์ของเพื่อนๆ ใหม่ก่อนหนึ่งรอบ อาจจะช่วยให้สามารถเปิดโปรแกรมนั้นๆ ได้
2. อัพเดท Windows ให้ล่าสุด
หลายคนอาจจะเลี่ยงที่จะอัพเดท Windows เพราะบางครั้งก็อาจจะทำให้บัคตามมา เพราะ Microsoft มักจะแถมบัคมาให้เกือบทุกครั้งที่มีการอัพเดท แต่เชื่อเถอะ บางครั้งการอัพเดทก็อาจจะช่วยแก้ปัญหาโปรแกรมบางประเภทที่ไม่ซัพพอทอยู่หรือมีปัญหา Error ทำให้สามารถเปิดโปรแกรมได้หลังจากที่เราได้ทำการอัพเดท Windows เป็นเวอร์ชั่นล่าสุด
3. ลบโปรแกรมที่มีปัญหาแล้วลงใหม่อีกครั้ง!?
อาจจะเกิดจากปัญหาที่โปรแกรมเราเอ๋อ หรือ มีปัญหา ทำให้ไม่สามารถเปิดโปรแกรมได้ หรือ บางครั้ง มีไฟล์ DLL อยู่แต่กลับร้องเรียกไฟล์ค้างอยู่ ทั้งๆที่มีไฟล์อยู่ ให้เราลองทำการลบโปรแกรมแล้วติดตั้งใหม่อีกครั้ง จากนั้นให้ลองทดสอบดูว่า ใช้งานได้หรือไม่
4. ดาว์โหลดไฟล์ DLL มาลงเพิ่ม
กรณีที่ 3 ขั้นตอนไม่สามารถแก้ไขได้ ให้ลองดาวน์โหลดไฟล์ DLL มาไว้ที่ เครื่องเราเองเลย ตามที่โปรแกรม ลองเรียกไฟล์ .DLL โดยเราสามารถหา ดาว์โหลดไฟล์ DLL ได้ตามเว็บ ที่เชื่อถือได้ ดังนี้ wikidll.com dll-files.com
5. ลง Windows ใหม่
ตัวเลือกสุดท้าย และ ทั้ง 4 ขั้นตอน ไม่สามารถแก้ไขได้ กรณีที่ร้ายแรงสุด การลง Windows ใหม่ก็สามารถช่วยให้เพื่อนๆ แก้ไขปัญหาได้ แน่นอน การลง Windows ใหม่ อาจทำให้ข้อมูลของเพื่อนๆ หายไปได้ แต่เพื่อนๆ ก็ยังสามารถ ฝากไฟล์ ไว้กับ เว็บฝากไฟล์ หรือ Cloud เพื่อเก็บข้อมูลของเพื่อนๆ ไว้ เพื่อที่จะสามารถกู้คืนมาได้ หลังจากที่เราทำการ ฟอแมท เครื่องไป


















