WAN IP คือ IP Address ของอินเตอร์เน็ตที่เราใช้ บางคนอาจจะยังไม่ทราบวิธีการดู Wan IP เพราะ IP นี้เปรียบเสมือนกับ IP อินเตอร์เน็ตของเรานั่นเอง สามารถใช้ในการ เปิดเซิฟ เปิดวงแลนแบบออนไลน์ เป็นต้น ถือว่าสำคัญ พอสมควร
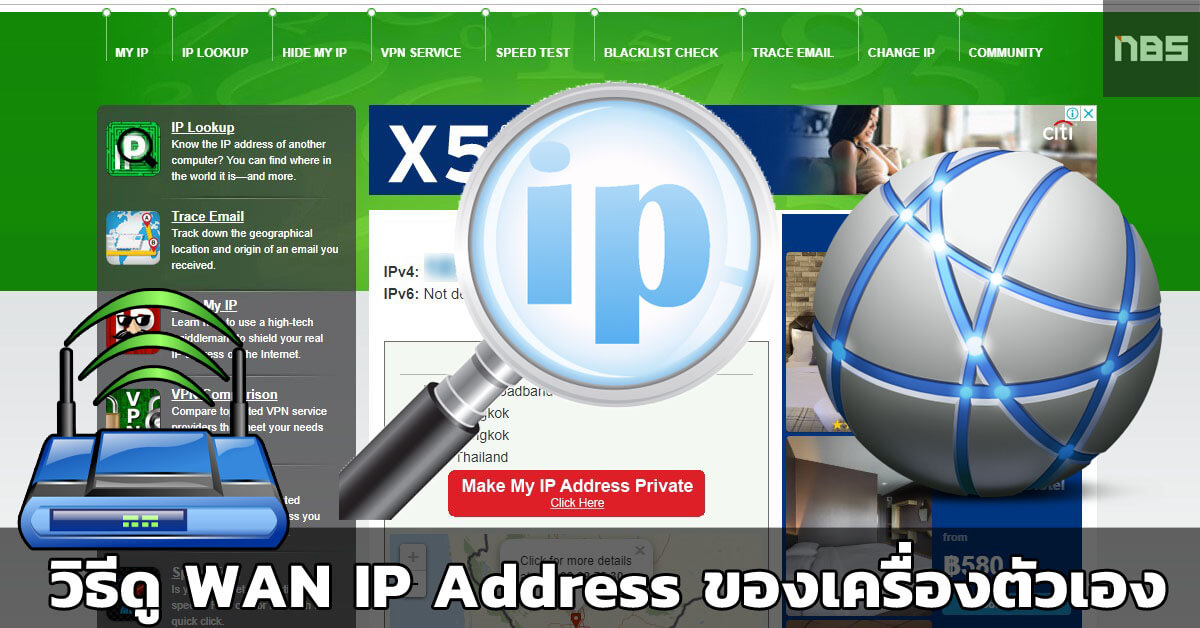
วิธีการดู WAN IP เครื่องตัวเอง
โดยก่อนอื่นให้เราทำการเข้าไปที่ https://whatismyipaddress.com/ เพื่อตรวจเช็คว่า IP ของเรานั่นคืออะไรผ่านเว็บไซต์นี้
หลังจากที่เราเข้าไป รอโหลดสักครู่จะปรากฏหน้าจอดังนี้
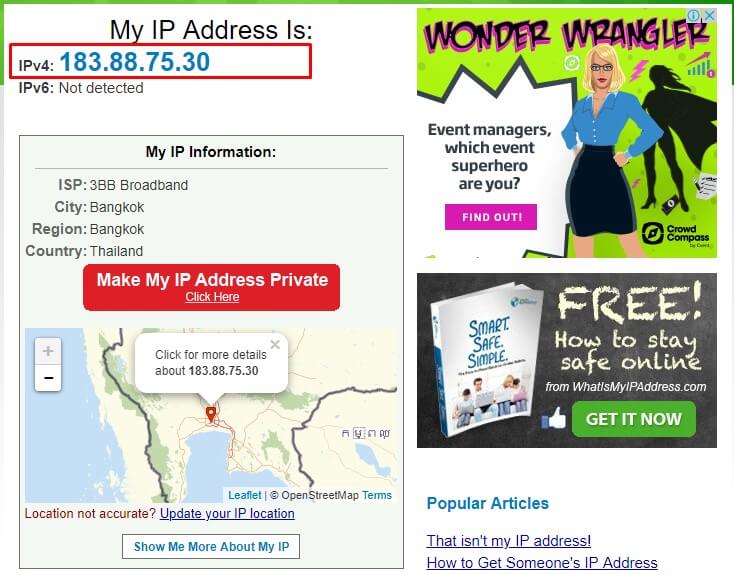
ให้สังเกตที่ IPv4 แต่เราเตอร์บางรุ่นอาจมี Ipv6 จะเห็นว่า ในกรอบช่องจะแสดงเลข IP เป็น 183.88.75.30
ISP = เปรียบเสมือผู้ให้บริการ ในที่นี้คือ 3BB
ส่วนข้อมูลอื่นๆ ก็จะแสดงตามภาพ พร้อมมี แผนที่ Google Map บ่งบอกถึง location ของเครื่องเราอีกด้วย
ไม่ยากเลยใช่ไหมครับสำหรับวิธีตรวจสอบ WAN IP ของเครื่องเราเองแบบง่ายๆ


















