เพื่อนๆเคยเบื่อเสียง แจ้งเตือน หรือรำคาญไหม โดย แจ้งเตือน ของ Windows 10 นั่นเวลาแสดงขึ้นมาจะมีเสียงแจ้งเตือนขึ้นมาด้วย บางคนอาจจะไม่ชอบ ในวันนี้ ทางทีมงานจะมาสอนวิธีปิดเสียงแจ้งเตือนใน Windows 10 สำหรับบางคนที่ไม่ต้องการสามารถปิดได้ง่ายๆ ตามวิธีด้านล่าง
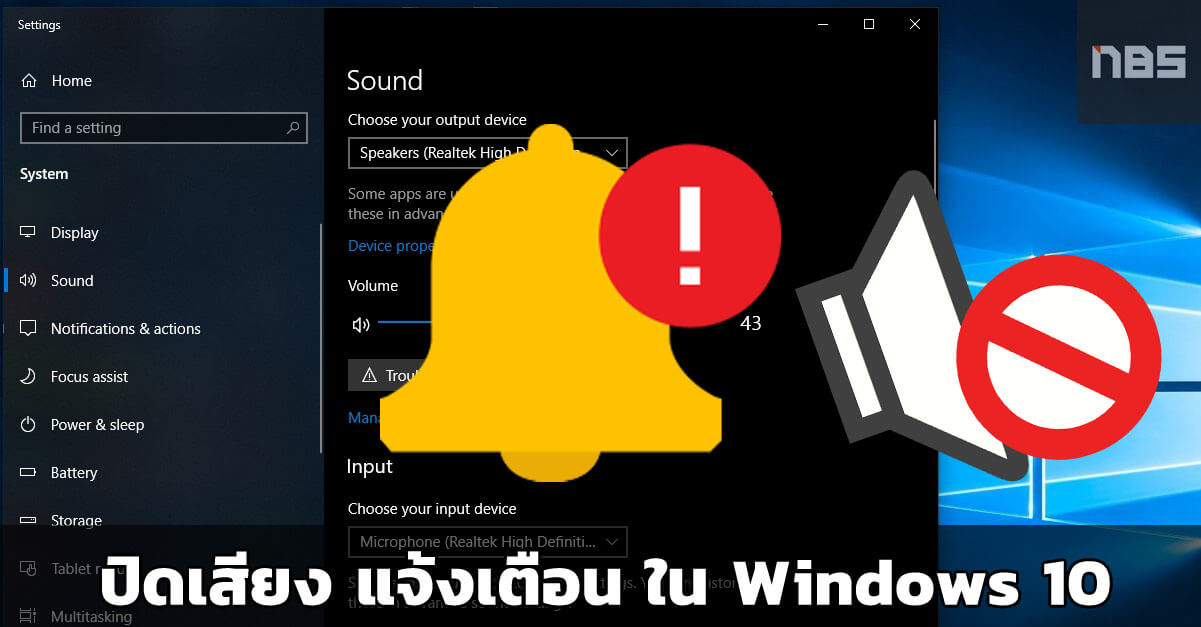
วิธีปิดเสียง แจ้งเตือน Windows 10
โดยที่การปิดเสียงแจ้งเตือนนี้ จะรวมไปถึงเสียงเตือนอื่นที่เป็นของระบบ Windows 10 แต่จะไม่รวมถึงเสียงจาก เสียงจากโปรแกรมดูเว้บ เสียงจากโปรแกรมไลน์ เป็นต้น
เปิด Star Menu ขึ้นมาจากนั้นให้ไปที่ Setting ดังภาพ
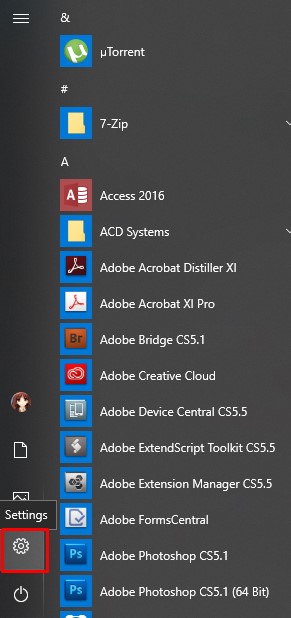
ที่หน้า Setting ให้เลือกไปที่ “Personalization”
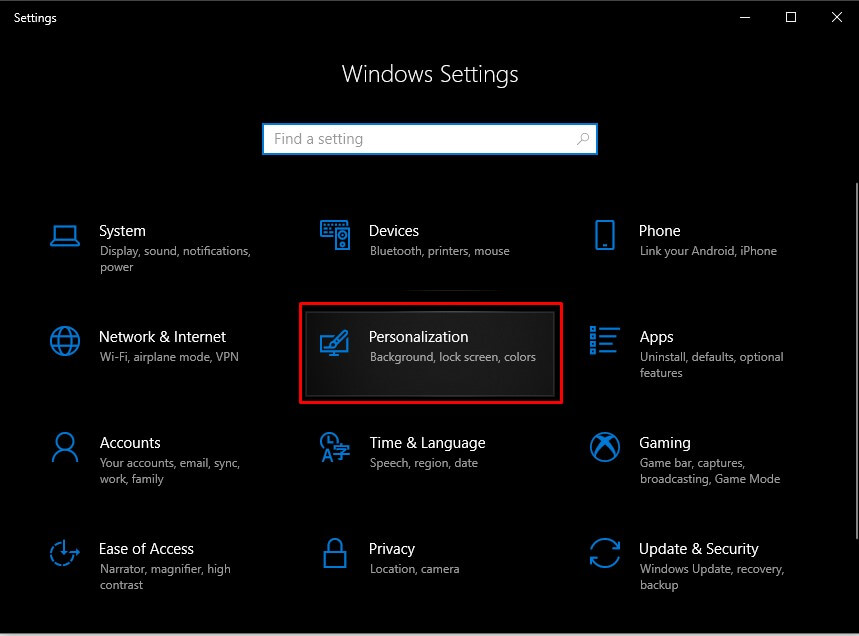
จากนั้นให้เลือกไปที่แท็บ Themes และฝั่งขวาให้เลือกไปที่ Sounds
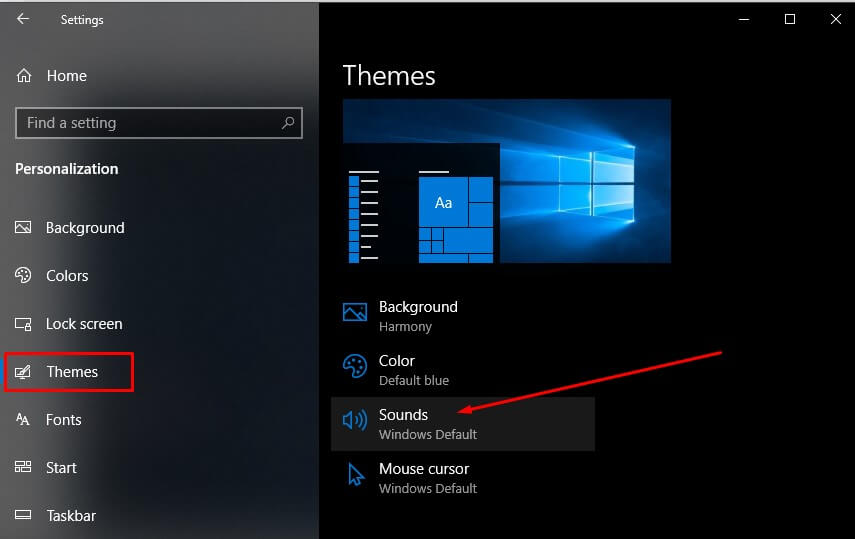
ในหน้าต่าง Sound ให้เลือก No Sounds ที่ช่อง “Sound Scheme”
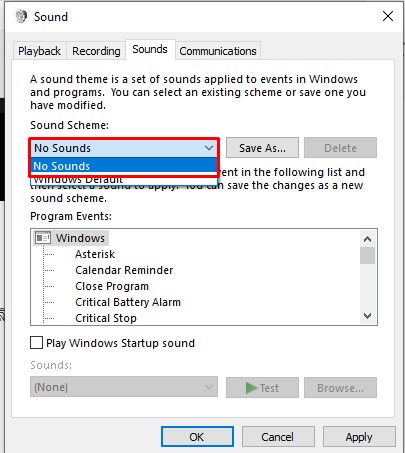
จากนั้นคลิ้กที่ปุ่ม OK ตามภาพ
แค่นี้ปัญหาเสียงแจ้งเตือนรบกวนก็จะไม่มีแล้ว อีกทั้งเสียงอื่นๆ ก็ยังสามารถทำงานได้ปกติอยู่


















