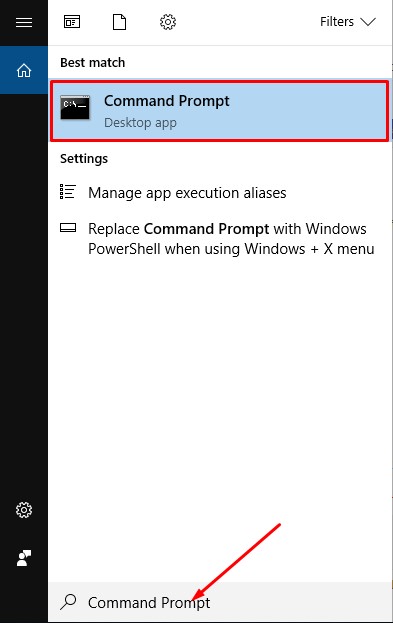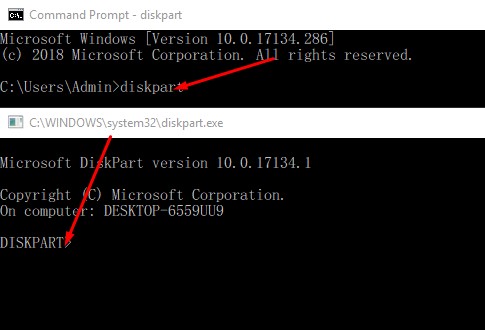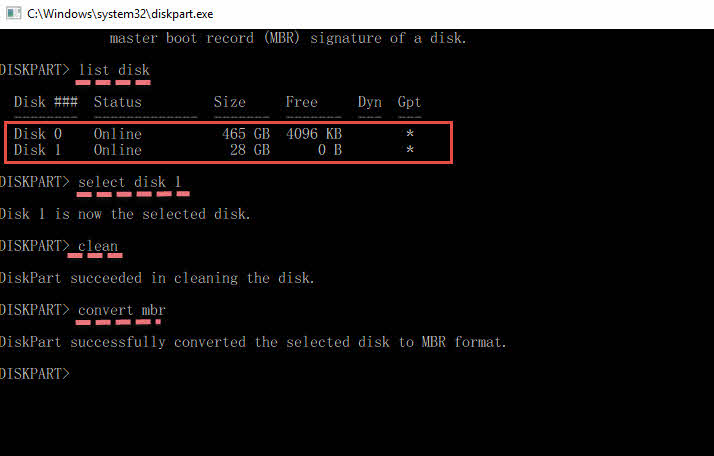ใครที่กำลังมองหาวิธีแปลง Type ของ Harddisk จาก GPT เป็น MBR สามารถทำได้ง่ายๆ โดยที่ไม่ต้องลงโปรแกรมอะไรให้วุ่นวายเลย ด้วยการใช้ Command ที่มีอยู่ใน Windows แค่นั้นเอง ถือว่าเป็นอีกวิธีที่ง่ายๆ และไม่ยุ่งยากอะไรเลย
วิธีเปลี่ยน Harddisk GPT เป็น MBR ด้วย Command Windows
1.ไปที่ช่อง Search พิมพ์ Command Prompt จากนั้นเข้าไปตามรูป
2.พิมพ์ diskpart จากนั้นกด Enter จะมีหน้าต่างอีกอันเด้งขึ้นมา
3.จากนั้นให้พิมพ์ list disk และกด Enter
4.พิมพ์ select disk ลูกที่เราเลือก จากนั้นกด Enter
ก่อนที่จะทำในขั้นตอนถัดไป ฮารดิสเราลูกนั้นข้อมูลจะหายไป ต้องระวังด้วยนะครับ
พิมพ์ clean และกด Enter เพื่อล้างข้อมูล
พิมพ์ convert mbr และทำการกด Enter เพื่อเริ่มการแปลง
รอจนกระทั่งขั้นตอนการทำงานเรียบร้อย แค่นี้เราก็จะได้ฮารดิสที่เป็น Type แบบ MBR เรียบร้อย