ใครที่ใช้ Windows 10 กันอยู่ อาจจะขัดใจ ในส่วนของ Volume Control รูปแบบ modern ที่บางคนอาจจะชอบแบบที่มีอยู่ใน Windows 7 มากกว่า ในวันนี้ ทางทีมงานจะมาสอนวิธีเปลี่ยน Volume Control ให้เป็นแบบเก่าที่เหมือนอยู่ใน Windows 7 ซึ่งมีขั้นตอนที่ไม่ยาก สามารถทำตามได้ง่ายๆ

วิธีเปลี่ยน Volume Control เป็นแบบเก่า
ก่อนอื่นให้เพื่อนๆ Login ด้วยบัญชีที่มีสิทธิเป็น Administrator เท่านั้น เพราะระบบจะต้องใช้สิทธิ Admin ในการเข้าถึง
ตัวอย่าง Volume Control แบบเก่า (ที่มีใน Windows 7) และ Volume Control แบบใหม่ (ที่มีใน Windows 10)
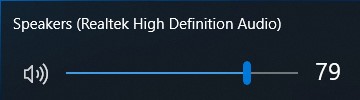 >>>
>>> 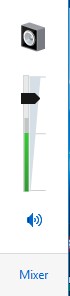
1.สำหรับวิธีการเปลี่ยนก็ไม่ยาก ทางทีมงานได้ทำไฟล์สำเร็จรูปมาให้เรียบร้อย โดยเพื่อนๆ สามารถดาวน์โหลดไฟล์ด้านล่าง
Old Volume Control (สำหรับคนที่ต้องการเปลี่ยนไปใช้แบบ Windows 7)
2.เมื่อดาวน์โหลดเสร็จจะได้ไฟล์ดังรูป

3.จากนั้นให้รันไฟล์ โดยการดับเบิ้ลคลิ๊กที่ไฟล์ที่โหลดมา ก็เป็นอันเสร็จเรียบร้อยสำหรับ การเปลี่ยน Volume Control
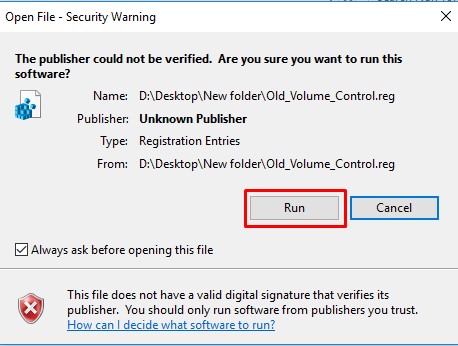
4.หากเพื่อนๆ ต้องการเปลี่ยนกลับเป็นค่าเดิมก็ให้โหลดไฟล์นี้ไป จากนั้นก็ให้ Run ไฟล์ก็จะได้เป็นรูปแบบเดิมแล้ว
New Volume Control (สำหรับคนที่ต้องการเปลี่ยนกลับไปใช้แบบ Windows 10)
แค่นี้ก็เรียบร้อยแล้ว ไม่ยากเลยใช่ไหมครับ สำหรับเพื่อนๆ ที่ติดปัญหาตรงไหนสามารถแสดงความคิดเห็นไว้ที่ด้านล่างได้เลยครับ
ที่มา : tenforum


















