ใครเคยเจอบ้าง ข้อความที่ขึ้นว่า NTLDR is Missing หลังจากเปิดคอมพิวเตอร์ของเราขึ้นมา โดยปัญหานี้เกิดมาจากการ ไม่สามารถ Boot เข้า Windows ได้ อาจจะเกิดจากการ ปิด Windows ทั้งๆ ที่ยังอัพเดทไม่เสร็จ หรือ อาจจะเกิดจาก ไฟล์ Windows บางไฟล์มีปัญหา ส่วนมากจะพบใน Windows 7

โดยข้อความที่ขึ้นมาจะเป็นดังนี้
NTLDR is Missing
Press any key to restart
Boot :Counld’t fild NTLDR
Please insert another disk
NTLDR is missing
Press Ctrl Alt Del to Restart
โดยทางทีมงานมีวิธีแก้ไข ให้เพื่อนๆ ลองทำตามดูได้เลย
วิธีการแก้ไข NTLDR is Missing ใน Windows 7
*สิ่งที่ต้องมี แผ่น Windows 1 แผ่น หรือ USB ที่ลง Windows ที่เราใช้งานอยู่ เราใช้ OS ไหนอยู่ก็ต้องเป็นแผ่น OS นั้น เช่น ถ้าใช้ Windows 7 อยู่ก็ต้องใช้แผ่น Windows 7
1. ใส่แผ่น Windows ไปใน Drive DVD ของเรา หรือ USB แล้วเปิดคอมพิวเตอร์ แล้วให้คอมพิวเตอร์ Boot จากแผ่น (วิธีเลือก Boot ก็ กด F12 / F11 / F10 แล้วเลือก Drive DVD หรือ USB เป็นอันดับแรก)
2. เมื่อไหร่ที่ขึ้นว่า Press any key to boot from the CD… ก็ให้เรากด Enter
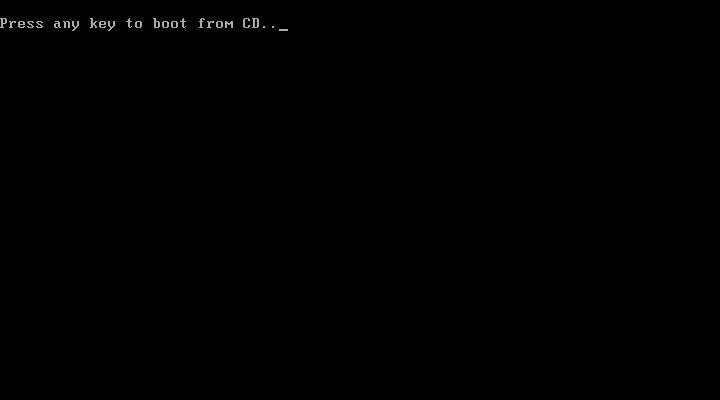
3. จากนั้นให้เรา กด R เพื่อทำการ Repair windows
4. หลังจากนั้นให้กด 1 และกด Enter
5. ต่อไป windows จะถาม Password administrator ถ้ามีก็ใส่ แล้วกด Enter แต่ถ้าไม่มีให้กด Enter ได้เลย
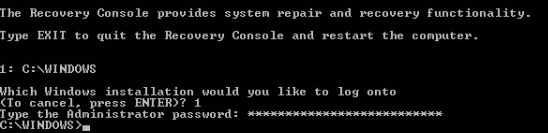
จากภาพคุณจะเห็นว่า
C:\WINDOWS>cd\ จากนั้นกด Enter
Note : ให้เราพิมพ์ cd\ ลงไปแล้วกด Enter จากนั้นจะขึ้น C:\
6. สมมุติว่า Drive DVD ของเราคือ Drive E: (บางคน Drive DVD เราอาจอยู่ Drive D,E,F ก็ได้) ในที่นี้เวลาเราทำการ Copy ก็จะให้ทำการใส่คำสั่ง
C:\copy e:\i386\ntldr c:\
C:\copy e:\i386\ntdetect.com c:\
จากนั้นระบบจะทำการดึงข้อมูลจาก แผ่น DVD หรือ USB ไปยัง Drive C ของเราทันที และให้เรากด Ctrl+Alt+Delete เพื่อทำการ Restart เครื่อง เราก็จะสามารถเข้า Windows ได้ตามปกติ สำหรับเพื่อนๆคนไหนที่ติดปัญหานี้อยู่ ทางทีมงานหวังว่าบทความนี้จะเป็นประโยชน์ให้นะครับ


















