เพื่อนๆหลายคนที่ใช้ NoxPlayer อาจจะกำลังหัวเสียเวลาที่เล่นเกมผ่านโปรแกรมจำลอง Nox ไม่ว่าจะ เกม ROV, PUBG Mobile หรือเกม Seven Knight เป็นเกมที่ค่อนข้างกินสเป็คสูง เพื่อความสะใจสาวกนักสู้เลยหาทางนำเกมเหล่านี้มาเล่นบน PC ซึ่งแน่นอนว่า Nox Player จะตอบโจทย์ได้ดีทีเดียว แต่บางคนเวลาเล่นเกมนานๆก็อยากได้ภาพชัดๆ และลื่นสุดๆ เลยมักจะพบปัญหาเล่นเกมแล้วค้าง (เซงไปอีกกกก)

วันนี้ทางทีมงานจะมาแนะนำเทคนิค เด็ดๆ 4 ขั้นตอน ขจัดปัญหานี้ออกไป เล่นได้อย่างสะใจมากขึ้น ลื่นหัวแตกบน PC กันเลยทีเดียว
วิธีแก้ไขให้ NoxPlayer เล่นได้ลื่นหัวแตก
1.ตรวจสอบว่า PC ของเพื่อนๆ ว่ามีสเปคเพียงพอในการติดตั้ง Nox หรือไม่ โดยสามารถดูได้ตามตารางด้านล่าง
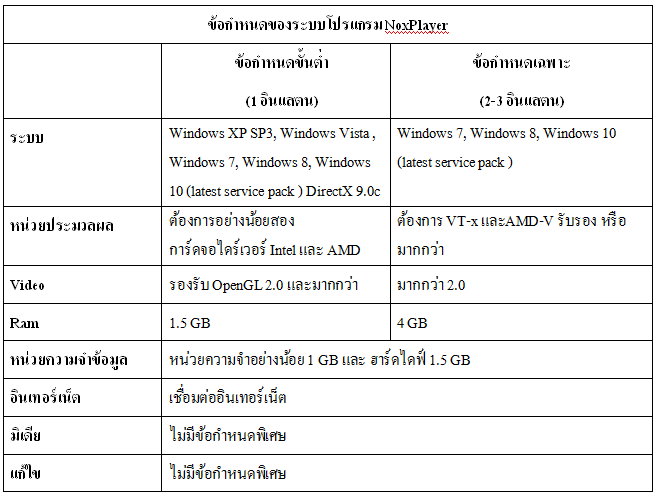
ในกรณีนี้หากคอมพิวเตอร์ของคุณได้ตรงตามตารางด้านบนดังกล่าวแล้ว แต่ยังพบปัญหาเล่นเกมแล้วค้างให้ทำตามขั้นตอนต่อไปดังต่อไปนี้
เปิด VT (Virtualization Technology) เพื่อให้โปรแกรมจำลองทำงานได้ลื่นขึ้น
ตรวจสอบว่าเปิด VT รึยัง โดยการเปิดโปรแกรม Nox Player แล้วกดปุ่มฟันเฟืองทางมุมขวาด้านบน หลังชื่อโปรแกรม จากนั้นให้ไปที่การตั้งค่าขั้นสูง มีข้อความ โปรดใช้ VT เมื่อ ใช้ CPU มากกว่า 1 Core (ซึ่งส่วนมาก CPU ใน คอมพิวเตอร์ มักมีมากกว่า 1 Core อยู่แล้ว)
วิธีเปิด VT (Virtualization Technology)
1.เข้า BIOS ของคุณโดยสามารถดูวิธีเข้า BIOS ได้ที่นี่
2.เมื่อเข้าไปที่ BIOS ให้หาเมนู เทคโนโลยี Virtualization แล้วกดปุ่ม Enter เพื่อให้เปิดใช้งาน เป็น Enable โดยสามารถดูได้ตามรูปด้านล่าง
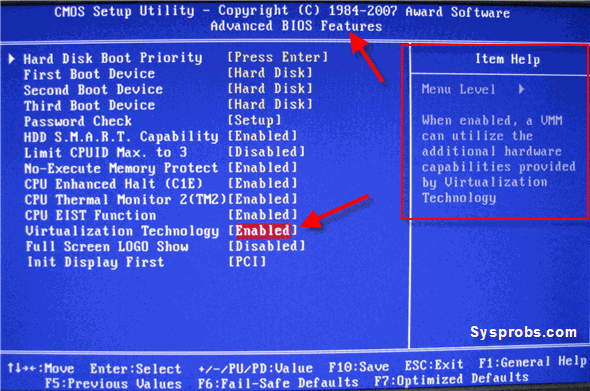
จากนั้นให้ทำการ บันทึกความเปลี่ยนแปลง แล้วทำการรีบูตเครื่องใหม่อีกครั้ง หลังจากนั้นให้ลองเข้าโปรแกรมใหม่อีกครั้ง เพื่อทดลองดูว่ายังมีปัญหากระตุกอยู่ หรือไม่
หากเพื่อนๆ ติดปัญหาตรงไหนสามารถ แสดงความคิดเห็นไว้ที่ด้านล่าง ได้เลยครับ


















