เปลี่ยน ที่เก็บไฟล์ดาวน์โหลด ง่ายๆ สำหรับใครที่กำลังใช้เบราเซอร์ท่องเว็บยอดนิยมอย่าง Google Chrome, FireFox และทำการดาวน์โหลดไฟล์ต่างๆมาเก็บไว้ในคอมพิวเตอร์ของเรานั่น โดยที่เราสามารถเปลี่ยนที่เก็บไฟล์ที่เราดาวน์โหลดมาจากอินเทอร์เน็ตได้ ในบทความนี้จะมาสอน วิธีการเปลี่ยน Path ในการดาวน์โหลดไฟล์ ทั้งใน Firefox , Google Chrome
ซึ่งของเดิมจะเก็บไว้ที่ไดรฟ์ C แต่หากใครเกิดอยากย้ายให้ไปเก็บไว้ที่ ไดรฟ์ D เพื่อประหยัดเนื้อที่หรือ บางคนอาจอยากย้ายไปไว้ที่ Desktop เพื่อที่เวลาดาวน์โหลด ไฟล์เสร็จ ไฟล์ก็จะได้ไปแสดงที่หน้าจอตัวเองทันที โดยวิธีการเปลี่ยนนั้นไม่อยากเลย สามารถทำตามขั้นตอนด้านล่างได้ทันที

เปลี่ยน ที่เก็บไฟล์ดาวน์โหลด ใน Google Chrome / Firefox
สำหรับ Google Chrome
1.เปิด Google Chrome จากนั้นไปที่มุมขวา คลิก กำหนดค่าและควบคุม (เครื่องหมาย จุด 3 จุดเรียงต่อกัน) > จากนั้นเลือก การตั้งค่า
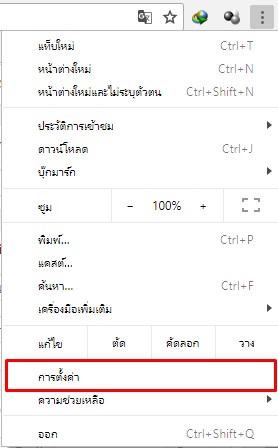
2.คลิกเมนู ด้านล่างสุด > จากนั้นเลือก ขั้นสูง
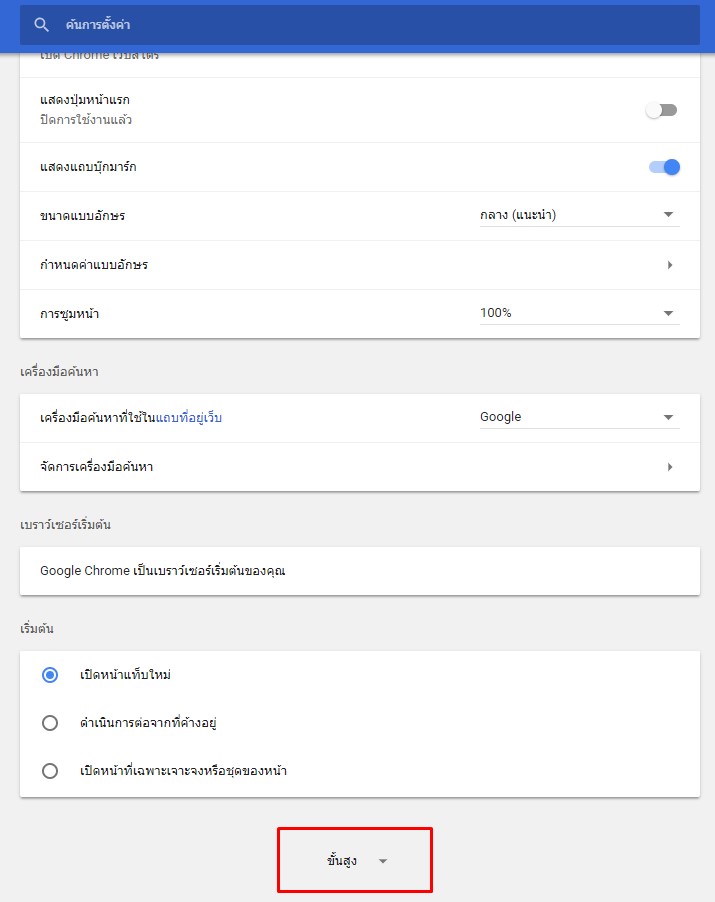
3.สังเกตุแท็บ ดาวน์โหลด > ตำแหน่ง คลิกที่ เปลี่ยน
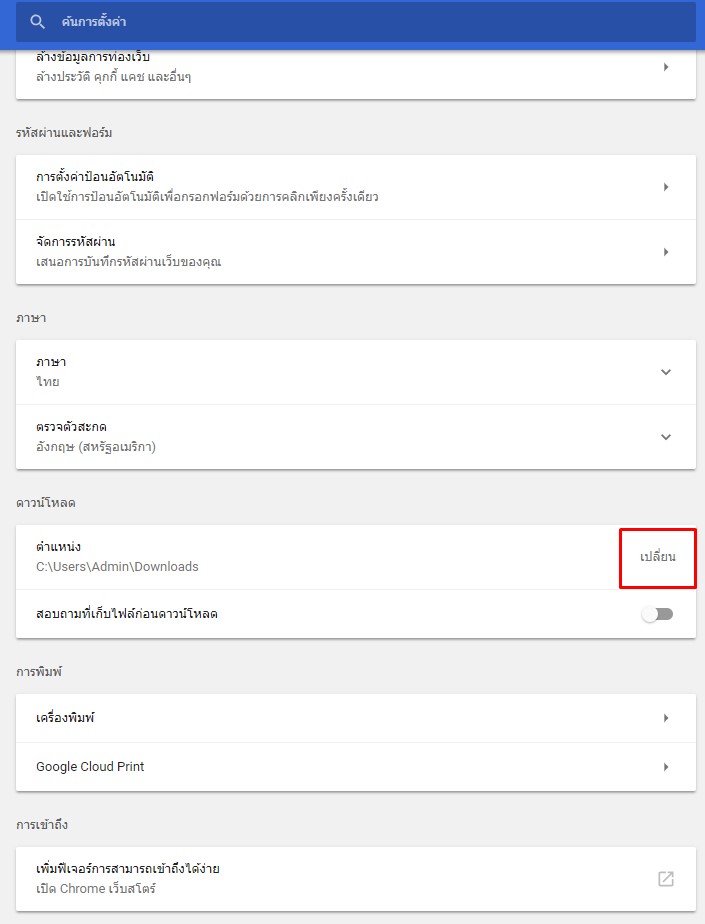
4.จากนั้นให้เราเลือกว่าต้องการจะเก็บไฟล์ที่ดาวน์โหลดของ Google Chrome ไปไว้ที่ไหน

5.แค่นี้ก็เป็นอันเสร็จเรียบร้อย สำหรับการตั้งค่าตำแหน่งที่เก็บไฟล์ดาวน์โหลดใน Google Chrome
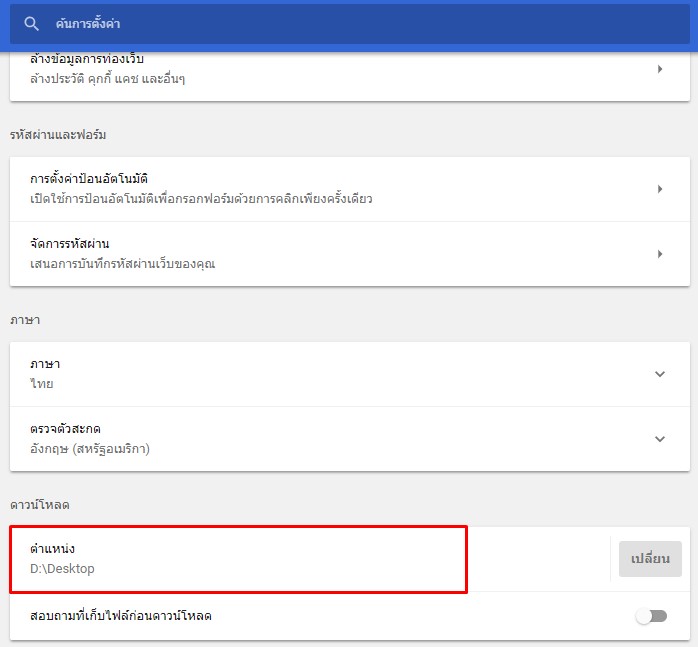
สำหรับ Fire Fox
1.ทำการเปิด Firefox สังเกตุที่มุมขวาบน > คลิก ![]() > คลิกที่ ตัวเลือก
> คลิกที่ ตัวเลือก
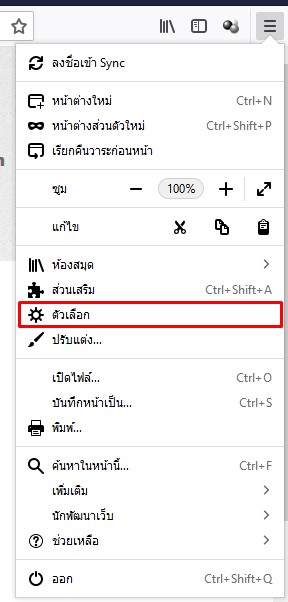
2.จากนั้นให้เลื่อนลงไปที่ การดาวน์โหลด คลิกที่ เรียกดู จากนั้นให้เลือกตำแหน่งที่ต้องการย้าย (ในกรณีในตัวอย่างนั้นเลือกเป็น เดสก์ท็อป)

3.เรียบร้อย เป็นอันเสร็จสิ้น

แค่นี้ก็เสร็จเรียบร้อยในการเปลี่ยนตำแหน่งที่ตั้ง ไฟล์ที่ดาวน์โหลด ใน Google Chrome , FireFox จะเห็นได้ว่าไม่ยากเลยใช่มั้ยครับ สำหรับการเปลี่ยนที่ตั้งไฟล์ที่ดาวน์โหลดในเบราเซอร์ โดยเบราเซอร์อื่นๆก็จะมีรูปแบบการตั้งที่ใกล้เคียงกัน สำหรับเพื่อนๆ คนไหนที่ติดขัดปัญหาหรือสงสัยตรงไหนสามารถสอบถามหรือ แสดงความคิดเห็นไว้ที่ ด้านล่างได้เลยครับ


















