ลบไดรฟ์ OEM Partition ที่แสดงอยู่ภายใน This PC ได้อย่างง่ายๆ โดยส่วนมากจะพบได้ใน Windows 10 Update 1803 กันเป็นส่วนใหญ่ บางคนก็เลือกที่จะย้อนกลับไป Windows 10 Update 1709 แต่บางคนอยากจะลบแต่ก็หาวิธีลบไม่ได้แถมไดรฟ์ยังแสดงแจ้งเตือนเป็นสีแดงตลอดทำให้น่ารำคาญมากๆเวลาที่เห็น

วิธี ลบไดรฟ์ OEM Partition ไม่ให้แสดงใน This PC
โดยในพาทิชั่นนี้จะมีขนาดประมาณ 450 MB โดยจะเอาไว้เก็บข้อมูลเกี่ยวกับข้อมูล Windows PE โดยไดรฟ์นี้จะมีใน Notebook ที่มี Windows แบบ OEM ในเครื่องด้วย หากเครื่องใครที่มีไดรฟ์นี้แสดงอยู่มักจะแจ้งเตือนใกล้เต็มตลอดเวลา
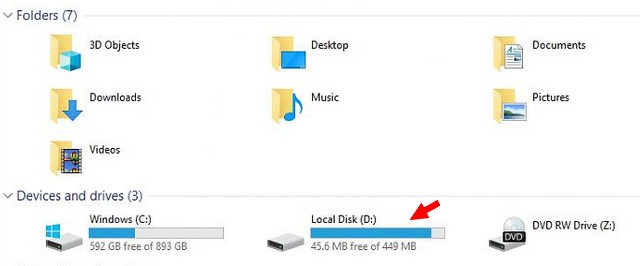
โดยแม้จะเข้าไปลบใน Disk Management ก็ยังไม่สามารถลบออกไปได้
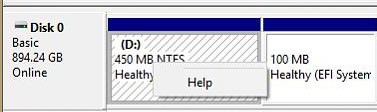
ขั้นตอนการลบไดรฟ์ OEM Partition
1.เปิด CMD (Command Prompt (Admin) ) หรือ Windows PowerShell โดยคลิกขวาที่ Start menu หรือ กดปุ่ม Windows + X ที่แป้นพิมพ์ แล้วเลือก Windows PowerShell (Admin)
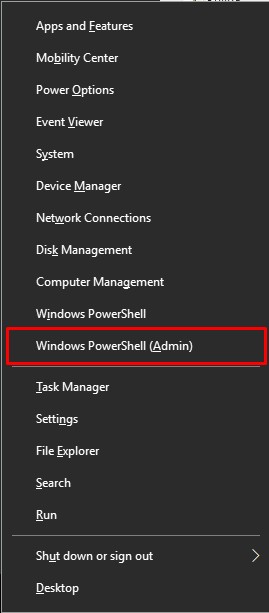
2.เปิดหน้าต่างโปรแกรมขึ้นมา จากนั้นพิมพ์คำสั่ง “mountvol D: /d” แล้วตามด้วยกดปุ่ม Enter ( โดยตรง D: คือชื่อไดรฟ์ในเครื่องของเรา ยกตัวอย่าง ถ้าในเครื่องเราเป็นไดร์ E ก็ให้เปลี่ยน D: เป็น E: )
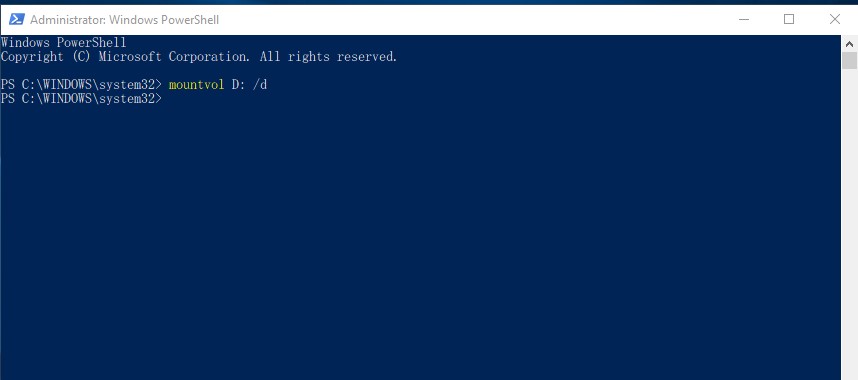
จากนั้นรอไม่กี่วินาทีก็เสร็จ จากนั้นให้กลับมาดูที่ This PC ก็จะพบว่าไดร์ฟหายไปแล้ว และหากตามไปดูที่ Disk management ก็จะพบว่ายังเห็นอยู่ แต่ว่าจะไม่มี Letter ระบุไว้ สำหรับวิธีนี้นั้นจะเป็นการบังคับลบโดยที่เหมือนซ่อนสถานะไว้เฉยๆไม่มีปัญหากับเครื่องแน่นอนครับ สามารถเพิ่มกลับมาได้ปกติ


















