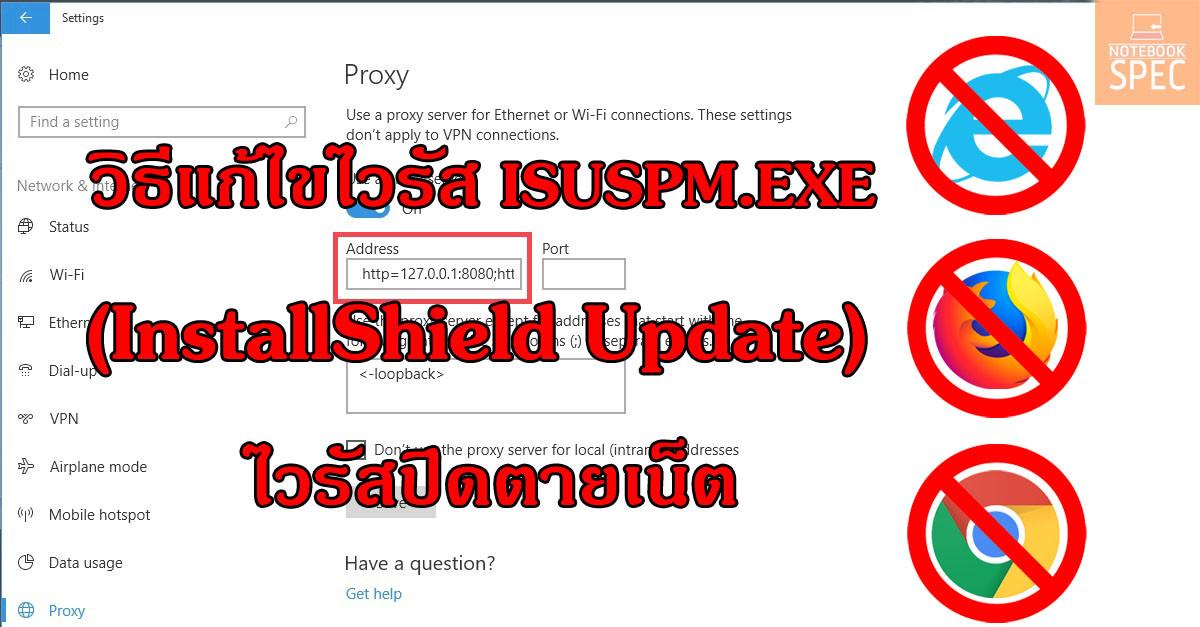
ไวรัส เป็นของที่อยู่คู่กับเครื่องคอมพิวเตอร์มานาน โดยไวรัสแต่ละตัวจะมีความแตกต่างกัน แต่ทุกตัวล้วนจะประสงค์ร้ายต่อเครื่องคอมพิวเตอร์ของเราทั้งนั้น แม้จะมีโปรแกรมแอนตี้ไวรัสก็ไม่สามารถกำจัดไวรัสให้หายไปหมดได้ วันนี้ทางทีมงานจะมาแนะนำให้รู้จักกับไวรัสชนิดหนึ่งที่เพื่อนๆบางคนอาจเคยโดนมาบ้างแล้ว หรือบางคนที่อาจไม่เคยโดนก็จะได้เตรียมตัวรับมือทัน
โดยที่ไวรัสตัวนี้มีโอกาสที่จะติดมากับโปรแกรมบางโปรแกรมแม้แต่อาจจะติดได้จากเว็บ ส่วนมากจะพบใน Windows 7 ขึ้นไป โดยที่เครื่องเหยื่ออาจไม่มีแอนตี้ไวรัสที่ดีพอทำให้ไม่สามารถป้องกันได้ทัน
วิธีเช็คว่าติดไวรัส ISUSPM.exe อยู่หรือไม่
1.โดยไวรัสดังกล่าวจะมีอาการที่อยู่ๆก็มี Processes ISUSPM.exe Run ขึ้นมาเอง ทั้งๆที่ไม่คุ้นหน้าตามันเลย? แปลกๆนะเนี้ย (บางคนอาจคิดว่ามันเป็นของ Microsoft ด้วยซ้ำ)
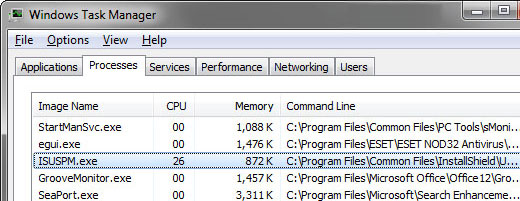
2. ถ้าสังเกตุนิดนึงจะเห็นว่าเมื่อเปิดเข้า Desktop จะขึ้นหน้าต่างกระพริบ (ไวมาก) และ เมื่อไปเช็คที่ Internet Options จะพบว่า Lan Setting ไม่สามารถกดเข้าไปได้ และด้านล่างจะมีรูปคล้าย ! สีน้ำเงิน
และข้อความว่า “some setting are managed by your system administrator”

3.และถ้าเข้าไปเช็ค Proxy ที่หน้า Setting ของ Windows 10 ในหัวข้อ Use a proxy server ช่อง Address จะมี http=127.0.0.1:8080;https=127.0.0.1:8080 อยู่ด้วย ซึ่งลบออกแล้ว ก็จะสามารถเข้าเน็ตได้ปกติ (แต่หากรีเครื่องอาการก็จะกลับมาอีก)
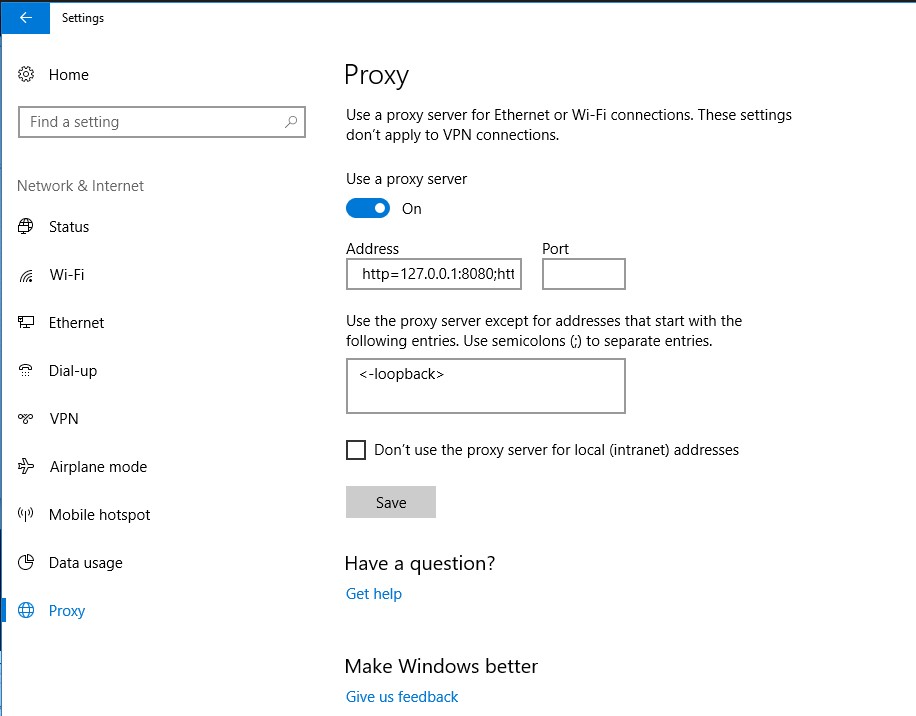
และอีก 1 ที่ สามารถดูได้ก็คือ Task Manager ตัว Processes จะวิ่งมั่วไปหมด แต่ถ้ากด Fewer details จะเห็น Processes 1 ตัวที่รันอยู่ คือ “InstallShieldUpdate”
และสามารถเข้าไปค้นเจอได้ที่ C:\Program Files\Common Files\InstallShield\UpdateService\ISUSPM.exe
ถึงแม้จะติดไวรัสแล้วแต่เราก็ยังสามารถใช้บราวซ์เซอร์ได้ปกติ และลง Malwarebyte Adwcleaner ได้ปกติ แต่เดี๋ยวก่อน เมื่อไหร่ที่เพื่อนๆรัน Malwarebyte Adwcleaner ขึ้นมาสแกนและลบเมื่อไหร่ มันปิดตายอินเตอร์เนตทันที เบราว์เซอร์ทุกตัวจะไม่สามารถใช้งานได้ หรือแม้แต่กระทั้ง End Task ตัว Processes “InstallShieldUpdate” มันก็จะปิดเนตทันที
สำหรับวิธีแก้ไข ไวรัส ISUSPM.exe แบบได้ผลเด็ดขาด
1.เข้า Safemode โดยกด ปุ่ม windows+R พิมพ์ msconfig
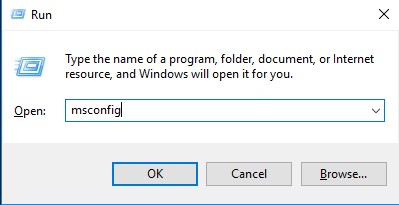
2.แท็ป Boot ติกด้านล่างเลือก Safe boot กด Yes เพื่อเข้า Safemode
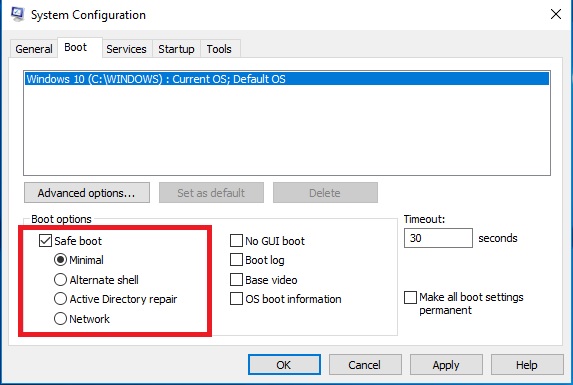
3.หลังเข้า Safemode คลิกขวาที่ Start Manu เลือก Run พิมพ์ Regedit
4.จากนั้นใช้ Find ค้นหา ISUSPM จะพบ 2 โฟลเดอร์ จัดการลบทิ้งให้หมด
5.เปิด Malwarebyte สแกนในโหมดนี้ เจออีกประมาณ 4-5 ตัวนี้เลย ISUSPM ลบทิ้งให้หมด
6.หลังจากนั้นรีเครื่องเข้าโหมดปกติ ไปที่ C:\Program Files\Common Files เจอตัวนี้ลบเลย และ InstallShield\UpdateService\ISUSPM.exe ลบทิ้งให้หมด
7.เข้าไปลบในไดร์ฟ C ด้วยจะอยู่ที่ C:\ProgramData\InstallShield (ต้องเปิด Hidden Items ก่อนถึงจะเจอ)
**ห้ามแสกนไวรัสในโหมดปกติที่ไม่ใช่ Safemode แม้แต่ End Task เพราะจะทำให้ เพราะมันจะปิดเน็ตทันที และกลับมาใหม่อีกครั้งหลังจากรีเครื่องอีกครั้ง
เป็นยังไงกันบ้างสำหรับวิธีกำจัดไวรัสตัวปัญหา ISUSPM.exe ใครที่ติดไวรัสตัวนี้ทำตามวิธีด้านบนรับรองหาย 100% แน่นอนครับ ก่อนลงโปรแกรมอะไรหรือเข้าเว็บอะไรก็อยากให้เพื่อนๆระวังไวรัสกันด้วยนะครับ
ใครที่สงสัยหรือติดปัญหาขั้นตอนไหนสามารถคอมเม้นต์แสดงความคิดเห็นที่ด้านล่างได้เลยนะครับ


















