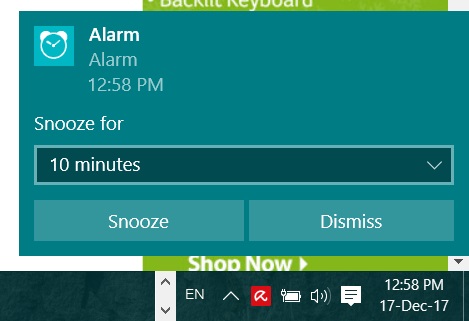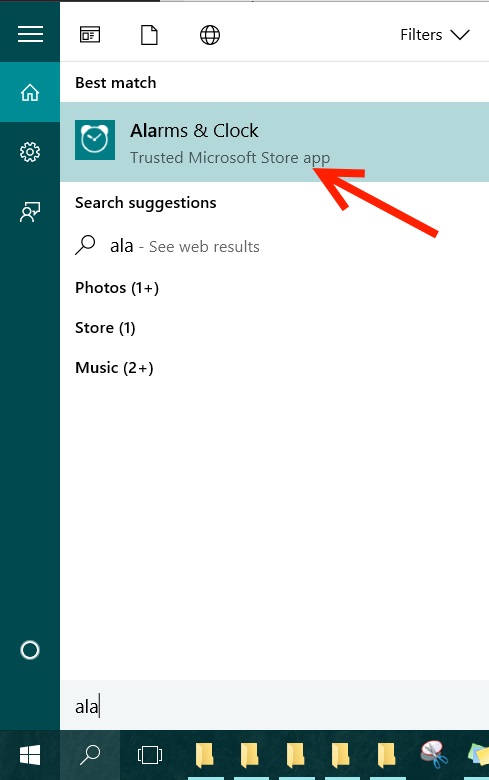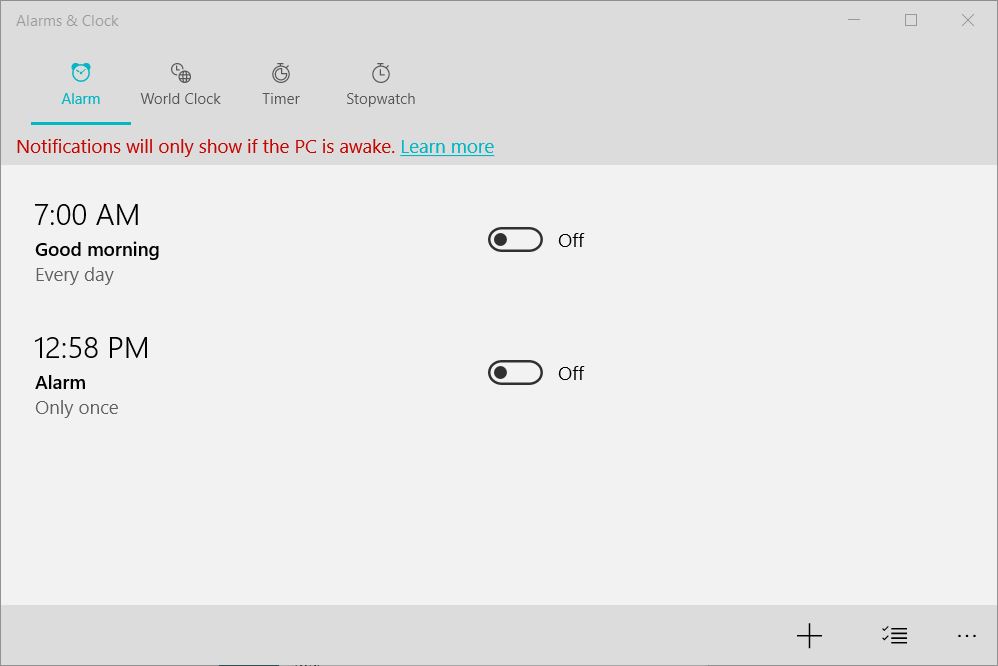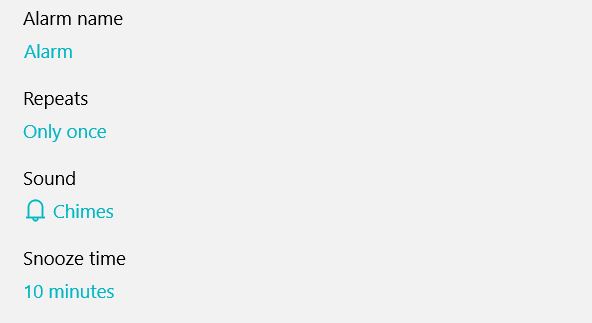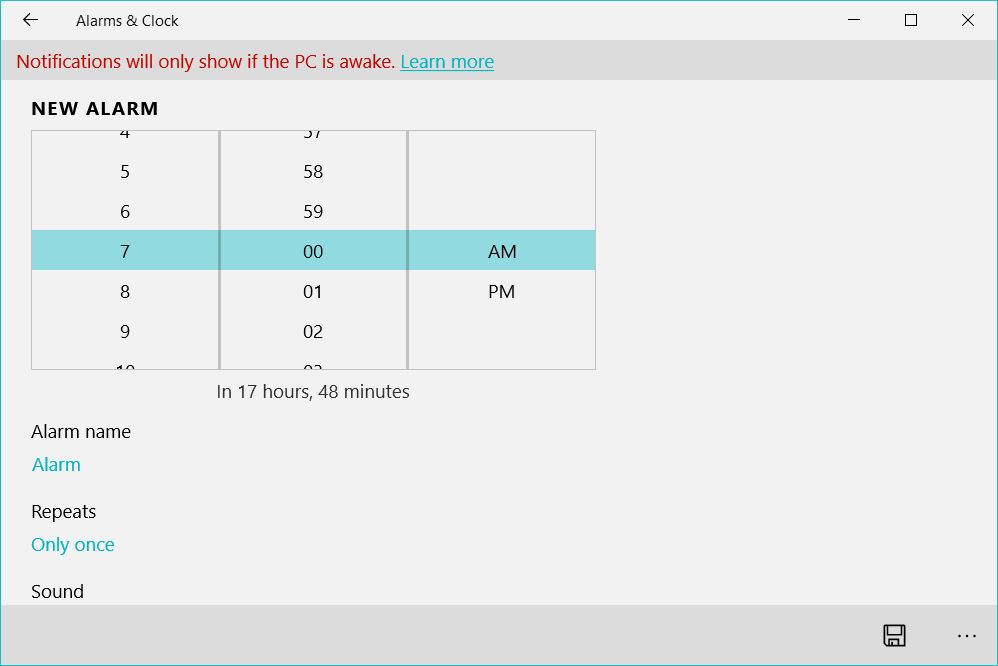โดยปกติเรามักจะพึ่งพาโทรศัพท์มือถือที่จะช่วยปลุกคุณในยามเช้า หรือบางทีตั้งเวลาในบางช่วงการทำงาน เช่น อาจงีบพักเบรกในช่วงกลางวัน หรือตั้งเวลาในการใช้งานอื่นๆ ได้เช่นเดียวกับมือถือ เพียงแค่คุณมีพีซีหรือโน๊ตบุ๊ค Windows 10 เท่านั้น
วิธีการค่อนข้างง่ายทีเดียวในการตั้งปลุกบนพีซีหรือโน๊ตบุ๊ค WIndows 10 มีเงื่อนไขเพียงอย่างเดียวคือ ระบบจะ Alert เมื่อคอมของคุณยังทำงานอยู่เท่านั้น หากอยู่ในโหมด Sleep หรือ Hibernate จะไม่มีการเตือนเกิดขึ้น ฉะนั้นเวลาที่คุณจะใช้งาน อาจจะต้องเข้าสู่โหมดดังกล่าวนี้ก่อน ง่ายๆ เลยคือ เข้าไปตั้งใน Power management และปิดการตั้งเวลาการ Sleep หลังจากที่ระบบหยุดนิ่งเป็นเวลานาน
การตั้งปลุกหรือ “Alarm” บน Windows 10 สามารถทำได้โดย
1.ให้พิมพ์ alarm ลงไปในช่อง Windows search
2.คลิกไปที่ “Alarm & Clock” ที่ปรากฏขึ้น บนรายการค้นหา
3.คลิกที่ปุ่มเครื่องหมาย + ที่อยู่ด้านล่างของหน้าต่าง เพื่อเพิ่มรายการเตือนใหม่ โดยที่คุณจะสามารถแก้ไขรายการต่อได้
4.จากนั้นจะเป็นการตั้งเวลาเตือน โดยที่คุณสามารถตั้งเสียงเตือน เวลาเตือน ตัวเลขเวลา และการซ้ำ รวมไปถึงชื่อของการเตือนในแต่ละครั้ง
5.คลิกที่ปุ่ม Save ที่อยู่ทางมุมด้านล่างขวาบนหน้าต่าง
โดยด้านบนของระบบจะแจ้งว่า “Notifications will only show if the pc is awake” นั่นก็คือ ระบบจะแจ้งเตือนหรือ Alarm เมื่อระบบยังเปิดการทำงานเป็นปกติ