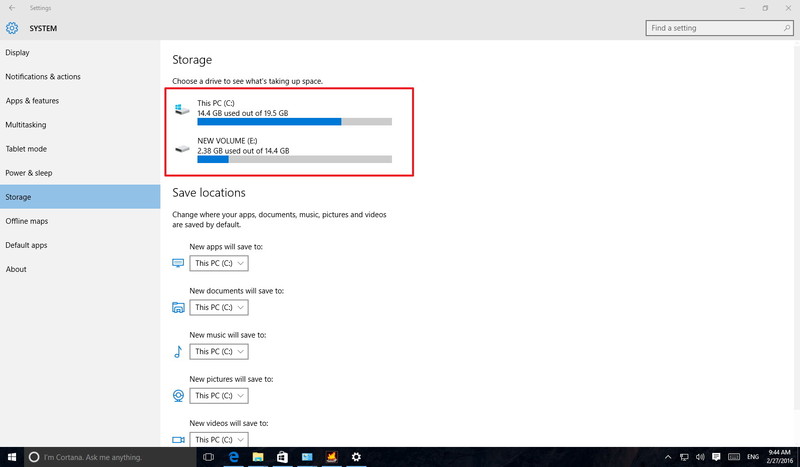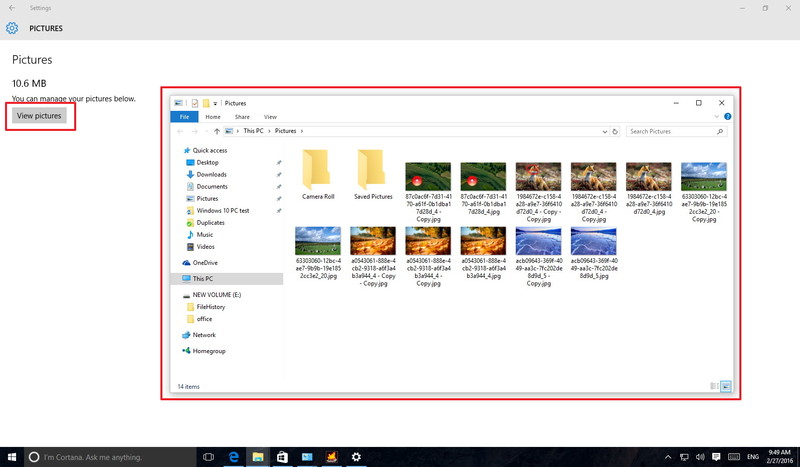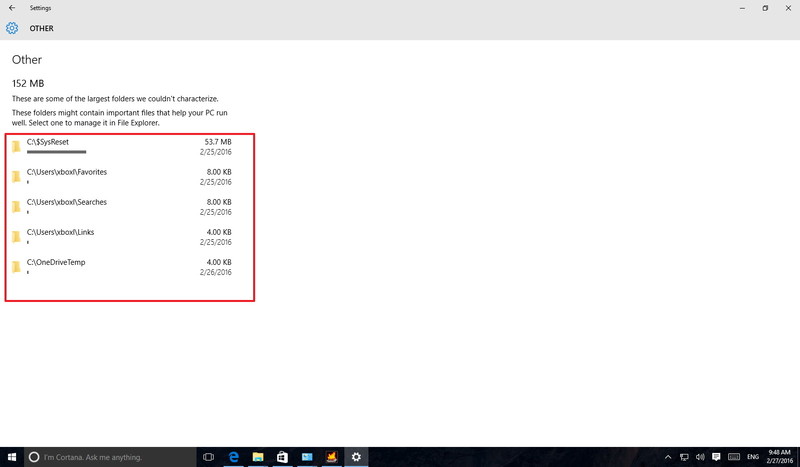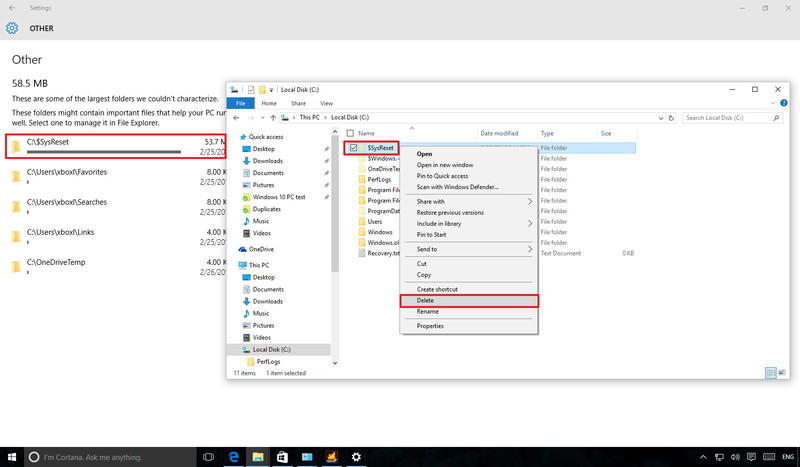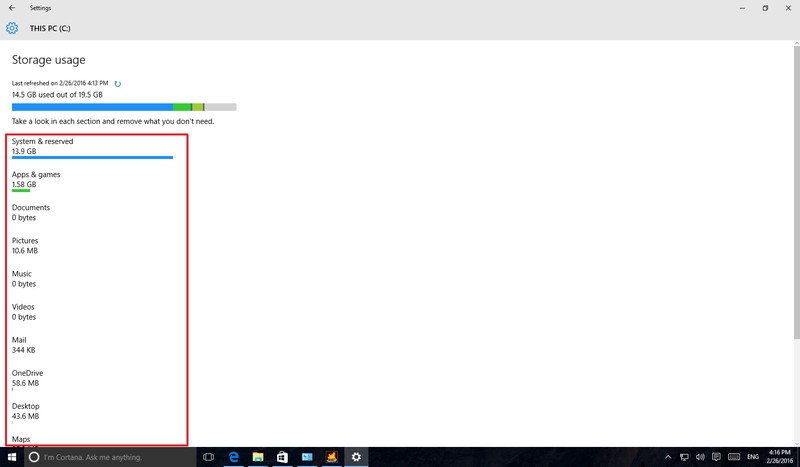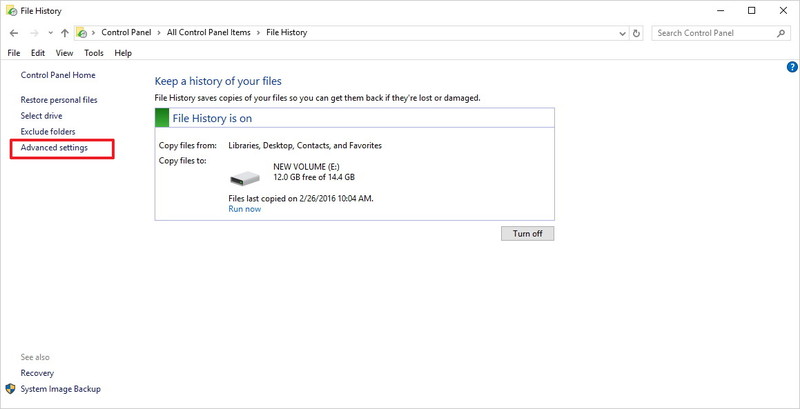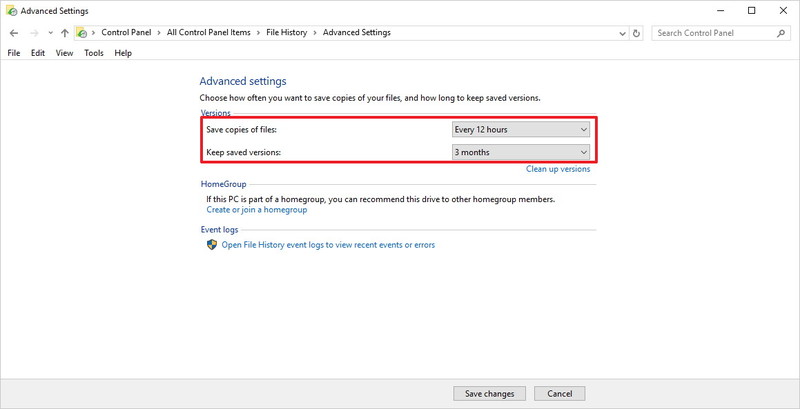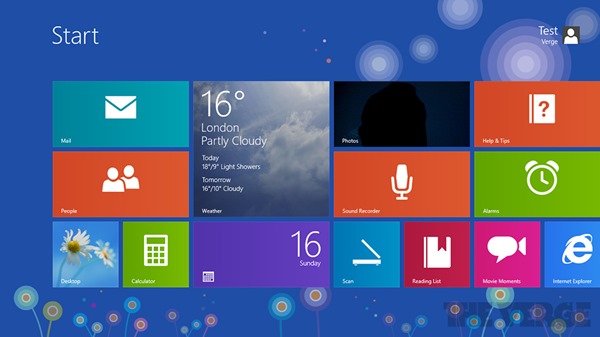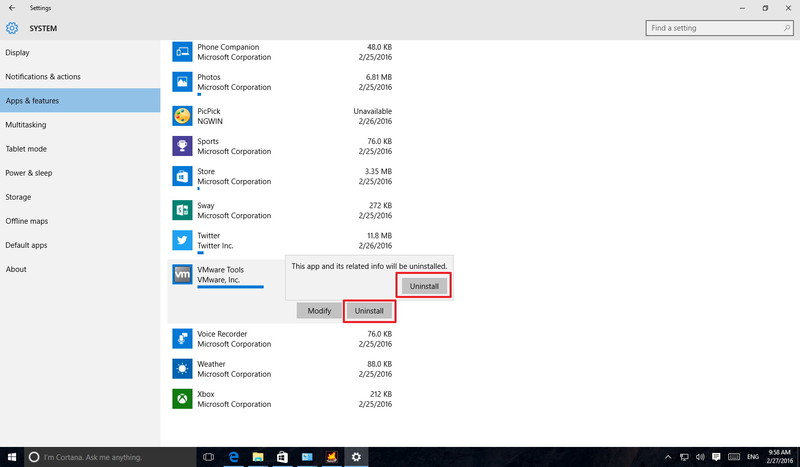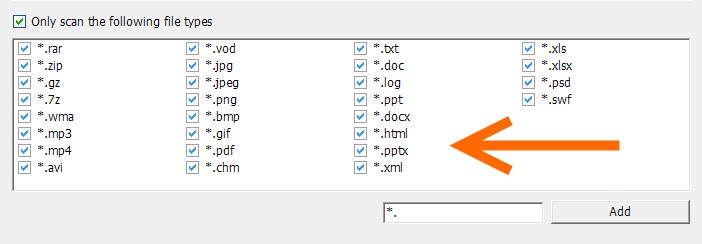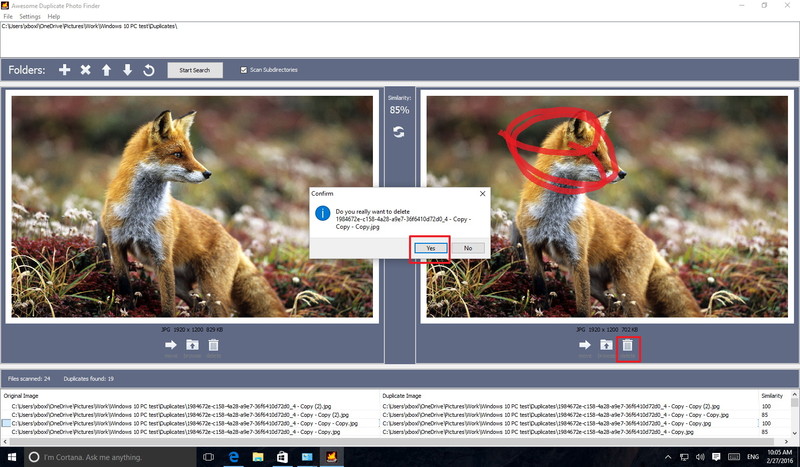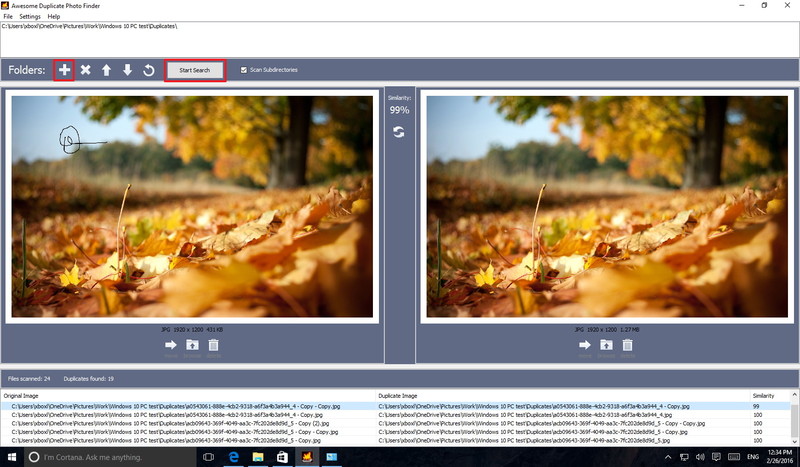หลายคนคงอาจจะสงสัยว่าทำไมคอมพิวเตอร์ใช้งานไป กลับช้าลงเรื่อยๆ ทั้งที่คิดว่าไม่ได้ใช้งานมากมายนักในแต่ละวัน ส่วนหนึ่งของการที่คอมพิวเตอร์ทำงานช้า นั้นมาจากพื้นที่ในฮาร์ดดิสก์น้อยลงได้เช่นกัน
ซึ่งบางครั้งคุณอาจไม่ได้สังเกต สิ่งสำคัญเลยก็คือ การไม่ได้จัดระเบียบในการจัดเก็บไฟล์ให้ถูกต้อง เช่น การนำไฟล์ที่ซ้ำกันเข้ามาเก็บไว้คนละที่หรือการดาวน์โหลดและติดตั้งโปรแกรมต่างๆ ที่มีผลกระทบต่อพื้นที่ในฮาร์ดดิสก์
ยิ่งถ้าใครใช้ SSD ก็จะทราบดีว่า พื้นที่มีอยู่น้อยนิด หากไม่จัดสรรให้ดีๆ ก็อาจจะทำให้ข้อมูลเต็มและเครื่องทำงานช้าลงในทันใด ดังนั้นแล้วการแก้ไขง่ายๆ ก็คือ จัดการเรื่องของข้อมูลต่างๆ ให้เรียบร้อย และจัดให้เป็นระบบระเบียบ
การพูดเรื่องพวกนี้อาจดูง่ายก็จริง แต่สิ่งที่ต้องทำไม่ได้ง่าย ซึ่งหากใครยังไม่มีวิธีไว้ในใจหรือจะไม่รู้จะเริ่มจากตรงไหน วันนี้เราเอาขั้นตอนที่คุณสามารถจัดการคืนพื้นที่บนฮาร์ดดิสก์มาให้คุณได้ทำตามในทีละขั้นตอน และยังช่วยให้ทำงานง่ายขึ้นอีกด้วย สำหรับการทำให้พื้นที่บนฮาร์ดดิสก์ที่ใช้ Windows 10 คืนมาได้มากขึ้น
ใน Windows 10 เราสามารถใช้การตั้งค่าการจัดเก็บข้อมูลทั้งในฮาร์ดดิสก์ภายในและภายนอก แต่ที่สำคัญกว่าก็คือ คุณสามารถมองเห็นโฟลเดอร์ที่ใช้พื้นที่มากที่สุดได้ อันจะช่วยให้คุณระบุและตัดสินใจเกี่ยวกับการจัดการไฟล์ เพื่อลบหรือย้ายที่เก็บบางอย่างได้สะดวกยิ่งขึ้น ซึ่งสามารถดูได้ผ่าน System > Storage และจัดการผ่านช่องทางดังกล่าวได้อีกด้วย
1.อันดับแรกให้เรียก Settings app ด้วยการกดปุ่ม Windows + I จากนั้นคลิก System
2.เลือกที่ Storage
3.ในหัวข้อ Storage ให้เลือกไดรฟ์ที่คุณต้องการจะจัดการเคลียร์ไฟล์บางส่วนที่ไม่จำเป็น (ในไดรฟ์ที่เรียกว่า This PC จะเป็นไดรฟ์ที่ติดตั้งระบบ Windows 10 เอาไว้)
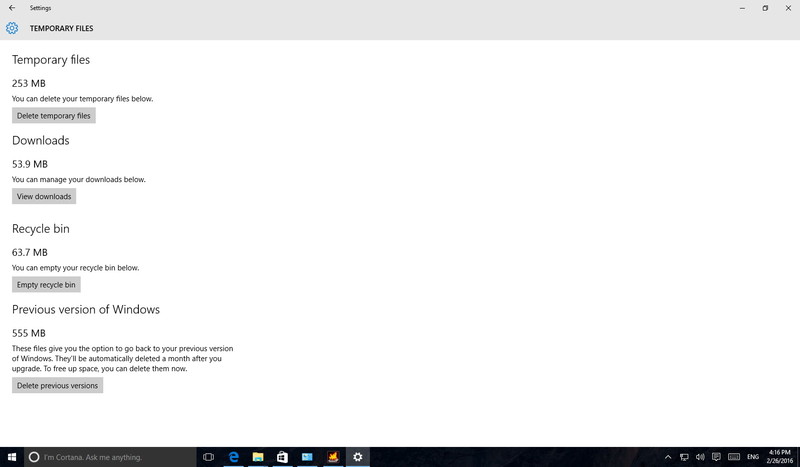
4.ในส่วนของ Storage usage คุณจะมองเห็นข้อมูลต่างๆ ที่ถูกจำแนกออกตามโฟลเดอร์เฉพาะของระบบ เช่น Document, Pictures, Music และอื่นๆ รวมถึง App และ Games ไปจนถึง System files โดยที่คุณจะมองเห็นว่าพื้นที่ที่ถูกใช้งานไป และยังคลิกดูข้อมูลในแต่ละส่วนได้อีกด้วย
5.แต่ถ้าต้องการลบข้อมูลบางอย่าง ให้คลิกปุ่ม View ในการเปิดไปยังตำแหน่งของโฟลเดอร์เหล่านั้น และลบไฟล์ได้ตามที่ต้องการ
6.กลับไปที่ Storage usage และคลิก Temporary files ในส่วนดังกล่าวนี้ Windows 10 จะลิสต์รายชื่อที่้เป็น Temp file เหล่านั้น และเลือกลบตามที่ต้องการ ซึ่งประกอบด้วย Temporary files, Downloads folder, Recycle bin หรืออื่นๆ ให้คลิกที่ปุ่มบนเนื้อหาที่ต้องการลบและทำตามขั้นตอน เพื่อลบไฟล์เหล่านั้นออก
7.เมื่อกลับไปยัง Storage usage และคลิกที่ Other ใน Windows 10 จะใช้ในส่วนนี้ลิสตต์รายการโฟลเดอร์ และบอกรายละเอียดว่าโฟลเดอร์แต่ละตัว ใช้พื้นที่ไปมากน้อยเพียงใด รวมถึงคลิก Location เพื่อเข้าถึงโฟลเดอร์เหล่านั้นได้
8.เลือกเนื้อหาที่ต้องการ จากนั้นคลิกขวาและเลือก Delete ในการลบไฟล์และโฟลเดอร์ออกไป
ถ้า ณ เวลานี้พื้นที่ฮาร์ดดิสก์ของคุณร่อยหรอลง ทั้งฮาร์ดดิสก์ภายในและภายนอก สิ่งนี้มีความเป็นไปได้ในการช่วยคุณแก้ไข เพราะด้วยไฟล์ที่เพียงเก็บข้อมูลบางส่วนที่เคยใช้ บางทีก็ไม่ได้สำคัญต่อการใช้งานนัก ซึ่งอาจเป็นไปได้ว่าหากคุณตั้งค่าพื้นฐานเอาไว้สำหรับเก็บไฟล์เหล่านี้ไปเรื่อยๆ ก็มีโอกาสที่ทำให้พื้นที่บนฮาร์ดดิสก์มากมายที่เคยมีอยู่ ลดน้อยลง ในทางกลับกันการลบไฟล์เหล่านี้ทิ้ง ด้วยวิธีการพื้นฐาน ก็สามารถขยายความจุของฮาร์ดดิสก์ที่น้อยลงกลับมาเหมือนเดิมได้ โดยใช้เครื่องมือสำหรับ Cleanup นั่นเอง
1.ให้กดปุ่ม Windows + X บนคีย์บอร์ด เพื่อที่จะเปิดการทำงานของ Power User และเลือกที่ Control Panel
2.คลิกที่ File History ทางด้านซ้ายหรือ Left pane ให้คลิกที่ Advanced settings
3.ในเวอร์ชั่นนี้ ให้เปลี่ยนค่า Default ด้วยการคลิกที่ดรอปดาวน์เมนูทางด้านขวา สำหรับ Save copies of files และ Keep saved versions ในการเลือกสิ่งที่ดีที่สุดตามต้องการ อาทิเช่น มีการตอบสนองในทุก 12 hours และ 3 months เป็นต้น
4.ให้คลิกที่ลิงก์ Clean up version
5.ในส่วนของเครื่องมือ File History Cleanup ให้เลือกที่ file version ที่คุณต้อการลบจากเมนูดรอปดาวน์ ตัวอย่างเช่น All but the lastest one ถ้าคุณเลือกหัวข้อนี้ ระบบจะลบในทุกสิ่ง ยกเว้นเวอร์ชั่นล่าสุดที่เก็บไว้
6.คลิกที่ปุ่ม Clean up เพื่อจบการทำงาน
7.คลิกที่ Save changes บน Advanced settings เพื่อยืนยันการเปลี่ยนแปลง
ด้วยการปรับตั้งค่าใหม่เหล่านี้ คุณจะสามารถเรียกคืนพื้นที่ว่างและสำรอง File History ในอนาคต จะใช้พื้นที่น้อยลง รวมถึงลดความถี่ในการสำรองข้อมูลของแต่ละไฟล์ลงอีกด้วย
การ Uninstall app เป็นอีกวิธีหนึ่งที่ช่วยคืนพื้นที่ว่างบนฮาร์ดดิสก์ให้กลับมาได้ สิ่งที่ต้องทำก็คือ เปิด Program and Features ใน Control panel เพื่อกำจัดแอพฯ บางอย่างทิ้งไป โดยที่ใน Windows 10 คุณสามารถใช้ Setting app ในการ Uninstall โปรแกรมพื้นฐาน เช่นเดียวกับใน Windows Store app นั่นเอง ส่วนจะต้องทำอย่างไรนั้น ดูได้จากขั้นตอนเหล่านี้
1.ให้กดปุ่ม Windows + I เพื่อเข้าสู่ Settings app จากนั้นคลิก System
2.คลิกที่ Apps & features
3.ตรวจสอบแอพฯ ที่คุณไม่ต้องการและการใช้พื้นที่ในคอมพิวเตอร์ เลือกแอพฯ และคลิกที่ปุ่ม Uninstall
4.ยืนยันการลบ ด้วยการคลิกที่ปุ่ม Uninstall ทั้ง 2 บนหน้าต่าง
5.ถ้าคุณพยายามที่จะถอดการติดตั้ง Windows 10 Store app ระบบจะไม่ต้องการเพิ่มเติมสิ่งใดในการทำงาน แต่ถ้าเป็นแอพฯ บนเดสก์ทอป คุณต้องทำตามขั้นตอนของระบบ เพื่อการถอนโปรแกรมเหล่านั้นอย่างถูกต้อง
6.ทำตามขั้นตอนต่อๆ ไปสำหรับการลบแอพฯ ที่ไม่ต้องการเหล่านั้น
ไฟล์ภาพที่ซ้ำกันนั้นเป็นอะไรที่เกิดขึ้นได้ง่ายมาก อย่างที่กล่าวไว้ในตอนต้นคือ หากเราไม่ได้มีระบบจัดการไฟล์ที่ดีพอ เช่น ได้รูปภาพที่ไปเที่ยวมา ก็เก็บไว้ที่หนึ่ง ถึงเวลาก็เอาออกมาใช้ แต่ลืมว่าเก็บไว้ที่ไหน ก็เอารูปเดิมไปเก็บไว้ในอีกที่หนึ่ง ไปๆ มาๆ มีไฟล์เดิมๆ อยู่ในหลายที่ ใช้พื้นที่เดิมหนักเข้าไปอีก ยิ่งผู้ใช้ไม่ได้จำกัดการใช้งานพื้นที่ พอมีผู้ใช้หลายๆ คนก็ทำให้รูปภาพบางส่วนซ้ำๆ กันได้ จนเต็มพื้นที่ โดยคุณสามารถเลือกใช้เครื่องมือ 3rd party ในการตรวจเช็คและลบไฟล์ซ้ำเหล่านั้นได้เช่นกัน อย่างเช่น Awesome Duplicate Photo Finder เป็นต้น
โดยที่คุณสามารถเข้าไปดาวน์โหลด Awesome Duplicate Photo Finder ได้ที่ duplicate-finder
1.เมื่อได้ไฟล์ติดตั้งแล้ว ก็ให้ดับเบิลคลิก แล้วเลือกที่ Extract file
2.เครื่องมือนี้สามารถย้ายการทำงานได้ ไม่จำเป็นต้องติดตั้ง เริ่มใช้งานบนหน้าจอหลัก ให้คลิกที่ปุ่ม + และใส่โฟลเดอร์และเลือกตำแหน่งของโฟลเดอร์ที่ต้องการ Scan ลงไป ในการตรวจสอบไฟล์ซ้ำ
3.คลิกที่ปุ่ม Start Search เพื่อเริ่มต้นการสแกน
4.หลังจากที่สแกนเสร็จสิ้น คุณจะพบกับบรรดาไฟล์ภาพซ้ำๆ ปรากฏให้เห็นมากมาย ให้คลิกที่ปุ่ม Delete button บนภาพที่คุณไม่ต้องการเก็บไว้
5.จากนั้นคลิก Yes เพื่อยืนยันการลบไปไว้ที่ Recycle bin
6.ทำซ้ำกระบวนการเดิมอีกครั้งหลัง เพื่อให้มั่นใจว่าไม่มีรูปภาพเหล่านั้นซ้ำอยู่ในระบบ
ในเวลานี้โฟลเดอร์ที่คุณสแกนควรจะมีภาพที่ถูกต้องเก็บเอาไว้ด้วย เพื่อที่หากเกิดการผิดพลาดจะยังสามารถมีสำรองหรือถ้าหากลบทิ้งไป ก็ใช้การเรียกคืนจาก Recycle bin ได้ แต่เป็นที่น่าสังเกตว่า wesome Duplicate Photo Finder จะไม่ค่อยมีการอัพเดตเวอร์ชั่นใหม่ๆ นัก คุณสมบัตอิก็ยังคงเดิม อย่างไรก็ดีในเวอร์ชั่นแบบพกพา ก็ยังช่วยให้คุณจัดการไฟล์ภาพซ้ำได้ดีอยู่
การทำงานใน 4 หัวข้อหลักนี้ เป็นวิธีเบื้องต้นที่จะช่วยให้คุณเรียกคืนพื้นที่ว่างบนฮาร์ดดิสก์กลับคืนมาได้ไม่น้อยเลยทีเดียว ซึ่งหากทำร่วมกับการลบไฟล์อื่นๆ ที่ไม่จำเป็นออกไปหรือสำรองเอาไว้ในฮาร์ดดิสก์ลูกอื่นที่ไม่ใช่ลูกหลัก ก็จะช่วยให้คุณทำงานได้คล่องตัวขึ้น ไม่ต้องเจอกับทำงานที่ล่าช้าลงกว่าเดิม เพราะฮาร์ดดิสก์ใกล้เต็ม
ที่มา : windowscentral