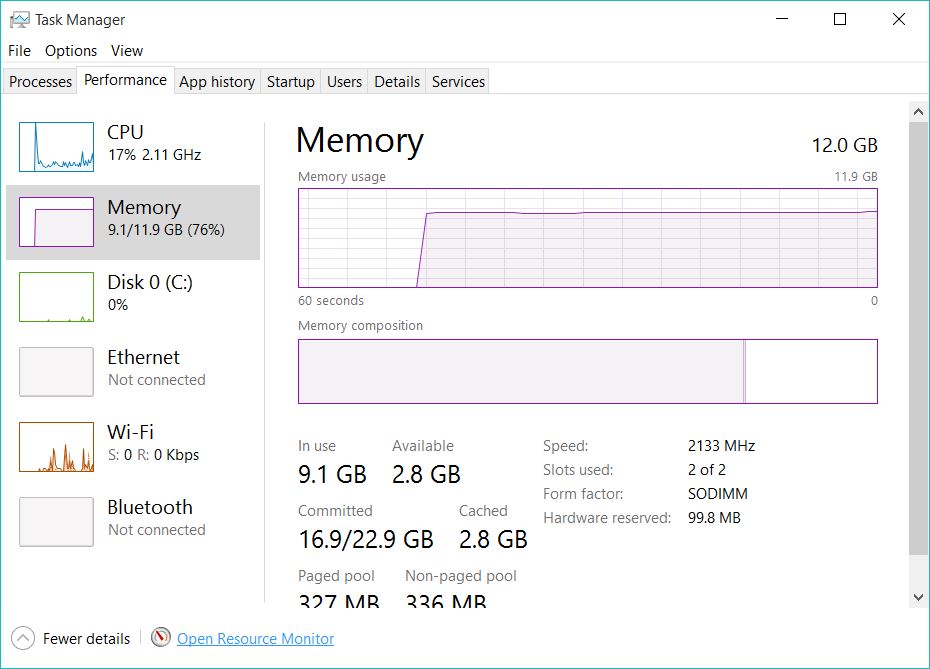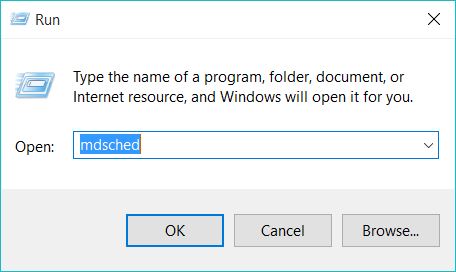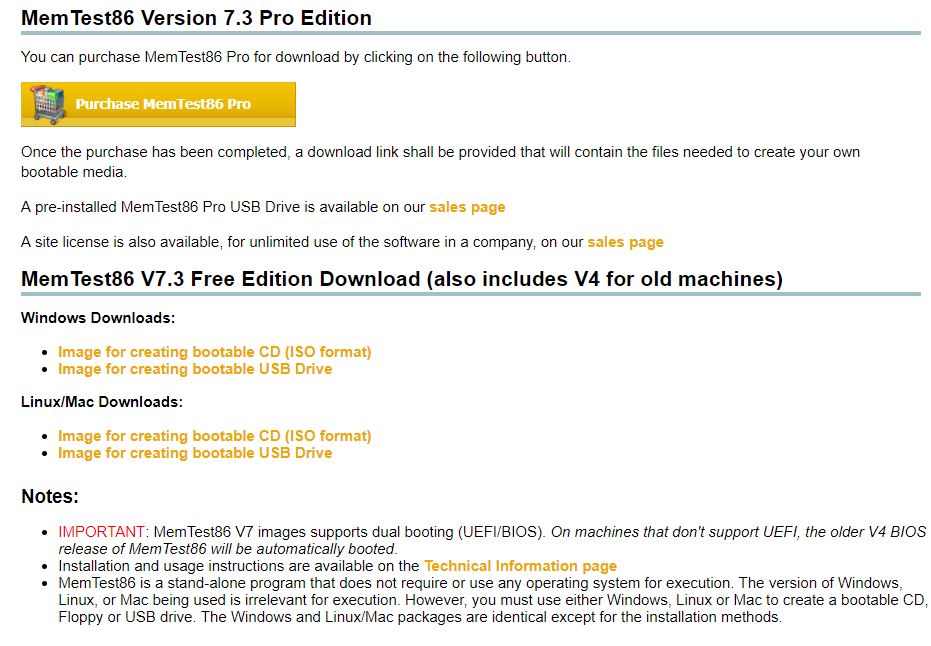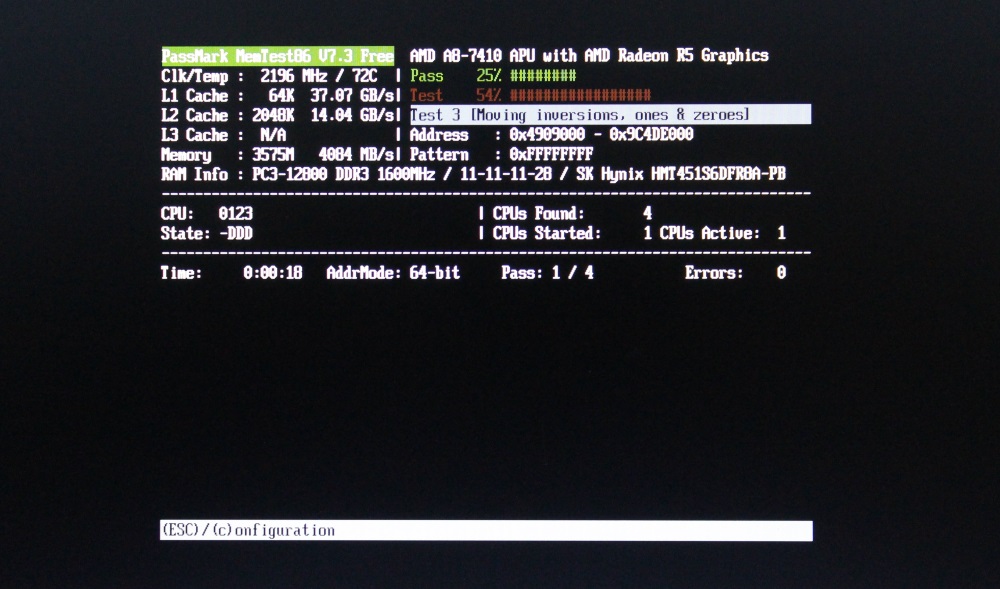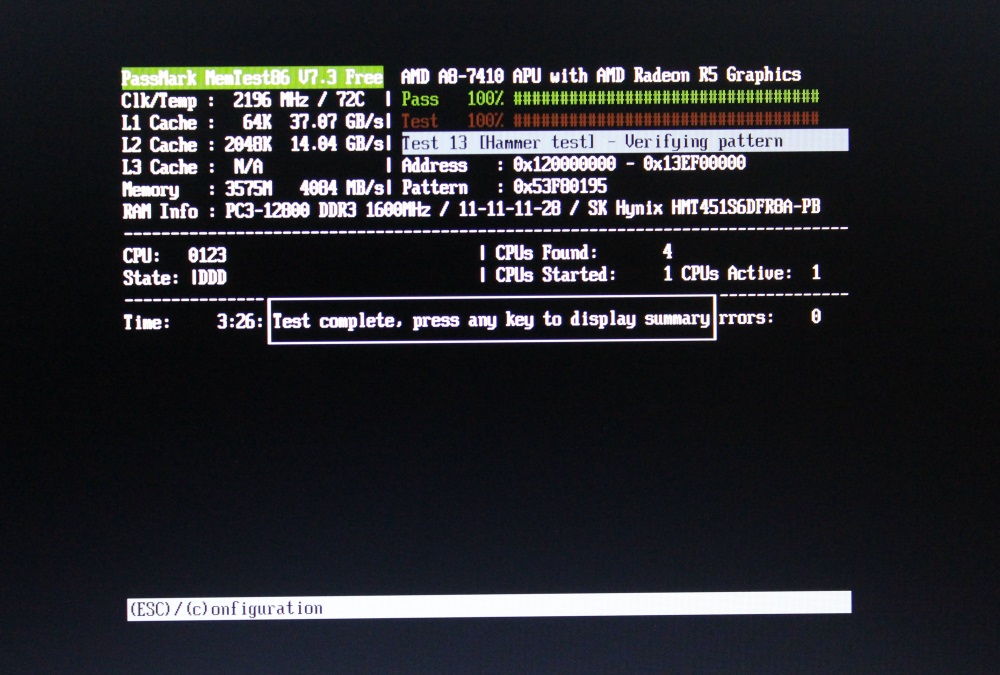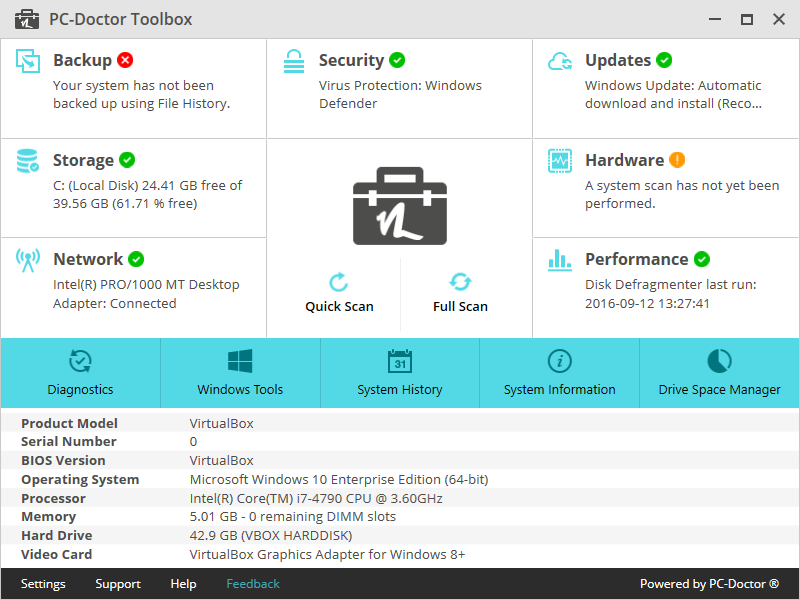แรมเป็นอีกอุปกรณ์หนึ่งที่มีความสำคัญในการใช้งานคอม ไม่ว่าจะเป็นพีซีหรือโน๊ตบุ๊คก็ตาม ซึ่งส่งผลต่อการทำงานในภาพรวมระบบ ด้วยการส่งข้อมูลให้กับซีพียูเพื่อประมวลผล แต่หลายครั้งที่เราพบว่า ระบบเกิดการทำงานผิดพลาด ไม่ว่าจะเป็น จอฟ้า หลุดออกจากเกม เครื่องแฮงก์ค้าง รวมไปถึงอาการเครื่องช้า อาการเหล่านี้ล้วนมีโอกาสที่เกิดขึ้นกับแรมได้ทั้งสิ้น อย่างไรก็ดีเราสามารถตรวจเช็คอาการและความผิดปกติด้วยฟังก์ชั่นบนวินโดวส์และซอฟต์แวร์ได้เช่นเดียวกัน
บางครั้งในด้านของพลังงานหรือกระแสไฟ ก็อาจส่งผลต่อประสิทธิภาพและอายุการทำงานในระยะยาวของแถวแรม ซึ่งนั่นหมายความว่า แรงดันไฟและปัญหาระหว่างการทำงาน อาจเกิดขึ้นได้หากมีสิ่งเหล่านี้ รวมถึงการเกิด BSD, เครื่องแฮงก์และ Error ได้ในที่สุด
ในความเป็นจริงการวินิจฉัยปัญหาที่เกิดจากแรมในเครื่องไม่ได้ง่ายนัก เนื่องจากพีซีบางเครื่องมีแรมติดตั้งอยู่หลายแถว และเป็นไปได้ว่าแรมทั้งหมดหรือบางส่วนก็เกิดปัญหาได้เช่นเดียวกัน และเมื่อแรมบางแถวเกิดปัญหาขึ้น ก็จะเริ่มมีอาการแปลกๆ เกิดขึ้นเช่นกัน นั่นก็เป็นเพราะแรมทุกแถวทำงานร่วมกันทั้งหมด ทางเลือกในการจัดการก็คือ กรณีที่พบว่าเกิดปัญหาขึ้นจากแรมในระบบ ให้คุณถอดแรมออกมาทั้งหมด แล้วใช้แรมทีละแถวเพื่อตรวจสอบการใช้งาน เพื่อหาแถวแรมที่ทำงานผิดพลาด
สิ่งที่เกิดขึ้นเหล่านี้ อาจส่งผลกระทบและทำให้เกิดความเสียหายขึ้นกับแรมได้
- คอมพิวเตอร์หยุดทำงานทันทีขณะที่กำลังทำงานอยู่หรือดับขณะที่กำลังเริ่มต้นบูตการทำงาน
- รีบูตเครื่องใหม่ โดยไม่ได้กดปุ่มรีเซ็ต
- บูตวินโดวส์แล้วมีปัญหา
- เกิด BSOD หรือจอฟ้า ขณะที่กำลังเริ่มทำงานและหน้าจอไม่แสดงผลอื่นใด เมื่อเริ่มเปิดคอมขึ้นมา
- หน้าจอไม่แสดงผลแสดงสถานะ
หากเกิดอาการขึ้นตามรายการเหล่านี้ มีโอกาสเป็นไปได้ว่าเกิดความผิดปกติกับแรม และได้เวลาที่จะต้องทดสอบแรมอย่างจริงจัง โดยวิธีการทดสอบแรมอย่างถูกต้องมีอยู่ด้วยกันมากมาย ซึ่งรวมถึงเทคนิคการแก้ปัญหาเบื้องต้น เพื่อเช็คให้แน่ใจว่าแรมใช้งานได้หรือเสียหายไปแล้ว
ในเบื้องต้น ผู้ใช้สามารถใช้ระบบปฏิบัติการสำหรับตรวจเช็คการทำงาน หรือเลือกใช้ยูทิลิตี้บางอย่าง ที่เป็นเครื่องมือทดสอบหน่วยความจำ นอกจากนี้ยังมีซอฟต์แวร์ที่เป็น 3rd party ที่ช่วยในการทดสอบได้อีกด้วย แต่ก่อนจะเริ่มต้นการทดสอบ คุณควรจะต้องถอดแรมที่มีอยู่บางส่วนออกไป ให้เหลือเพียงแถวเดียว และทดสอบเช็คทีละแถว เพื่อหาแรมที่เสีย
ขั้นตอนที่ 1 ทดสอบแรมด้วย Performance Analytic
เราควรจะเริ่มต้นด้วยการทดสอบเช็คสถานะของแรมด้วยการเปิดระบบปฏิบัติการ และใช้เครื่องมือ Performance Analytics จากในระบบปฏิบัติการที่ใช้อยู่ก็ได้เช่นกัน
ในการเช็ค RAM usage ให้เปิด Task Manager ด้วยการคลิกขวาบนทาส์กบาร์ของวินโดวส์ และเมื่อเปิดขึ้นมาแล้ว ให้ดูกราฟบน Memory Usage ในแท็ป Performance
ดังนั้นมีความเป็นไปได้ 2 รูปแบบที่จะเกิดขึ้น เมื่อทำการวิเคราะห์ด้วยเครื่องมือ Memory Analytics
1.มีการใช้แรมน้อยไปและมีปัญหาเกิดขึ้นขณะทำงาน : นั่นกำลังหมายถึงระบบปฏิบัติการหรือแรมเกิดผิดปกติ คุณอาจจะต้องถอดแรมแถวที่ใช้อยู่นั้นออก จากนั้นเปลี่ยนแรมแถวใหม่และนำมาทดสอบอีกครั้ง ว่าเกิดปัญหาเหมือนกันหรือไม่
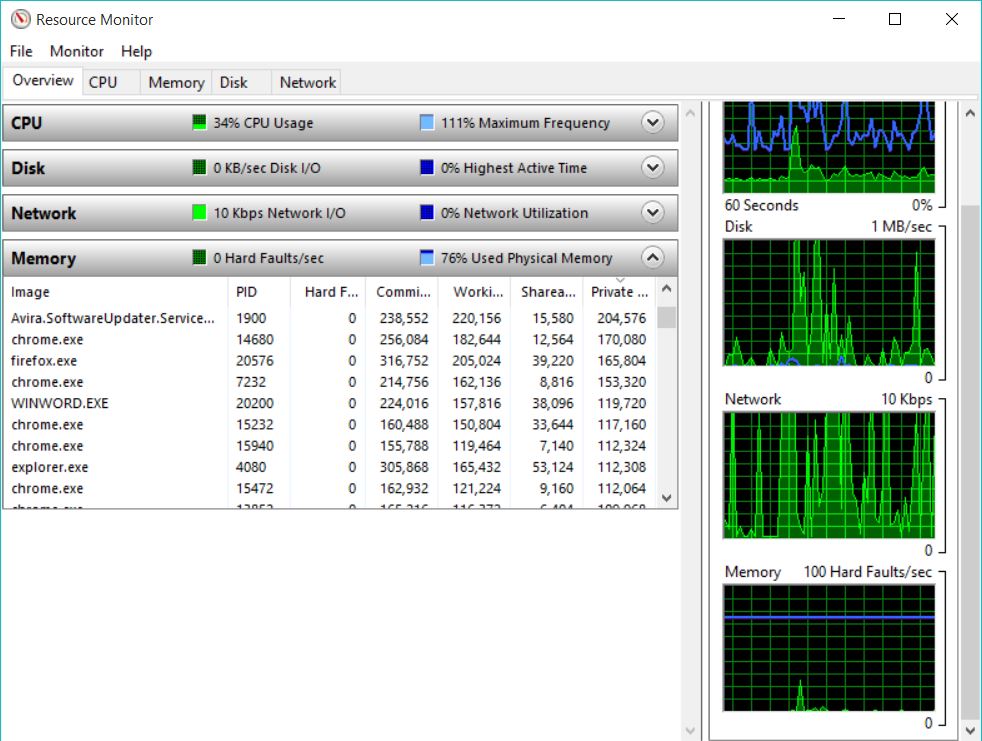
2.แรมทำงานหนักเกินไป : ถ้าคอมพิวเตอร์ที่คุณใช้มีการเรียกใช้แรมมากเกินที่ควรจะเป็น เช่น ทะลุไปกว่า 90% ทั้งที่ยังไม่ได้เปิดโปรแกรมที่มีโหลดหนัก รวมถึงอาการสะดุด ค้าง แม้ว่าจะอัพเกรดหรือเพิ่มแรมเข้าไปใหม่แล้ว ก็ยังมีโหลดดังกล่าวอยู่ อาการเช่นนี้ก็ควรจะต้องเช็คว่าเกิดปัญหาขึ้นกับแรมเดียวหรือทั้งหมด ถ้าเกิดในทุกแถว ก็ควรจะต้องเช็คว่าเกิดจากซอฟต์แวร์ใด
แต่ก่อนหน้านั้น คุณควรจะต้อง Reinstall Windows ก่อนที่จะเริ่มทำการทดสอบ เพื่อให้แน่ใจว่าไม่ได้เกิดความผิดพลาดขึ้นบนระบบปฏิบัติการ ซึ่งจะช่วยลดเวลาในการทดสอบ รวมถึงให้ผลที่แม่นยำยิ่งขึ้น
ขั้นตอนที่ 2 ทดสอบแรมด้วยการใช้ Windows Memory Diagnostics Tool
สำหรับ Windows Memory Diagnostics Tool เป็นซอฟต์แวร์ที่ช่วยในการทดสอบ ซึ่งจะพบได้บน Windows Vista, Windows 7, Windows 8 หรือ 8.1 รวมถึง Windows 10 ในปัจจุบัน
ในการเริ่มต้นใช้ฟีเจอร์นี้ จำเป็นต้องใช้คำสั่ง “Mdsched” บนวินโดวส์
- ให้กดปุ่ม Windows + R เพื่อเปิดหน้าต่าง Run จากนั้นพิมพ์ “Mdsched” ลงในช่อง แล้วกด Enter

- หลังจากที่ขึ้นหน้าต่าง Windows Memory Diagnostics Tool มาแล้ว จะมี 2 ตัวเลือกให้เราได้ใช้งานคือ
>Restart now and check for problem (recommended)
>Check for problem the next time I start my computer
ในส่วนนี้คุณสามารถเลือกตามที่คุณสะดวกได้ ไม่ว่าจะเลือกเช็คเลยตอนนี้หรือจะมาทำทีหลัง เมื่อเสร็จจากงานอื่นๆ แล้ว แต่เมื่อคุณรีสตาร์ทไปแล้ว ก็จะกลับมาพบกับหน้าจอเช่นนี้:
ซึ่งในเคสเช่นนี้ จะพบว่าแรมทำงานเป็นปกติ แต่ถ้าเกิดปัญหาขึ้นที่แรม ก็ให้ทำตามขั้นตอนของระบบ เพื่อเช็คความผิดปกติต่อไป
ขั้นตอนที่ 3 ใช้โปรแกรม 3rd Party สำหรับทดสอบแรม โดยไม่ต้องทำงานบน OS
ทดสอบด้วยโปรแกรม Memtest86
อันดับแรกให้คุณดาวน์โหลดซอฟต์แวร์ที่เป็นตัวบูตได้จากลิงก์นี้ memtest86
- หลังจากที่คุณดาวน์โหลดไฟล์ .ISO มาแล้ว ก็ต้องทำการสร้างไดรฟ์ที่ใช้เป็นตัวบูต ด้วยแฟลชไดรฟ์จะง่ายที่สุด เพราะใช้พื้นฐานจาก USB 2.0 เท่านั้น
- เมื่อทำตัวบูตจาก ISO และไดรฟ์สำหรับบูต ด้วยแฟลชไดรฟ์เสร็จแล้ว ให้เสียบเข้ากับพอร์ตบนโน๊ตบุ๊คหรือพีซี แล้วเริ่มบูตระบบ (โน๊ตบุ๊คแต่ละรุ่นอาจให้กดปุ่มเพื่อเลือก Bootable ต่างกัน สามารถเช็คได้จากผู้ผลิตแต่ละราย)
- หลังจากที่บูตเสร็จเรียบร้อย ให้ทำตามขั้นตอนที่ปรากฏอยู่บนหน้าจอจนเสร็จสิ้น ในการทดสอบแรมของคอมที่ใช้ ซึ่งถ้าระบบ Windows หรือ OS อื่นๆ ทำงานอยู่จะไม่ฟังก์ชั่นนี้ขึ้นมาให้ใช้
- ให้แน่ใจว่าตัวเลข Minimum pass จะอยู่ที่ 5 และ Maximum passes 10 เพื่อให้โปรแกรมทำการวิเคราะห์การทำงานได้ดีที่สุดนั่นเอง
การทดสอบด้วย Memtest86 นี้ อาจใช้เวลานานเป็นชั่วโมง ดังนั้นควรเตรียมที่ชาร์จไฟเอาไว้ให้พร้อม เพื่อป้องกันแบตหมด ในกรณีที่ทดสอบบนโน๊ตบุ๊ค
ซึ่งในเคสนี้ คุณจะเห็นบรรดา Bluescreen หรือที่แสดงในบรรทัดเป็นสีแดงที่เกิดขึ้นบนแรมของคอมหรือโน๊ตบุ๊ค และนั่นหมายถึงคุณต้องเปลี่ยนแรมโดยเร็วที่สุด มิฉะนั้นก็จะต้องประสบปัญหากับแรมอยู่ต่อไปเรื่อยๆ
ในกรณีที่ตรวจพบว่ามีปัญหาในการทำงานบางอย่างของแรม ก่อนที่จะเปลี่ยนแรมให้ลองสลับแถวแรมดูก่อน โดยย้ายไปที่สล็อตอื่นๆ แล้วทดสอบดูอีกครั้ง เพื่อให้แน่ใจว่าไม่ได้เกิดปัญหาจากตัวแรม แต่ถ้าหลังจากเปลี่ยนสล็อตใส่แรมไปแล้ว เครื่องก็ยังไม่ทำงาน ก็ยังพอมีอีก 2 ทางในการที่จะทำให้เครื่องของคุณกลับมาใช้งานได้
1.ทำความสะอาดแรม
2.เปลี่ยนสล็อตแรม
หากว่าคุณมีแรมหนึ่งหรือสองแถวตคิดตั้งอยู่ในคอมที่ใช้ ให้ถอดแรมบนเมนบอร์ดออกมาทั้งหมดก่อน จากนั้นเสียบลงไปทีละสล็อตและเช็คความผิดปกติในทุกๆ แถวที่มีอยู่ แต่ถ้ากรณีที่ใช้งานอยู่แล้วพบว่าเครื่องช้า การอัพเกรดก็เป็นทางเลือกที่น่าสนใจ เพราะแค่ไปซื้อแรมแบบเดียวกันมาเพิ่ม เพื่อให้ประสิทธิภาพดียิ่งขึ้น

แต่ถ้ายังพบปัญหาอยู่ หลังจากทำตามขั้นตอนในข้างต้นนี้แล้ว หรือการสลับแรมไปยังสล็อตอื่นๆ ก็ยังไม่เป็นผล ก็อาจเลือกการทำความสะอาดแรม แล้วจึงนำกลับไปติดตั้งบนเมนบอร์ดใหม่อีกครั้ง

วิธีทำความสะอาดแรมทำได้หลายรูปแบบ เช่น การใช้น้ำยาทำความสะอาดหน้าคอนแทคสำหรับอุปกรณ์อิเล็คทรอนิกส์ที่ใช้กันทั่วไปหรือจะลองใช้วิธีง่ายๆ เช่น ยางลบมาถูเบาๆ ที่พินหน้าสัมผัส เพื่อขจัดคราบออกไซด์ ที่อาจเป็นสาเหตุทำให้แรมทำงานผิดปกติได้เช่นกัน
นอกจากนี้ยังมีซอฟต์แวร์ที่ใช้ทดสอบแรมและฮาร์ดแวร์อื่นๆ ที่สามารถนำมาใช้งานได้ นอกเหนือจาก Memtest86 เช่น
DocMemory เป็นซอฟต์แวร์ชั้นเยี่ยมที่ใช้สำหรับทดสอบสถานะการทำงานและแก้ไขปัญหาบางอย่างของเมมโมรีในคอมพิวเตอร์ได้เหมือนกัน ซึ่งหน้าตาและการใช้งาน จะคล้ายกับ Memtest86 รวมถึงรูปแบบการทำงานที่ไม่ซับซ้อนมากนัก
แต่ถ้าในกรณีที่คุณเป็นร้านซ่อมหรือจำหน่ายคอมพิวเตอร์ ก็ยังมีเครื่องมือสำหรับตรวจเช็คแรมโดยเฉพาะ ซึ่งจะให้ผลการเช็คที่ค่อนข้างแน่นอน แต่แน่นอนว่าราคาก็ไม่ได้ถูก เพราะเป็นเครื่องที่ใช้สำหรับศูนย์บริการมากกว่า อาทิเช่น
- PC-Doctor เป็นทางเลือกที่ดี แต่ราคาค่อนข้างแพง ใช้สำหรับศูนย์บริการและบรรดาช่างเทคนิค ที่ใช้สำหรับตรวจสอบฮาร์ดแวร์และเมมโมรี
- PC Diagnostics เป็นเครื่องมือสำหรับการเช็คได้ทั้งในแบบฮาร์ดแวร์และซอฟต์แวร์ในการทดสอบ ซึ่งรวมถึงหน่วยความจำของคอมพิวเตอร์ด้วย
- Ultra-X เป็นอีกหนึ่งตัวเลือกที่น่าสนใจ สำหรับการค้นหาและทดสอบ ซึ่งจะช่วยให้การตรวจเช็คฮาร์ดแวร์และหน่วยความจำได้แม่นยำยิ่งขึ้น
ทั้งหมดนี้เป็นโซลูชั่้นสำหรับการตรวจเช็คและแก้ไขปัญหาแรม แรมใช้งานไม่ได้ แรมผิดปกติ ซึ่งมีขั้นตอนในการตรวจเช็คด้วยตัวเองแบบที่ไม่ยุ่งยากมากนัก อย่างไรก็ดีหากตรวจเช็คและการทำความสะอาดไม่สามารถแก้ไขได้แล้ว การเปลี่ยนแรมใหม่น่าจะเป็นทางออกที่ดีทีสุดสำหรับคุณในการใช้งานคอมพิวเตอร์หรือโน๊ตบุ๊คต่อไป