หากคุณมีปัญหากับคอมพิวเตอร์ อาจเป็นเพราะ RAM เสีย ต่อไปนี้เป็นสัญญาณที่ควรระวังและวิธีวินิจฉัย RAM ที่กำลังจะตาย

หากคุณดูแลอุปกรณ์เทคโนโลยีของคุณอย่างเหมาะสม แกดเจ็ตและส่วนประกอบส่วนใหญ่จะทำงานต่อไปได้เป็นเวลานาน อย่างไรก็ตาม ธรรมชาติที่ละเอียดอ่อนของชิ้นส่วนอิเล็กทรอนิกส์หมายความว่าเวลาจะมาถึงเมื่อชิ้นส่วนต่างๆ เริ่มสั่นคลอน และไม่มีสิ่งใดที่อ่อนแอได้มากไปกว่า RAM ของคอมพิวเตอร์ของคุณ วันนี้เราจะมาดูอาการแรมเสียกันบ้าง หากคุณพบปัญหาเหล่านี้ อาจเป็นสัญญาณว่า RAM ล้มเหลวใกล้เข้ามาแล้ว
- เหตุใด RAM จึงล้มเหลว
- Diminishing Performance
- Random Crashes
- Video Card Fails to Load
- Corrupted Data Files
- Incorrect System RAM Display
- วิธีตรวจสอบว่า RAM ของคุณเสียหรือไม่
- คุณมีปัญหาเกี่ยวกับ RAM หรือไม่?
เหตุใด RAM จึงล้มเหลว
เหตุใดจึงสำคัญหาก RAM ของคุณกำลังจะล้มเหลว ท้ายที่สุดแล้ว ผู้คนต้องทนอยู่กับหน้าจอสมาร์ทโฟนที่พังหรือแป้นพิมพ์ที่มีปัญหาเป็นเวลาหลายปี น่าเศร้าที่ RAM ไม่ใช่สิ่งที่คุณมองข้ามได้ เพราะเป็นหนึ่งในส่วนที่สำคัญที่สุดของคอมพิวเตอร์ทุกเครื่อง นอกจากนี้ยังมีอัตราความล้มเหลวสูงสุดจากส่วนประกอบทั้งหมดของเครื่องคอมพิวเตอร์ของคุณ
พูดง่ายๆ ก็คือ RAM รับผิดชอบจำนวนแอปพลิเคชันที่เครื่องของคุณสามารถทำงานได้อย่างราบรื่นในเวลาใดก็ตาม ปัญหา RAM ที่ใหญ่ที่สุดมักจะเป็นระบบปฏิบัติการและเว็บเบราว์เซอร์ของคุณ แต่ตามกฎทั่วไป ยิ่งโปรแกรมซับซ้อนมากเท่าใด ก็จะต้องใช้ RAM มากขึ้นเท่านั้น คุณอาจคิดว่าหน่วยความจำนี้เป็นหน่วยความจำระยะสั้นของคอมพิวเตอร์ของคุณ ซึ่งจะเก็บข้อมูลที่คอมพิวเตอร์ของคุณใช้งานอยู่ ฮาร์ดไดรฟ์เป็นหน่วยความจำระยะยาวที่ใช้บันทึกสิ่งที่คุณต้องเข้าถึงระหว่างการรีบูต
ต่อไปนี้คืออาการ RAM เสียที่พบบ่อยที่สุดที่คุณอาจพบ
Diminishing Performance
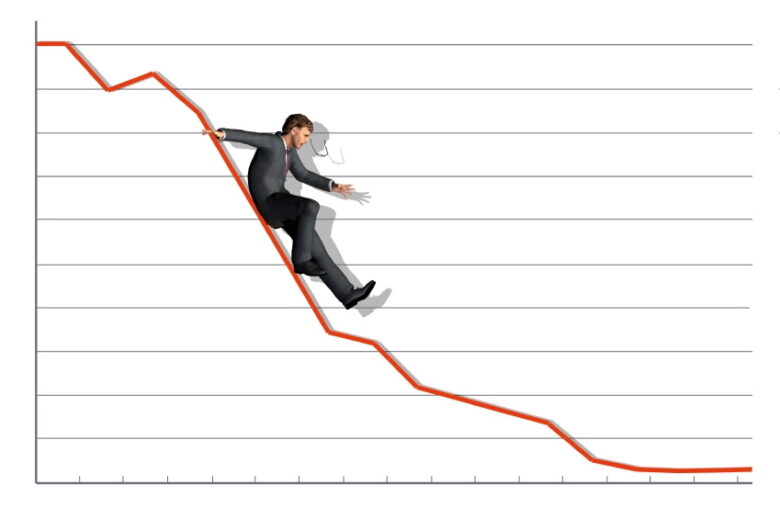
หนึ่งในสัญญาณที่บ่งบอกได้มากที่สุดของความล้มเหลวของ RAM คือประสิทธิภาพที่ลดลงเมื่อเวลาผ่านไป หากคุณพบว่าคอมพิวเตอร์ของคุณทำงานได้อย่างสมบูรณ์หลังจากที่คุณเปิดเครื่องครั้งแรก แต่ยิ่งคุณใช้งานนานขึ้น คอมพิวเตอร์ก็จะทำงานช้าลง คุณอาจประสบปัญหาได้ ปัญหานี้จะสังเกตเห็นได้ชัดเจนเป็นพิเศษในแอปพลิเคชันที่ใช้หน่วยความจำมาก เช่น Photoshop, วิดีโอเกมที่ซับซ้อนและเว็บเบราว์เซอร์
แน่นอน RAM ที่ผิดพลาดอาจไม่ใช่สาเหตุของปัญหา โปรแกรมที่ทำงานผิดปกติอาจใช้งาน CPU ของเครื่องหรือใช้หน่วยความจำมากจนเกินไป(หน่วยความจำรั่ว) คุณสามารถตรวจสอบการใช้งานระบบของคุณผ่านทาง Task manager(สำหรับเครื่องคอมพิวเตอร์ระบบปฎิบัติการ Windows) และหากคุณไม่สามารถระบุสาเหตุของการลดลงของประสิทธิภาพได้(หรือไม่สามารถระบุโปรแกรมหรือแอปพลิเคชันที่มีปัญหา) อาจเป็นเพราะประสิทธิภาพ RAM เริ่มที่จะต่ำลงแล้ว
การทดสอบอย่างหนึ่งที่คุณสามารถใช้ได้คือการรีสตาร์ทเครื่อง เมื่อเครื่องเปิดขึ้นมาแล้วคุณต้องไม่ทำการาเปิดแอปพิลเคชันใดๆ ขึ้นมา หากสิ่งเดิมยังคงเกิดขึ้นแม้ว่าจะไม่มีแอปพลิเคชันใดๆ ทำงานอยู่ อาจถึงเวลาที่จะต้องซื้อโมดูล RAM ใหม่
Random Crashes
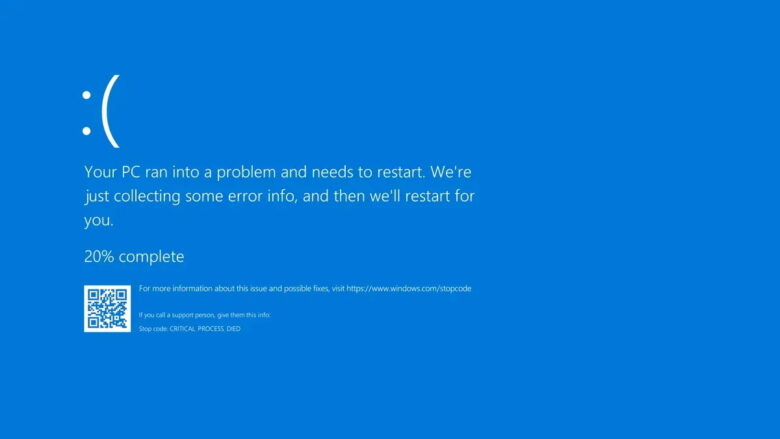
Random Crashes หรือการเกิดปัญหาแบบสุ่มเช่นเดียวกับจุดที่ประสิทธิภาพลดลง เพียงเพราะคอมพิวเตอร์ของคุณหยุดทำงานแบบสุ่ม ไม่ได้แปลว่า RAM ของคุณมีข้อบกพร่องเสมอไป อย่างไรก็ตาม มันชี้ให้เห็นถึงความเป็นไปได้ที่อาจผิดพลาด
นี่เป็นเรื่องจริงโดยเฉพาะอย่างยิ่งหากไม่ปรากฏว่ามีความสอดคล้องใดๆ กับข้อขัดข้อง ตัวอย่างเช่น หากคุณพบหน้าจอ blue screen of death บน Windows ทุกครั้งที่คุณพยายามเปิดแอปบางแอป เป็นไปได้ว่าแอปนั้นเป็นตัวการมากกว่าฮาร์ดแวร์ของคุณ แต่ถ้าคุณพบว่าข้อขัดข้องเกิดขึ้นโดยไม่มีการเตือนล่วงหน้าและสุ่มเวลา RAM ของคุณอาจต้องรับผิดชอบต่อการผิดพลาดนี้
นอกจากนี้ คุณอาจพบว่าเครื่องของคุณจะรีบูตทันทีที่แสดงหน้าจอเดสก์ท็อปหรือหยุดทำงานทุกครั้งที่คุณพยายามติดตั้งแอปพลิเคชันใหม่เพิ่มเข้าไปบนระบบปฎิบัติการ
Video Card Fails to Load
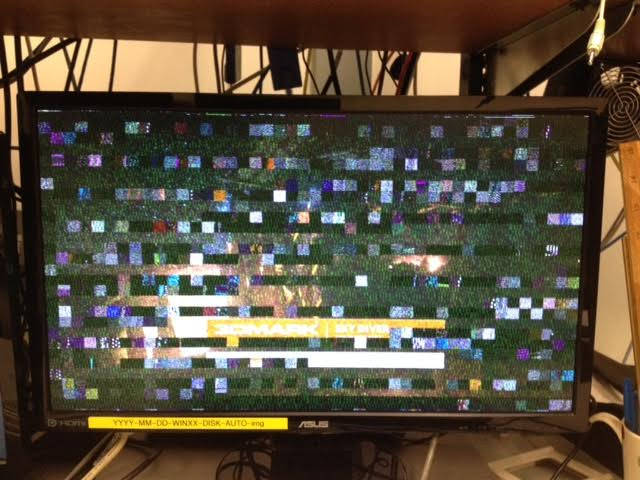
เมื่อคุณเปิดคอมพิวเตอร์ คุณจะได้ยินเสียงบี๊บดังเกือบทุกครั้ง แสดงว่าฮาร์ดแวร์วิดีโอและสื่อของอุปกรณ์ได้รับการจดจำและบูตอย่างถูกต้อง หากคุณไม่ได้ยินเสียงบี๊บ แสดงว่ายังไม่ได้โหลด และ RAM เสียอาจเป็นสาเหตุ คุณจะเห็นข้อความเตือนบนหน้าจอเมื่อระบบปฏิบัติการพยายามบู๊ต ย้ำอีกครั้งว่าไม่ใช่การรับประกันว่า RAM จะทำงานผิดปกติ ปัญหาอาจเป็นการ์ดแสดงผลแทน
หากคุณสงสัยเกี่ยวกับอาการ RAM เสียบน Mac ให้ตั้งใจฟังขณะเปิดเครื่อง โดยปกติ เสียงบี๊บสามครั้งแสดงว่าตรวจพบข้อผิดพลาดของ RAM แต่หากเป็นเครื่องคอมพิวเตอร์แบบตั้งโต๊ะ คุณอาจจะต้องสังเกตการแสดงผลของไฟ LED บนเมนบอร์ดของคุณ หากเครื่องของคุณเป็นเครื่องรุ่นใหม่ที่ซื้อมาตั้งแต่ในปี 2014 มา บนเมนบอร์ดของคุณจะมีไฟ LED สำหรับบอกอาการเสียเมื่อเครื่องไม่บูตอยู่ โดยในการบอกนั้นจะมีการบอกทั้งอาการเสียที่เกิดขึ้นจาก RAM, CPU หรือแม้กระทั่งการ์ดจอ
Corrupted Data Files
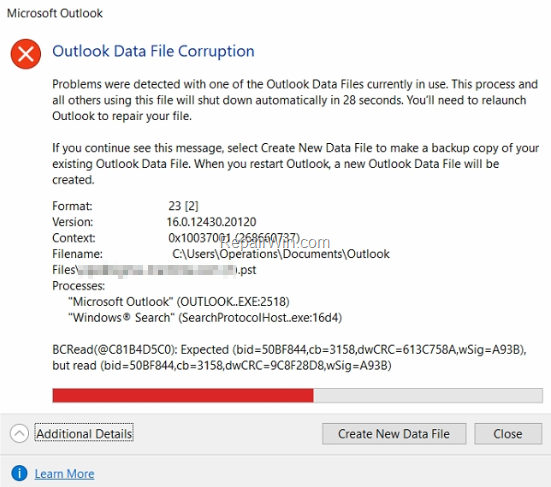
จู่ๆ คุณอาจพบว่าไฟล์ที่คุณเข้าถึงและใช้บ่อยๆ เสียหายและไม่สามารถเปิดได้ นอกจากจะเป็นบทเรียนเกี่ยวกับความสำคัญของการสำรองข้อมูลอย่างสม่ำเสมอแล้ว ยังเป็นสัญญาณที่ชัดเจนว่า RAM ของคุณใกล้จะถึงช่วงที่ไม่สามารถทำงานได้อย่างปกติ
หากคุณพบไฟล์ที่เสียหายมากขึ้นเรื่อยๆ และปัญหาแย่ลงเมื่อเวลาผ่านไป RAM เกือบจะเป็นต้นเหตุของปัญหาอย่างแน่นอน เป็นเพราะ RAM ที่ชำรุดทำให้โครงสร้างฮาร์ดไดรฟ์ของคุณเสื่อมลง ในที่สุด คุณจะไม่สามารถบู๊ตเครื่องได้เลย
ดังนั้นแล้วหากคุณพบสัญญาณไฟล์บนเครื่องของคุณเริ่มจะมีอาการเสีย เข้าใช้ไม่ได้ตามปกติ แนะนำให้คุณรีบสำรองไฟล์งานสำคัญๆ ทั้งหมดเอาไว้ หลังจากนั้นให้นำเอาเครื่องคอมพิวเตอร์ให้ช่างผู้ชำนาญตรวจสอบอย่างเร่งด่วนที่สุด
Incorrect System RAM Display
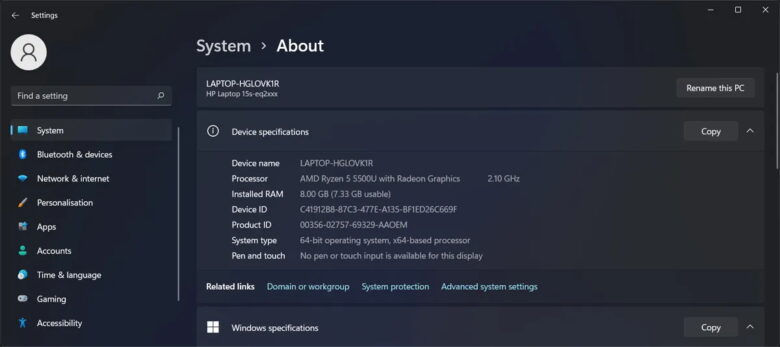
คุณสามารถตรวจสอบจำนวน RAM ที่ระบบของคุณคิดว่ามีทั้งใน Windows และ Mac คุณยังสามารถตรวจสอบจำนวน RAM สูงสุดที่คุณสามารถติดตั้งได้อีกด้วย
ให้คุณคลิกขวาที่เมนู Start บน Windows และไปที่ System > About คุณจะเห็นภาพรวมของสถิติที่สำคัญของเครื่องของคุณ รวมถึงจำนวน RAM ที่ติดตั้งตามทฤษฎี หากระบบของคุณแสดงข้อมูลที่ไม่ถูกต้อง อาจเป็นสัญญาณของ RAM ที่ไม่ดี (แต่ก็มีข้อยกเว้นอยู่อย่างหนึ่งนั่นคือหากคุณใช้กราฟิกชิปที่ติดตั้งบนหน่วยประมวลผล บางครั้ง RAM ที่แสดงผลบนหน้าจอนี้จะมีไม่ครบจำนวนเท่าที่คุณติดตั้งไว้บนเครื่องเนื่องจากมีการแบ่ง RAM นำเอาไปใช้กับกราฟิกชิปแบบติดตั้งบนหน่วยความจำอยู่)
หากคุณใช้ Mac ให้ไปที่ Apple > About This Mac และตรวจสอบให้แน่ใจว่าได้เลือกแท็บภาพรวม เช่นเดียวกับ Windows คุณจะเห็นสถิติบางอย่างของคอมพิวเตอร์ของคุณ รวมถึงจำนวน RAM
จำนวนนี้นับรวมกับจำนวนที่เครื่องของคุณควรมีหรือไม่? หากคุณไม่แน่ใจ ให้ค้นหาหมายเลขผลิตภัณฑ์ของอุปกรณ์ใน Google
วิธีตรวจสอบว่า RAM ของคุณเสียหรือไม่
ดังที่ได้กล่าวถึงไปสองสามครั้ง การมีอาการอย่างใดอย่างหนึ่งข้างต้นไม่ได้บ่งชี้ถึงปัญหา RAM โดยอัตโนมัติ อาจมีสาเหตุอื่นๆ อีกหลายร้อยสาเหตุ รวมถึงแหล่งจ่ายไฟไม่ดี, ความร้อนสูงเกิน, ไวรัส/มัลแวร์คอมพิวเตอร์, การติดตั้งระบบปฏิบัติการเสียหายหรือส่วนประกอบฮาร์ดแวร์อื่นๆ ที่ผิดพลาด อย่างไรก็ตาม หากคุณประสบปัญหาเหล่านี้เป็นประจำ ควรทำการทดสอบวินิจฉัยบางอย่างอย่างรอบคอบ เนื่องจากอาจเป็นสัญญาณว่า RAM ของคุณเสีย
Check for Bad RAM on Windows
Windows มาพร้อมกับเครื่องมือวินิจฉัยหน่วยความจำในตัว ในการเรียกใช้ ให้กด Windows Key + R พิมพ์ mdsched แล้วกด Enter คุณจะได้รับแจ้งให้รีสตาร์ทเครื่อง จากนั้นจะทำการทดสอบก่อนที่จะรีสตาร์ทโดยอัตโนมัติและนำคุณกลับไปที่เดสก์ท็อป ปัญหาที่พบจะแสดงในการแจ้งเตือนบนแถบงาน
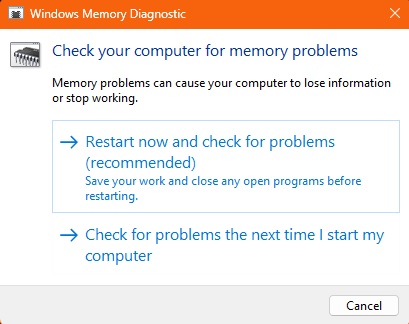
หรือคุณสามารถลองโปรแกรมที่มีชื่อว่า Memtest ซึ่งมีมานานกว่า 20 ปีแล้วและถือเป็นเครื่องมือทดสอบ RAM ที่ละเอียดถี่ถ้วนที่สุด
Check for Bad RAM on macOS
Macs ยังมาพร้อมกับเครื่องทดสอบหน่วยความจำในตัวอีกด้วย หากต้องการใช้ ให้รีสตาร์ทอุปกรณ์และกด D ค้างไว้ในขณะที่บู๊ต จากนั้นคุณจะเข้าสู่หน้าจอการวินิจฉัย
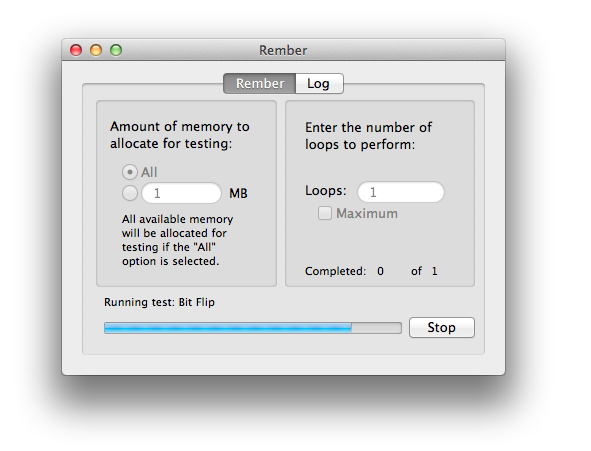
ในรุ่นที่ใหม่กว่า การทดสอบหน่วยความจำควรเริ่มต้นโดยอัตโนมัติ ผู้ใช้เวอร์ชันเก่าจะต้องเลือกแท็บการทดสอบฮาร์ดแวร์ ทำเครื่องหมายที่ช่องถัดจากทำการทดสอบเพิ่มเติม (ใช้เวลามากขึ้น) และกดทดสอบ
นอกไปจากนั้นโปรแกรม Memtest จะทำงานบน Macs ได้ด้วยหากคุณต้องการการตรวจสอบอย่างละเอียดยิ่งขึ้น
คุณมีปัญหาเกี่ยวกับ RAM หรือไม่?
แม้ว่าคุณจะมั่นใจว่าระบบของคุณแสดงอาการของ RAM ล้มเหลวอยู่ตลอด อย่าเพิ่งรีบซื้อ RAM ใหม่สำหรับคอมพิวเตอร์ของคุณ ขั้นแรก ตรวจสอบ RAM ของคุณโดยใช้วิธีการที่ได้บอกเอาไว้ข้างต้น
หาก RAM ของคุณเสียจริงๆ มีวิธีแก้ไขเพียงวิธีเดียว แทนที่. เพื่อหลีกเลี่ยงปัญหาเพิ่มเติม คุณควรนำคอมพิวเตอร์ไปหาผู้เชี่ยวชาญ แต่ถ้าคุณเข้าใจเทคโนโลยีมากพอ คุณสามารถเปลี่ยนโมดูล RAM ได้ด้วยตัวเอง
ที่มา : makeuseof

















