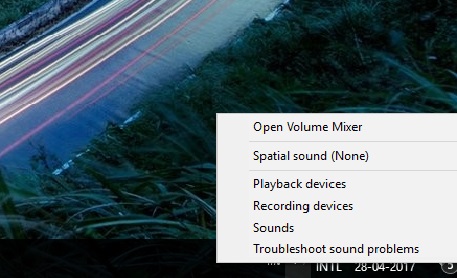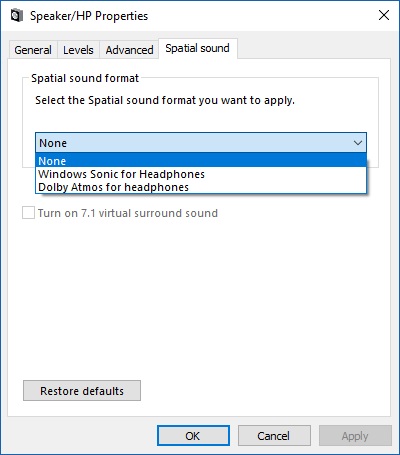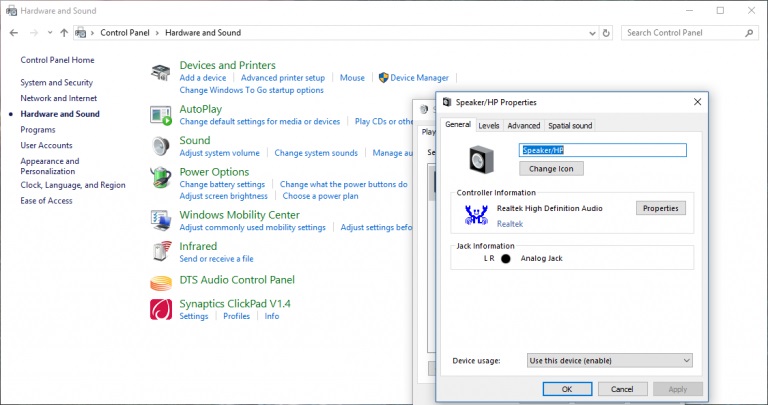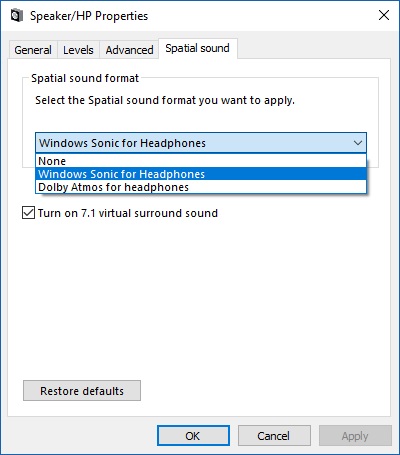เป็นที่ทราบกันดีว่าการอัพเดต Windows 10 Creators นี้ นอกจากจะเป็นการแก้ไขบั๊กและปรับปรุงในบางส่วนแล้ว ยังมาพร้อมสิ่งที่เรียกว่า Game Mode และ Paint 3D และปรับเปลี่ยน Start Menu บางส่วนเล็กน้อย รวมถึงลูกเล่นเล็กๆ แต่น่าสนใจที่เรียกว่า Sonic Sound ที่มากับ Windows 10 v1703 โดยฟีเจอร์ดังกล่าวนี้ จะช่วยเพิ่มคุณสมบัติในด้านของเสียงที่มีคุณภาพเยี่ยมยอดสำหรับหูฟังโดยเฉพาะ
โดยที่ฟีเจอร์นี้จะเป็นการเพิ่มพลังเสียงให้กับหูฟัง แม้ว่าจะไม่ใช้หูฟังในระดับไฮเอนด์ก็ตาม อย่างไรก็ดี Windows 10 Sonic Sound จะไม่ได้เปิดใช้งานเป็นค่า Default เบื้องต้น แต่ต้องเปิดการใช้งานด้วยตัวเอง ด้วยการทำงานในแบบ Step by Step ดังนี้
ให้ดูที่ไอคอนรูปลำโพงเล็กๆ ที่อยู่ใน System tray ซึ่งจะปรากฏขึ้นมาหากคุณติดตั้งไดรเวอร์ถูกต้อง
- ให้คลิกที่รูปลำโพงที่อยู่ใน System tray
- เลือกที่ Spatial Sound จากนั้นเลื่อนไปที่กล่องด้านล่าง
- ตรงดรอปดาวน์ลิสต์ ให้เลือกรูปแบบ Spatial Sound ที่คุณต้องการจะเปลี่ยน
- คลิกที่ “Windows Sonic for Headphones” แล้วเลือก Apply และ Ok
ในตอนนี้ Windows Soic Sound ได้ถูกเปิดใช้งานแล้ว และคุณสามารถเช็คความแตกต่างได้โดยการเล่นเพลงและใช้หูฟัง เพื่อสัมผัสถึงความแตกต่าง อย่างไรก็ดีหากคุณต้องการเปิดใช้ตัวเลือกสำหรับอุปกรณ์อื่นๆ เช่น ลำโพงภายนอก ก็สามารถทำตามขั้นตอนเหล่านี้ได้เลย
- ไปที่ Search แล้วพิมพ์ Control Panel
- เลือกที่ Control Panel
- ดับเบิลคลิกบนตัวเลือก Playback และเลือก “Spatial Sound.”
- จะมีดรอปดาวน์มาให้เลือก และถามคุณว่าต้องการใช้ฟอร์แมต Windows Sonic หรือไม่
- ให้เลือกที่ “Windows Sonic for Headphones” แล้วคลิก Apply และ Ok
เป็นวิธีง่ายๆ ที่ให้คุณสามารถเพิ่มคุณภาพให้กับการใช้หูฟังบน Windows 10
ที่มา : thewindowsclub