หลังจากที่เรา เช็คโน๊ตบุ๊คดูสเปคเบื้องต้นจากภายนอกแล้ว (Hardware) คราวนี้มาเช็คดูภายในกันบ้างดีกว่าครับว่า จะมีวิธีเช็คยังไงบ้าง เพื่อที่จะให้รู้ชัดเจนว่าเครื่องที่เราได้มานั้นสเปคถูกต้อทั้งหมดเหมือนตามตามที่ติดโบชัวร์ไว้จริงหรือไม่ โดยหลักๆ ที่ต้องเช็คมีอยู่ 4 ข้อด้วยกัน คือ CPU, RAM, GPU และ Harddisk

ซึ่งทั้ง 4 อย่างนี้เป็นอุปกรณ์ที่สามารถปรับเปลี่ยนได้ จึงจำเป็นต้องตรวจเช็คให้แน่ใจ และยังมีอีก 2 โปรแกรมมาให้สำหรับการเช็ค Dead/Bright Pixel จอภาพซึ่งสำคัญมากตอนซื้อเพราะถ้าเช็คไม่ละเอียดแล้วเจอภายหลังอาจจะไม่สามารถเปลี่ยนได้ และอีกโปรแกรมคือ โปรแกรมการเช็คอุณหภูมิว่าเครื่องเราร้อนไปหรือเปล่า
1. โปรแกรม CPU-Z (ตรวจสอบสเปค CPU RAM Main board)
เป็นโปรแกรมที่นิยมใช้กันอย่างแพร่หลายมากมาย เอาไว้ตรวจสอบสเปกของ CPU RAM Main board อย่างละเอียดแบบไม่มีหมกเม็ด มีความเชื่อถือได้เป็นอย่างดี โดยจะแนะนำในส่วนของที่จำเป็นต้องใช้งานก่อนนะครับ เริ่มจาก
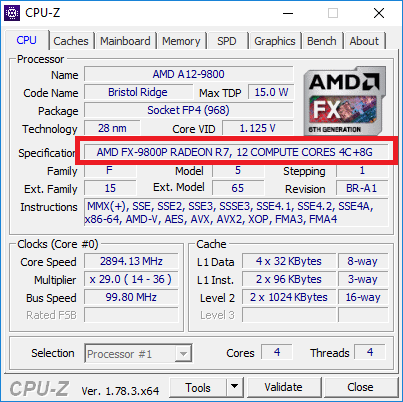
เปิดโปรแกรมมาหน้าแรกก็จะพบกับสเปกของซีพียูแบบละเอียด ให้สังเกตุส่วนของ Specification เป็นหลักครับเพราะตรงนั้นเป็นส่วนที่บอกรุ่นของ CPU ในเครื่องเรา(ดูส่วนที่เป็นกรอบสีแดง) ถ้ารุ่นตรงกัน ก็แสดงว่าสเปคก็ถูกต้อง
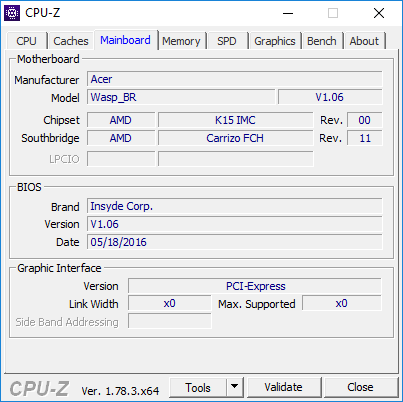
ในส่วนนี้จะเป็นส่วนของสเปกของเมนบอร์ดโดยจะมีบอกว่าเป็นเมนบอร์ดยี่ห้ออะไร และบอกในส่วนของรุ่นชิบเซตที่ใช้
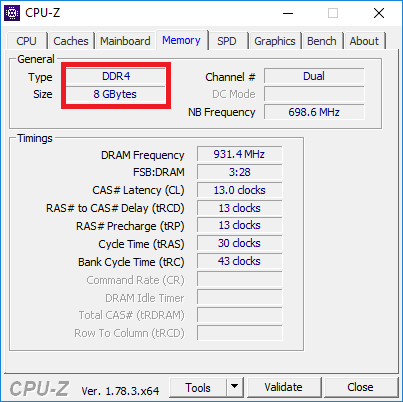
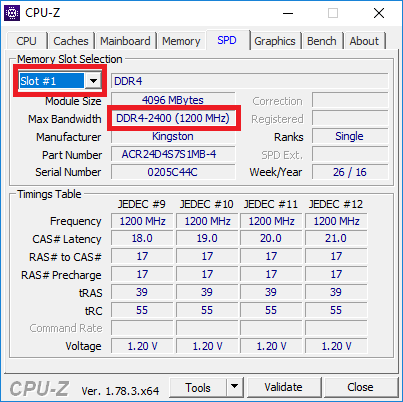
ในส่วนนี่ก็เป็นอีกส่วนที่สำคัญในการตรวจสอบ คือในส่วนของสเปค Ram และบอกถึงความจุของแรม(รูปซ้าย) หลักๆ เลยให้ดูว่า Ram ให้มาตามที่ตกลงกันไว้หรือไม่ เช่น ในโบรชัวร์เขียนไว้ว่า 8 GB เมื่อดูด้วยโปรแกรมก็ควรจะได้ความจุ 8 GB หรือว่าถ้าหากเป็นของแถม ก็ต้องได้ความจุรวมในโปรแกรมเท่ากัน ส่วน DRAM Frequency หรือก็คือความเร็ว Ram ซึ่งบางค่ายจะระบุมาเลยว่าแรม Bus เท่าไร(ดูจาก Max Bandwidth ในวงเล็บที่ต่อท้ายจากประเภท Ram รูปขวา) จากรูปขวาจะเห็นว่าเป็นแบบ DDR4-2400 (1200 MHz) ซึ่งก็คือ Bus ความเร็วก็คือ 1200 x 2 = 2400 MHz
Web Site
http://www.cpuid.com/cpuz.php
2. โปรแกรม GPU-Z (ตรวจสอบสเปคการ์ดจอ)
เป็นโปรแกรมที่ได้รับความนิยมมากขึ้นไม่แพ้โปรแกรม CPU-Z เพราะ โปรแกรม GPU-Z สามารถตรวจสอบสเปคของการ์ดจอได้ละเอียดมากๆ สามารถตรวจสอบได้แม้กระทั้ง Bios ใช้งานง่ายและมีหน้าตาคล้ายๆ เหมือนกับ CPU-Z เลย
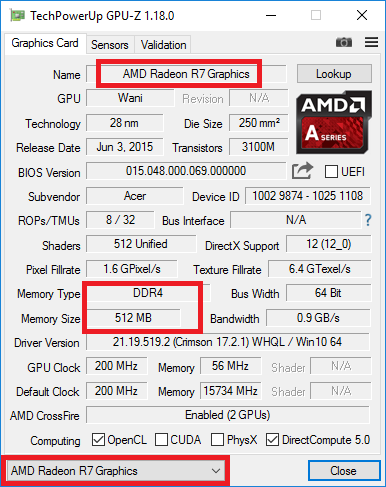
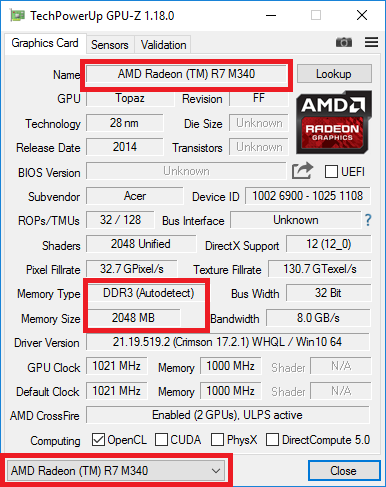
สเปคหลักของการ์ดจอที่เราต้องเช็คตรวจสอบก็มีรุ่นของการ์ดจอที่อยู่บริเวณด้านบนสุด หรือก็คือ Name และส่วนของ Memory Type และ Memory Size ให้ตรงกับในใบโบรชัวรุ่นที่เราตกลงไว้ หรือถ้าโบรชัวไม่มี ในส่วนของสเปก Memory ก็เอาชื่อรุ่นเป็นสำคัญ ในรูปด้านซ้ายจะเป็นการ์ดจอบน CPU ออนบอร์ด รูปด้านขวาจะเป็นการ์ดจอแยกครับ
Web Site
http://www.techpowerup.com/gpuz/
3. HD tune Pro (ตรวจสอบ Harddisk)
Harddisk ถือเป็นอุปกรณ์นึงที่ค่อนข้างบอบบางและมีมากมายหลายขนาด จึงยิ่งควรที่จะต้องตรวจสอบทั้งในส่วนของสเปค เช่น ขนาดความจุ และความเร็วรอบ เพื่อดูว่าตรงตามสเปคเครื่องหรือเปล่า และในส่วนของ Bad Sector ที่ใน Harddisk ใหม่ๆ ไม่ควรมี ซึ่งถ้าหากเราตรวจสอบด้วยโปรแกรมแล้วก็ทำให้ท่านมั่นใจได้ในระดับหนึ่ง ข้อเสียอย่างหนึ่งโปรแกรมนี้เป็นแบบ Trial Version จะมีวันใช้งานจำกัดนะครับ
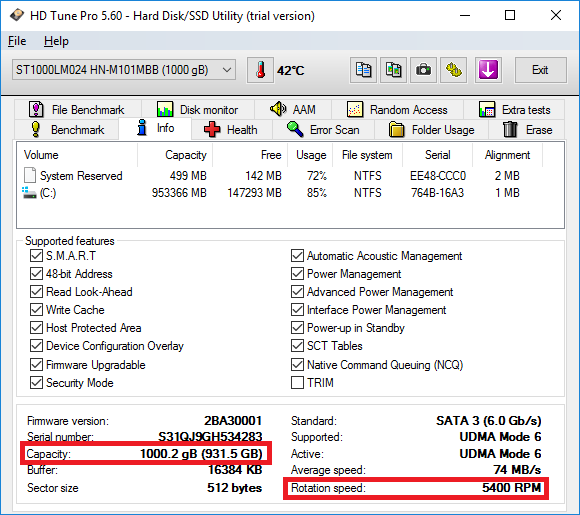
โปรแกรมสามารถแสดงความจุของ Harddisk ขนาด บัฟเฟอร์ และรูปแบบการเชื่อมต่อ หลักๆ ให้ดูที่ความจุกับความเร็วรอบ ซึ่งดูได้จากกรอบสีแดงในรูปที่ทำไว้ให้ก เช็คว่าตรงหรือเปล่าถ้าตรงก็ถือว่าใช้ได้
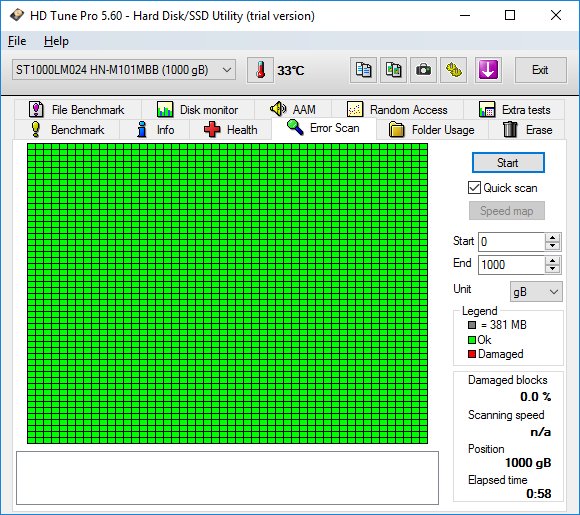
ส่วนนี้จะเป็นการตรวจสอบ Bad sector หรือ Error ของ Harddisk โดยก่อนคลิก Start ให้ติ๊กที่ Quick Scan ก่อนนะครับ จะได้ตรวจสอบได้เร็วขึ้น (ไม่เกิน 2 นาที) เดียวจะรอนานเกินไปหรือถ้ามีเวลาหน่อยก็ตรวจสอบแบบช้าก็ได้ครับ (10-15 นาที ) โดยเมื่อตรวจสอบเสร็จแล้ว Harddisk ไม่มีปัญหาก็จะแสดงเป็นสีเขียวเหมือนดังภาพ แต่ถ้า Harddisk มีปัญหาก็จะแสดงเป็นสีแดงตามจุดที่มีปัญหา ซึ่งไม่ควรมีแม้แต่จุดเดียวเลย
Web Site
http://www.hdtune.com/
4. Hardware Monitor (ตรวจสอบอุณหภูมิเครื่อง)
Hardware Monitor เป็นโปรแกรมที่เอาไว้ตรวจสอบอุณหภูมิตามตำแหน่งเซนเซอร์ต่างๆ ที่มีในเครื่องเพื่อดูว่าเครื่องมีอุณหภูมิมากน้อยขนาดไหน โปรแกรมค่อนข้างมีความน่าเชื่อถือ ส่วนอุณหภูมิจะมากหรือน้อยก็แล้วลักษณะการใช้งานและอุณหภูมิแวดล้อมในขณะนั้นด้วยครับ
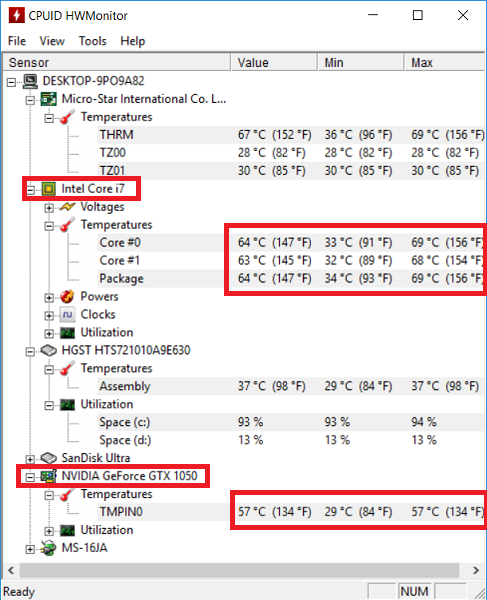
โปรแกรมจะแสดงอุณหภูมิทั้งแบบองศาเซลเซียดและแบบองศาฟาเรนไฮ แต่อุณหภูมิที่ได้นั้นไม่ได้ส่งผลถึงประสิทธิภาพเครื่องนะครับ เพราะโดยส่วนใหญ่แล้วเครื่องที่ใช้ Body แบบเดียวกันนั้นอุณหภูมิจะใกล้เคียงกัน ส่วนใหญ่จะดูที่ตัว CPU และการ์ดจอแยกตามที่กรอบแดงไว้ในรูปครับ
Web Site
http://www.cpuid.com/softwares/hwmonitor-pro.html
5. Dead Pixel tester ( ตรวจสอบ Dead/Bright Pixel บนจอภาพ )
ก่อนจะรับเครื่องสิ่งหนึ่งที่เราควรจะทำมากที่สุดก็คือ การตรวจสอบหา Dead Pixel ครับ เพราะหากว่าเอากลับมาบ้านแล้ว เกิดไปเจอเข้าทีหลัง และไม่มีจำนวนจุด Dead Pixel ตามเงื่อนไขที่ตั้งไว้ เคลมก็ไม่ได้ เปลี่ยนก็ไม่ได้เช่นกัน

Dead Pixel แปลกันตรงๆ ก็คือ จุดตาย หรือจุดเสีย นั่นเอง บนจอแอลซีดีจะให้การแสดงผลที่เป็นจุดสีเรียงๆ กันไป ซึ่งเราเรียกว่า Pixel นั่นเองครับ ตอนนี้ถ้าอยู่หน้าเครื่องลองมองใกล้ๆ หรือเอาแว่นขยาย หรือเอากล้องถ่ายรูปซูมแล้วถ่ายภาพมาก็ได้ จะเห็นว่ามันเป็นจุดๆ เรียงกันไปหมด และที่เราเห็นเป็นภาพนั้นก็เพราะว่าจุดสีต่างๆ เหล่านี้นั่นเอง ใน 1 หน้าจอนั้นมีจำนวนมากตามความละเอียดที่ทำได้ครับ เช่น 1440×900 พิกเซล ก็หมายถึงมีจุดเรียงกันในแนวนอน 1440 จุด และแนวตั้ง 900 จุด รวมจุด (Pixel) บนหน้าจอทั้งหมดก็ 1,296,000 จุด (Pixel) เยอะมั้ยครับ
Web Site
http://dps.uk.com/software/dpt
หวังเป็นอย่างยิ่งนะคับว่าบทความน่าจะเป็นประโยชน์กับเพื่อนๆ ทุกคนที่กำลังจะซื้อโน๊ตบุ๊คเครื่องใหม่ หรือสนใจอย่ารู้ถึงสเปคภายในของเครื่องตัวเอง ก่อนซื้อก็อย่าลืมเอาโปรแกรมเหล่านี้ใส่แฟลตไดร์ฟไปใช้งานก็ได้นะครับ(ในกรณีที่เครื่องมี Windows ให้) ที่สำคัญก็คืออย่าลืม ตรวจสอบเครื่องของท่านก่อนจ่ายตังค์นะครับ เพราะ โน๊ตบุ๊คเครื่องๆ หนึ่งไม่ใช่ถูกๆ นะครับ คงไม่มีใครอยากโดนย้อมแมวมาขายแน่นอน
ลิงค์ดาวน์โหลดรวมโปแกรมเช็คเครื่อง : คลิก ที่นี่


















