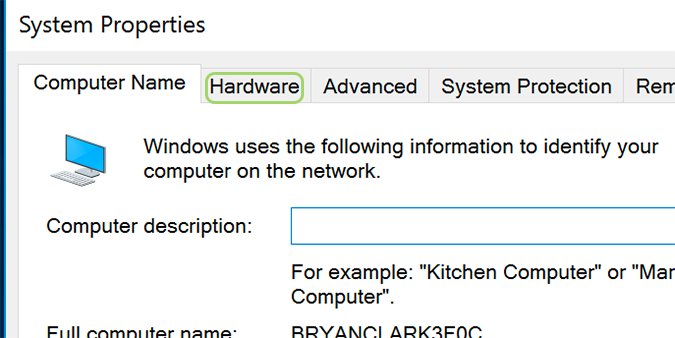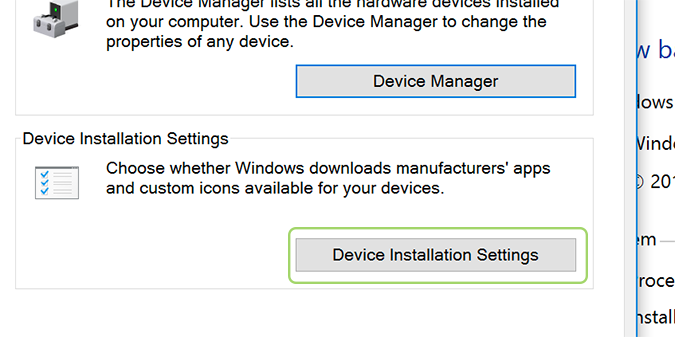ลึกๆ แล้วในวินโดวส์มีฟีเจอร์ที่ช่วยในการดาวน์โหลดไดรเวอร์พื้นฐานแลอัพเดตให้อัตโนมัติ เช่นเดียวกับ Windows Update ซึ่งก็ถือว่าสร้างความสะดวกสบายในการใช้งาน แต่ก็มีหลายคนที่มองว่า การอัพเดตเหล่านี้ไม่ได้จำเป็นนัก และบางครั้งก็ไม่ได้เหมาะกับฮาร์ดแวร์บางส่วน ที่ควรจะเลือกไดรเวอร์เฉพาะ เพื่อให้ฮาร์ดแวร์สามารถทำงานได้อย่างมีประสิทธิภาพมากขึ้น ถ้าหากใครไม่ได้ต้องการอัพเดตอัตโนมัติแบบนี้ ก็สามารถเลือกปิดการทำงานได้เช่นกัน
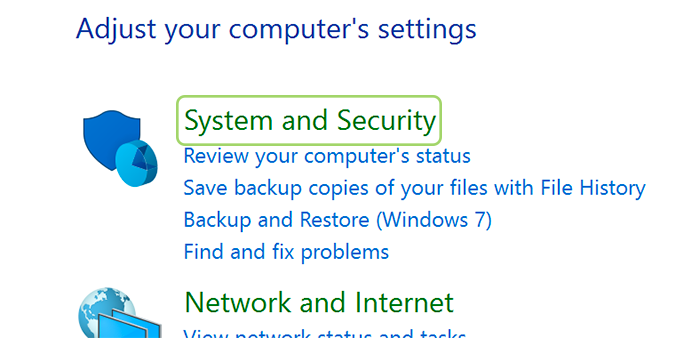
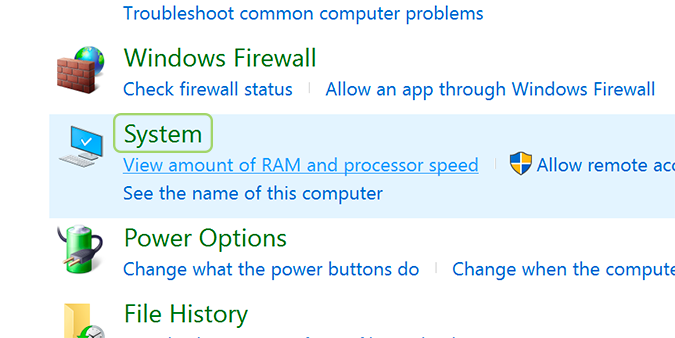
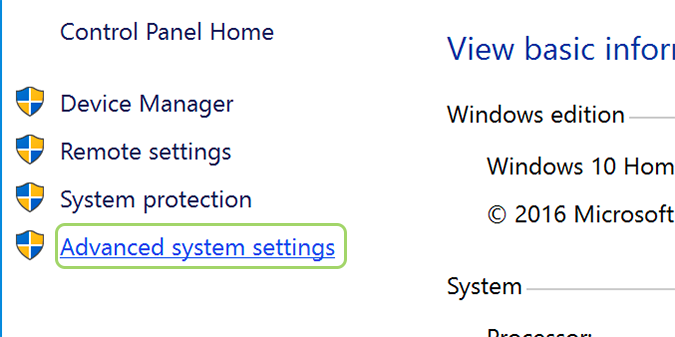
จากนั้นให้คลิกที่ Save Change เท่านี้ ระบบก็จะไม่ดาวน์โหลดไดรเวอร์อัตโนมัติให้ ซึ่งอาจมีผลกระทบอยู่บ้างสำหรับฮาร์ดแวร์ใหญ่ๆ บางอย่างที่เมื่อติดตั้งลงในเครื่องระบบจะตรวจสอบเท่านั้น แต่จะไม่หาดาวน์โหลดมาให้ คุณต้องค้าหาและติดตั้งเอง ส่วนฮาร์ดแวร์ชิ้นเล็กๆ ที่เป็น USB ใช้งานได้ตามปกติ ก็เรียกว่ามีได้มีเสีย แล้วแต่ความต้องการ
ที่มา : laptopmag