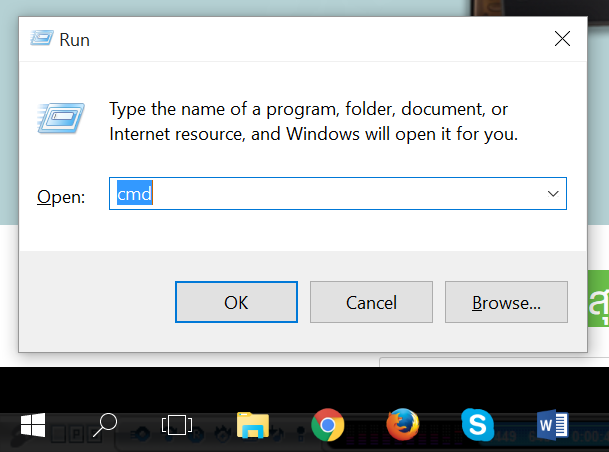สำหรับเพื่อน ๆ ที่โหลดไฟล์หรือทำงานค้างไว้ แต่ไม่อยากรอปิดเครื่อง วันนี้ผมมีเทคนิคเล็ก ๆ น้อย ๆ มาตั้งเวลาปิดเครื่องให้เพื่อน ๆ ได้ลองกันครับ สามารถใช้ได้ทั้ง Windows 7, Windows 8.1 และ Windows 10 เลยครับ
1. กดปุ่ม Windows + R และ พิมพ์ cmd และกด Enter เพื่อเปิด Command Prompt ขึ้นมา
2. พิมพ์ Command ตามนี้ shutdown -s -f -t 3600 และกด Enter
ตามตัวอย่าง คอมพิวเตอร์จะปิดตัวเองลงในอีก 1 ชั่วโมง (3,600 วินาที)
อธิบาย
-s : คำสั่งปิดคอมพิวเตอร์
-f : ปิดทุกโปรแกรมที่เปิดอยู่ (ถ้าเราไม่สั่งคำสั่งนี้ จะทำให้เครื่องขึ้นเตือนปิดบางโปรแกรมก่อนและทำให้เครื่องไม่ยอมปิด)
-t : เวลาที่จะให้เครื่องปิดตัวลง หน่วยจะเป็นวินาที (1 ชั่วโมง = 3,600 วินาที)