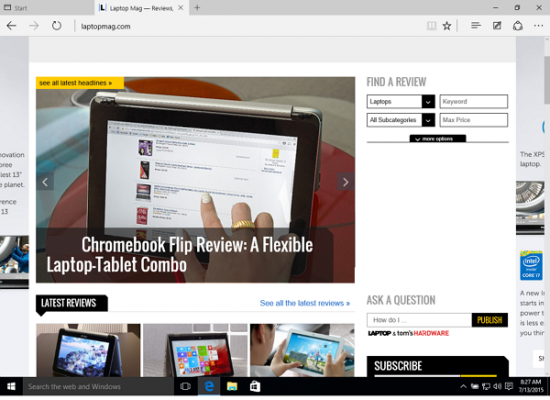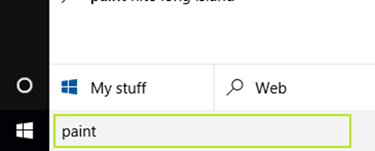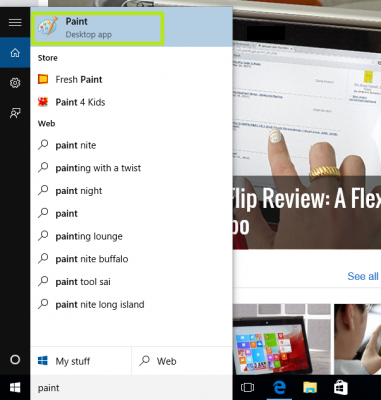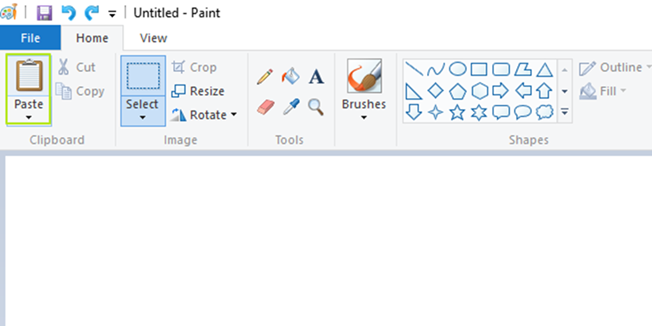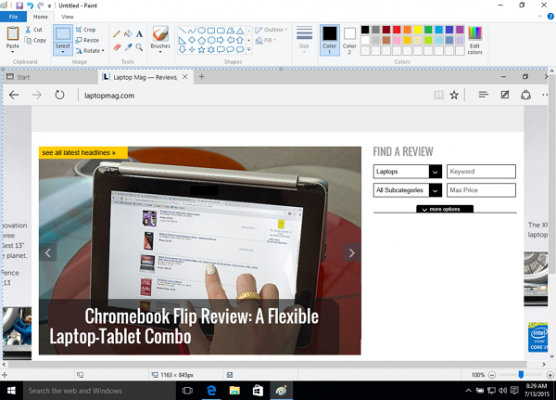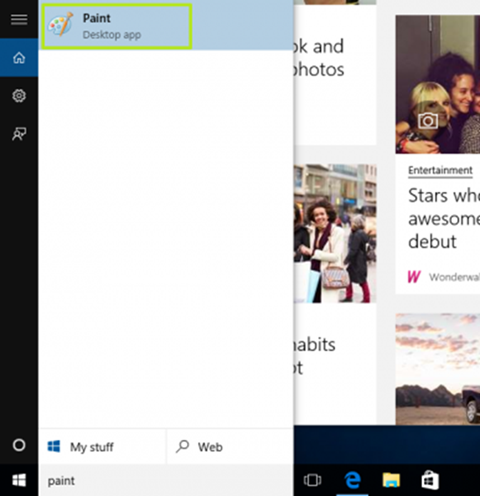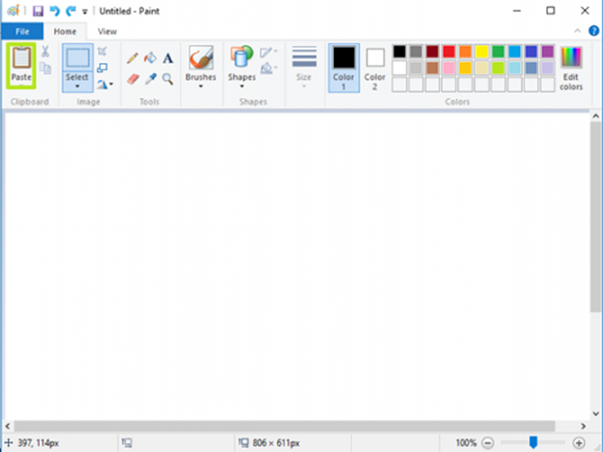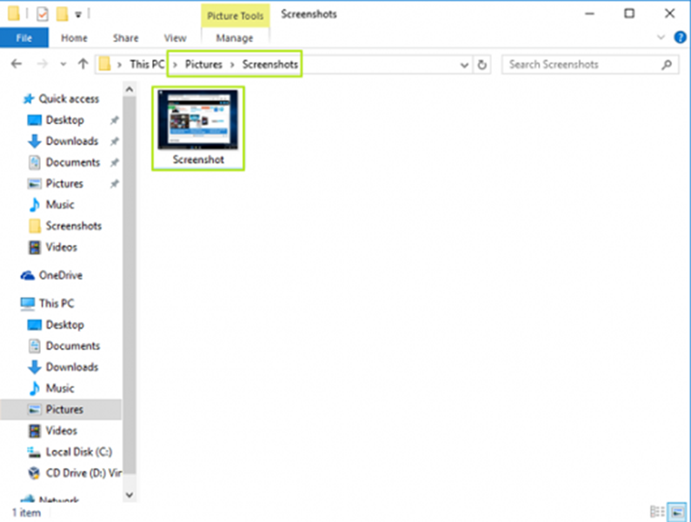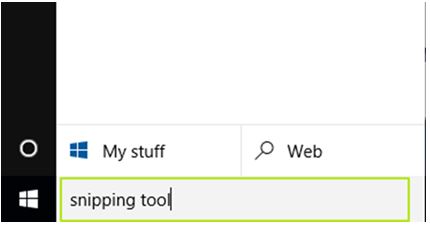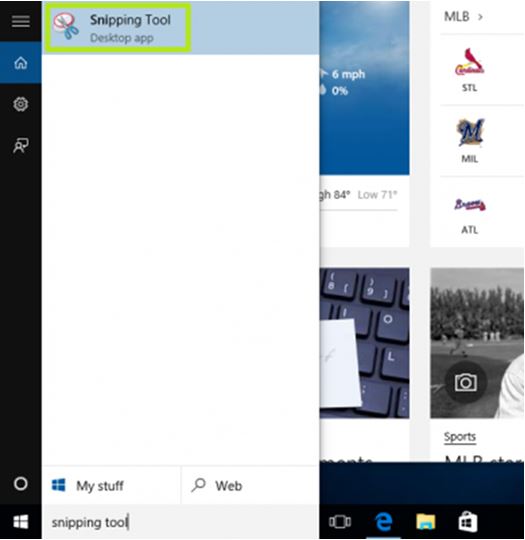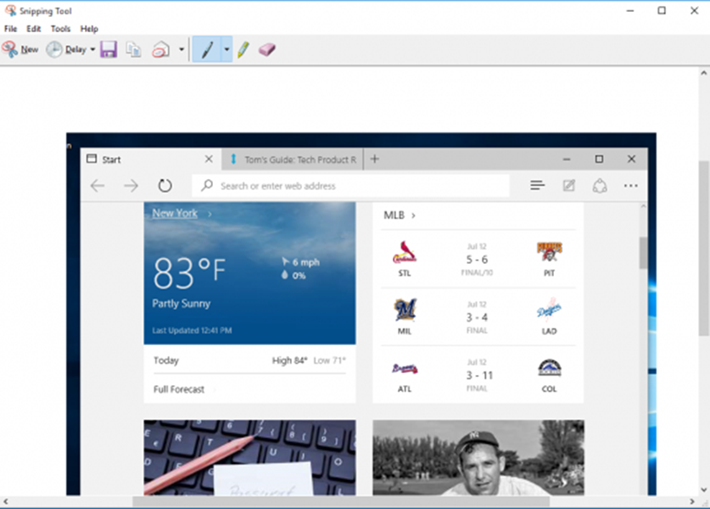ในหลายครั้งเราได้พูดคุยถึงเครื่องมือของ Windows ที่ทำให้ใช้ในการจับภาพหน้าจออย่างรวดเร็ว แต่ก็อาจจะยังไม่ครอบคลุมมากนัก ในครั้งนี้เราจึงได้รวบรวมวิธีการในการจับภาพหน้าจอในแบบต่างๆ ของ Windows 10 มานำเสนอกันครับ
ปุ่ม Print Screen จับภาพทั้งหน้าจอ
1. กดปุ่ม Print Screen
2. พิมพ์ “paint” ที่ Search Bar (หรือกด Windows + S เพื่อเปิด Search Bar)
3. เลือก “Paint”
4. กด Ctrl + V หรือ “Paste” เพื่อวางภาพลงไปในโปรแกรม Paint
จากนั้นกดปุ่มเซฟได้เลย
จับภาพแค่โปรแกรมที่เลือก Alt + Print Screen
1. กด Alt + Print Screen บริเวณโปรแกรมที่ต้องการเซฟภาพหน้าจอ
2. เปิดโปรแกรม “paint” ขึ้นมา (วิธีเปิดเหมือนแบบแรก)
3. กด Ctrl + V หรือ “Paste” เพื่อวางภาพลงไปในโปรแกรม Paint
4. จากนั้นเซฟภาพได้เลย
เซฟภาพหน้าจออัตโนมัติ
1. กดปุ่ม Windows Key + Print Screen
จากนั้นภาพจะเซฟใน Pictures > Screenshot โดยอัตโนมัติ
เซฟภาพบางส่วนตามต้องการ
1. พิมพ์ “snipping tool” ที่ Search Bar (หรือกด Windows + S เพื่อเปิด Search Bar)
2. เปิดโปรแกรม “Snipping Tool”
3. คลิก “New”
4. จากนั้นลากเพื่อเลือกพื้นที่ที่ต้องการเซฟภาพบนหน้าจอ
จากนั้นให้กดเซฟเป็นอันใช้ได้
ที่มา : laptopmag