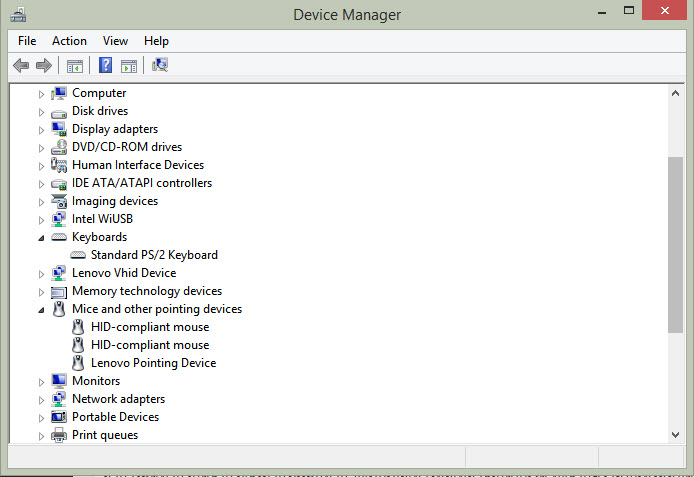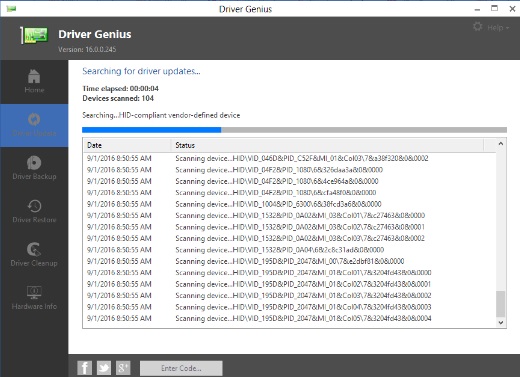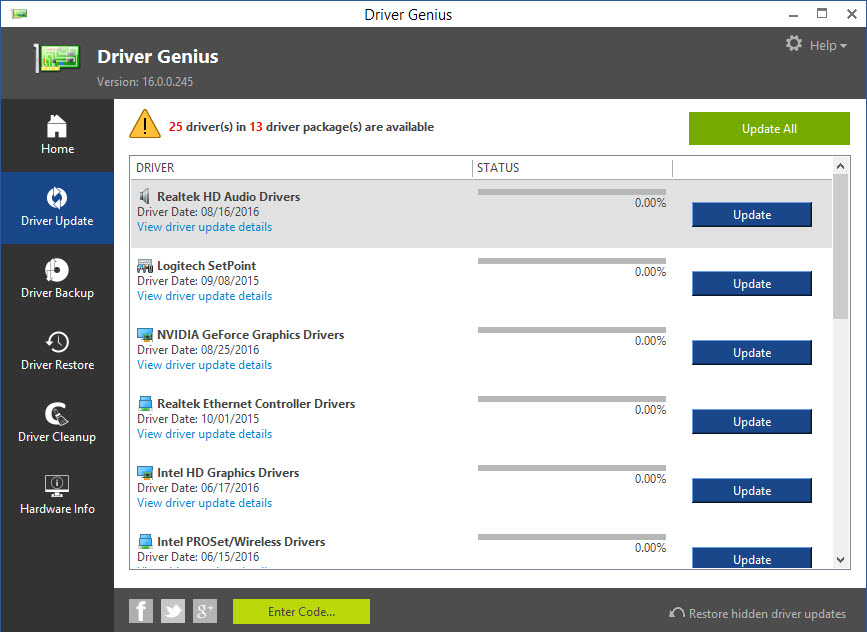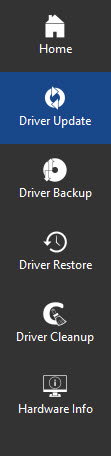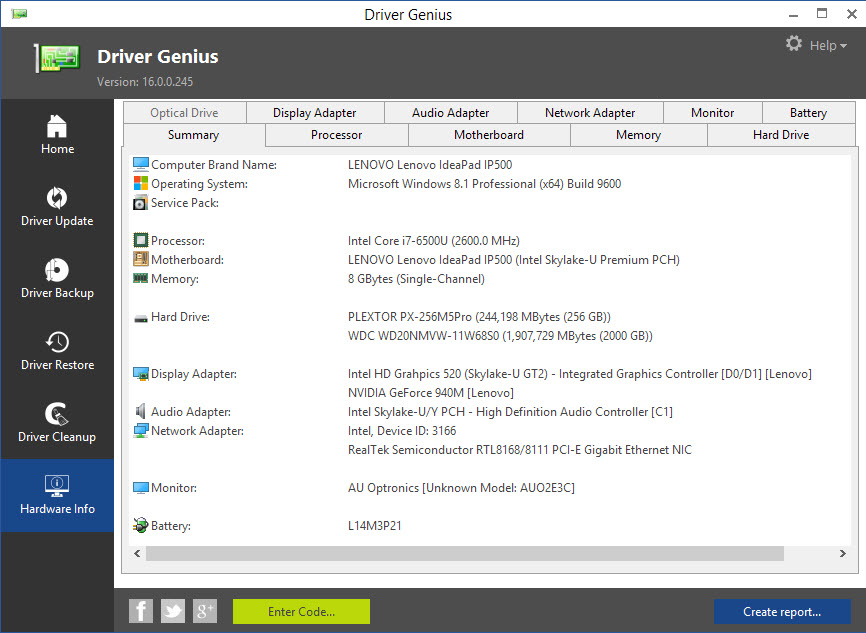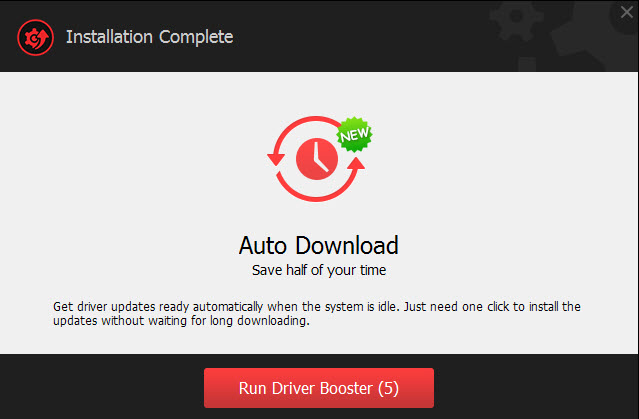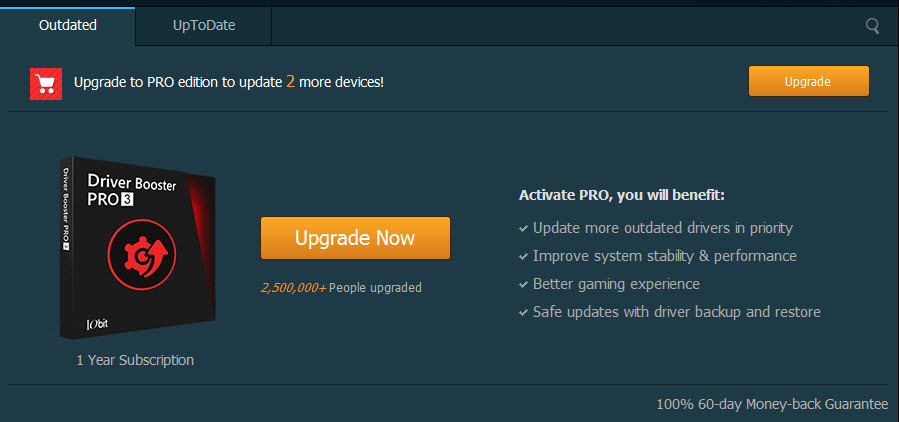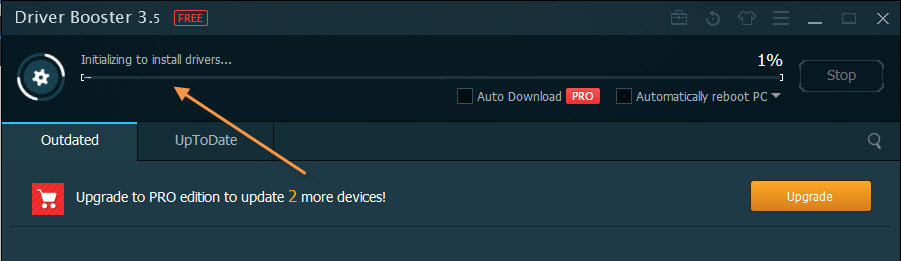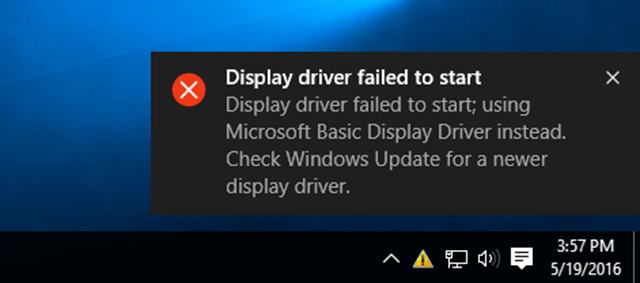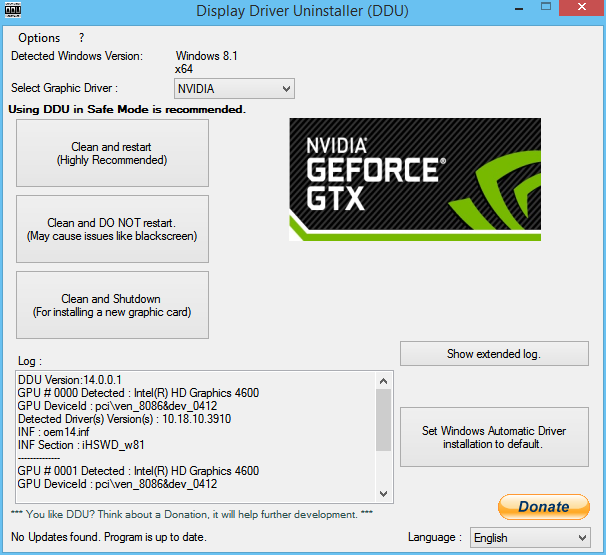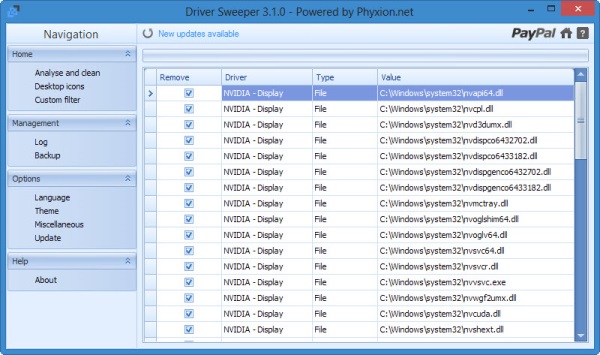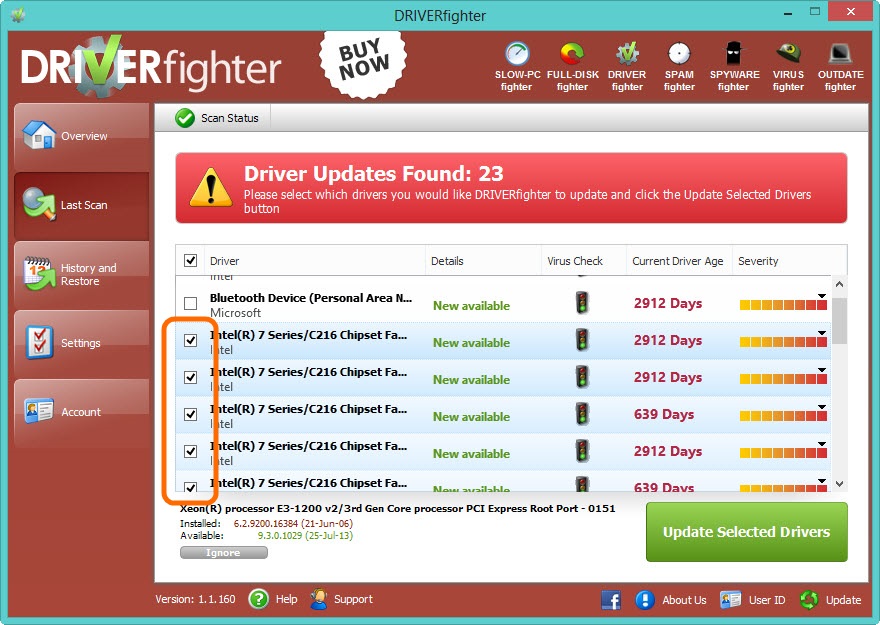แม้ว่าเวลานี้การมาของ Windows 10 อาจจะช่วยให้ใครหลายคนสะดวกกับการใช้งานคอมพิวเตอร์มากยิ่งขึ้น เพราะไม่ต้องกังวลในการหาไดร์เวอร์ ติดตั้งไดรเวอร์ใหม่ รวมถึงการใช้ไดรเวอร์ล่าสุดได้ดียิ่งขึ้น เพราะโดยพื้นฐานจะมีไดรเวอร์มาให้เกือบทุกอุปกรณ์อยู่แล้ว แต่บางส่วนก็อาจจะต้องหาไดรเวอร์ด้วยตัวเอง เพราะอุปกรณ์บางรุ่นจะค่อนข้างใหม่ และมีการผลิตจากผู้ผลิตที่หลากหลายกว่าเดิม จึงมีโอกาสที่จะทำให้หาไดร์เวอร์ไม่เจอหรือดาวน์โหลดไดร์เวอร์ไม่ได้
อาการที่หลายคนมักพบอยู่เป็นประจำก็คือ หาไดร์เวอร์ไม่เจอ ติดตั้งไดรเวอร์ไม่ได้หรือไม่มีไดรเวอร์ที่ตรงรุ่น ซึ่งปัญหาเหล่านี้ทำให้การทำงานติดขัด เพราะอุปกรณ์บางอย่างที่ติดตั้งมาบนโน๊ตบุ๊ค ถ้าหาไดรเวอร์ไม่เจอ ก็ไม่เกิดประโยชน์ เพราะใช้งานไม่ได้ หรือใช้ได้ก็ไม่สมบูรณ์ ตรงจุดนี้จะรู้ได้อย่างไร ง่ายๆ คือ เข้าไปดูใน Device Manager อุปกรณ์ตัวไหน Detect ไม่เจอ ก็จะมีเครื่องหมายปรากฏขึ้นบน Device ตัวนั้น ซึ่งคุณก็ต้องหาทางแก้ไขให้จบกระบวนการ ปล่อยเอาไว้ก็ได้ ถ้าทำใจจะไม่ใช้ฟังก์ชั่นนั้นๆ ซึ่งก็คงเป็นไปไม่ได้แน่
ในเมื่อหาไดร์เวอร์ไม่เจอหรือดาวน์โหลดไดรเวอร์ไม่ได้ ก็ทำให้ประสิทธิภาพการทำงานของอุปกรณ์ทำได้ไม่เต็มที่ จึงต้องหาตัวช่วยในการค้นหาไดรเวอร์ เพื่อนำมาใช้ในกับคอมฯ ที่ใช้ได้อย่างมีประสิทธิภาพหรือให้สามารถใช้งานได้ตามปกติ ซึ่งวิธีที่ง่ายและนิยมใช้กันมากก็คือ การใช้โปรแกรมช่วยดาวน์โหลดและค้นหาไดรเวอร์
Driver Genius Professional
เป็นอีกโปรแกรมหนึ่งที่ใช้สำหรับการ หาไดร์เวอร์ ได้สะดวกยิ่งขึ้น โดยเฉพาะคนที่หาไดรเวอร์ไม่เจอ หรืออยากจะอัพเดตไดรเวอร์ใหม่ แต่ไม่รู้ว่าไดรเวอร์ตัวใดเก่าหรือจำเป็นต้องอัพเดต รวมไปถึงการ Backup driver ให้ในตัว โปรแกรมค้นหาไดรเวอร์และติดตั้งไดร์เวอร์มาให้ใช้งานอย่าง Driver Genius Professional ที่จะช่วยหาไดร์เวอร์ที่ตรงกับฮาร์ดแวร์ให้อัตโนมัติ ดาวน์โหลดได้ ที่นี่
ระหว่างการสแกน ระบบจะใช้การตรวจสอบเวลาของไดรเวอร์ที่ติดตั้งมาในระบบเดิม ซึ่งจะเป็นตัวบอกถึงการอัพเดตได้ดี ซึ่งจะใช้เวลาไม่นานนักในการสแกนค้นหา
เมื่อสแกนเสร็จแล้วระบบจะแสดงไดร์เวอร์ที่ควรมีการอัพเดต ซึ่งถ้าไดรเวอร์ส่วนไหนที่เก่าหรือควรมีการอัพเดตไดรเวอร์ ระบบจะปรากฏปุ่มและจำนวนมาให้ เพื่อให้คลิกในการเริ่มอัพเดตได้ทันที จะเลือกอัพเดตทีละชุดหรือจะอัพเดตที่เดียวทั้งหมดก็ได้ ด้วยการคลิก Update All
นอกจากนี้ใน Driver Genius ก็ยังมีฟีเจอร์อื่นๆ ให้เลือกใช้อยู่มากมาย ไม่ว่าจะเป็นการ Backup driver, Driver Restore หรือจะเป็น Driver Cleanup ก็ตาม เลือกใช้กันได้ตามสะดวก สำหรับใครที่ หาไดร์เวอร์ไม่เจอ หรือต้องการ ค้นหาไดรเวอร์ ใหม่ๆ เอาไว้ใช้งาน
ส่วนระบบ Hardware Info เองก็เป็นอีกคำสั่งหนึ่งที่เอาไว้เช็คฮาร์ดแวร์ของเครื่องเราได้อย่างละเอียดทีเดียวไม่ว่าจะเป็นระบบปฏิบัติการ, ซีพียู, เมนบอร์ดของเราว่าเป็นเวอร์ชั่นไหนอย่างไรบ้าง โดยเราสามารถเช็คตัวเครื่องได้อย่างละเอียดมากทีเดียว
Driver Booster Free อัพเดตไดรเวอร์ครบได้ในคลิกเดียว
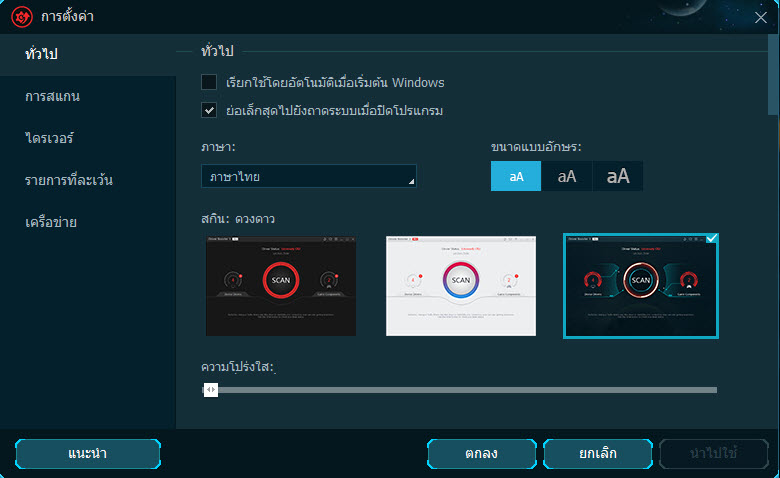
Driver Booster Free นับว่าเป็นอีกหนึ่งโปรแกรมสำหรับจัดการไดรเวอร์หรือช่วยในการค้นหาไดรเวอร์ ที่ค่อนข้างใช้งานได้ดี กับลูกเล่นที่ไม่ซับซ้อนมากเกินไป แต่มีตัวเลือกให้สามารถปรับแต่งได้เยอะ เพียงแต่ว่าลูกเล่นบางอย่างก็จะต้องเสียค่าใช้จ่าย อย่างเช่น การอัพเดตอัตโนมัติทั้งหมดหรือการสำรองไดรเวอร์เป็นต้น อย่างไรก็ดีในเวอร์ชั่นฟรี ก็ยังช่วยให้คุณทำงานได้สะดวก ใครที่สนใจสามารถเข้าไปเลือกใช้งานกันเลยได้ ที่นี่
ระบบทำการสแกนไดรเวอร์เสร็จสิ้น โปรแกรมจะแสดงสถานะไดรเวอร์อุปกรณ์ สังเกตว่าจะมีแจ้งเป็น Install ซึ่งหมายถึงมีการอัพเดตอยู่เดิมแล้วกับแบบที่ขึ้นว่า Update นั่นหมายถึงว่าต้องมีการอัพเดตเพิ่มเติม
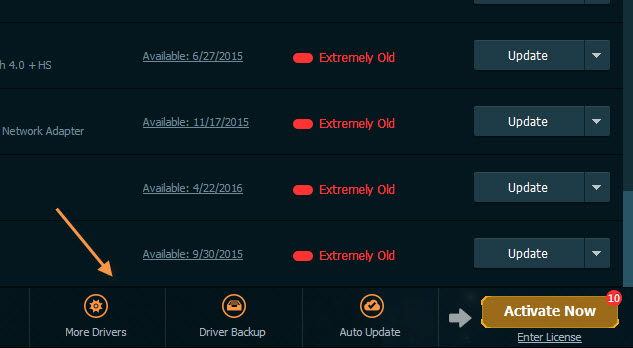
ด้วยความง่ายในการใช้งาน ทำให้สามารถตอบสนองความต้องการผู้ใช้งานตั้งแต่ผู้เริ่มต้นจนถึงมืออาชีพ การอัพเดทนั้นจะเป็นเพียงการอัพเดทในส่วนของตัวไดร์เวอร์เพียงเท่านั้น ไม่ได้รวมถึงไดร์เวอร์หรือโปรแกรมพวก Utility
ฟีเจอร์ที่น่าสนใจของ Driver Booster อยู่ที่ความสามารถในการ ค้นหาไดร์เวอร์ เมื่อหาไดร์เวอร์ไม่เจอและ ตรวจจับหาไดร์เวอร์ ที่ติดตั้งอยู่ในเครื่องที่เก่า พร้อมแจ้งการอัพเดทอย่างรวดเร็ว ด้วยการกดเพียงไม่กี่คลิก ก็สามารถอัพเดทไดร์เวอร์ ให้ได้เวอร์ชั่นที่ใหม่ล่าสุด ระบบมีความใช้งานเร็ว ปลอดภัย และใช้งานง่าย มาพร้อมระบบที่ใช้ตรวจสอบไดร์เวอร์ที่ติดตั้งอยู่ว่ามีประสิทธิภาพมากน้อยเพียงใด เช่นเดียวกับการตรวจสอบไดร์เวอร์เวอร์ชั่นเก่า ที่ต้องการการอัพเดทใหม่อย่างถูกต้อง รองรับการใช้งานได้บน Windows XP , Vista , 7 , 8.1 และ Windows 10 ที่สำคัญใช้ง่าย มือใหม่ก็ทำได้ในไม่กี่คลิกเท่านั้น
โปรแกรมจะเริ่มสแกนไดรเวอร์ของเครื่องคอมพิวเตอร์ทันทีที่ติดตั้งเสร็จ และแสดงข้อมูลความสดใหม่ของไดร์เวอร์ เพื่อหาไดร์เวอร์ตัวไหนเก่าหรือมีปัญหา แล้วจะแจ้งให้ทำการอัพเดต ซึ่งหากต้องการอัพเดตใหม่ทั้งหมด เลือกแบบ Update All ได้ทันที จากนั้นรอการอัพเดตไดร์เวอร์ในเครื่องจนครบทุกตัว และถ้าคิดว่าใช้เวลาอัพเดตนาน ก็สามารถสั่งปิดเครื่องหรือ Automatic Shutdown หลังจากที่อัพเดทเสร็จแล้วได้อีกด้วย
แต่ถ้าในกรณีที่ไดรเวอร์การ์ดจอมีปัญหาหรือว่าดาวน์โหลดไดรเวอร์มาแล้ว ทำงานไม่เสถียร ไม่ว่าจะเป็นไดรเวอร์การ์ดจอทั้ง AMD และ nVIDIA สามารถถอนการติดตั้งได้จาก Control panel ของ Windows ได้อยู่แล้ว เพียงแต่ตัว Uninstall นี้ ถูกออกแบบมาเพื่อใช้ในกรณีที่การติดตั้งไดรเวอร์พื้นฐานผิดพลาดหรือไม่สามารถทำงานได้ตามปกติ ซึ่งหากคุณต้องการลบไดรเวอร์ได้แบบครอบคลุม โปรแกรมนี้จะช่วยในการลบและให้การติดตั้งไดรเวอร์ได้ใหม่เหมือนกับการติดตั้งวินโดวส์ใหม่เลยทีเดียว แต่ทั้งนี้ก็อยากแนะนำว่าให้สร้าง Restore point เพื่อให้คุณสามารถเปลี่ยนระบบการทำงานได้ตลอดเวลา หากเกิดปัญหากับระบบไดรเวอร์ที่ใช้อยู่หรือมีการอัพเดตไดรเวอร์ที่ไม่เข้ากัน
ซึ่งหากมีปัญหาในการติดตั้งไดรเวอร์รุ่นเก่าหรือรุ่นใหม่ ให้ลองดูจากรายงานและมีการแก้ปัญหา (Hotfix) ซึ่งตัว DDU นี้จะช่วยให้ผู้ใช้สามารถแก้ไขปัญหาในเบื้องต้นเกี่ยวกับการแสดงผลที่ผิดพลาดหรือการทำงานของไดรเวอร์ไม่สมบูรณ์
Driver Sweeper ลบไดรเวอร์ ติดตั้งไดรเวอร์ใหม่
แต่ถ้ามีปัญหากับไดรเวอร์อื่นๆ ไม่ใช่แค่เพียงไดรเวอร์การ์ดจอล่ะ ก็ต้องพึ่งพาโปรแกรมที่ช่วยลบและแก้ไขไดรเวอร์ เหมือนเป็นการทำความสะอาดในส่วนต่างๆ ของเครื่อง เพียงแต่นี่เป็นการลบไดรเวอร์และไฟล์ส่วนประกอบให้ออกไปจากระบบ เพื่อติดตั้งไดรเวอร์ใหม่ได้แบบหมดจด เพราะหลายครั้งที่เมื่อติดตั้งไดรเวอร์ตัวใหม่ลงไป กลายเป็นว่าใช้ไม่ได้เพราะยังมีไฟล์เดิมหลงเหลืออยู่ การลบไฟล์เหล่านี้ก็เพื่อลดปัญหาที่เกิดจากไฟล์ระบบเดิมที่เคยติดตั้งเอาไว้ ด้วยซอฟต์แวร์ที่เรียกว่า Driver Sweeper เป็นโปรแกรมค้นหาไดรเวอร์ ลบ อัพเดตไดรเวอร์
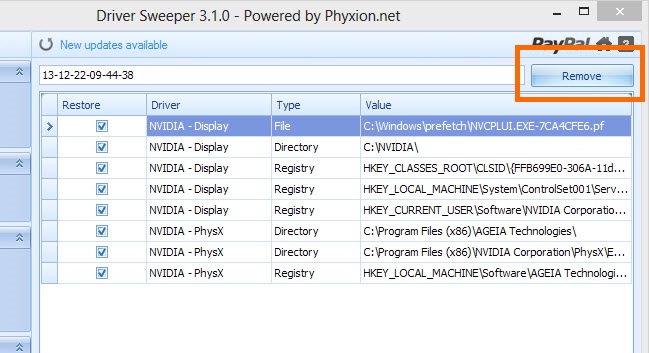
Driver Sweeper จะประกอบไปด้วยระบบการทำงานพื้นฐานด้วย Analyse and Clean ระบบจะทำการลิสต์รายการของไฟล์ที่ใช้ในการติดตั้งไดรเวอร์ทั้งหมดออกมาให้เห็น แล้วตรวจสอบว่ามีในส่วนใดที่เกี่ยวข้องบ้าง โดยจะสามารถ Remove ไฟล์เหล่านั้นออกไป และระบบยังรองรับการ Backup driver เหล่านั้นเอาไว้ เพื่อป้องกันปัญหาที่อาจเกิดขึ้นหลัง Remove ได้อีกด้วยหรือจะจัดเก็บไดรเวอร์ตัวก่อนหน้าที่ใช้งานได้ดี เพื่อนำมา Restore ไดรเวอร์ในภายหลัง
นอกจากนี้ยังตั้งค่าให้ระบบจัดการกับไฟล์ ในส่วนของ General ที่มีให้เลือกได้ตามต้องการ ว่าจะให้เก็บ Log หรือไม่, หรือเก็บ Backup ไฟล์ไว้หรือเปล่า รวมถึงมีแสดงหน้าต่างเตือนและการเช็คอัพเดตให้อัตโนมัติ เมื่อปรับแต่งได้แล้ว คลิก Apply ในการลบไดรเวอร์นั้น ผู้ใช้เองที่จะต้องสังเกตไฟล์ไดรเวอร์ที่ลบด้วย ว่ามีส่วนเกี่ยวข้องกับระบบอื่นๆ อยู่ด้วยหรือไม่ แต่สิ่งที่ช่วยให้ใช้งานได้อย่างปลอดภัยก็คือ Backup driver เอาไว้ หากมั่นใจว่าอัพเดตไดรเวอร์ใหม่เรียบร้อยแล้ว จึงจะสามารถลบออกได้
Driver Fighter ตรวจเช็ค สแกน อัพเดตไดรเวอร์
Driver Fighter นี้ ที่เป็นอีกหนึ่งเครื่องมือที่เป็นโปรแกรมค้นหาไดรเวอร์ เป็นเรื่องง่าย ด้วยการทำงานแบบง่ายๆ แต่ครอบคลุม ไม่ว่าจะเป็นการสแกนค้นหา การตรวจสอบและอัพเดตไดรเวอร์ให้เสร็จสรรพ ผู้ใช้ก็แทบจะไม่ต้องทำอะไร คลิกแล้วนั่งรอได้เลย โดยเข้าไปดาวน์โหลดโปรแกรมได้ ที่นี่
โปรแกรม Driver Fighter จะค่อนข้างดูเรียบง่าย สามารถสั่ง Scan for driver update เช่นเดียวกับในส่วนของ History & Restore จะเป็นการรายงานผลการสแกน ซึ่งหากมีการทำงานก่อนหน้านี้ ก็จะมีแจ้งการอัพเดตข้อมูลไดรเวอร์ที่ตรวจเช็คได้ทันที เมื่อพร้อมก็สามารถสแกนได้เลย ด้วยการคลิกที่ Scan ซึ่งใช้เวลาสั้นๆ เท่านั้น
ระบบจะรายงานข้อมูลไดรเวอร์ต่างๆ ซึ่งจะมีรายงานทั้งตัวไดรเวอร์ ไดรเวอร์ การ์ดจอ ระยะเวลาการอัพเดตล่าสุดให้ได้ทราบ กรณีที่ต้องการอัพเดตให้ใส่เครื่องหมายหน้าไดรเวอร์ที่ต้องการ ซึ่งเราอาจจะตรวจเช็คจาก Current Driver Age ดูระยะเวลาที่เคยอัพเดตมานานมากเพียงใด นับว่าเป็นเครื่องมือที่ช่วยให้การอัพเดตไดรเวอร์ การ์ดจอระบบทำได้สะดวกขึ้น
ทั้งหมดนี้เป็นวิธีการพื้นฐาน ที่ไม่ค่อนข้างง่ายเพื่อช่วยในการค้นหาไดรเวอร์ สำหรับคนที่หาไดร์เวอร์ไม่เจอ หรือมีปัญหาเกี่ยวกับการติดตั้งไดรเวอร์ ด้วยขั้นตอนเหล่านี้ และโปรแกรมที่เป็นตัวช่วยทั้งหลาย น่าจะช่วยให้คุณทำงานได้สบายขึ้น และใช้เวลาในการจัดการไดรเวอร์พีซีหรือโน๊ตบุ๊คได้ในเวลาไม่นานนัก อย่างไรก็ดี การสังเกตและหมั่นอัพเดตไดรเวอร์เป็นประจำ นอกจากจะทำให้ระบบมีความสามารถที่ดีขึ้นแล้ว ก็ยังช่วยให้คุณฝึกฝนและหาช่องทางในการอัพเดตไดรเวอร์ได้อย่างชำนาญ