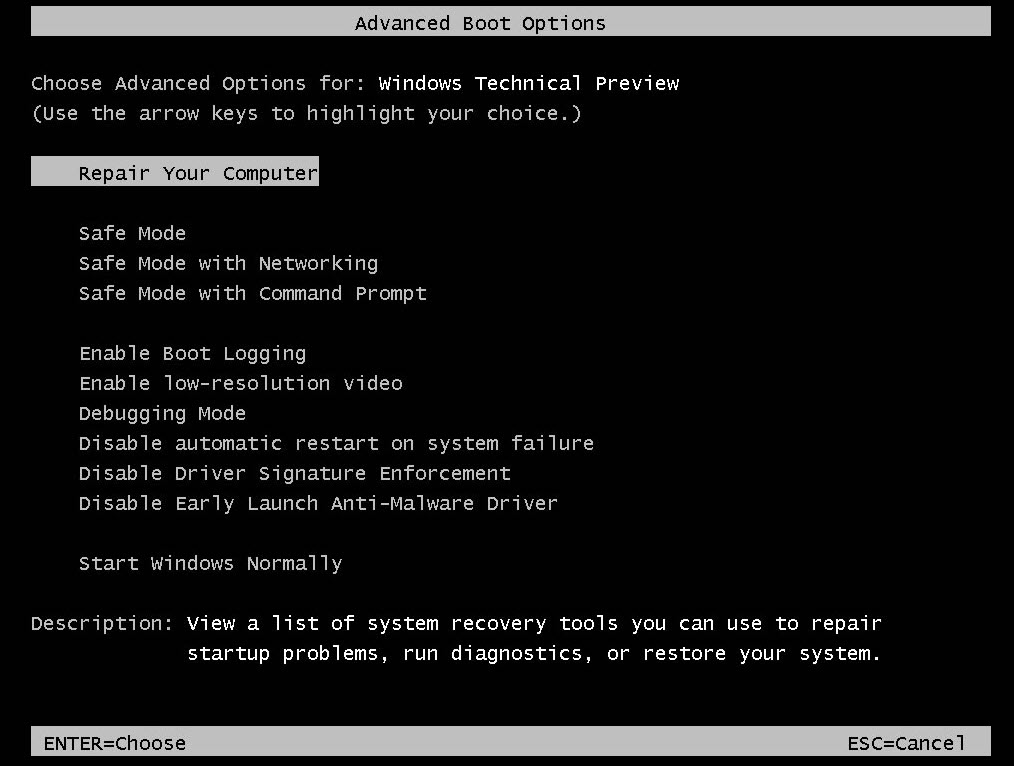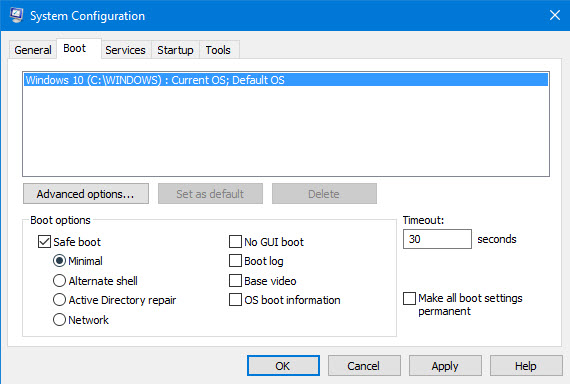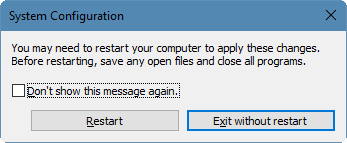ในบางครั้งปัญหาที่เกิดขึ้นระหว่างการทำงานบนวินโดวส์ ซึ่งอาจเกิดจากความผิดพลาดของซอฟต์แวร์บางตัวหรือไฟล์ระบบเกิดความเสียหาย รวมถึงการแก้ไขไฟล์บางกรณี อาจจำเป็นต้องอาศัยการเข้า Safe mode ของ Windows เพื่อเริ่มการแก้ไข อย่างไรก็ดีการเข้าสู่ Safe mode มีด้วยกันหลายวิธี เช่นการบูทเครื่องใหม่หรือเข้าทาง Advanced Start up ก็ตาม แต่ก็มีวิธีที่สั้นๆ ไม่ยุ่งยากมาก เป็นการเข้าสู่ Safe mode ในเบื้องต้นมาฝากกัน
โดยวิธีการนี้ จะเป็นการเข้า Safe mode ด้วยวิธีการใช้ System configuration
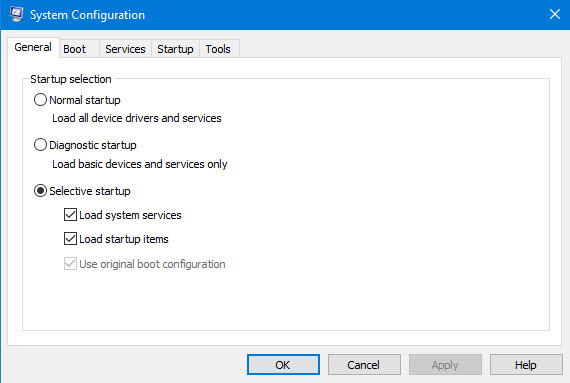
1.เริ่มต้นให้พิมพ์ msconfig ลงในกล่อง Search บน Start menu แล้วกด Enter เพื่อเข้าสู่ System Configuration
2.เลือกไปที่แท็ป Boot แล้วดูที่ใต้ Boot options ให้ใส่เครื่องหมายหน้า Safe boot แล้วเลือกตามหัวข้อที่ต้องการ ไม่ว่าจะเป็น Minimal, Alternative shell, Active Directory, และ Network.
3.คลิกปุ่ม Apply แล้วเลือก OK เวลาที่คุณเห็นหน้าต่างรายการจะปรากฏขึ้นเป็น Restart และ Exit without restart ให้คลิก Restart ถ้าคุณต้องการให้ระบบบูตเครื่องใหม่และเข้า Safe mode ให้ทันที หรือคลิก Exit without restart ถ้าคุณต้องการเข้า Safe mode ครั้งต่อไปที่มีการรีสตาร์ทในภายหลัง
เป็นวิธีการเข้าสู่ Safe mode บน Windows 10 ในแบบเบื้องต้น สำหรับการใช้งานพื้นฐานทั่วไป
ที่มา : intowindows