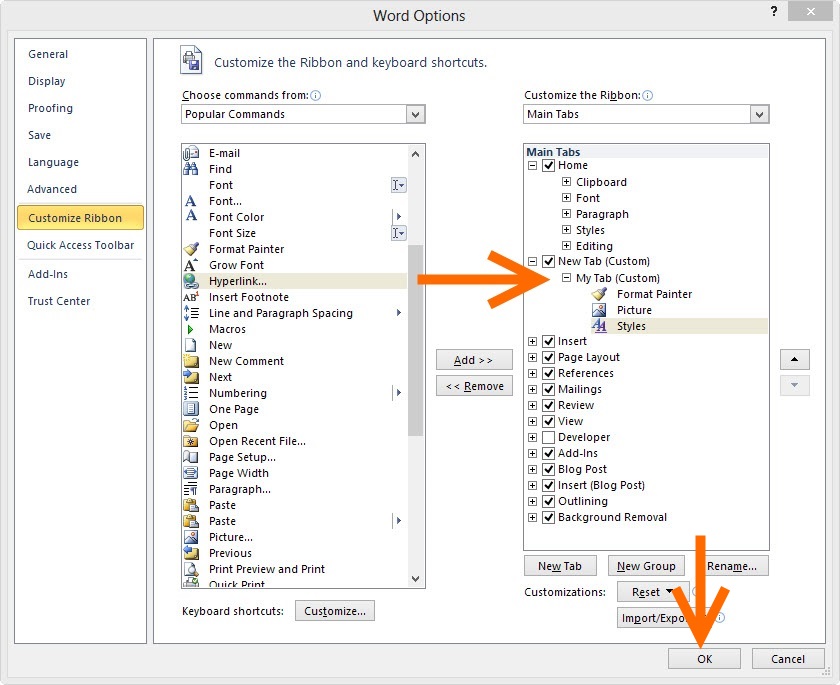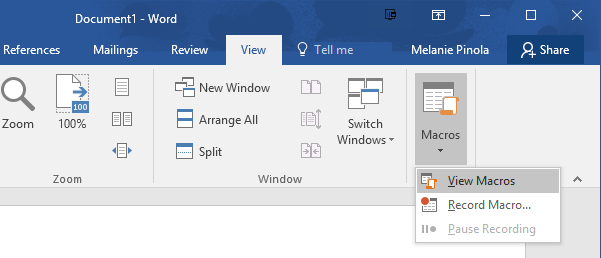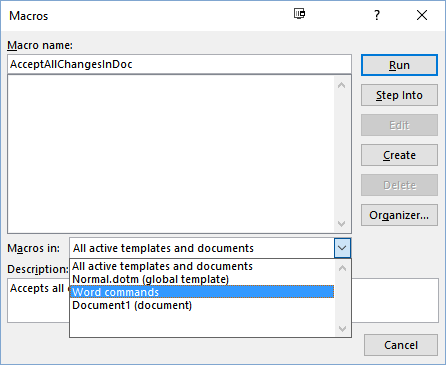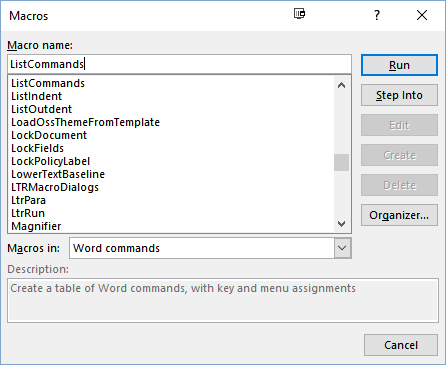การใช้งานชอร์ตคัตหรือที่เป็นทางลัดสำหรับเข้าถึงคำสั่งแต่ละอย่างได้อย่างรวดเร็ว ถือเป็นหัวใจหลักในการใช้คอมพิวเตอร์และซอฟต์แวร์ปัจจุบัน เช่นเดียวกับ Microsoft Word ที่มีมากถึง 250 ชุด โดยที่ชอร์ตคัตเหล่านั้น มีความจำเป็นอย่างมากในการใช้งาน เพราะช่วยลดเวลาการทำงานไปได้ไม่น้อย และเวลานี้คุณสามารถเลือกใช้งานได้อย่างง่ายดายมากยิ่งขึ้น
เพื่อให้เห็นชอร์ตคัตต่างๆ ที่มีอยู่ใน Word เราสามารถใช้มาโครที่มีมาในระบบ ตั้งแต่ Word 2003 ไปจนถึง Word 2016 ได้เลย
เท่านี้ Word ก็จะสร้างตารางที่เป็นชอร์ตคัตทั้งหมดในระบบออกมาให้ คุณสามารถบันทึกหรือทำไฮไลต์ชอร์ตคัตที่คุณต้องการใช้ต่อไปในอนาคตได้
ที่มา : laptopmag