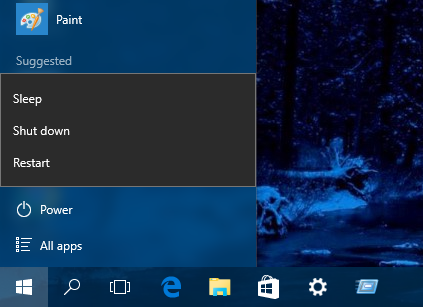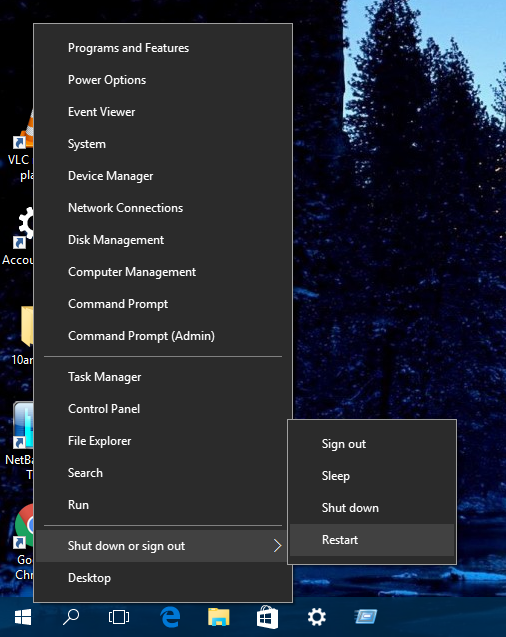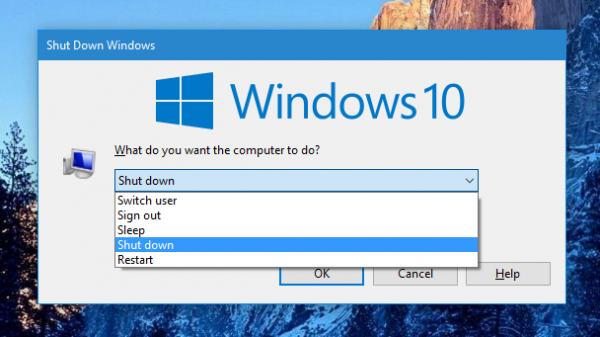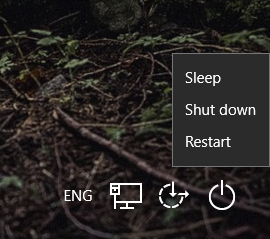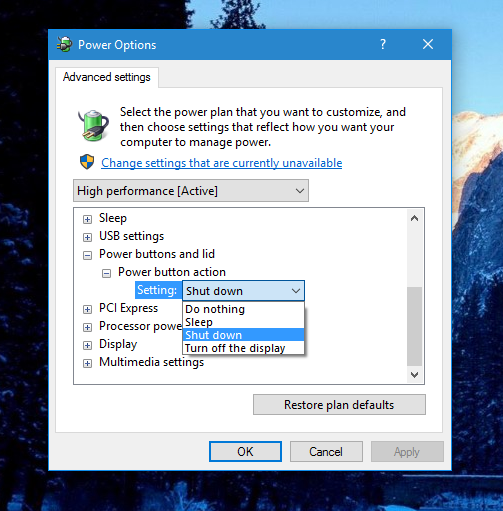หลายคนที่เริ่มมาใช้งาน Windows 8.1 หรือ Windows 10 อาจจะยังไม่คุ้นเคยกับอินเทอร์เฟสใหม่ๆ ที่ใส่เข้ามาแบบจัดเต็ม ก็ยังน่าจะงงกับการเรียกใช้ฟังก์ชั่นหรือเปิดการทำงานของโปรแกรมอยู่บ้าง แต่ใช้เวลาไม่นานในการลองใช้ก็จะคุ้นเคยไปเอง เช่นเดียวกับเรื่องของ Shutdown และ Restart ที่แม้จะมี Menu Start มาให้ ก็ยังทำเอาหลายคนสับสน หรือหาฟังก์ชั่นนี้ไม่เจอ เวลาที่จะปิดเครื่อง Shutdown หรือ Restart ก็ตาม
วันนี้จึงนำเอาบรรดาวิธีในการ Shutdown Restart บนคอมพิวเตอร์ที่ใช้ Windows 10 มาให้ได้ชมกัน บอกได้เลยว่ามีอยู่สารพัดวิธีตามแต่จะเลือกใช้กัน
การใช้ Start Menu
เป็นวิธีที่ง่ายมาก ถือเป็นขั้นตอนพื้นฐานที่หลายๆ คนใช้กัน ด้วยการคลิก Start menu แล้วไปที่ Power จากนั้นเลือก Shutdown หรือ Restart แต่บางครั้งเวลาที่มีการอัพเดตวินโดวส์ จะมีเมนูให้เลือกคือ Update and Shutdown หรือ Update and Restart
การใช้เมนู Win+X
ให้คลิกขวาที่ปุ่ม Start หรือกดปุ่ม Win+X ที่คีย์บอร์ด เพื่อเป็นทางลัดเข้าสู่เมนู Win+X จากนั้นไปที่ Shutdown or sign out เลือกที่ Shutdown หรือ Restart ได้ทันที
การใช้คีย์ลัด Alt + F4
กดที่ปุ่ม Win+D ให้แสดงบนหน้าเดสก์ทอป และกดที่ Alt+F4 เพื่อเปิดหน้าต่าง Shut Down Windows เลือกออพชั่นจาก Drop-down list และเลือกว่าจะ Shutdown หรือ Restart
*หากคุณต้องการที่จะดูหน้าจอเดสก์ทอปเปล่าๆ มีเทคนิคง่ายๆ ด้วยการกด Win+D เพื่อโชว์หน้าเดสก์ทอปเพียงอย่างเดียว ก่อนจะใช้คำสั่งอื่นๆ
**วิธีนี้ใช้ได้ดีกับการทำงาน Remote Desktop เมื่อต้องการ Shutdown หรือ Restart ที่ส่วนใหญ่ จะมีการ disable ในส่วนของ Start menu
ใช้ command line
Shutdown ก็ถูกใส่เข้ามาใน command line ของ Windows ด้วย ที่ช่วยให้คุณสามารถ Shutdown หรือ Restart ได้เร็วขึ้น ด้วยการเปิด Command Prompt หรือเปิดจากหน้าต่าง Run ตามปกติ
ด้วยการพิมพ์ Shutdown /s ในกรณีที่ต้องการ Shutdown และใช้ Shutdown /r สำหรับการ Restart คอมพิวเตอร์
การใช้ Lock Screen
ถูกต้องแล้ว คุณสามารถสั่ง Shutdown หรือ Restart คอมพิวเตอร์จากหน้าต่าง Lock หรือ Login ด้วยการใช้ปุ่มเพาเวอร์ที่อยู่มุมขวาของหน้าจอ แล้วเลือกออพขั่นหลังจากที่คุณคลิกปุ่มนี้ ไม่ว่าจะเป็น Shutdown หรือ Restart ก็ตาม
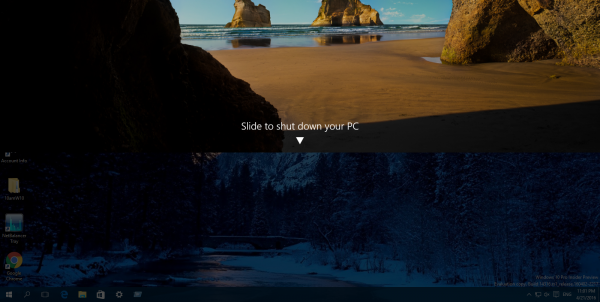
การใช้ Slide to Shutdown
นี่เป็นวิธีในการ Shutdown หรือ Restart ได้เท่ๆ จาก Windows 10 ด้วยการใช้วิธีพิมพ์ SlideToShutdown ในกล่องหน้าต่าง Run หรือสร้างชอร์ตคัทบนหน้าเดสก์ทอปสำหรับง่ายต่อการใช้งาน
ด้วยการเรียกหน้าต่าง Run ขึ้นมา ด้วยการกดปุ่ม Win+R แล้วพิมพ์ SlideToShutdown แล้วกด OK สิ่งที่เกิดขึ้นก็คือ จะมีหน้าต่างสไลด์จากด้านบน ให้เราลากลงมาเพื่อสั่ง Shutdown ได้ทันที
การใช้ปุ่ม Power
คุณสามารถเปลี่ยนปุ่มเพาเวอร์บนตัวเครื่อง ให้มีการทำงานตามที่ต้องการได้ใน Power Options ของ WIndows โดยตั้งว่าเมื่อกดปุ่ม Power แล้ว จะให้คอมพิวเตอร์ทำงานในแบบใด ไม่ว่าจะเป็น Shutdown หรือ Restart
ทั้งหมดนี้คือ 7 วิธีในการที่จะสั่ง Shutdown หรือ Restart ให้กับคอมพิวเตอร์ของคุณ ถ้าคุณมีวิธีการที่นอกเหนือไปจากนี้และอยากนำมาแนะนำกัน ก็ลองมาพูดคุยกันครับ เชื่อว่าหลายคนน่าจะมีไอเดียแจ่มๆ ในการใช้งานอีกเยอะ
ที่มา: nextofwindows