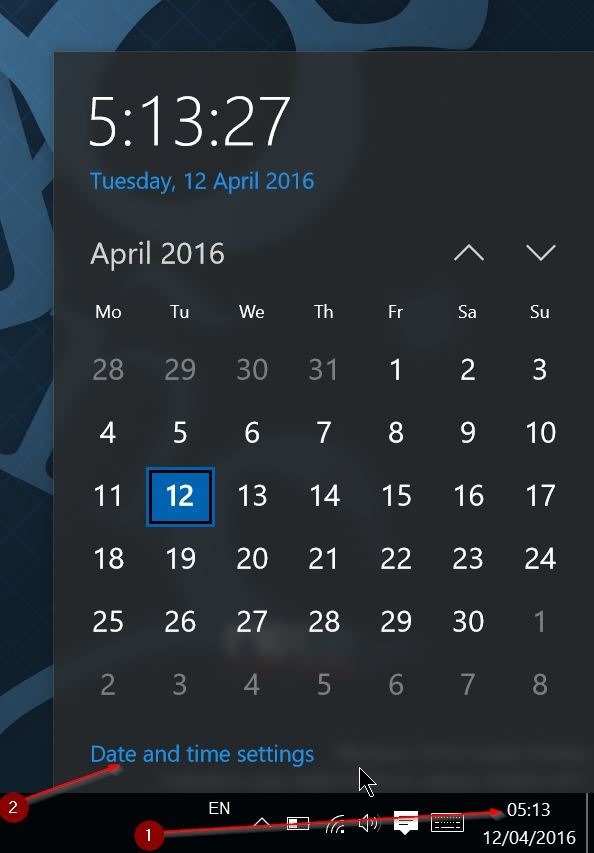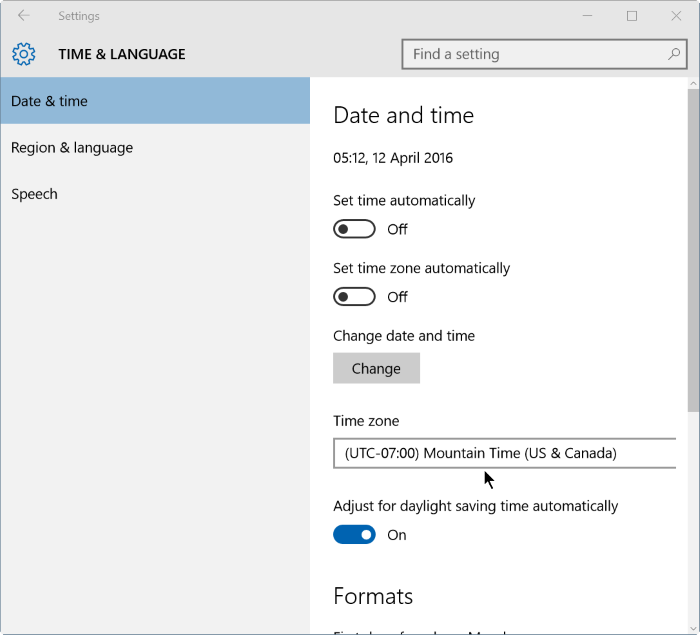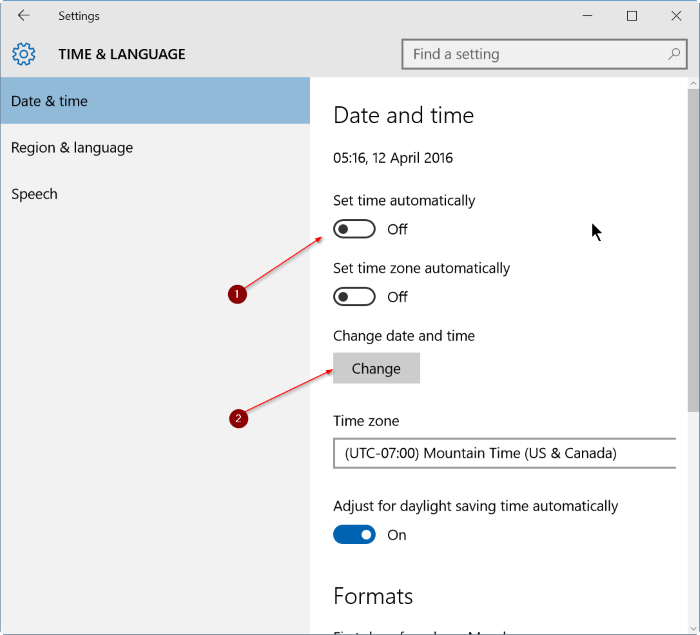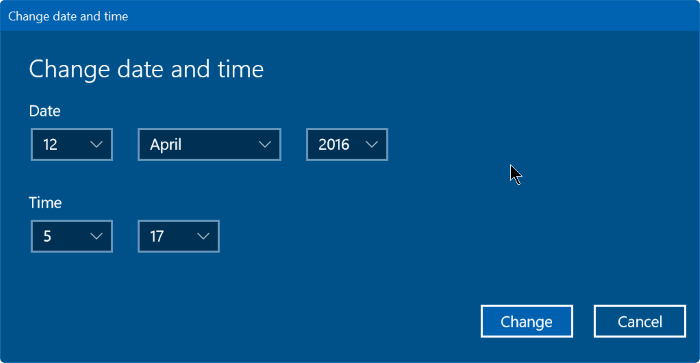โดยปกติ Windows 10 จะมีการตั้งค่าแสดงวันที่ เวลาบนด้านขวาของทาม์กบาร์ สามารถคลิกที่ date and time ในการที่จะดูเวลาและตารางปฏิทิน ให้ปรากฏขึ้นมาได้
แต่บางครั้งเช้าวันหนึ่งเราอาจตื่นขึ้นมา แล้วพบว่านาฬิกาของ Windows 10 บนทาส์กบาร์บอกเวลาผิดพลาด สิ่งแรกที่เป็นไปได้ก็คือ อาจเกิดจาก Time zone ที่เปลี่ยนไป หรือมีการตั้งค่าที่ผิดเพี้ยน ทำให้เวลาและวันที่มีการเปลี่ยนแปลง ซึ่งในกรณีที่ Windows 10 แสดงผลวันเวลาที่ผิดพลาด เราสามารถแก้ไขในแบบพื้นฐานได้ง่ายๆ ดังนี้
ให้เช็คที่ Time zone เริ่มแรกให้เข้าไปเช็คจากส่วนนี้ก่อน เพราะเป็นสิ่งที่ทำได้ง่าย เพียงดูว่า Time zone นั้นตรงกับที่อยู่ของเราหรือไม่ เช่นบ้านเราจะเป็น +7 Bangkok Hanoi Jakatar เป็นต้น ด้วยการเริ่มเช็คจากตรงนี้
ที่มา :intowindows