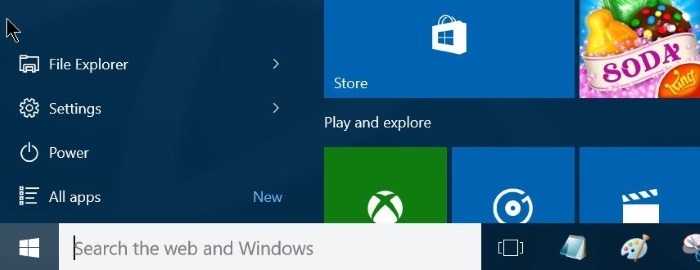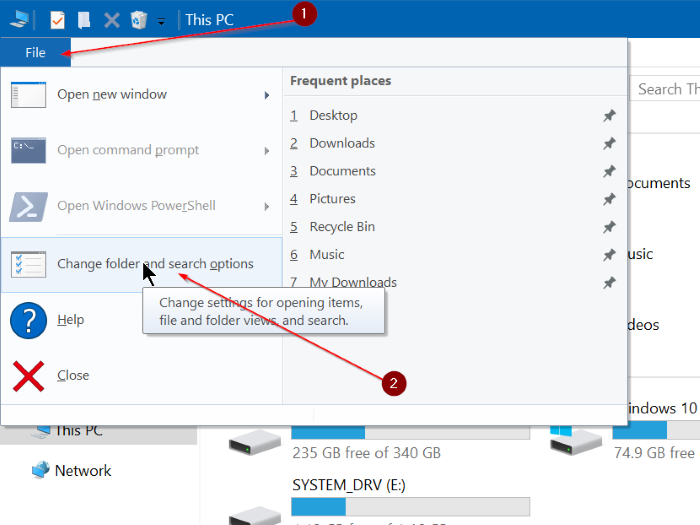Windows 10 ปกติจะเก็บ History เอาไว้ เพื่อการกระโดดไปยังไฟล์ข้อมูลหรือโฟลเดอร์ที่เคยค้นหาได้อย่างรวดเร็ว ด้วยฟังก์ชั่นที่เรียกว่า Quick Access ที่เป็นส่วนหนึ่งของ Windows 10 นี้ จึงทำให้แสดงผลบรรดา Recent file ที่เคยเปิดใช้งานหรือค้นหาได้ในทันที
แต่ในบางครั้งด้วยไฟล์ที่มีจำนวนมาก ทำให้มีการแสดงผลมากขึ้น แม้จะเป็นเรื่องที่ดีในการที่ทำให้เราสามารถเรียกใช้งานได้อย่างรวดเร็วก็ตาม แต่ในกรณีที่ไม่ได้ใช้เป็นเครื่องส่วนตัว โอกาสที่ผู้อื่นจะเข้าถึงการใช้งานไฟล์ของคุณจาก Explorer ก็มีมากขึ้นเช่นกัน ทางที่ดีที่สุดก็คือ การลบ History เหล่านั้นออกจากระบบ เพื่อป้องกันการเข้าถึงไฟล์และโฟลเดอร์ ซึ่งสามารถทำได้ดังนี้
ตรงนี้จะมองเห็นออพชั่นของ Change folder and search options เวลาที่คุณคลิกเลือก File menu ในออพชั่นนี้ ถ้าคุณเลือกไฟล์หรือโฟลเดอร์ เมื่อคลิกที่ File menu
ที่มา :intowindows