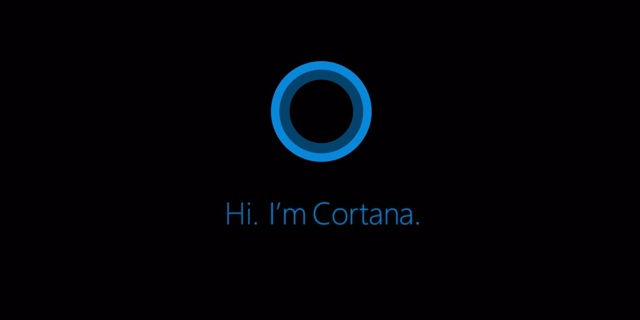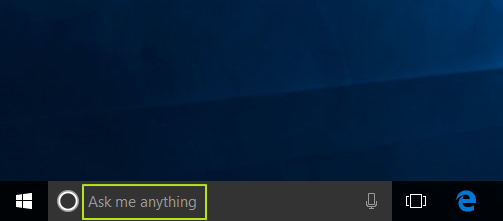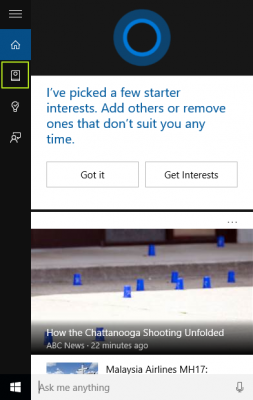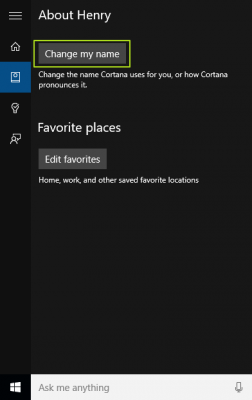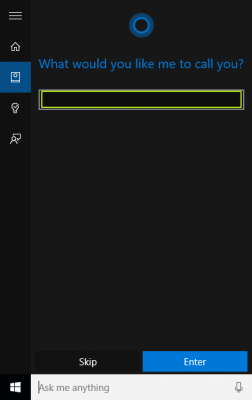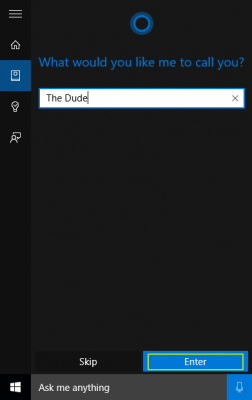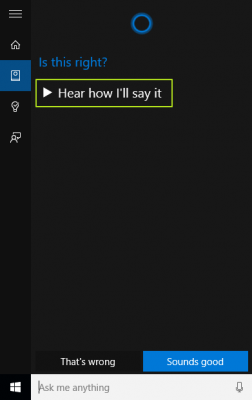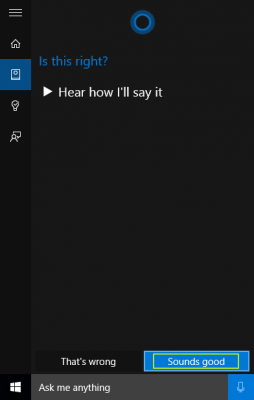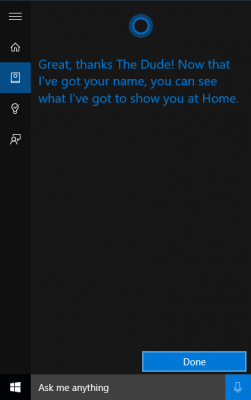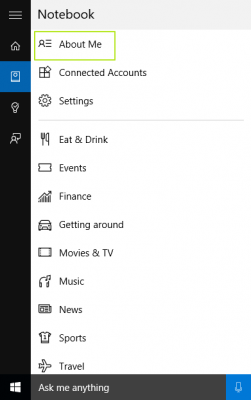เวลานี้สำหรับผู้ที่ใช้ Windows 10 ก็จะทราบดีว่ามีผู้ช่วยส่วนตัวที่เรียกว่า Cortana จะมาคอยช่วยให้การใช้งานของคุณเป็นไปอย่างราบรื่น ด้วยการตอบคำถามหรือสนทนากับคุณ โดยอาจจะใช้เป็นชื่อคุณในบางโอกาส แต่บางครั้งบางอย่างก็เกิดขึ้นในชีวิตได้ เช่น เปลี่ยนชื่อสำหรับการเรียกใช้งานที่ง่ายขึ้นหรือเปลี่ยนให้ตรงกับชื่อจริง เพื่อเป็นการระบุให้ตรงกับตัวเครื่อง นั่นก็ทำให้คอมพิวเตอร์สามารถเรียกชื่อได้คุณได้ตรง แทนที่จะเป็นชื่ออื่น
แต่ก็โชคดีที่เราสามารถตั้งค่า Cortana ให้สามารถเปลี่ยนชื่อเรียกคุณ เพียงแต่ต้องทำตามขั้นตอนเหล่านี้
1.ให้คลิกที่ “Ask me anything” ที่บริเวณมุมด้านล่างซ้าย
2.เลือกที่ไอคอนโน๊ตบุ๊คแถบด้านซ้ายมือ
3.คลิกที่ “About me”
4.เลือกที่ “Change my name”
5.พิมพ์ชื่อที่ต้องการลงไปในช่องดังกล่าว
6.คลิกที่ Enter
7.ให้เลือกที่ “Hear how I’ll say it” เพื่อเป็นการยืนยัน Cortana เวลาจะพูดให้ถูกต้อง ถ้า Cortana พูดผิด ให้คลิกที่ “That’s wrong” และจะให้คุณออกเสียงในการเรียกชื่อนั้นอีกครั้ง
8.ยืนยันอีกครั้งหนึ่ง เมื่อ Cortana อ่านชื่อถูก ด้วยการเลือกที่ “Sound good”
9.เมื่อ Cortana ได้ทราบถึงชื่อล่าสุดของคุณแล้ว ก็พร้อมสำหรับการใช้งานได้เต็มที่
ที่มา :laptopmag