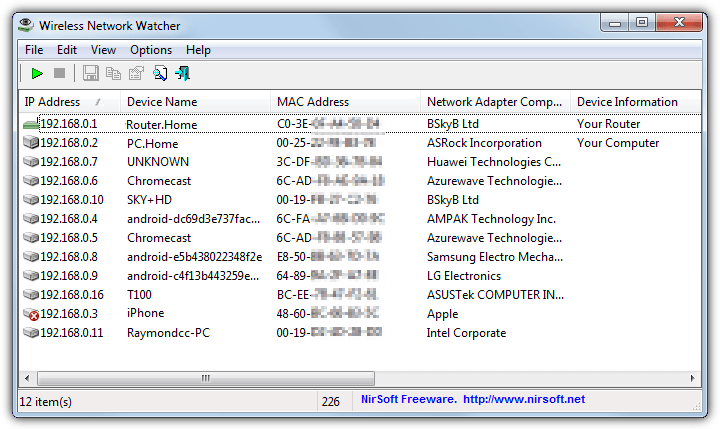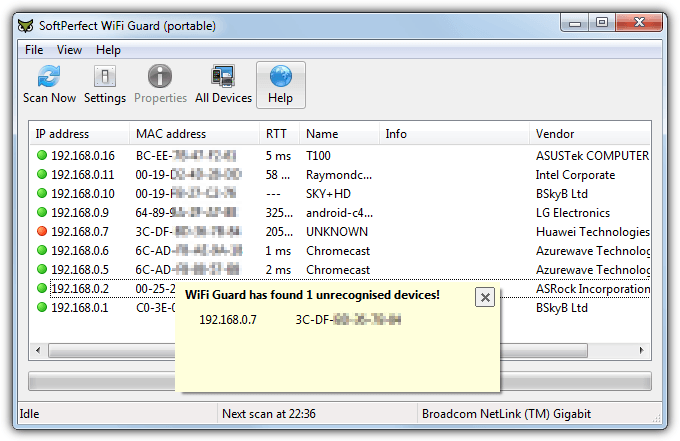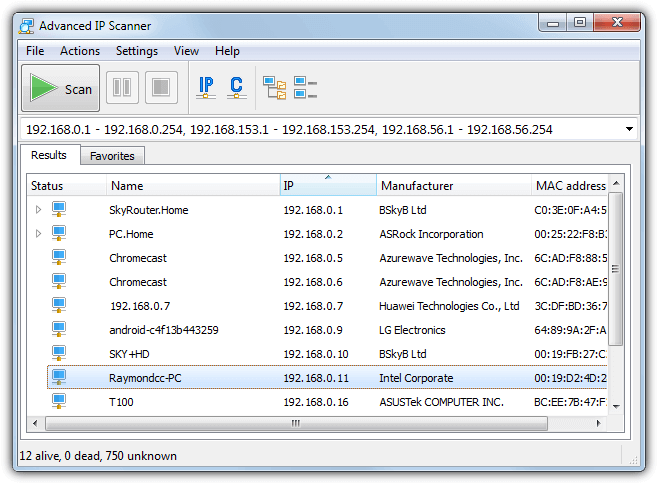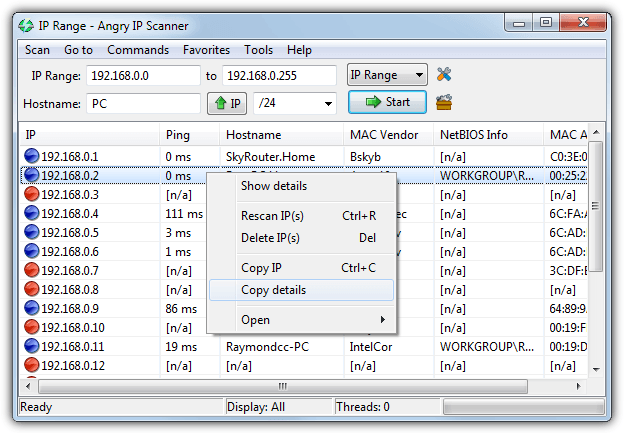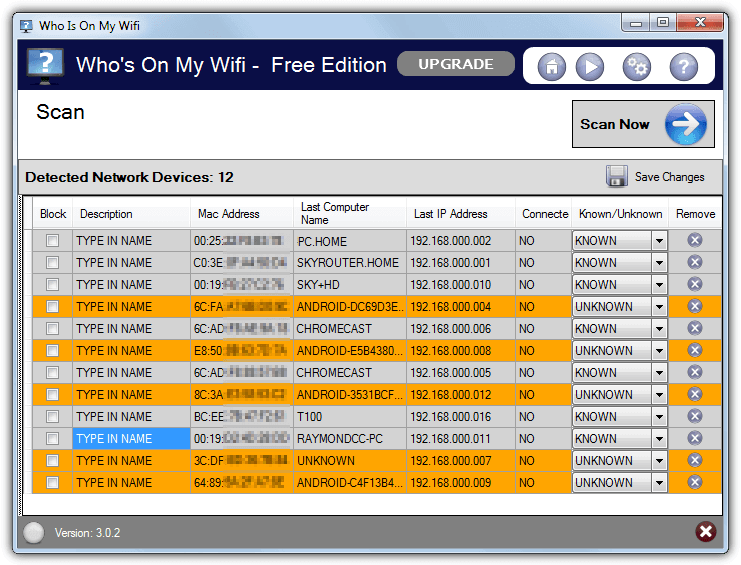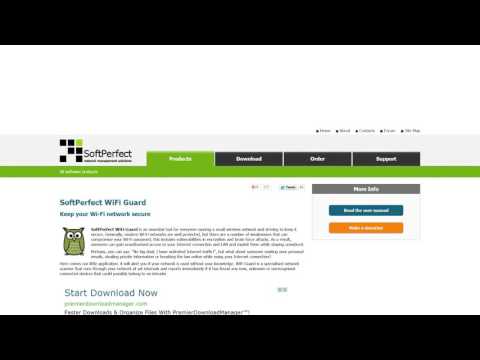
เทคโนโลยี WiFi เป็นสิ่งที่เข้าถึงการใช้งานอุปกรณ์ต่างๆ รอบตัวในทุกวันนี้ ไม่ว่าจะเป็น โน๊ตบุ๊ค สมาร์ทโฟน กล้องดิจิตอล เครื่องพรินเตอร์ เกมคอนโซล รวมไปถึงบรรดานาฬิกาอัจฉริยะ Smartwatch และอื่นๆ ก็สามารถเชื่อมต่ออินเทอร์เน็ตผ่านทาง WiFi ได้ทันที แต่การตั้งค่าการเชื่อมต่อ WiFi นั้น ก็อาจสร้างปัญหาให้กับผู้ใช้เครือข่ายไร้สายภายในบ้านและอุปกรณ์ที่มาเชื่อมต่อได้เช่นกัน
โดยปกติการตั้งค่าเครือข่ายไร้สายของตัวคุณเอง อาจเริ่มด้วยการป้องกันพื้นฐานเช่น WPA2 และใช้รหัสผ่านที่แข็งแกร่ง แต่ก็ไม่ได้หมายความว่าจะมีไม่มีคนที่แอบเข้ามาเชื่อมต่อเพื่อใช้งานเครือข่ายไร้สายของคุณโดยไม่รู้ตัว เป็นไปได้ทั้งเพื่อนบ้านของคุณหรือการที่สมาชิกในครอบครัวบอกรหัสให้กับผู้อื่นได้รู้ และมีโอกาสที่เข้าถึงเครือข่ายและไฟล์ที่ใช้ร่วมกันภายในบ้าน ซึ่งเป็นเรื่องที่เสี่ยงต่อความปลอดภัยเป็นอย่างมาก แม้ว่าเราเตอร์เองจะมีมาตรการรักษาความปลอดภัยเพิ่มเติมจากปกติ เช่น Mac Address เป็นตัวกรอง ก็อาจจะไม่ได้บอกว่ามีคนบุกรุกเข้ามาในเครือข่าย
มีเราเตอร์รุ่นใหม่ๆ จำนวนมากที่มีความทันสมัยที่ให้คุณลิสต์รายการเชื่อมต่ออุปกรณ์ในแบบใช้สายและไร้สายในเครือข่าย แต่ไม่ใช่สำหรับทุกคนที่รู้วิธีในการใช้งาน วิธีที่ง่ายก็คือ การเลือกเครื่องมือในการลิสต์รายชื่อเมื่อมีการเชื่อมต่ออุปกรณ์ ซึ่งมีด้วยกัน 5 รุ่น
Wireless Network Watcher
Wireless Network Watcher ที่พัฒนาโดย Nir Sofer เป็นหนึ่งในบรรดายูทิลิตี้ที่มีอยู่มากมายของค่ายนี้ ด้วยข้อดีที่ไม่ต้องการตั้งค่าเพิ่มเติม IP Address และเริ่มสแกนจากอแดปเตอร์เครือข่ายหลักให้อัตโนมัติ เมื่อมีอุปกรณ์การเชื่อมต่อเข้ามา แต่ถ้าต้องการสแกนอแดปเตอร์อื่นๆ ที่ต่างออกไปหรือเลือกช่วงของ IP Address สามารถใช้ Advance Options ด้วยการกดที่ปุ่ม F9
ในการสแกนช่วงของ IP ทำได้อย่างรวดเร็วและใช้เวลาเพียงไม่กี่วินาทีหลังจากที่คุณได้รับข้อมูลเข้ามา เช่น IP, device name, MAC address, adapter manufacturer, detection count และ activity state ในขณะที่ Wireless Network Watcher สามารถเปิดดูการสแกนที่ทำงานอยู่เบื้องหลังได้ต่อเนื่องผ่าน IP Range ในการตรวจสอบอีกครั้งและหยุดการทำงานของอุปกรณ์ที่เชื่อมต่อ ซึ่งคุณสามารถตั้งให้มีบอลลลูนแสดงขึ้นและเสียงเตือน เวลาที่อุปกรณ์ตรวจสอบพบหรือหยุดการเชื่อมต่อ ซึ่งการสแกนเบื้องหลังนี้สามารถตั้งค่าได้อย่างรวดเร็วเพียงไม่กี่วินาที ผ่านทางหน้าต่าง Advance Options (F9) รวมถึงยังติดตั้งในเวอร์ชั่น Portable ได้อีกด้วย
SoftPerfect WiFi Guard
WiFi Guard เป็นเหมือนตัว Cutdown เช่นเดียวกับเวอร์ชั่นพื้นฐานอื่นๆ จากทาง SoftPerfect Network Scanner ที่มีความเหมาะสมสำหรับการตรวจสอบการเชื่อมต่อเครือข่ายที่ตรวจสอบพบว่าไม่มีที่มาหรือการเชื่อมต่อที่ไม่ได้รับอนุญาต เครื่องมือนี้จะสแกนเครือข่ายของคุณสำหรับอุปกรณ์ที่เชื่อมต่อและเลือกการสแกนได้ทุก xx นาที พร้อมข้อความป็อปอัพ ถ้ามีการตรวจพบการเชื่อมต่อที่ไม่รู้จัก
ถ้าคุณมีอแดปเตอร์ที่มากกว่าหนึ่งตัว โปรแกรมจะเด้งหน้าต่างในการตั้งค่าขึ้นมาให้เลือกอแดปเตอร์ที่ต้องการสแกน ไม่เช่นนั้นจะแสดงกลับไปที่หน้าหลักเมื่อคลิกที่ Scan now ระบบจะตรวจสอบอแดปเตอร์ทั้งหมดที่ปรากฏในเครือข่าย ทุกการเชื่อมต่อที่เกิดขึ้นคุณสามารถใส่เครื่องหมายให้ทราบว่ามีการตรวจสอบแล้ว ให้ดับเบิลคลิกและใส่เครื่องหมายหน้า “I know this computer or device” โดยเป็นการบอกโปรแกรมทราบว่าให้ Ignore การรีสแกนอุปกรณ์ ในขณะที่สั่งรันหรือการใช้ WiFi Guard ทำงาน ซึ่งจะทำการรีสแกนระหว่าง 0 ถึง 60 นาที และมีข้อความเด้งเตือนขึ้นบนหน้าจอ เวลาที่มีอุปกรณ์ที่ไม่รู้จักเชื่อมต่อเข้ามา
ตามในข้างต้น Softperfect Network Scanner เป็นหนึ่งในระบบสแกนเครือข่ายที่มีการทำงานครอบคลุมและมีเครื่องมือในการจัดการ นอกจากนี้ยังสามารถและระบุการเชื่อมต่อไร้สาย แต่จะไม่เป็นการสแกนตลอดเวลาทุกนาทีทุกวันและเตือนให้คุณทราบทุกการเชื่อมต่อที่ไม่รู้จัก รวมถึงการเชื่อมต่อไร้สายและการสแกนเครือข่ายที่มีความปลอดภัยที่ติดตั้งในเวอร์ชั่น Portable ได้อีกด้วย
Advance IP Scanner
เป็นเครื่องมือของแอดมินที่ดูแลระบบเครือข่ายใช้กันทั่วไป ที่สามารถกำหนดตัวเลขในการสแกนได้นอกเหนือจากเครือข่ายที่เชื่อมต่อ พร้อมทั้งออพชั่นในการรีโมทสำหรับการ Wake-on-LAN และปิดเครื่อง เชื่อมต่อเข้ากับ HTTP/FTP สำหรับการรีโมทได้เช่นเดียวกับ Remote Desktop และ Radmin เพียงแต่ฟีเจอร์ในการเชื่อมต่อนี้จะใช้สำหรับการเชื่อมต่อเครือข่ายไร้สายพื้นฐาน
โดยปกติของ Advanced IP Scanner จะตั้งระยะของ Address ทั้งหมดในการเชื่อมต่อกับคอมพิวเตอร์ เฉพาะที่มีการเชื่อมต่อผ่านเครือข่ายไร้สายที่มีแนวโน้มจะต้องสแกน เช่น 192.168.0.1 – 192.168.0.254 ถ้าคุณมีการเชื่อมต่อเพียงอย่างเดียว ก็ไม่จำเป็นต้องไปยุ่งกับ IP range หลังจากที่สแกน การเชื่อมต่อต่างๆ จะปรากฏขึ้นพร้อมกับรายการของอุปกรณ์ ซึ่ง Advanced IP Scanner ไม่จำเป็นต้องติดตั้งและยังมีออพชั่นในการทำงานแบบ Portable และยังสามารถรันตัวติดตั้งได้เช่นกัน
Angry IP Scanner
สำหรับ Angry IP Scanner เป็นเครื่องมือที่มีหลายแพลตฟอร์มทำงานบน Mac และ Linux ได้อีกด้วย เพราะมีพื้นฐานจาก Java ซึ่งในรูปแบบการทำงานของ Java Runtime ต้องใช้การติดตั้งลงบนคอมพิวเตอร์ เครื่องมือที่ใช้มีเพียงการส่ง Ping ทุกๆ IP Address ที่อยู่ในช่วงที่เลือกเอาไว้และแสดงผลออกมาพร้อมกับข้อมูลที่ต้องการในหน้าต่าง Fetchers
ในช่วง Range Address ที่สแกน สามารถใส่หรือคลิกปุ่ม IP และเลือกอแดปเตอร์ของเครือข่ายที่ต้องการได้ จากนั้นคลิกที่ดรอปดาวน์ลิสต์เลื่อนลงไปทางขวาจะเจอช่วง /26 จะสแกนไปถึง 63 และถ้า /24 จะสแกนไปถึง 255 และอื่นๆ นอกจากนี้ยงสามารถเลือกรายการ IP ที่เป็น Text file ถ้าต้องการตั้งค่าที่ซับซ้อน ขั้นตอนการสแกนทำงานค่อนข้างเร็ว เพราะโปรแกรมทำงานในแบบมัลติเธรด กรณีที่ต้องการมองผลการสแกน Address ให้ไปที่ Tools > Preferrences > Display และเลือก “All scanned hosts” ในนี้จะแสดงใฟเเห็นอุปกรณ์อื่นๆ ที่มีการเชื่อมต่อ ซึ่งอาจจะไม่ตอบสนองต่อการ Ping ซึ่งโปรแกรมจะมีทั้งรุ่น Portable และแบบที่ต้องใช้การติดตั้ง
Who Is On My WiFi
เครื่องมือนี้จะต่างจากคนอื่นๆ อยู่เล็กน้อย เพราะงานหลักคือการระบุตัวตนของคอมพิวเตอร์ที่เชื่อมต่อเข้ามาในเครือข่ายขอคุณ และเตือนเมื่อมีการเชื่อมต่อแปลกปลอมไม่ปรากฏหลักฐานเข้ามา แต่น่าเสียดายที่หนึ่งในฟังก์ชั่นที่มีประโยชน์มากที่สุดในการบล็อคเหล่า Unknown นี้ ที่เป็นฟังก์ชั่นที่มีประโยชน์มากที่สุดจะใช้ได้ก็ต่อเมื่อลงทะเบียนสำหรบสมัครสมาชิก และมีค่าใช้จ่ายเริ่มต้นเล็กน้อยคือ 9.95 ต่อเดือน แต่ในรุ่นฟรีค่าใช้จ่ายก็ยังช่วยคุณสามารถสแกนและค้นหาอุปกรณ์ที่มาเชื่อมต่อในเครือข่ายของคุณได้อยู่เช่นกัน
สิ่งแรกท่ต้องมีการกำหนด IP Address สำหรับการสแกนจากค่าปกติ โดยคลิกที่ปุ่ม Settings และเข้าไปยังระยะชอง IP หรือขอบเขตตามที่ต้องการบนเครือข่าย เช่น 192.168.0.1-254 เมื่อแน่ใจแล้ว ให้ไปที่ Diagnostic ที่อยู่ใน Settings และคลิก “Detect IP Ranges” เพื่อดูว่าอะไรเข้าใช้เครือข่ายของคุณได้โดยตรง จากนั้นใช้การสแกนอุปกรณ์ที่มาเชื่อมต่อบนเครือข่ายที่ได้มีการระบุเอาไว้ เลือกการเชื่อมต่อทั้งหมดที่ถูกต้องและตั้งค่า State to KNOWN จากในช่องดรอปดาวน์ลิสต์ ซึ่งออพชั่นนี้จะให้รายละเอียดข้อมูลเพิ่มเติมในรายงาน
ถ้าคุณให้ Who Is On My WiFi ทำงานอยู่เบื้องหลัง ระบบจะมีเป็น Popup ข้อความและเสียงเตือนขึ้นมา เมื่อมีการตรวจพบอุปกรณ์ที่ไม่ระบุมาเชื่อมต่อเข้ากับเครือข่าย โดยจะเริ่มต้นการสแกนทุกๆ 5 นาที โดยคุณจะสามารถเปลี่ยนเวลาได้ อยู่ระหว่าง 2 และ 10 นาที ในการตั้งค่าต้องให้แน่ใจว่าปิด Who Is On My WiFi จากไอคอนบน Tray ในกรณีที่ไม่ต้องการจะใช้ฟีเจอร์การตรวจสอบ
ที่มา :raymond