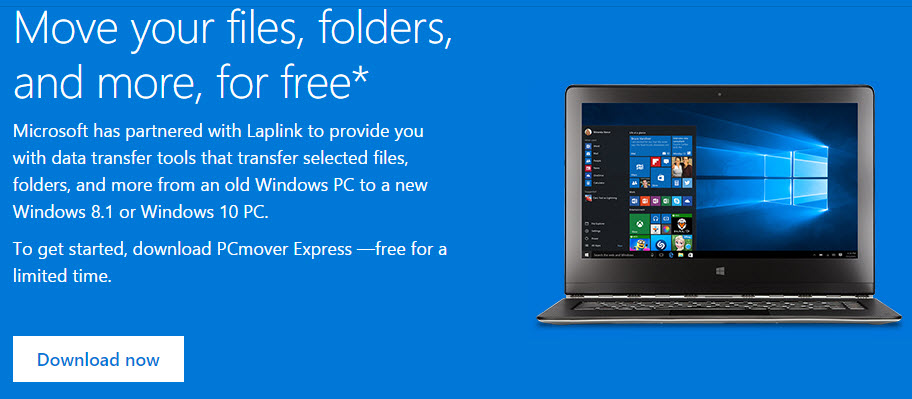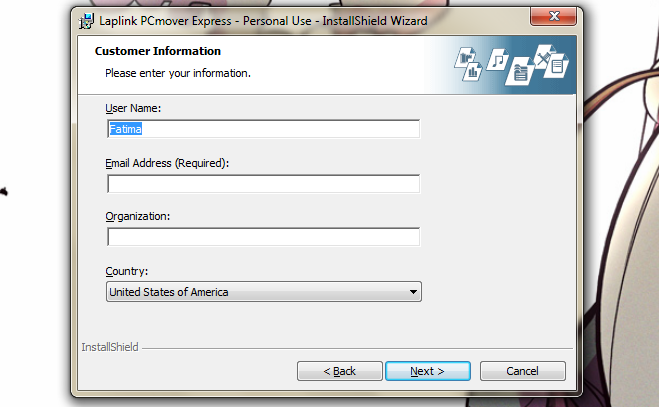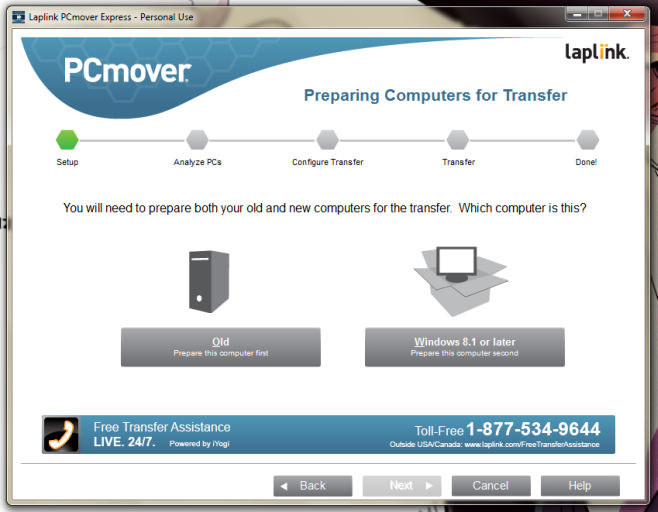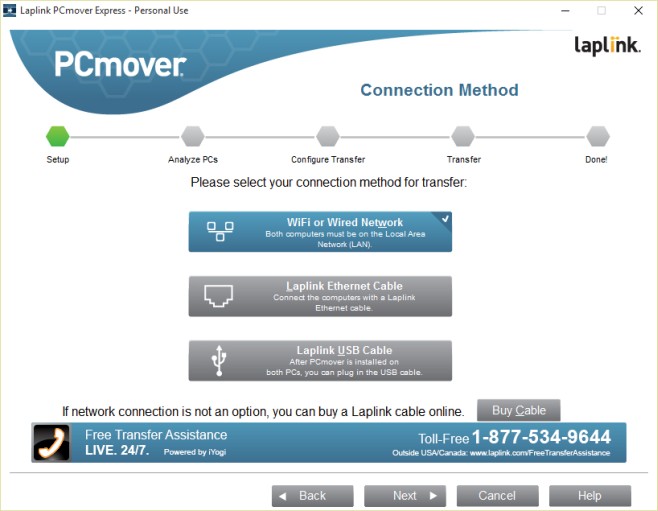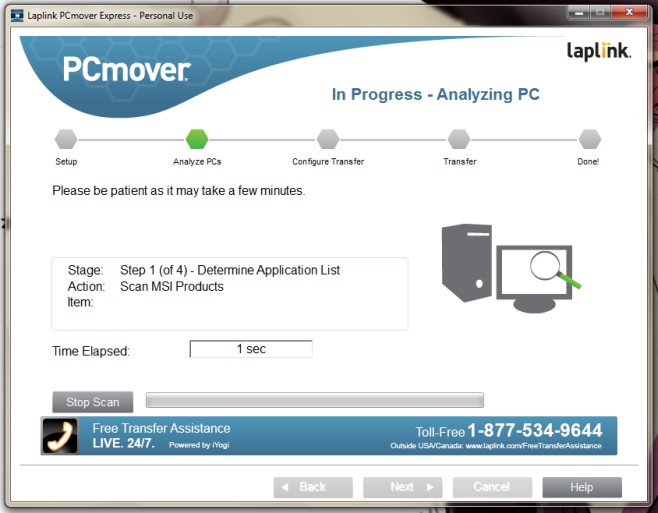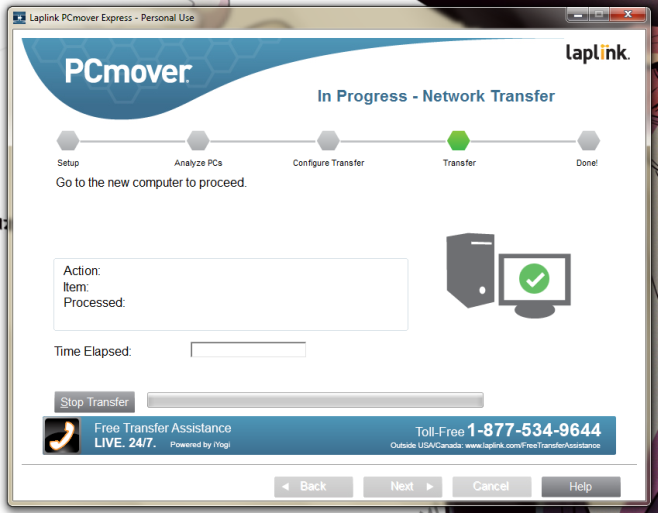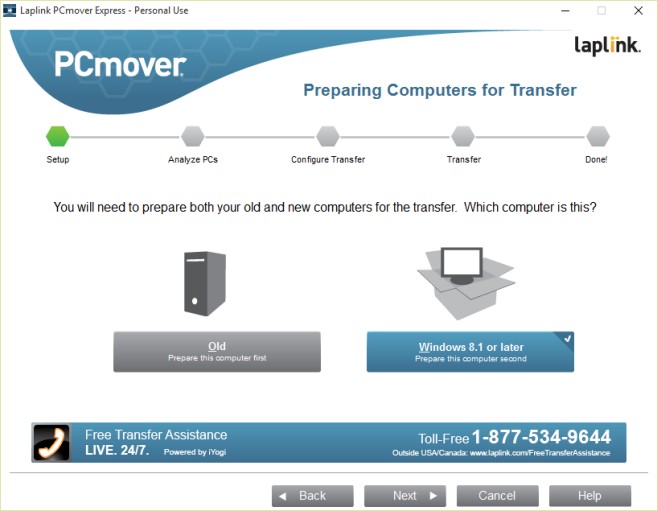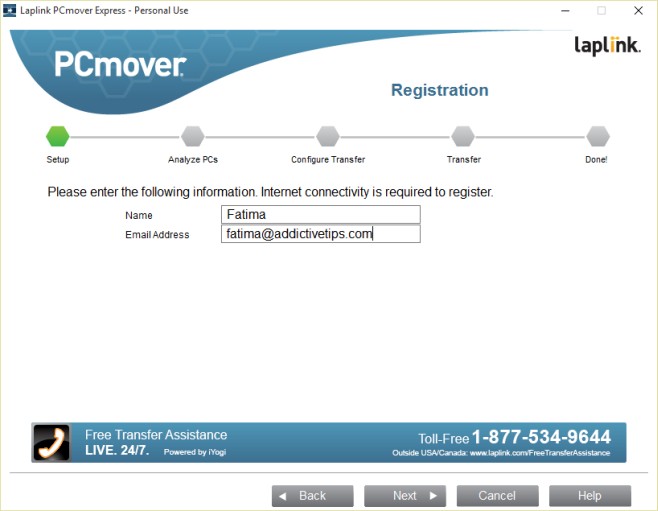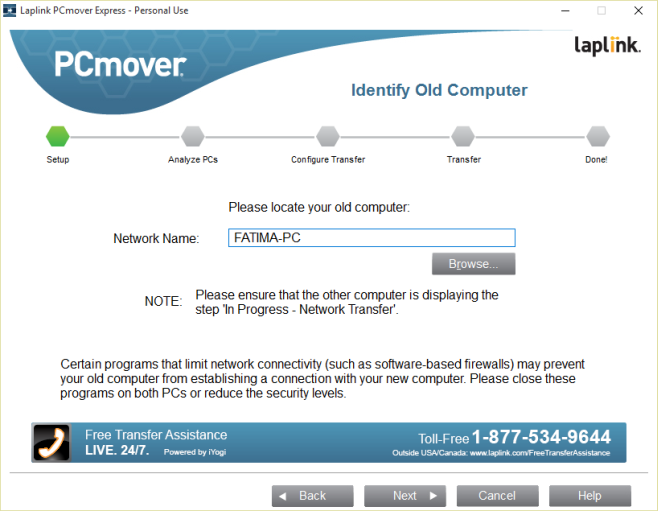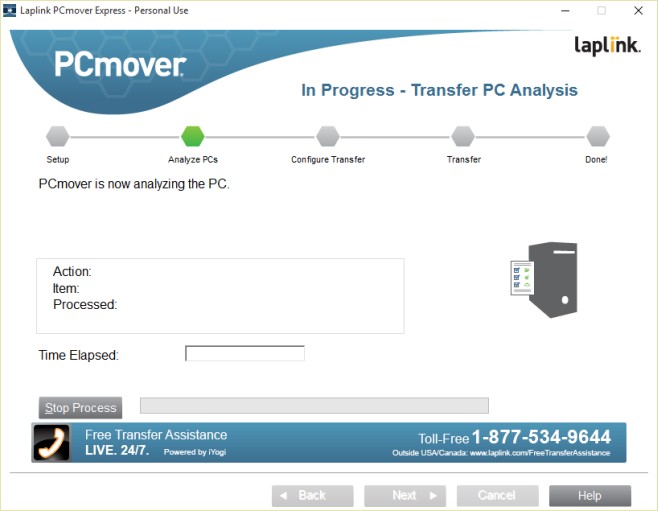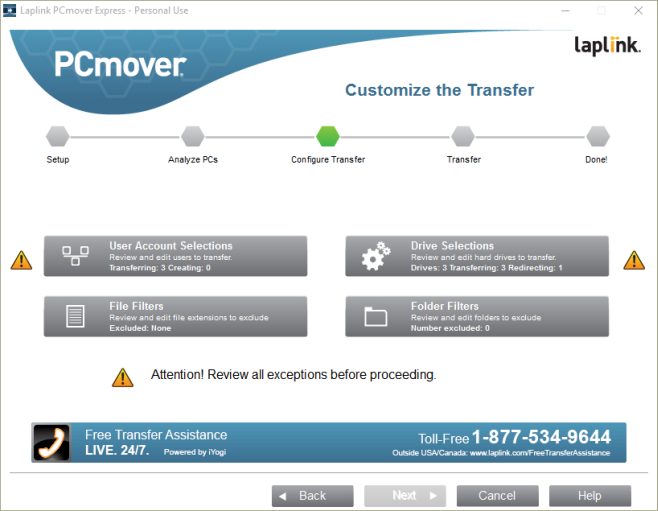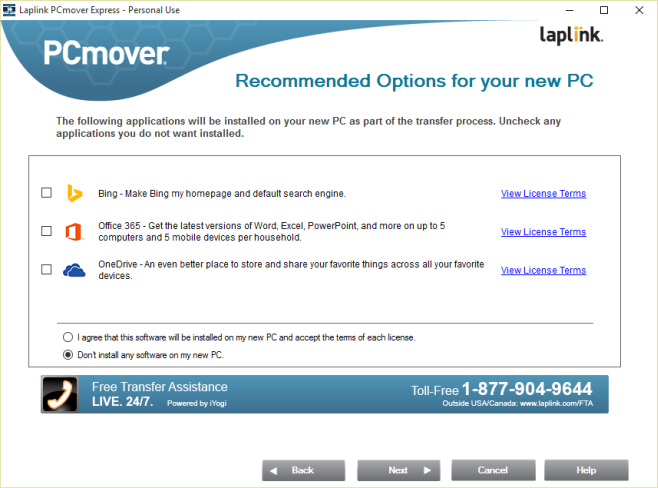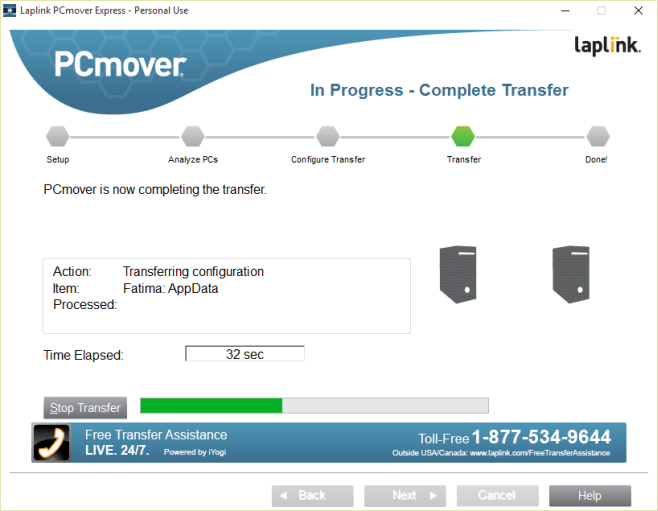การย้ายข้อมูลจากคอมพิวเตอร์อีกเครื่องหนึ่งไปยังอีกเครื่องหนึ่ง บางครั้งก็อาจจะต้องแลกมาด้วยความไม่รู้เท่าทันหรือเกิดความเสียหายจากความที่ไม่ตั้งใจ โดยเฉพาะบางครั้งการย้ายหรือเปลี่ยนเครื่องที่ใช้มานาน การเก็บข้อมูลหรือลิงก์ต่างๆ เอาไว้ ทำให้เราอาจจะไม่อยากจะเปลี่ยนแปลงหรือโยกย้าย
แต่ด้วยการเปิดตัวของ Windows 10 ก็ถือว่าเป็นการมาของระบบปฏิบัติการที่ได้การตอบรับที่อบอุ่น ทำให้ผู้ใช้หลายคนหันมาสนใจและกล้าที่จะก้าวไปใช้งานและอัพเดต ด้วยเครื่องมือที่มีการสนับสนุนจากไมโครซอฟท์ รวมถึงมีการอัพเกรดไปใช้โน๊ตบุ๊ครุ่นใหม่ๆ แทนที่ของเดิมซึ่งไม่สามารถรองรับได้อีกต่อไป
ด้วยการถ่ายโอนข้อมูลอย่างที่กล่าวไว้ในข้างต้น ทำให้บางคนค่อนข้างระวังเรื่องข้อมูลสูญหาย แต่เชื่อหรือไม่ว่าเวลานี้มีวิธีที่่ค่อนข้างง่ายและสามารถใช้ในการโอนข้อมูลเพื่อเปลี่ยนเครื่องเก่าไปยังคอมพิวเตอร์เครื่องใหม่ได้ผ่านซอฟต์แวร์ PCmover จากทาง LapLink
โดยที่โปรแกรม LapLink นี้สามารถดาวน์โหลดจากเว็บไซต์ของไมโครซอฟท์ ซึ่งดาวน์โหลดได้ ที่นี่ และยังใช้งานได้ดีสำหรับผู้ที่ต้องการย้ายระบบไปสู่ Windows 8.1 และ Windows 10
สิ่งที่ต้องการของระบบและข้อจำกัด
- คุณต้องใช้ Windows XP หรือสูงกว่า
- คุณสามารถใช้เครื่องมือเพื่อย้ายไปยังคอมพิวเตอร์ที่ใช้ Windows XP หรือสูงกว่า
- คุณต้องมีอีเมล์สำหรับใช้ในการติดตั้งและระหว่างขั้นตอนการย้ายข้อมูล
- คุณต้องมีโน๊ตบุ๊คทั้งเก่าและใหม่ หรือพีซีที่ต้องการโอนถ่ายข้อมูลอยู่ด้วย
- มีการเชื่อมต่อเครือข่ายไร้สายด้วยกันทั้งเครื่องเก่าและเครื่องใหม่
- แอพฯ ดังกล่าวนี้ สามารถใช้ได้ฟรีตั้งแต่ 1 กันยายน 2015 ถึง 31 สิงหาคม 2016
วิธีการใช้
1.ติดตั้ง PC Mover บนพีซีหรือโน๊ตบุ๊คเครื่องเก่าที่ใช้อยู่
2.ก่อนอื่นสิ่งแรกที่ต้องทำก็คือ เปิดแอพที่ติดตั้งลงบนเครื่องเก่า ตรงส่วนนี้ แอพฯ จะยังไม่โอนแอพของคุณไปยังคอมพิวเตอร์เครื่องใหม่ แต่หากต้องการให้เป็นเช่นนั้น จะต้องใช้เวอร์ชั่นที่อัพเกรดด้วยการทำงานร่วมกับไมโครซอฟท์นี้จะจำกัดเฉพาะการถ่ายโอนไฟล์ที่ปลอดภัยและการตั้งค่าต่างๆ ในคอมพิวเตอร์เครื่องเก่าของคุณ
3.เมื่อมีการเชื่อมต่อพร้อมแล้ว ให้เลือกรูปแบบการถ่ายโอนข้อมูล ตรงนี้เลือก WiFi
4.จากนั้นระบบจะถูกตรวจสอบและวิเคราะห์ไฟล์ ตรงส่วนนี้อาจใช้เวลาถึงครึ่งชั่วโมง
5.เมื่อทำการตรวจสอบด้วยโปรแกรม PCmover เสร็จสิ้น ระบบจะถามว่าคุณจะเลือกทำสิ่งใดต่อไปบนเครื่องพีซีใหม่ โดยสิ่งที่ต้องทำต่อไปคือการติดตั้งแอพดังกล่าวนี้ให้พร้อมบนเครื่องใหม่ และไปสู่ขั้นต่อไป
6.เมื่อขั้นตอนต่างๆ สิ่งที่ต้องทำถัดมาคือ การโอนย้ายเข้าไปสู่พีซีเครื่องใหม่ ด้วยการเปิด PCmover บนคอมพิวเตอร์ใหม่และให้ระบบตรวจสอบ
7.ทำการ Sign-in ไปยังแอพ ด้วยการใช้อีเมล์เดียวกับที่ลงทะเบียนไว้ในพีซีเครื่องเก่า
8.เลือกเชื่อมต่อ WiFi อีกครั้ง เพื่อการส่งข้อมูล
9.เลือกตำแหน่งของพีซีเครื่องเก่า แอพจะจัดการให้โดยอัตโนมัติ ด้วยการซิงก์กับพีซีและเปิดทำงาน PCmover ที่ใช้เครือข่าย WiFi เดียวกัน ซึ่งถ้าเกิดความผิดพลาด ให้ทำการตรวจเช็คที่คอมพิวเตอร์เครื่องเก่า จากนั้นใช้ปุ่ม Browse เพื่อเลือกตำแหน่งของพีซีอีกครั้ง
10.รอการตรวจสอบของระบบเล็กน้อย
11.เลือกสิ่งที่ต้องการสำหรับการโอนถ่ายข้อมูลจาก OneDrive
12.ตรวจสอบว่ามีสิ่งใดที่ถูกโอนย้ายบ้าง โดยเริ่มต้น PCmover จะย้ายไฟล์จากไดรฟ์ทั้งหมดของคุณบนคอมพิวเตอร์เครื่องเก่าไปยังเครื่องใหม่ และจะย้ายเพียง Single User ที่เป็นเจ้าของเครื่องเพียงอย่างเดียวที่ลงทะเบียนเอาไว้ แต่ก็สามารถเลือก Account อื่นๆ จากปุ่ม “User Account Selections” โดยคุณสามารถดูไดรฟ์ที่มีการถ่ายโอนได้จากปุ่ม “Drive Selection” และยังแยกไฟล์จากไดรฟ์ทั้งหมดที่จะถูกโอนไปยังคอมพิวเตอร์เครื่องใหม่ จาก Folder Filters และ Files Filter จากนั้นคลิก Next เมื่อคุณพร้อม โดยแอพจะวิเคราะห์ระยะเวลาที่ใช้ในการโอน
13.เลือก No to all ในกรณีที่ต้องการเลือกเฉพาะโปรแกรม
14.เริ่มต้นการโอนไฟล์ โดยออกจากเครื่องเก่าไปยังเครื่องใหม่ได้ในชั่วข้ามคืน (กรณีที่มีไฟล์เยอะ) โดยที่แอพจะคอยตรวจสอบดูแลส่วนที่เหลือให้เรียบร้อย
ที่มา : addictivetips