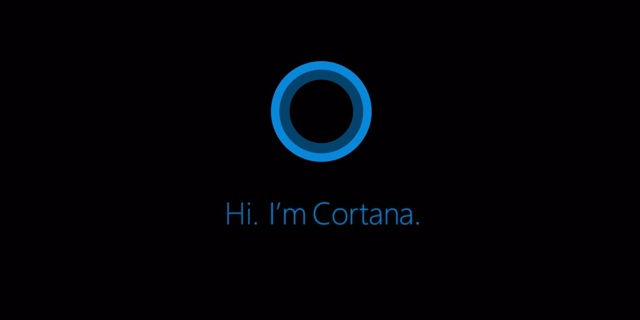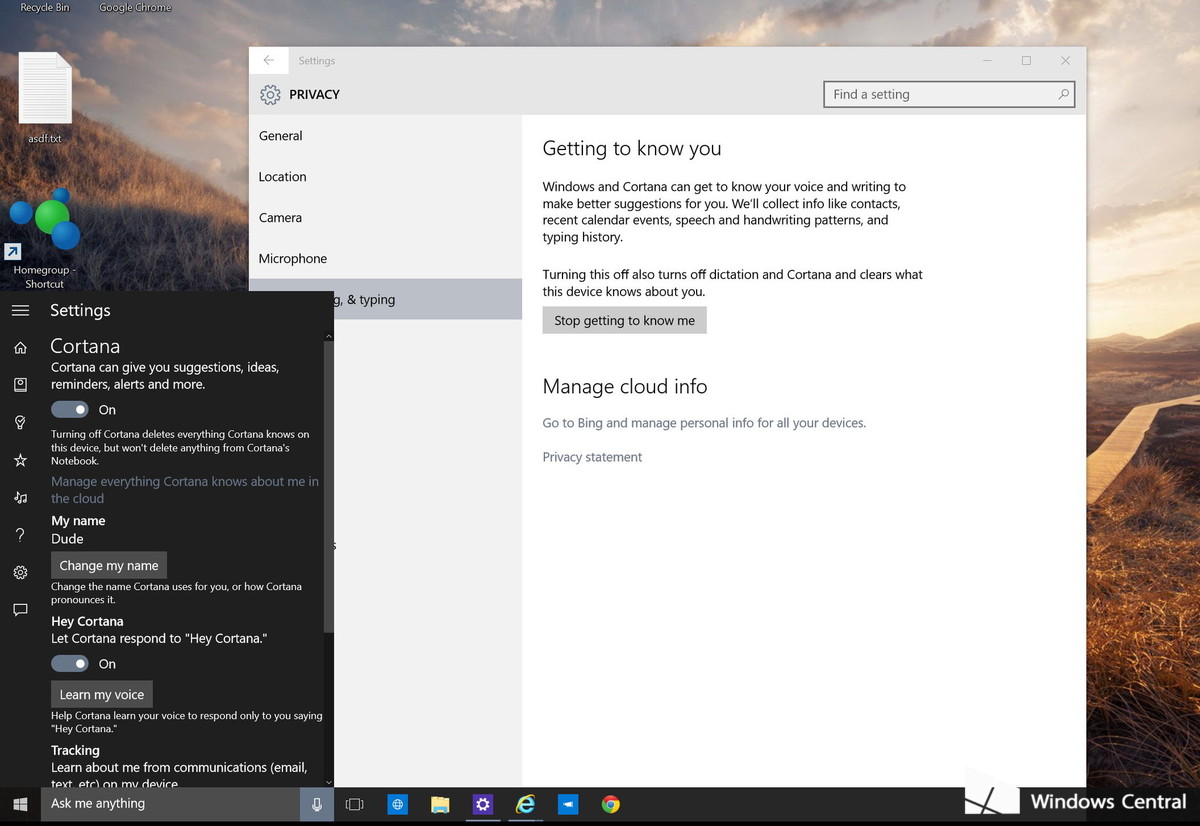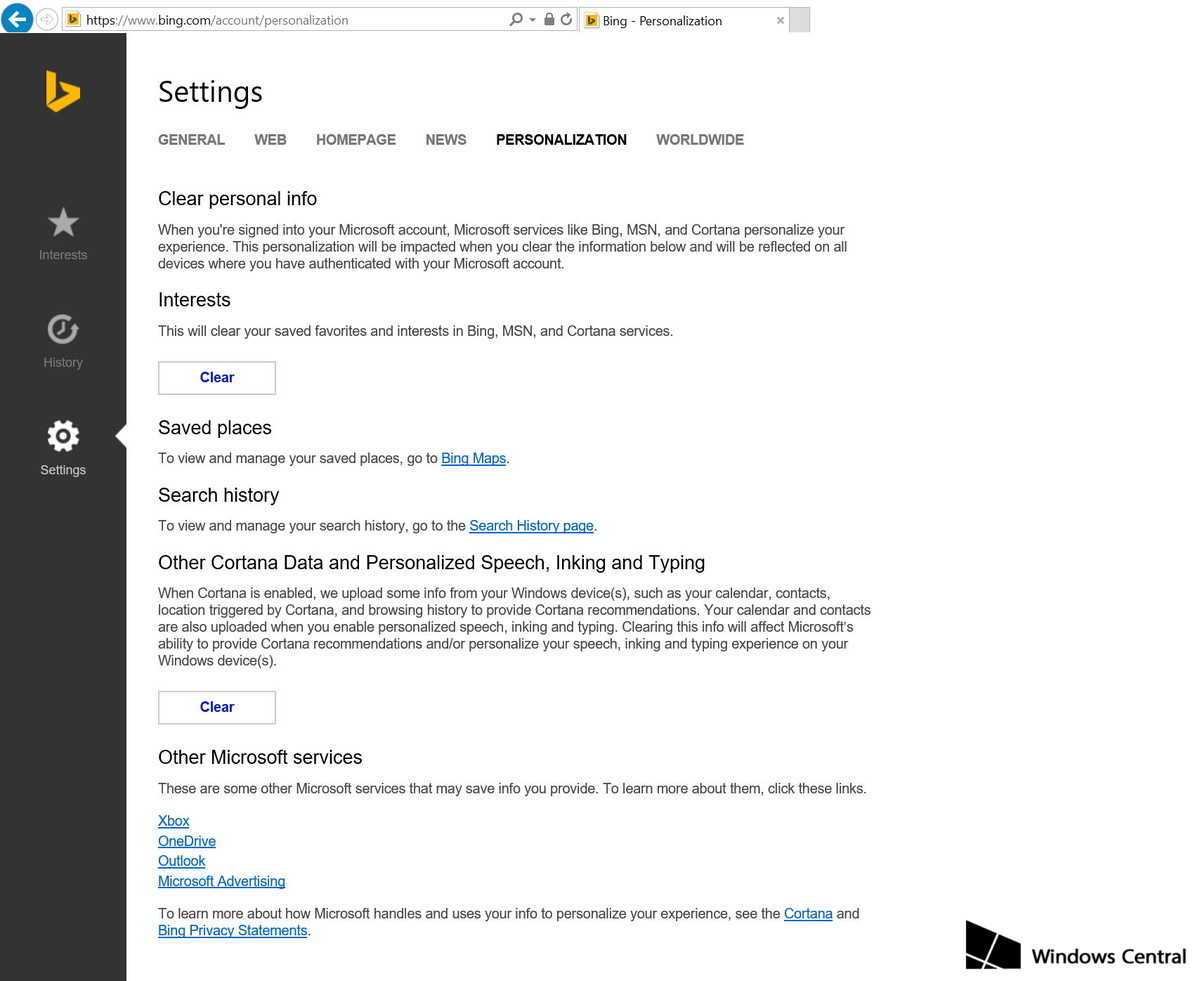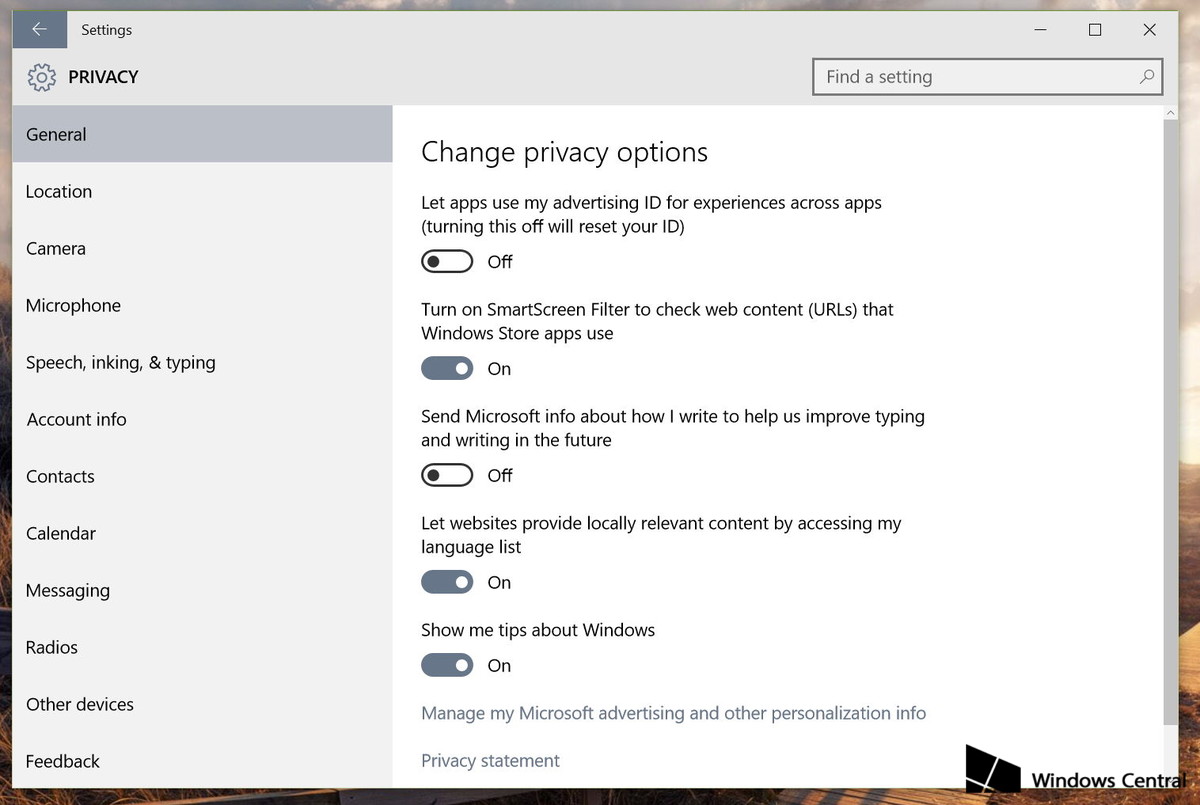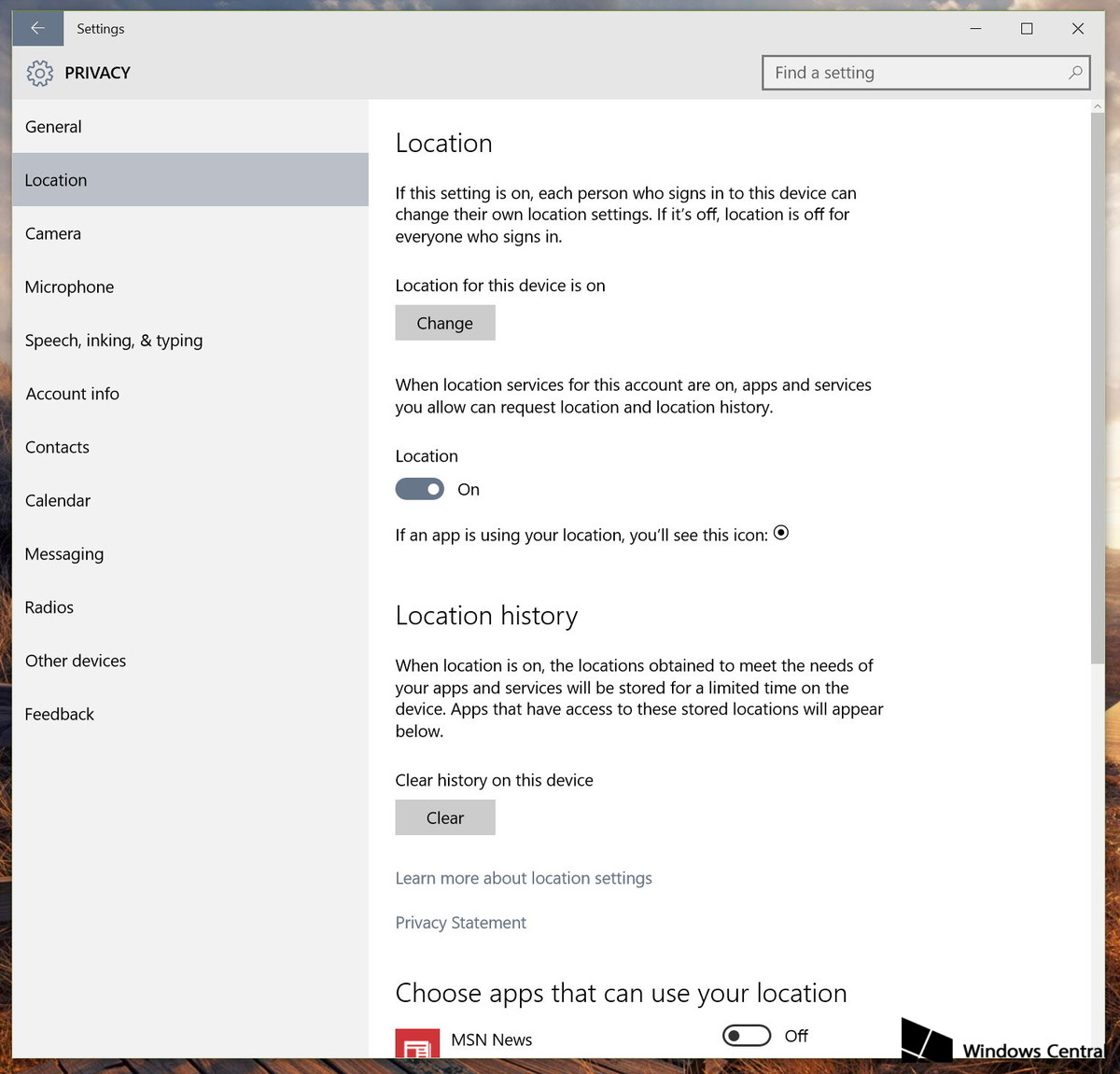การมาของ Windows 10 นั้นรวมถึงการทำงานของฟีเจอร์พิเศษที่เรียกว่า Cortana ซึ่งเป็นคุณสมบัติที่น่าสนใจ โดยที่ทางไมโครซอฟท์ใช้เป็นทางออกของการทำงานแน่นอนว่า Cortana เป็นผู้ช่วยดิจิตอลตัวแรกของโลกที่มีความสามารถให้กับผู้ใช้จำนวนมากขึ้น ก็จะมีการเรียนรู้เกี่ยวกับผู้ใช้มากตามไปด้วยเช่นกัน รวมถึงเป็นความสามารถที่จะช่วยให้ทำงานได้อย่างมีประสิทธิภาพมากขึ้น
โดยใน Windows 10 แค่ผู้ใช้พูดคำสั่งแบบง่ายๆ อย่าง “Hey Cortana เพียงเท่านี้ก็เป็นการเริ่มต้นบริการเพื่อตอบคำถามและการค้นหาให้ทันที ไม่ว่าจะเป็นเรื่องของสภาพดินฟ้าอากาศ การตลาด ตั้งเตือน ค้นหาเว็บไซต์ รวมไปถึงการนัดหมาย เที่ยวบินและมากไปกว่านั้น ยังทำเรื่องตลกๆ ให้เราได้เห็นระหว่างที่เคร่งเครียดจากการทำงาน แต่สิ่งหนึ่งที่ตามมาด้วยอย่างเลี่ยงไม่ได้ก็คือ ความเป็นส่วนตัวและข้อมูลต่างๆ ของผู้ใช้ที่ใส่เข้าไปเพื่อที่จะให้ระบบสามารถคาดเดาและเรียนรู้ในการช่วยเหลือได้ทุกเวลา
ข้อมูลบางอย่างที่เก็บรวบรวมโดยผู้ช่วยดิจิตอลจากไมโครซอฟท์นี้ จะรวมถึงข้อมูลเกี่ยวกับรายชื่อติดต่อ ปฏิทินนัดหมาย สถานที่ ประวัติและรายการโปรด การพิมพ์และอื่นๆ แต่ก็เชื่อว่า Cortana ยังคงเป็นเครื่องมือที่ดีในการใช้งานในทุกวันนี้ แต่สำหรับผู้ใช้บางคนที่มีข้อมูลสำคัญบางอย่าง ที่ไม่อยากให้มีการรุกร้ำความเป็นส่วนตัวแม้จะเล็กน้อยหรือบางส่วนก็ตาม การเลือกที่จะปิด Cortana และการหยุดการรวบรวมข้อมูลส่วนบุคคลได้จากการตั้งค่า turn off Cortana ด้วยการทำตามขั้นตอนนี้
กระบวนการแรกเข้าสู่การปิดหรือ turn off Cortana บน Windows 10
เริ่มแรกให้เข้าไปที่การ Disable Cortana ซึ่งในความเป็นจริงมี2 วิธีด้วยกันคือ ตัวเลือกแรก ให้เปิดการทำงานของ Cortana จากแถบ Search ที่อยู่บนทาส์กบาร์ จากนั้นไปที่หน้าต่างด้านซ้าย คลิกที่ปุ่ม Settings และด้านใต้ของ “Cortana” ในออพชั่นแรก จากนั้นสไลด์ปิดสวิทช์ให้ไปอยู่ที่ตำแหน่ง Off
ตัวเลือกที่สอง : เป็นการเปิดแอพพลิเคชั่น และตั้งค่าแอพ ไปที่ Privacy จากนั้นไปที่ Speech, inking & Typing และคลิก Stop เพื่อหยุดการทำงาน
ซึ่งการเลือกทำอย่างใดอย่างหนึ่ง ก็จะเป็นการปิด Cortana และลบทุกอย่างที่เป็นข้อมูลการรับรู้ของตัวช่วยเหล่านี้บนอุปกรณ์ แต่ข้อมูลที่เก็บรวบรวมจาก Cortana บนโน๊ตบุ๊คจะไม่ถูกลบไปด้วย
ดังนั้นจึงต้องใช้วิธีการลบข้อมูลออกจากระบบ ด้วยการ Delete Personalization data โดยการลบดังกล่าวนี้จะเป็นการลบข้อมูลที่หลงเหลืออยู่ใน Cortana ที่เป็นข้อมูลส่วนตัว ไม่ว่าจะเป็นโน๊ตบุ๊ค การเตือนความจำ สถานที่จากแอคเคาต์ของผู้ใช้เอง โดยเป็นแอคเคาต์ที่ใช้อยู่ในเครื่องคอมพิวเตอร์ของผู้ใช้เอง การลบให้คลิกไปที่ปุ่ม Clear สำหรับการ “Clear personal info” และ “Other Cortana Data and Personalized Speech, Inking, and Typing” จากนั้นยืนยันการลบข้อมูล ก็เป็นอันเสร็จสิ้น
วิธีการปิดตัวเลือกการรวบรวมข้อมูลเพิ่มเติมใน Windows 10
ซึ่งหากต้องการจะหยุดให้ไมโครซอฟท์ทำการรวบรวมข้อมูลส่วนบุคคล สามารถเข้าไปที่หน้าการตั้งค่าความเป็นส่วนตัวและปิดไม่ให้ส่งไปยังไมโครซอฟท์ (Disable Send Microsoft info)
ในขณะเดียวกัน สามารถใช้วิธีนี้ในการปิดไม่ให้เก็บข้อมูลเรื่องสถานที่ที่ไป ด้วยการตั้งค่าความเป็นส่วนตัวด้วยการ Disable Location ได้ทั่วโลก ในกรณีนี้สามารถปิดการทำงานของแอพ Location รวมถึงยังปิด Location เมื่อใช้ Cortana ด้วย แต่เวลานี้ออพชั่นยังไม่สามารถปิดการทำงานได้ทั้งหมด
ที่มา : windowscentral